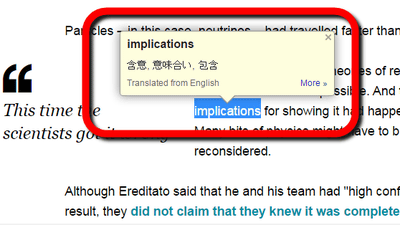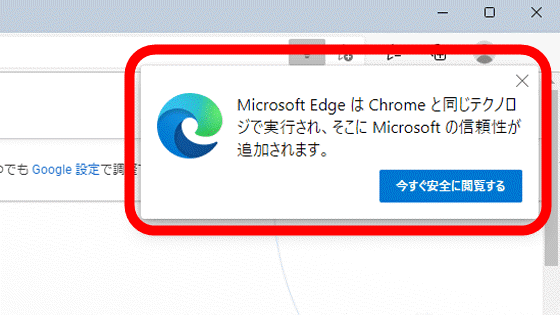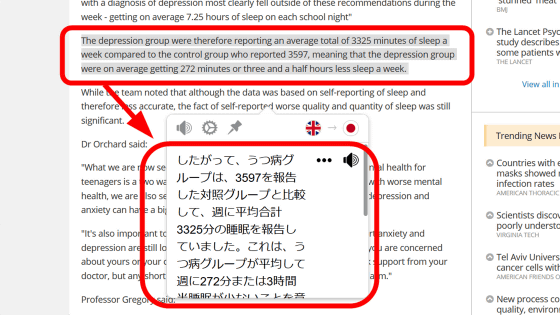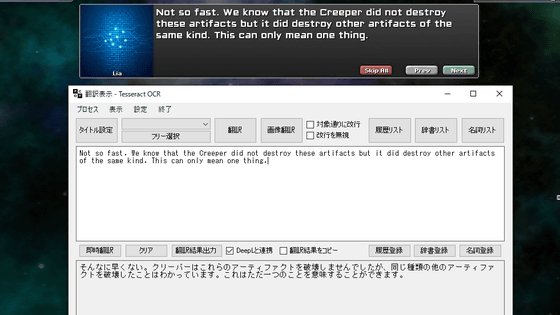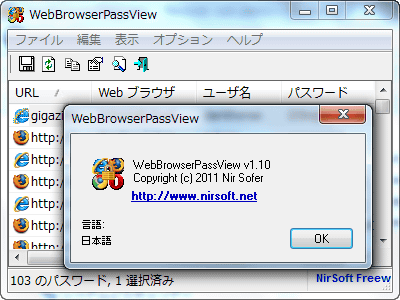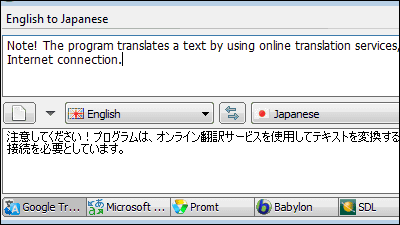I tried using the 'Mirai Translation' official extension that can translate PDFs and web pages quickly.
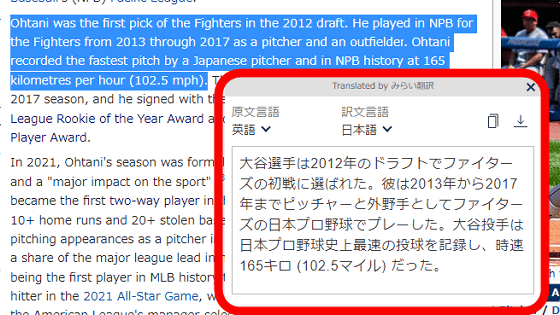
When collecting information on the Internet, if you are looking for a little maniac information or the latest information, you will often arrive at information written in languages other than Japanese. Some browsers, such as Google Chrome, have a function to translate pages into Japanese with one click, but you may be dissatisfied with the accuracy.
Mirai Translation-Chrome Web Store
https://chrome.google.com/webstore/detail/ Mirai Translation / ehmajmfoaieibgpanghhnnnlfjjffhni
◆ I installed and used the Mirai Translation extension.
To use the Mirai Translation extension on Google Chrome, first go to the distribution page above and click 'Add to Chrome'.
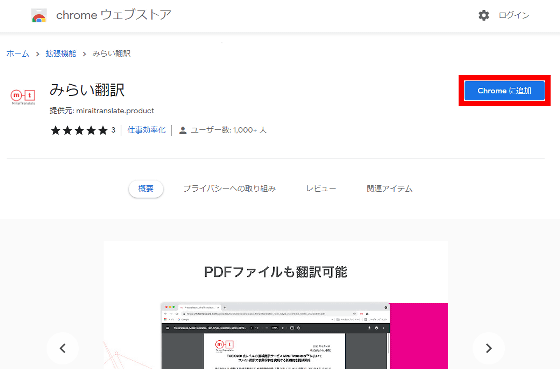
When a pop-up appears at the top of the screen, click 'Add Extension'.
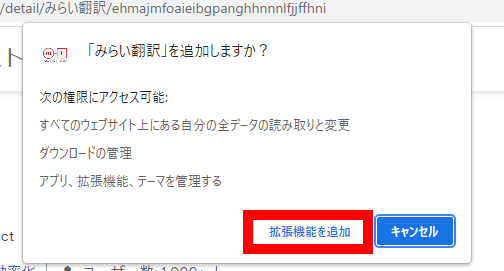
If the following pop-up is displayed, the extension installation is complete.
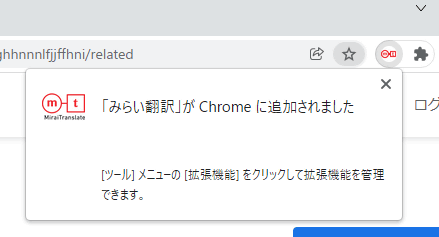
Using the extension is simple, just drag and select the English text you want to translate and click the button that appears. This time, I actually translated
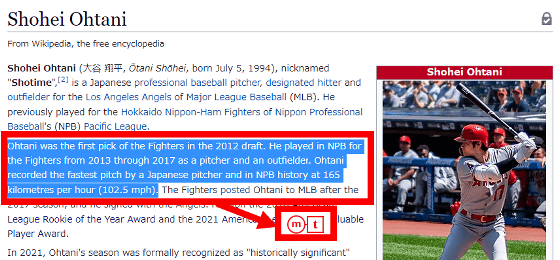
Then, the translated text will be displayed like this. There are some things that are worrisome, such as translating 'the first pick' as 'first match', but the translation accuracy is sufficient if you can roughly grasp the contents.

If there is a translation that gets stuck, you can refer to the original text by moving the mouse pointer over the translated text.

You can also copy the translation result to the clipboard by clicking the icon in the red frame ...
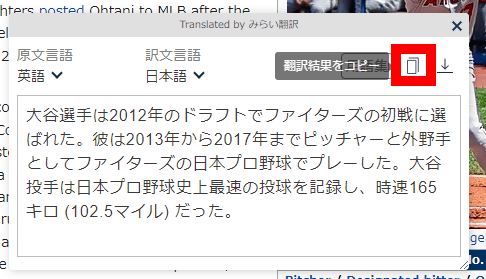
You can save the translation result as a text file by clicking the icon on the right side.
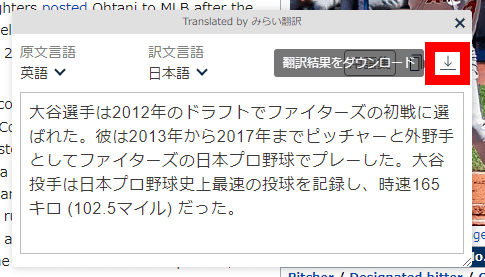
The languages that can be translated with the Mirai Translation extension are Japanese, English, Korean, Chinese (simplified), Chinese (traditional), Italian, Indonesian, Spanish, Thai, German, and French.・ 14 types of Vietnamese, Portuguese, and Russian.
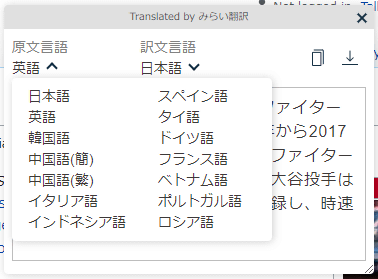
All translations from Japanese to other languages and from other languages to Japanese are possible, but translations between two languages other than Japanese, such as 'Translation from English to Russian', are not possible. It is possible.

◆ Translation of PDF files
The translation function that comes standard with Google Chrome cannot translate PDF files, but the Mirai Translation extension also supports PDF file translation. However, unlike the web page version mentioned above, you need to execute 'Translate with Mirai Translation' from the right-click menu for how to execute the translation function.
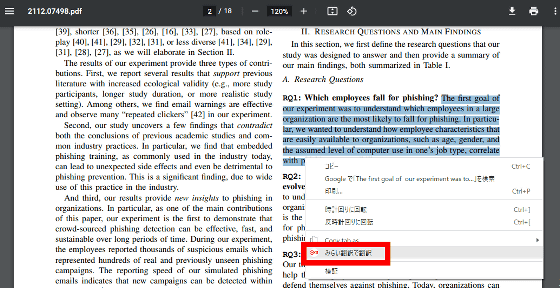
If you execute translation from the right-click menu, you can display the translation result as you would on a normal web page.
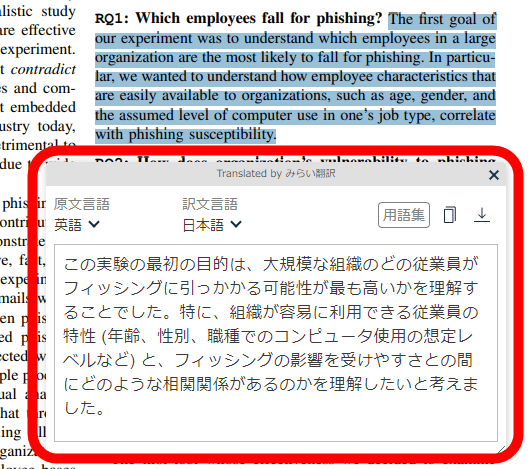
◆ Disable the display of the translation button
If you install the Mirai Translation extension, the translation button will be displayed when you select an English sentence as described above. However, this translation button is displayed every time you select an English sentence, so it can be a little annoying.

For such times, Mirai Translation has a function to hide the translation button. To disable the display of the translation button, first click the icon like the puzzle piece at the top right of the screen, and then click the part marked 'Mirai Translate'.

Then, the display of the translation button is disabled. Even in this state, translation from the right-click menu is possible. You can also enable the button display by clicking 'Mirai Translate' again.
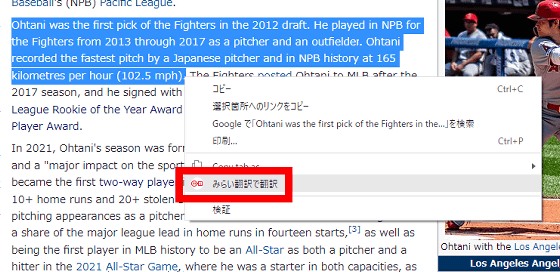
If you click the pinning icon located on the right side of 'Mirai Translation' on the above screen ...

The Mirai translation icon will be displayed in the upper right corner of the screen, and you can enable / disable the translation button each time you press this button.
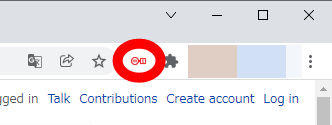
Related Posts: