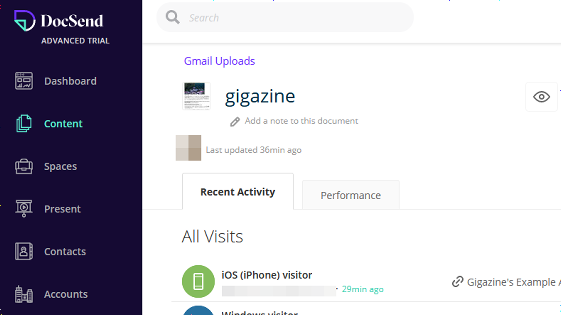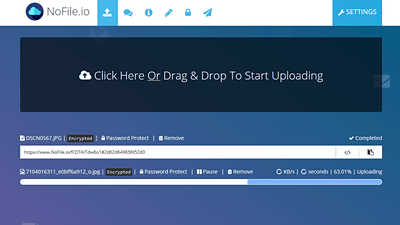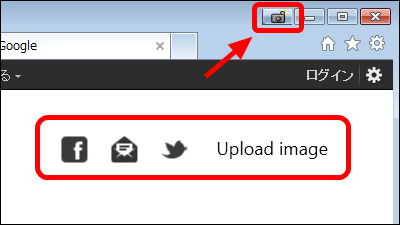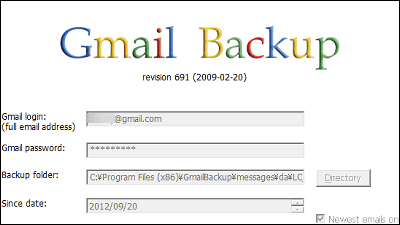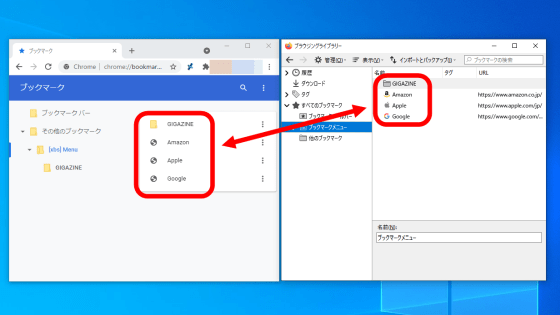Encrypted online storage 'ente' review that can be used up to 1GB for free
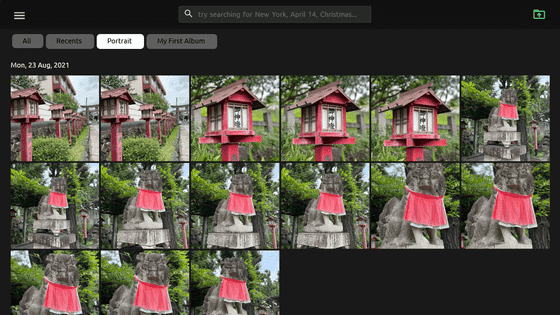
Online storage such as OneDrive and Dropbox is convenient, but there are security risks. One alternative is the online storage 'ente ', which is end-to-end encrypted and can be backed up in the background if it is a smartphone version.
ente.io --encrypted backups for photos and videos
There are three types of ente, web version, Android version, and iOS version , and you need to create an account to use them. For the web version, click 'don't have an account?' Below the login form on the top page.
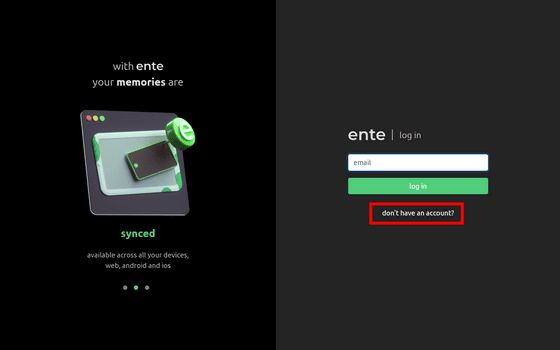
Enter your email address and password, read and check our Terms and Privacy Policy, and click 'submit' to register your account.
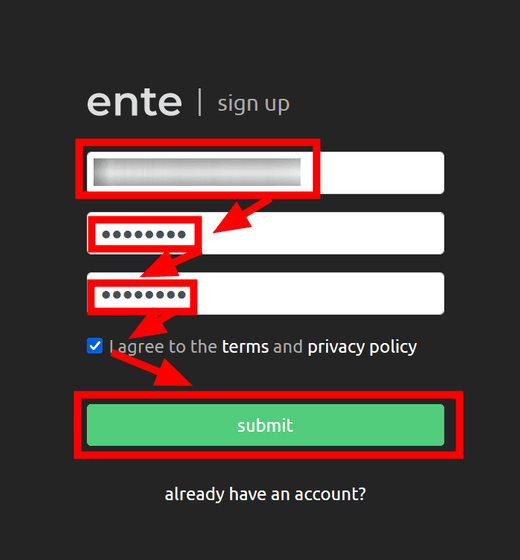
The following e-mail will be sent to the registered e-mail address, so copy the confirmation code included in the e-mail.
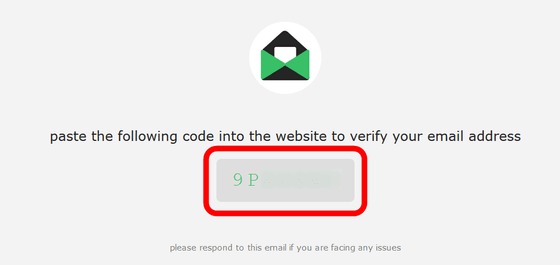
Return to the ente screen, enter the verification code, and click 'verify' to complete the account registration.
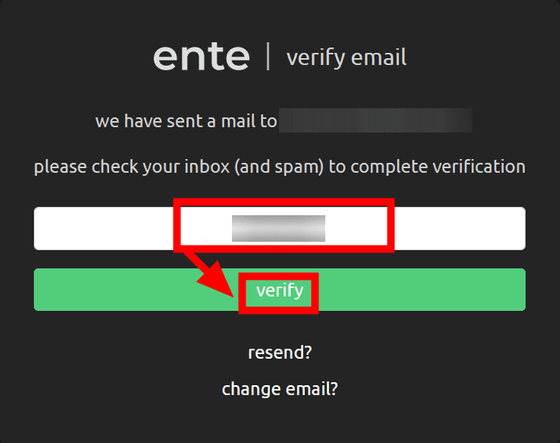
A character string will be displayed as the recovery key, so click 'save later' or 'save'. If you click 'save', the recovery key will be downloaded as a text file.
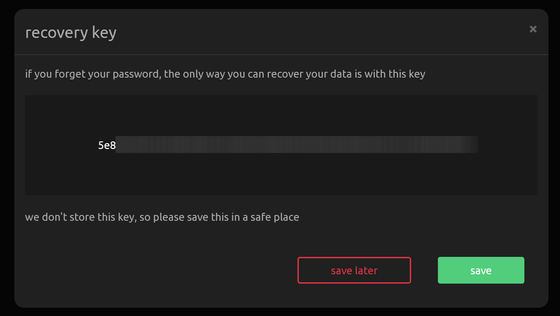
Then the plan selection screen is displayed. You can choose from 10GB / year 9.99 euros (about 1300 yen) for the annual plan, but this time click 'skip' to select the free plan.
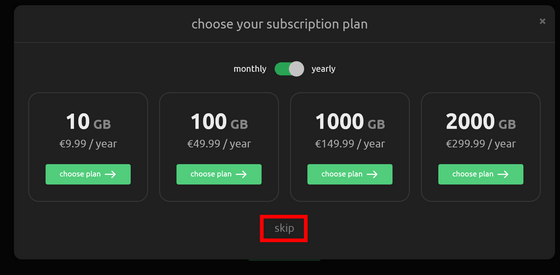
My page of ente looks like this. Click 'preserve' to upload the file.
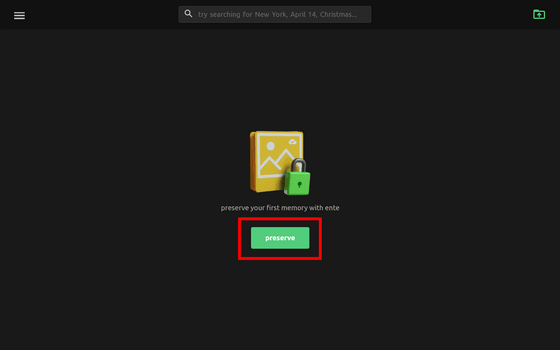
Explorer will start, so select the file you want to upload. File formats that can be uploaded are image / video files such as JPG, PNG, MP4, documents created with Word, PDF files, etc., and text files and audio files such as MP3 and WAV are not supported. The storage capacity is 1GB.
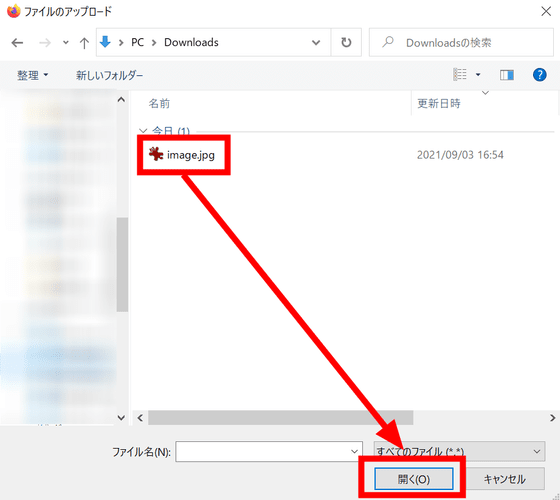
When the upload is complete, it will look like this.
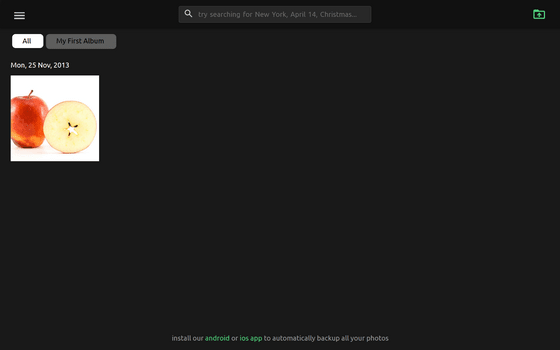
Clicking on the uploaded file looks like this. From here you can check properties, register favorites, download, etc.
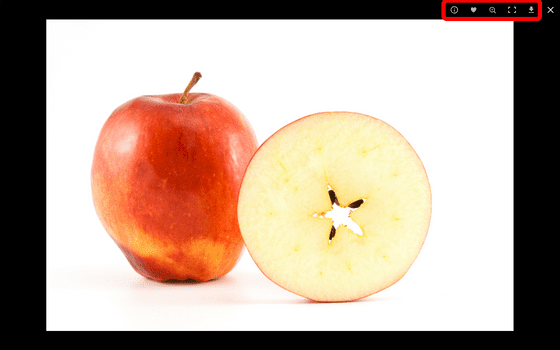
Other setting items are as follows. You can send feedback and check the recovery key. 'Eport data' allows batch export of original files
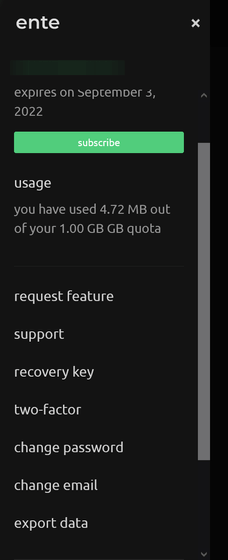
Next, I will try using the iOS version. Access the
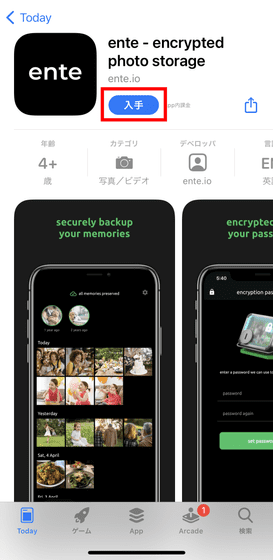
The startup screen of the application looks like this. Tap 'log in' to create an account.
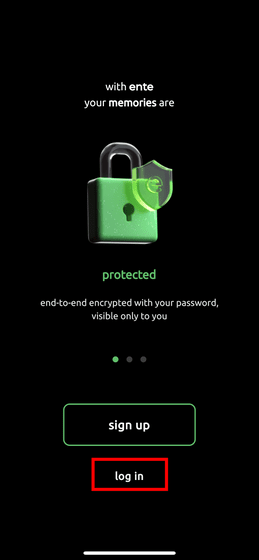
Enter your email address and tap 'log in' again.
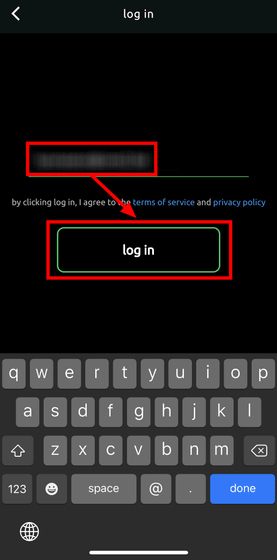
A confirmation code will be sent to the registered email address, so check it and enter it in the app.
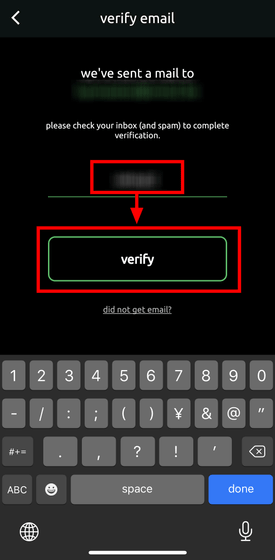
Enter your password and tap 'log in' to complete login.
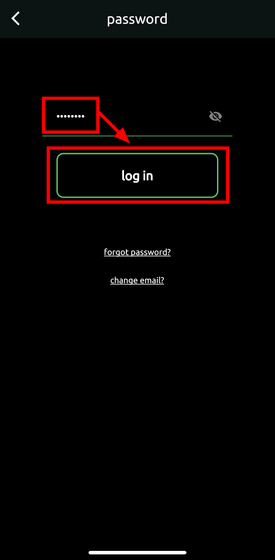
You will be asked for access permission to the files in the terminal, so tap 'grant permission'.
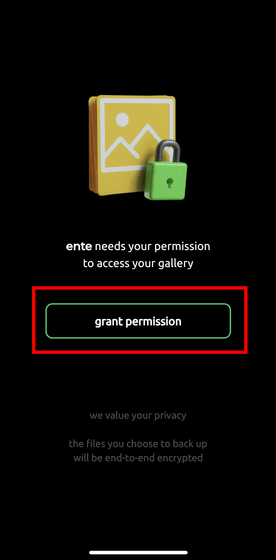
This time, tap 'Allow access to all photos'.
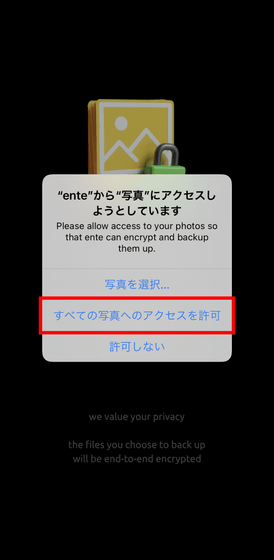
After giving permission, you can back up your files. This time, select one folder and tap 'start backup'.
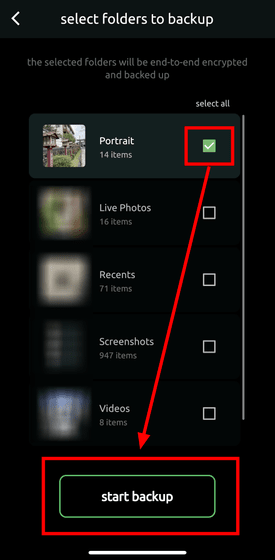
File upload has started.
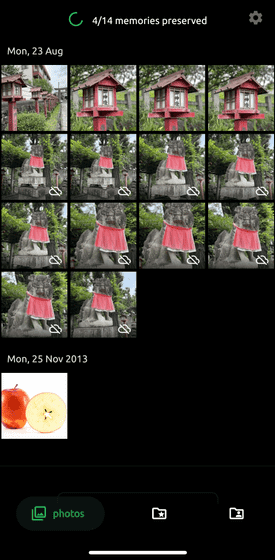
If 'backup enabled' of the folder for which backup is selected is checked, the captured images will be backed up automatically.
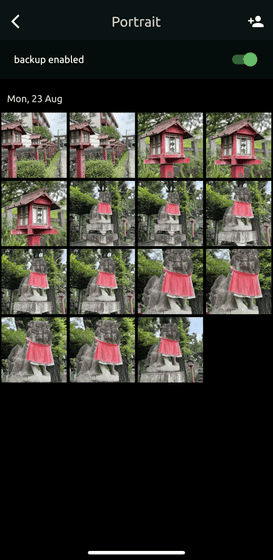
Also, unlike the web version, the app version was capable of image editing such as image brightness / saturation adjustment, horizontal inversion, and rotation.
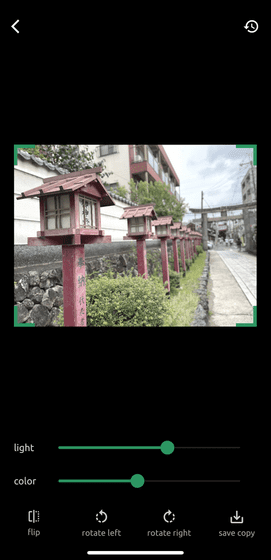
Note that ente uses XChaCha20 and XSalsa20 for encryption. It has only the minimum necessary functions, but the paid version allows you to share files with other companies. It also lists features that will be added to the roadmap in the future.
Related Posts:
in Mobile, Software, Web Service, Posted by log1p_kr