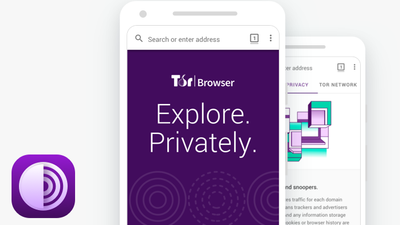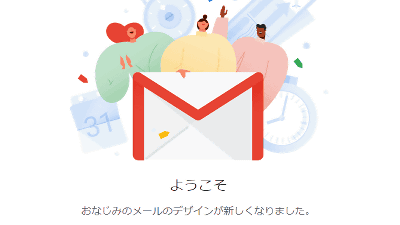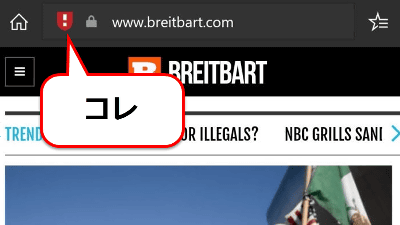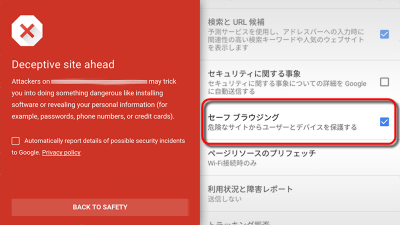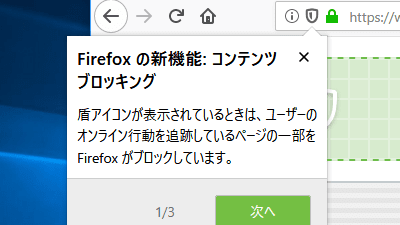How to prevent spam tracking in Gmail and iPhone email apps?
Some spam emails not only intrusively promote products or include malicious URLs, but also 'detect opening and check if the email address is actually used'. Some have a tracking function. The Verge, an IT news site, has published a set method to protect yourself from email tracking with major email services and email software, including Gmail, Apple's email client, and Microsoft's Outlook.
How to stop your emails from being tracked --The Verge
·table of contents
◆ 1: What is a tracking pixel?
◆ 2: Gmail (browser version)
◆ 3: Outlook (browser version)
◆ 4: Apple Mail (standard Mac mail client)
◆ 5: Gmail app (Android version)
◆ 6: Gmail app (iOS version)
◆ 7: Apple Mail (iPhone standard mail application)
◆ 1: What is a tracking pixel?
Some e-mails use a technique called tracking pixels that collects the open status of the e-mail and the recipient's information by detecting the reading of the e-mail using a transparent image of 1 pixel. This technique itself is not illegal, but if tracking pixels leak information such as the recipient's IP address, it can be used in crimes such as phishing scams.
To prevent this, Google delivers Gmail attachments via its own proxy server, at least to prevent location tracking. In addition, extensions for blocking tracking pixels, such as Ugly Email and PixelBlock , have been released for Chrome and Firefox.
In addition, by taking a drastic measure of 'stopping emails from automatically loading images', it is possible to prevent tracking pixels from collecting information, although it is not possible to block all tracking. That thing. The setting method is as follows.
◆ 2: Gmail (browser version)
First click on the gear in the upper right corner, then click Show All Settings.
If you check 'Check before displaying external images' in the image item on the 'General' tab ...
Click 'Save Changes' at the bottom of the page and you're good to go.
◆ 3: Outlook (browser version)
The browser version of Outlook doesn't have a way to stop loading images like Gmail does, but you can set the way images load to be secure. To do this, first click the gear button in the upper right corner, then click Show All Outlook Settings.
Next, click 'General', 'Privacy & Data', and check 'Always use Outlook service to load images'.
![]()
◆ 4: Apple Mail (standard Mac mail client)
First, click 'Preferences' from 'Mail'.
Next, uncheck 'Load remote content in message' on the 'View' tab to complete the setting.
◆ 5: Gmail app (Android version)
First, tap the three lines on the upper left to open the menu.
Then tap 'Settings'.
Tap the account whose settings you want to change.
Tap 'Image' ...
It is OK if you check 'Confirm before displaying external image (disable dynamic mail)'.
◆ 6: Gmail app (iOS version)
The basic procedure for the iOS version of the Gmail app is the same as for the Android version. First, tap the three lines on the upper left.
Tap 'Settings'.
Select an account.
Tap 'Image' ...
Select 'Confirm before displaying external images (disable dynamic email)' and you're done.
◆ 7: Apple Mail (iPhone standard mail application)
Select 'Email' from the 'Settings' app ...
It is OK if you switch off 'Load images on the server'.
The Verge suggests, 'You can also use an email client such as Thunderbird, which blocks external images by default.'
Related Posts:
in Security, Posted by log1l_ks