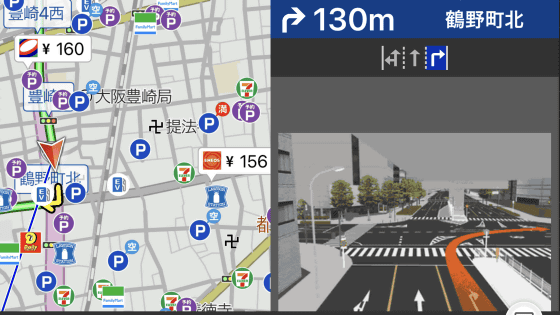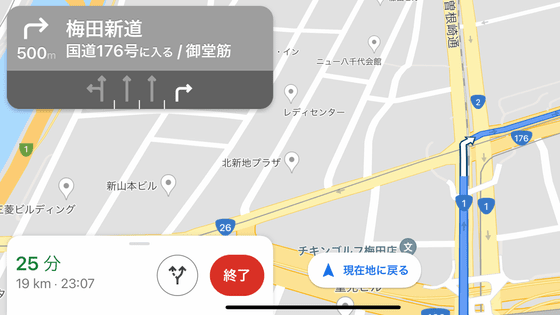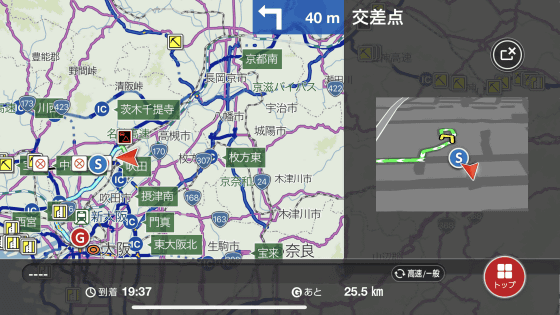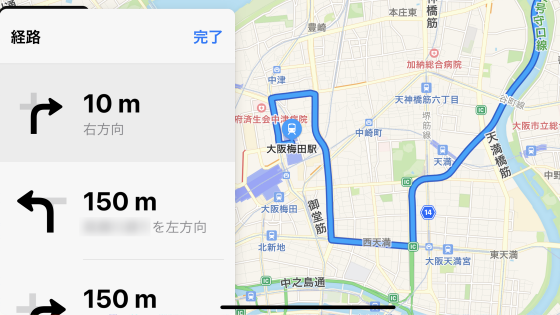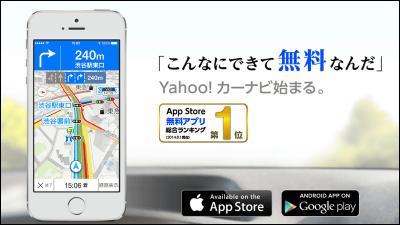'Yahoo! Car Navi' review that allows you to immediately check the increase / decrease in required time due to a change in departure time with a slider

I feel that the car navigation system in use is a little lacking, so while searching for an alternative car navigation application, following '
Yahoo! Car Navigation-Latest Maps and Careful Information
https://carnavi.yahoo.co.jp/promo/
'Yahoo! Car Navi' on the App Store
https://apps.apple.com/jp/app/yahoo-%E3%82%AB%E3%83%BC%E3%83%8A%E3%83%93/id890808217
Yahoo! Car Navi-[Free Navi] Automatically update traffic jam information and maps-Google Play app
https://play.google.com/store/apps/details?id=jp.co.yahoo.android.apps.navi
This time I will use the iOS version. First, download the app from the App Store.
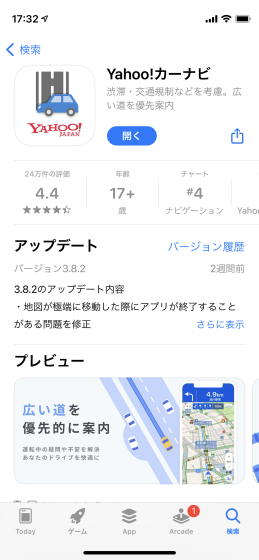
When you open the app, you will be asked for permission to use location information, so tap 'Allow while using the app'.
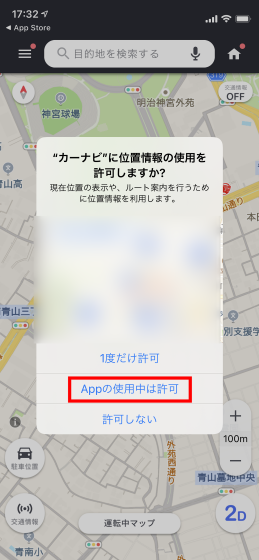
Next, you will be asked to access the microphone, so tap 'OK' to perform a voice search.
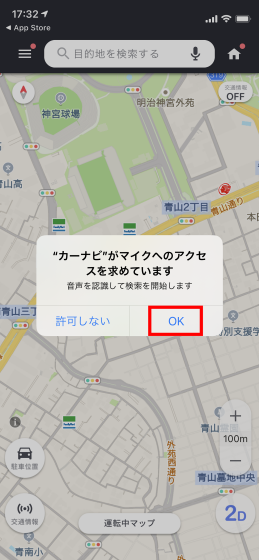
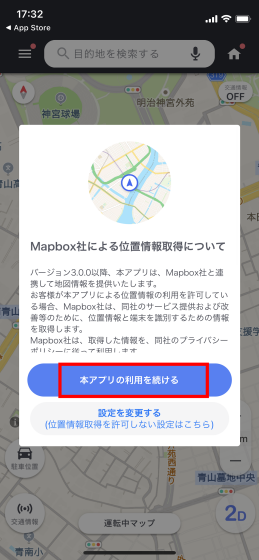
The map displayed in the app looks like this. The location of convenience stores, gas stations, and Orbis is displayed.

By tapping 'Traffic information' on the upper right,
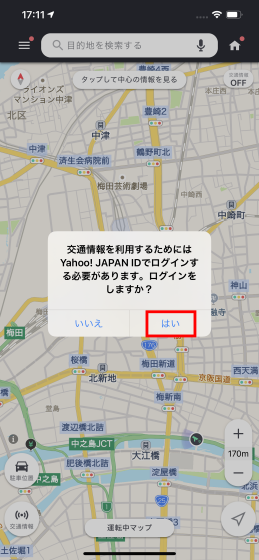
Tap 'Login', enter your ID and password, and tap 'Login'.
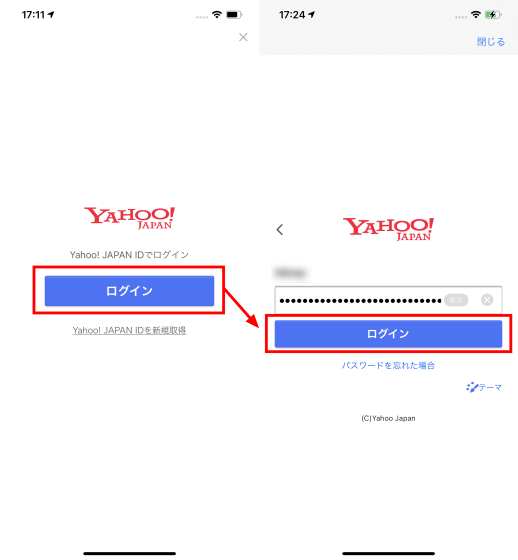
It is said that you can manage the insurance expiration month etc. by registering the car model in the car information service '
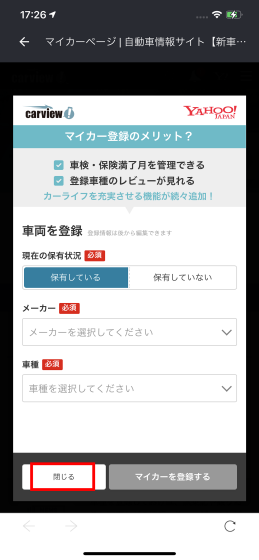
Since I logged in with my Yahoo! Japan ID, information such as traffic jam information and road closures is now displayed.

To search for a route to your destination, tap the search window at the top of the map and enter keywords, etc ...
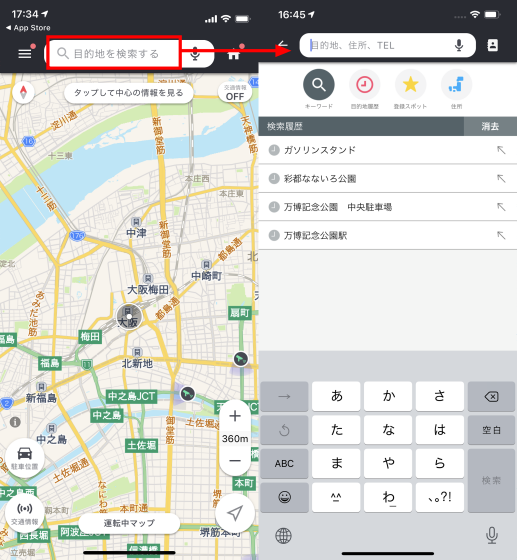
You can search by tapping the hamburger menu on the upper left of the map and tapping 'Route setting'.
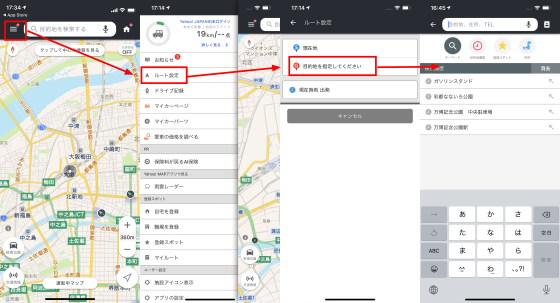
Alternatively, you can search by moving the cursor in the center of the map to the destination, tapping 'Tap to see center information' at the top of the map, and tapping 'Route'.
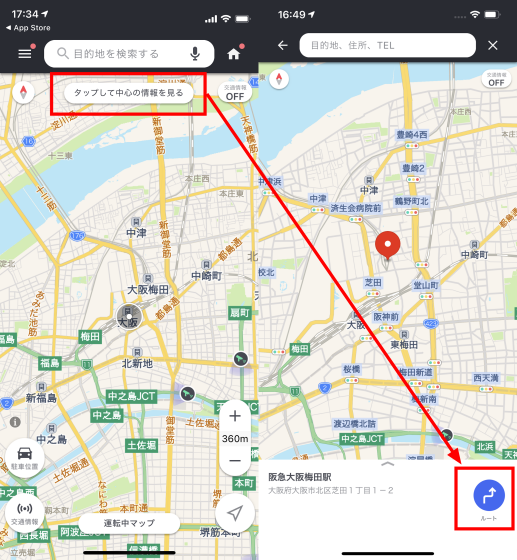
The route search screen looks like this. Swipe up to see the details screen. Routes that use highways are displayed in green with the name 'Highway 1', and routes that use general roads are displayed in gray with names such as 'General 1' and 'General 2'.
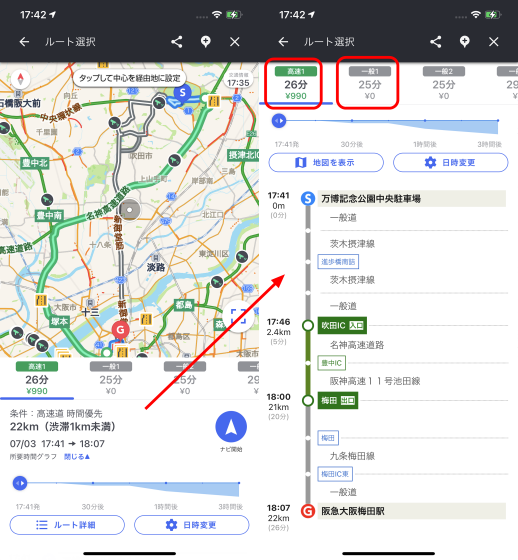
In this search, 5 types of routes using general roads were found, from 'general 1' to 'general 5', and the conditions for each were 'highway toll priority', 'no use of urban expressways', 'use of urban expressways only', and 'general roads'. It was 'time priority' and 'general road distance priority'. Note that the number and conditions of these patterns that can be found vary depending on the route.
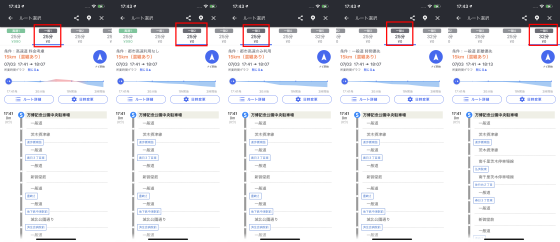
'Time required graph' is a graph showing how much time required to arrive depends on the departure time, taking into account traffic conditions. For example, in the case of the following route, the red part protruding at the top represents the busy time zone, and the blue part spreading at the bottom represents the busy time zone ...
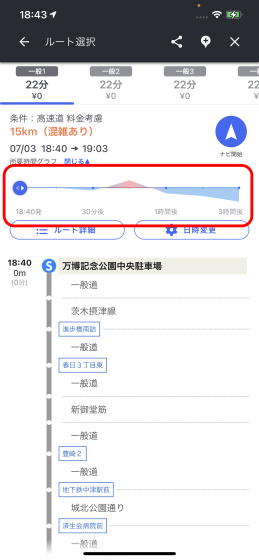
Move the blue bar to change the departure time to increase or decrease the travel time.
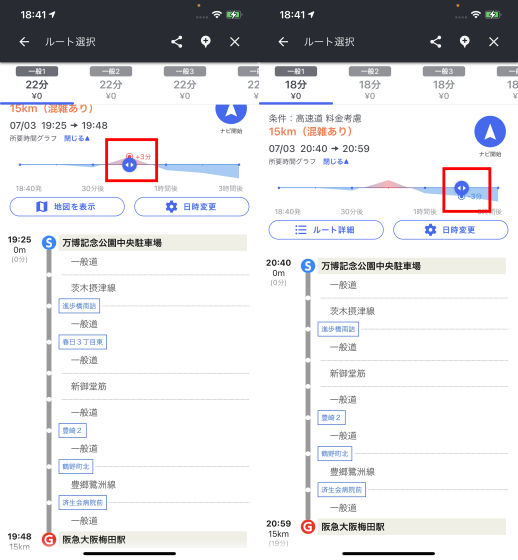
Tap 'Start navigation' to start navigation.
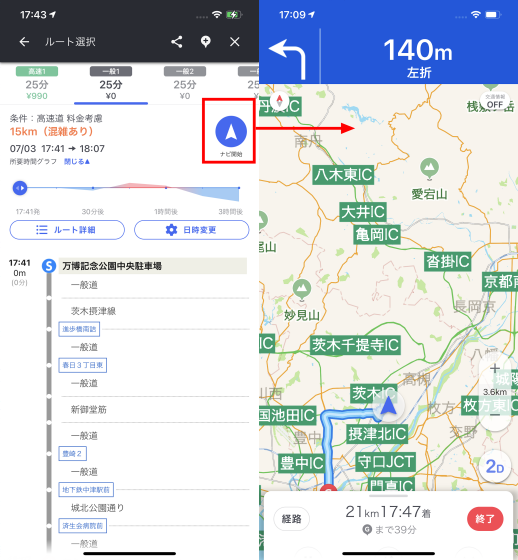
You can see how you are actually using the navigation system in the video below.
When the screen is turned sideways, information on the direction of travel up to several steps is displayed on the right side.

When you finish driving and tap 'View drive record' ...
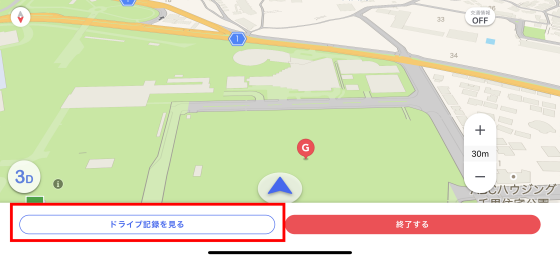
The result of the driving diagnosis is displayed.
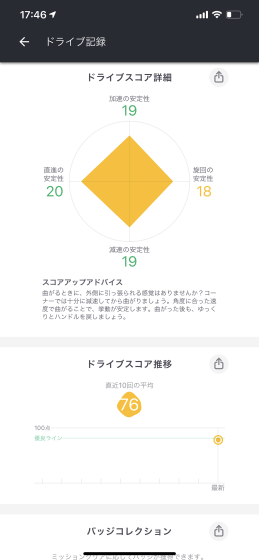
The setting screen of the application looks like this.
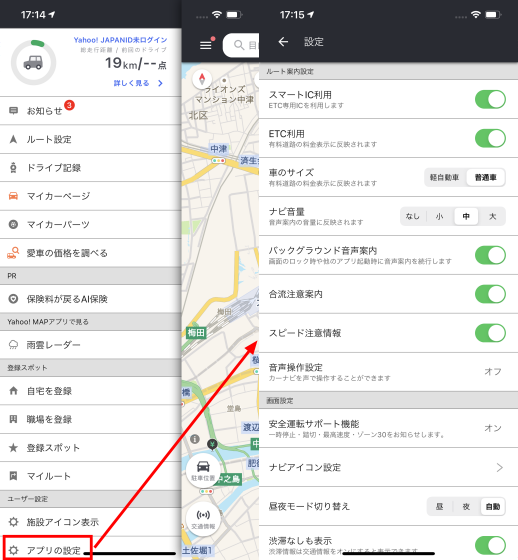
The procedure for turning on voice operation is as follows. Tap 'Voice operation', read the notes, and tap 'OK'. Read the restrictions and click 'OK'. If you agree to get the voice log, tap 'Agree and turn on' to enable voice operation.
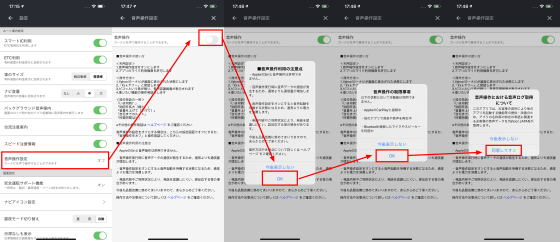
If you open the map and say 'Hey Yahoo', you can search for a destination or set a route by voice.
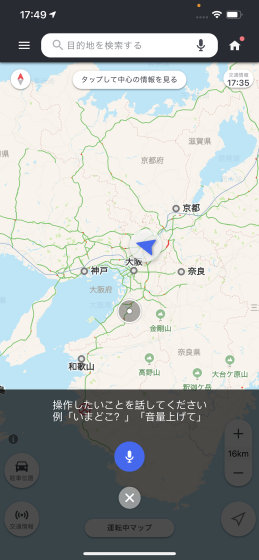
You can also use the function to notify you by icon and voice when you approach the stop sign, railroad crossing, maximum speed of the road, and
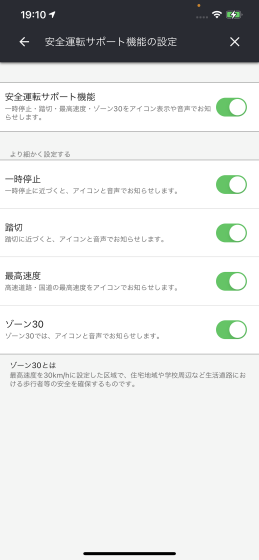
In addition, it is possible to change the type of icon displayed on the map. The display can be turned on / off individually for gas stations, restaurants, etc.
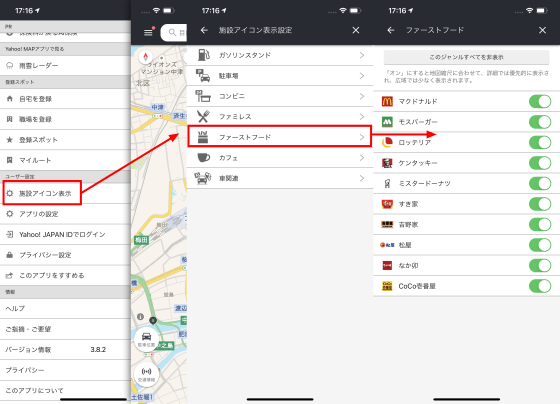
Yahoo! Car Navi has a wide range of route search, and has a wide range of functions such as basic voice route guidance, driving diagnosis, and voice operation.
Related Posts: