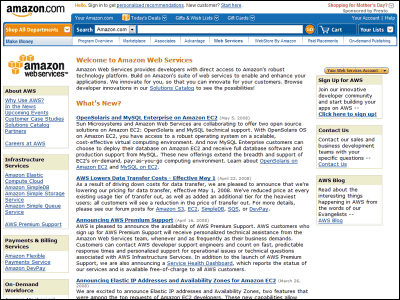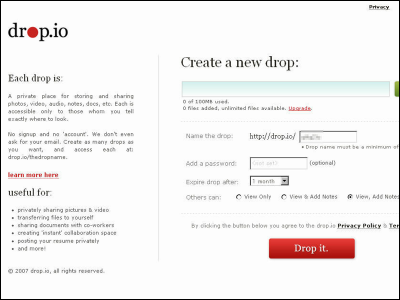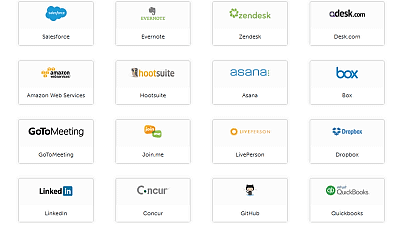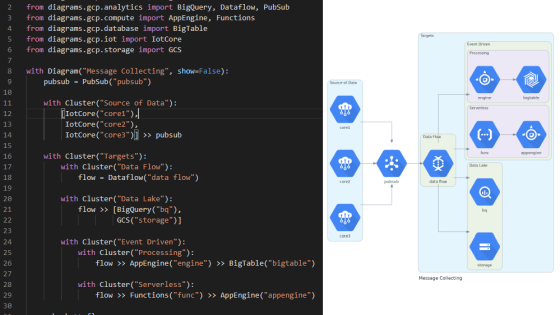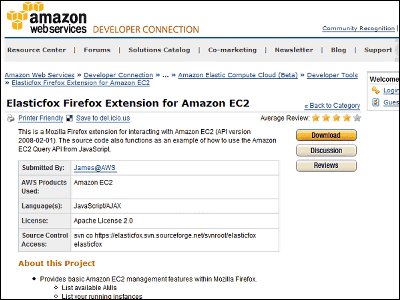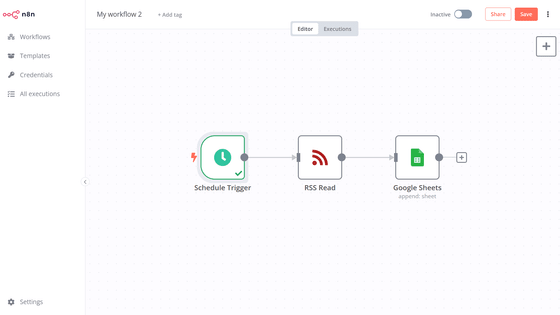Released a solution implementation 'AWS Perspective' that allows AWS to automatically create an architecture diagram
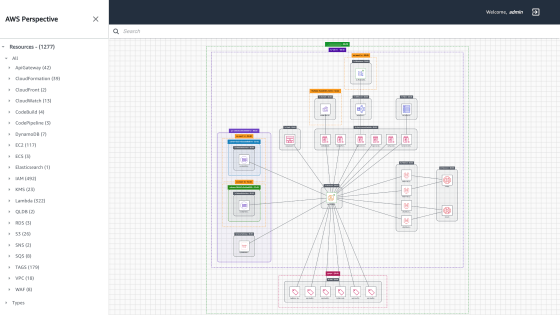
Amazon Web Services (AWS) has released a solution implementation ' AWS Perspective ' that automatically generates an architectural diagram of the cloud. By using AWS Perspective, you can keep the state of the architecture diagram up-to-date and smoothly share the system status within the development team.
AWS Perspective | Implementations | AWS Solutions
Click Launch in the AWS Console on the AWS Perspective page to start building your AWS Perspective.
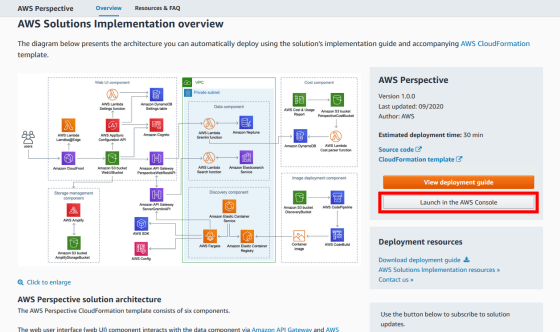
AWS Perspective is provided with a CloudFormation template that is easy to build. Click 'Next' without changing the template specification screen.
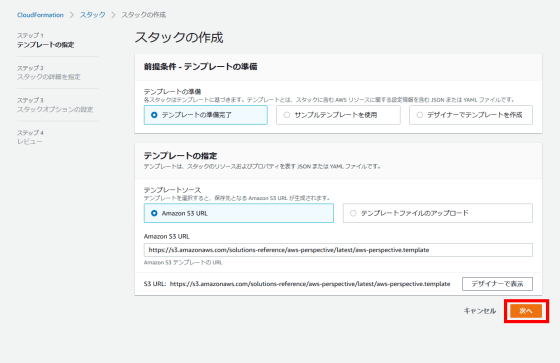
It is necessary to set some parameters on the detailed stack setting screen, but basically all the initial values are fine when using AWS Perspective for the first time.
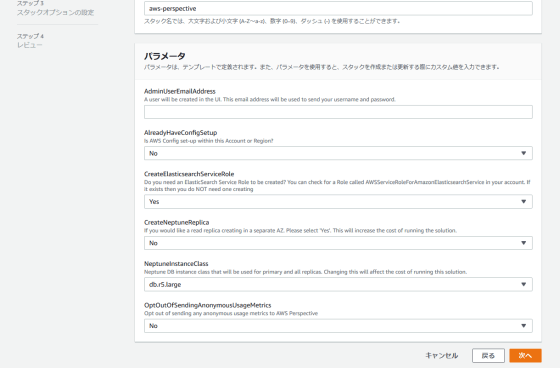
Enter the administrator's email address in 'Admin User Email Address'.

For Already HaveConfig Setup, select Yes if you are already using AWS Config. If you are not using AWS Config, the initial value 'No' is OK.

To use AWS Perspective, you need the IAM role 'AWSServiceRoleForAmazonElasticsearchService'. Basically, the initial value 'Yes' is fine here as well.

Click 'Next' after setting the zone and instance type of
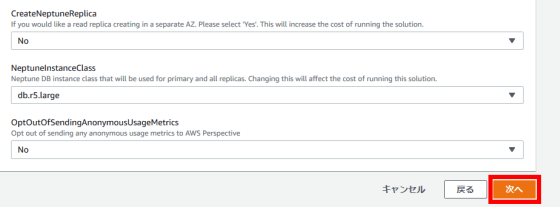
Click 'Next' without changing the stack options.
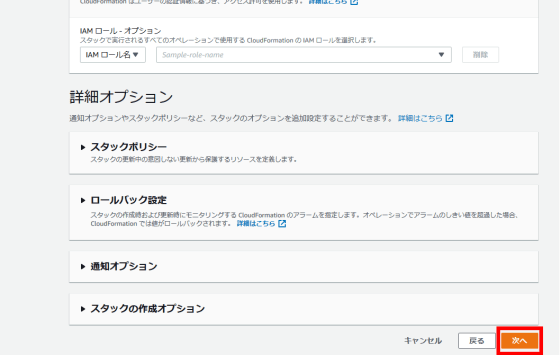
Finally, the review screen of the settings so far is displayed, so check whether each item is set properly.
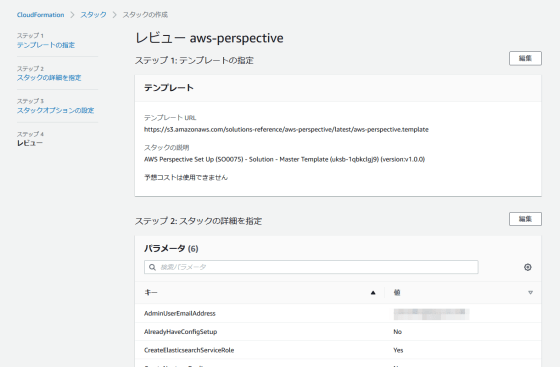
After confirming, check the check box and click 'Create Stack'.
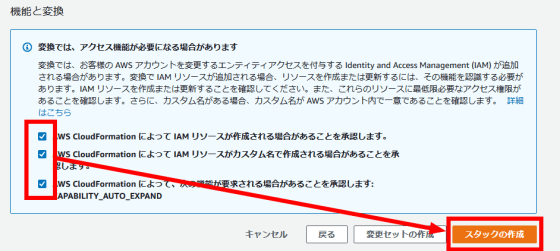
Stack creation has started. It takes about 40 minutes to create.
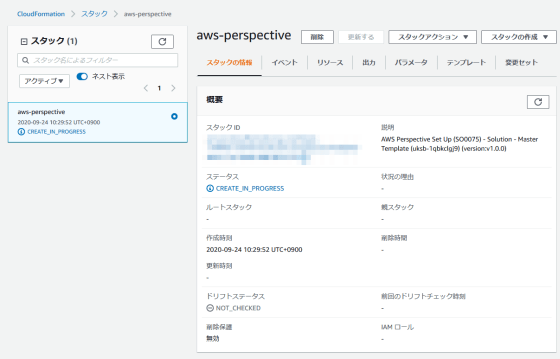
When the stack creation is completed, the URL for using AWS Perspective will be generated. The URL appears in the output of the stack 'aws-perspective-<account ID>-<region>-CloudFrontDistribution-XXXXX'.
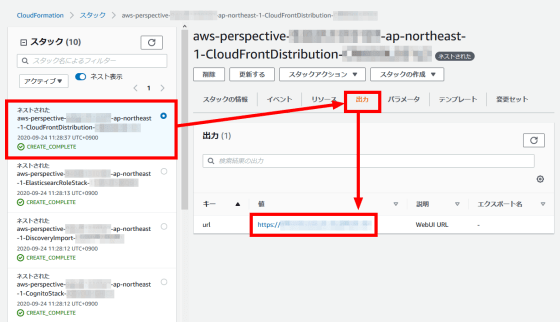
When you access the URL, you will be taken to the AWS Perspective login screen. Enter the user name and password that arrived at the email address you entered in AdminUserEmailAddress and click 'SIGN IN'.
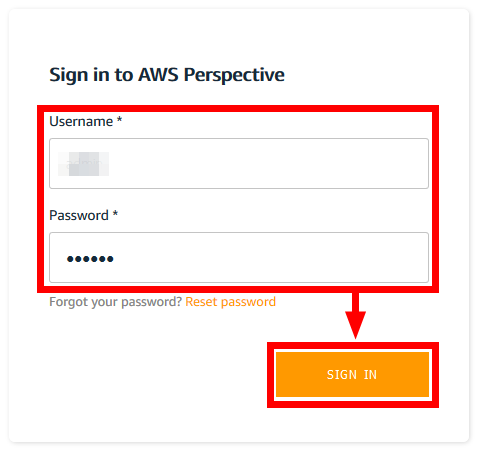
Enter your new password and click SUBMIT.
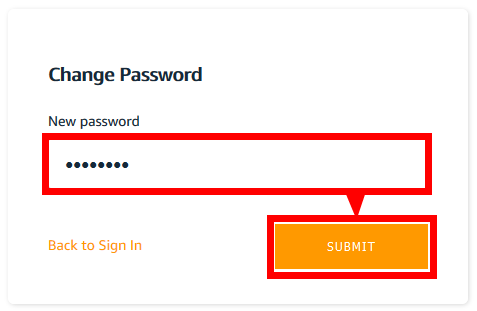
Select 'Email' and click 'VERIFY' to perform the authentication required for account recovery.
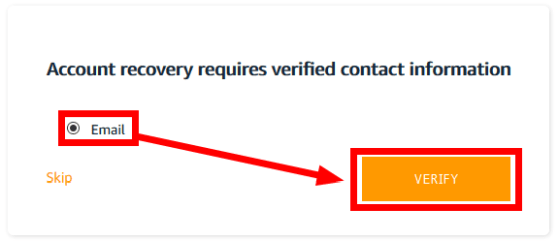
Enter the verification code you received in AdminUserEmailAddress and click 'SUBMIT'.
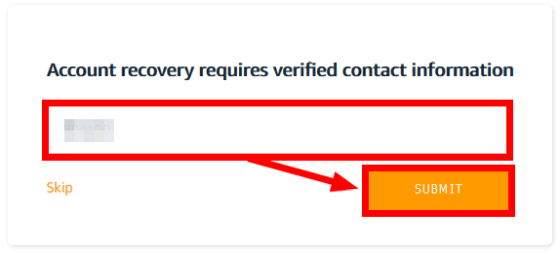
The screen for importing resources is displayed. If you set the account ID and the region of the resource to be collected and click 'Import' ...
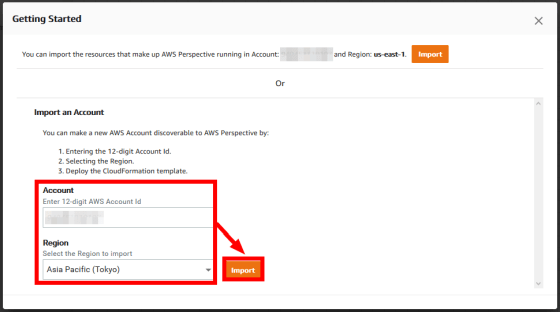
The resource was imported and the screen for drawing the figure was displayed.
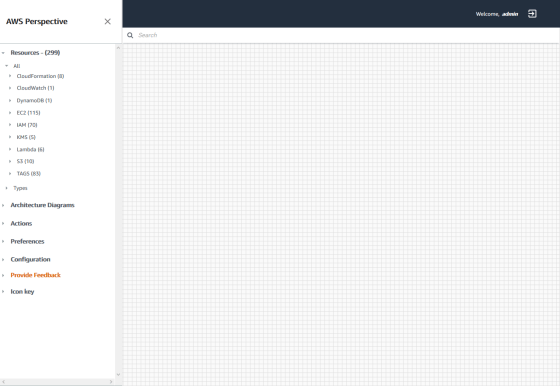
All you have to do is select the resource for which you want to create an architecture diagram. For example, if you want to generate the architecture diagram of AWS Perspective itself, click 'aws-perspective' from 'Stack' of 'CloudFormation' ...
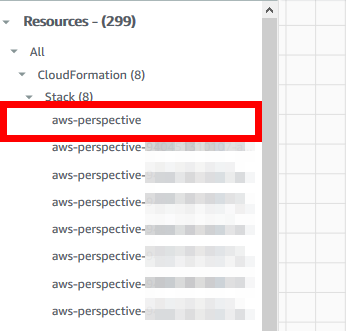
An architecture diagram has been generated.
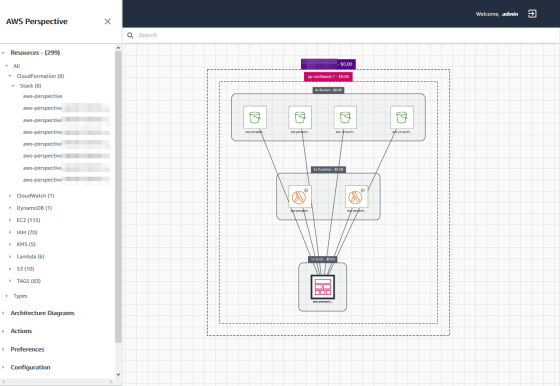
In 'Filters' of 'Preferences', it is possible to filter the resources when generating the architecture diagram.
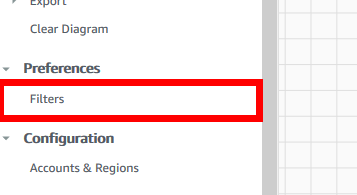
You can filter by resource type, account, or region.
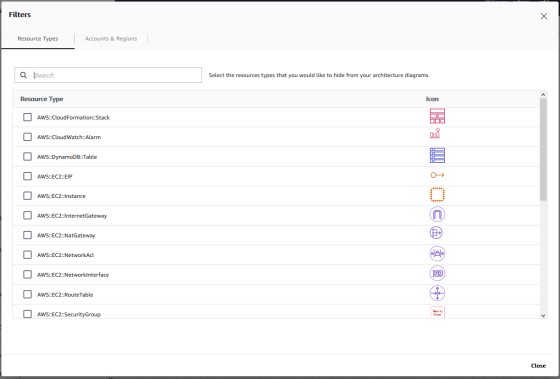
The generated architecture diagram can be output in 4 formats: 'CSV', 'JSON', 'PNG', and 'Draw.io' at the time of article creation.
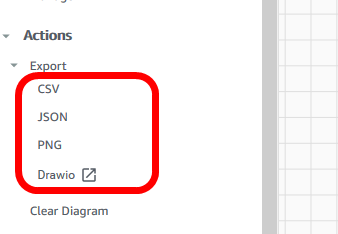
Under 'Configuration', 'Accounts & Regions', you can check and change the accounts and regions for which resources are collected.
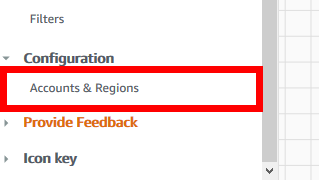
See which accounts and regions AWS Perspective is scanning for resources ...
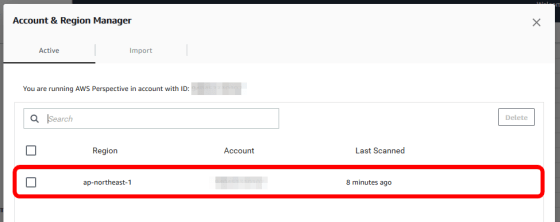
You can add new accounts and regions.
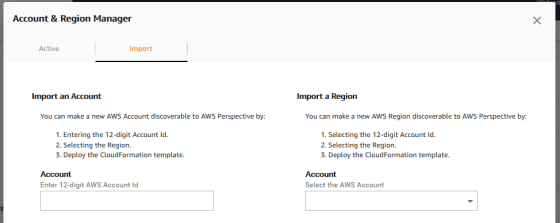
If you want to stop using AWS Perspective, you can delete AWS Perspective by deleting 'aws-perspective' and 'aws-perspective- <account ID>-<region>' from the CloudFormation list. ..
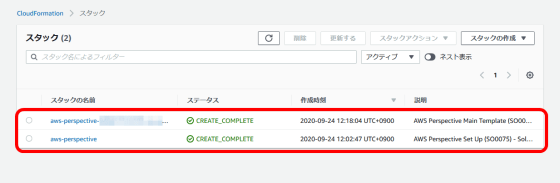
Related Posts:
in Review, Software, Web Service, Posted by darkhorse_log