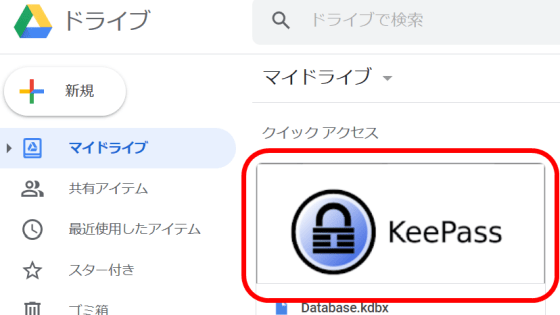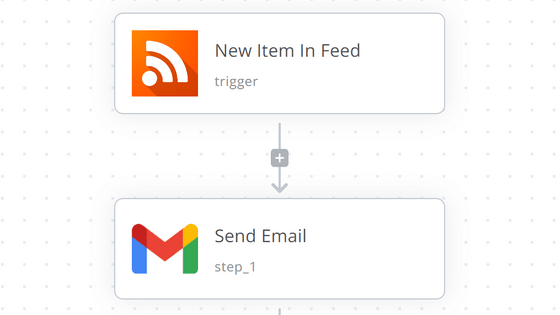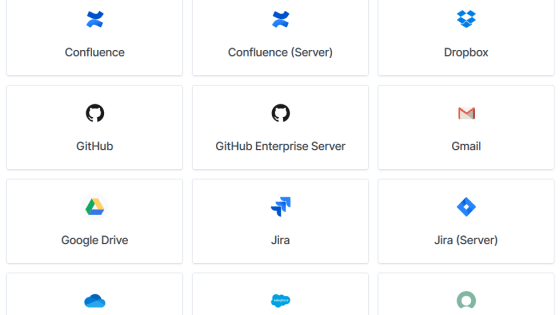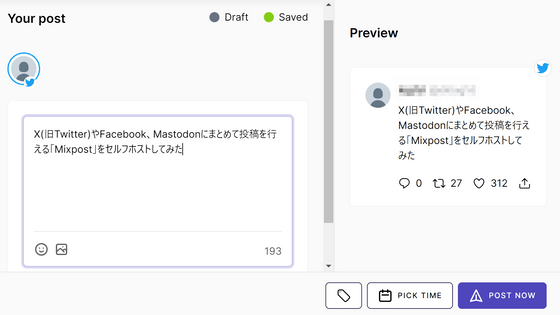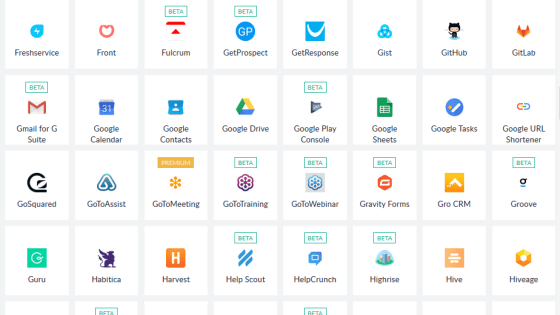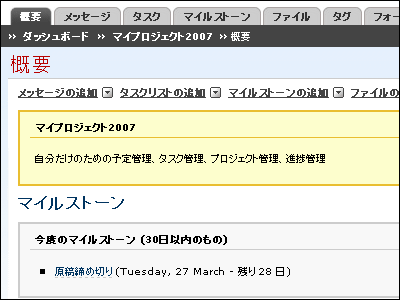I tried to build a workflow of 'output the title & URL of the website acquired by RSS to Google Spreadsheet' with 'n8n' that can automate by linking multiple applications like IFTTT and Zapier
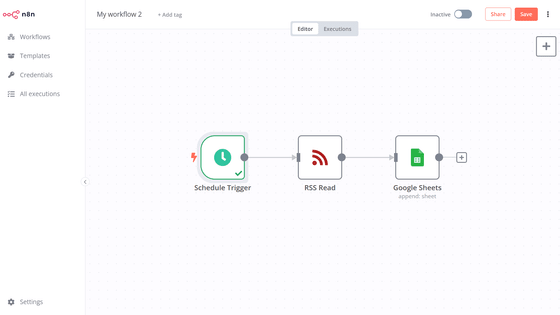
Using the automation service ' n8n ' that can be used for free and open source, we built a basic workflow of 'getting the title and URL from GIGAZINE's RSS feed once a day and outputting it to an existing Google spreadsheet'. I tried.
n8n.io - a powerful workflow automation tool
GIGAZINE has previously built n8n on its own server and has made an article about the procedure at that time. If you want to know how to install n8n, please check the following article first.
I tried building 'n8n' on my server that can be fully automated like IFTTT and Zapier for free - GIGAZINE
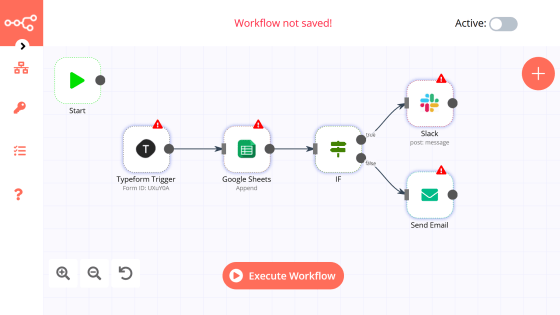
First, access n8n and click 'Add Workflow'.
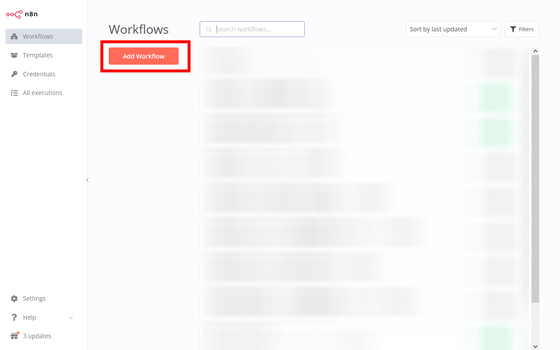
Then click the + icon in the center.
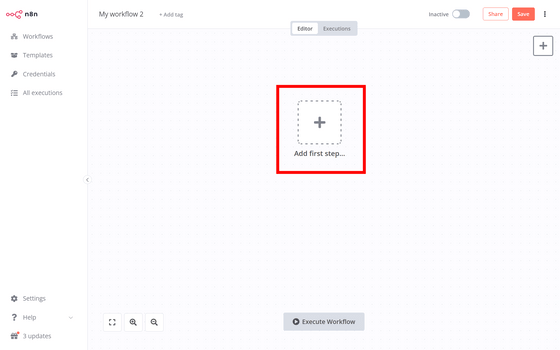
Click 'On a schedule'.
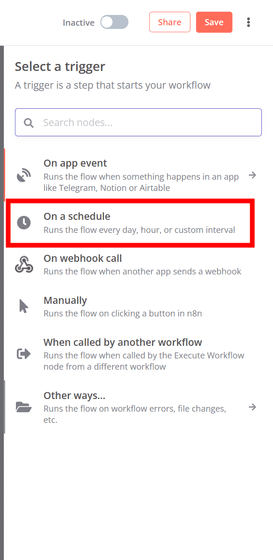
Confirm that the trigger interval is every other day and click 'Execute node'.
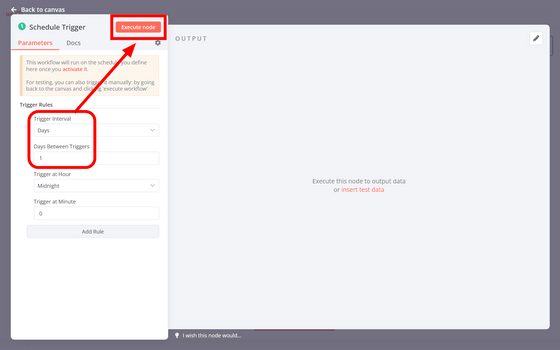
Click Back to canvas to return to the previous screen.
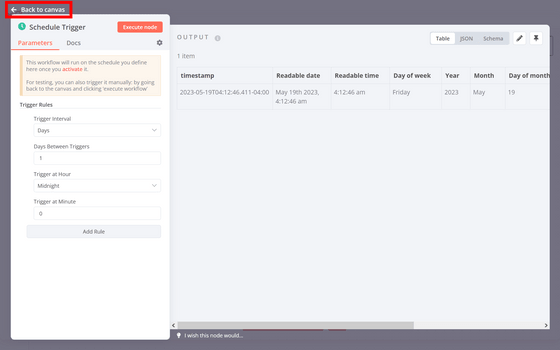
Click the + icon next to the node, enter 'RSS' in the search window and click 'RSS Read'.
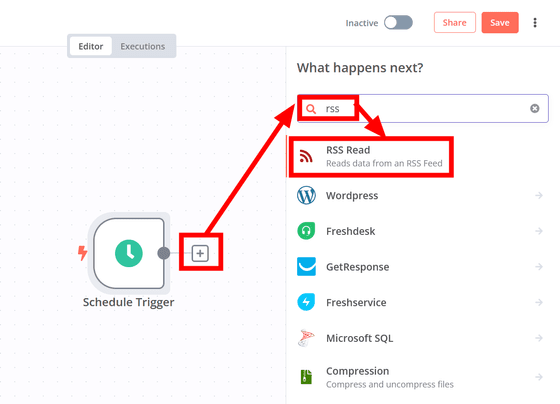
This screen will be displayed. Enter the URL of the RSS feed in the 'URL' field.
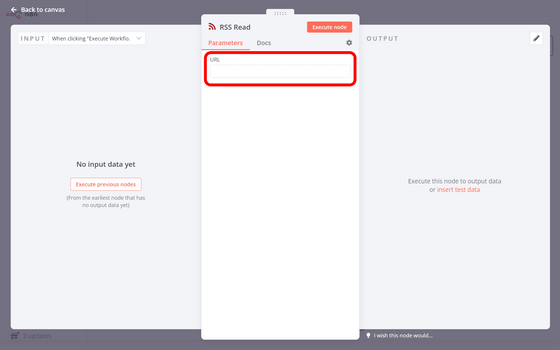
GIGAZINE's RSS feed can be accessed by clicking the icon on the top right of the top page.
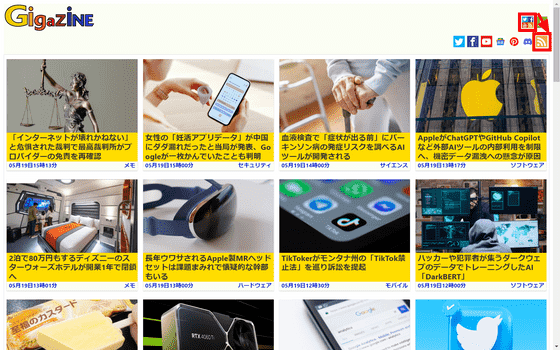
Return to n8n, enter the URL and click 'Execute node'.
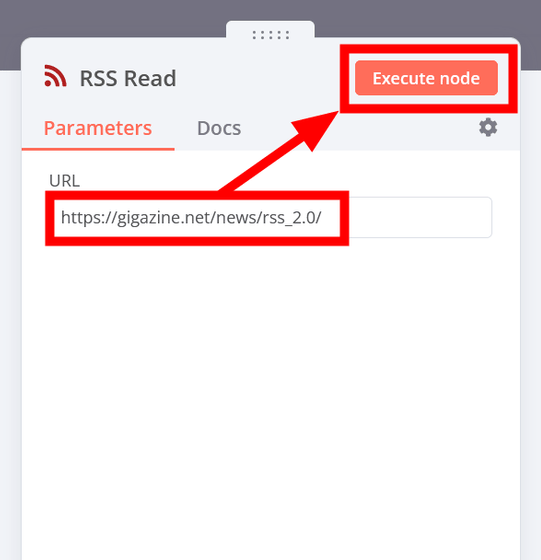
If the acquisition result is displayed on the right side, it is successful. Click 'Back to canvas' to return to the previous screen.
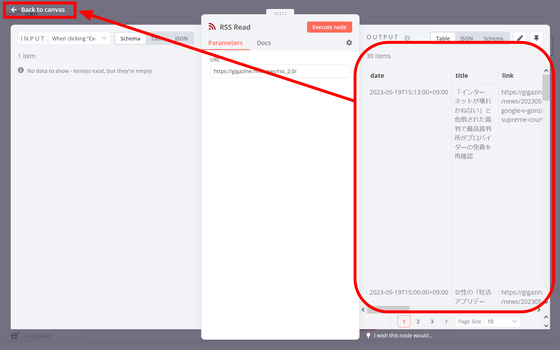
Then add a Google Spreadsheet node. Click the + icon, search for 'Google Sheets', and click 'Google Sheet'.
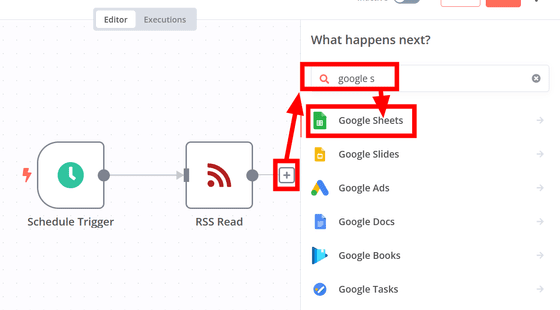
I want to make it a mechanism of 'adding data to an existing sheet', so click 'Append data to a sheet'.
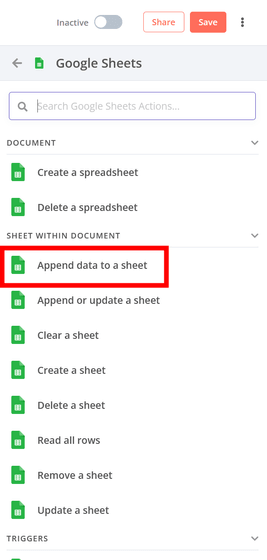
Credentials to control Google Sheets must be registered with n8n. First, click 'Credential to connect with' and then click 'Create New Credential'.
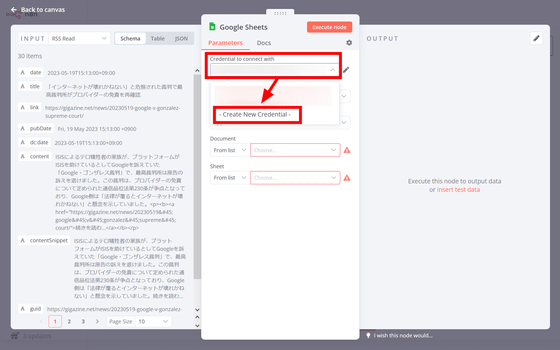
A screen like this will be displayed, so copy the 'OAuth Redirect URL'. I will put my work on n8n on hold and then access
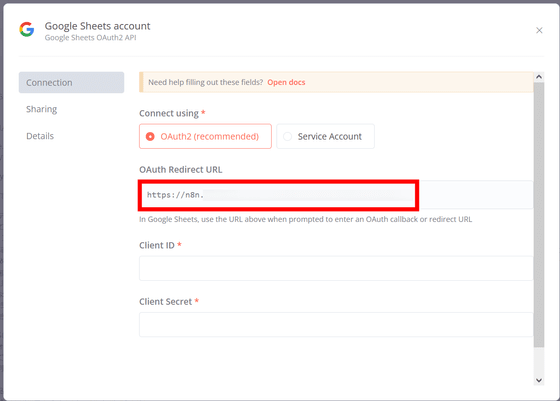
After accessing GCP, click 'Create project'.
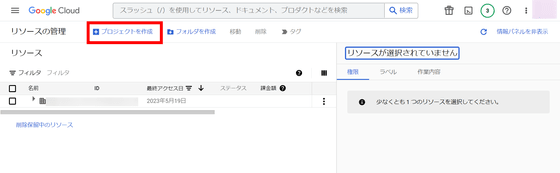
Enter an appropriate name in 'Project Name', and click 'Create' without changing 'Organization' and 'Location'.
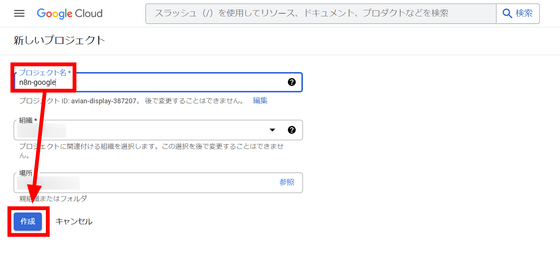
When the creation is completed, you will be notified, so click 'Select project'.
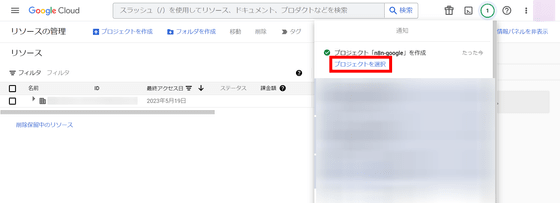
Then click 'APIs & Services' and then 'OAuth Consent Screen'.
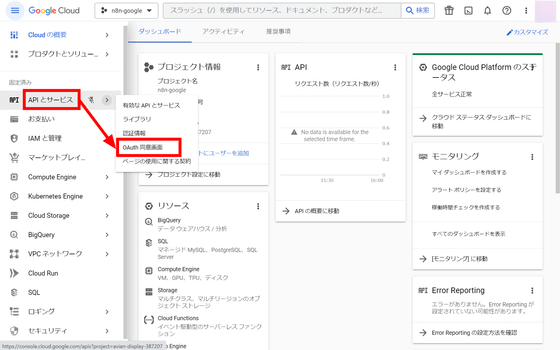
Select 'Internal' for User Type and click 'Create'.
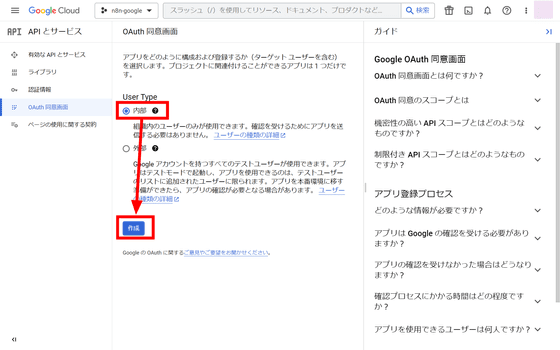
Enter an appropriate name in 'App name' and enter your email address in 'User support email'.
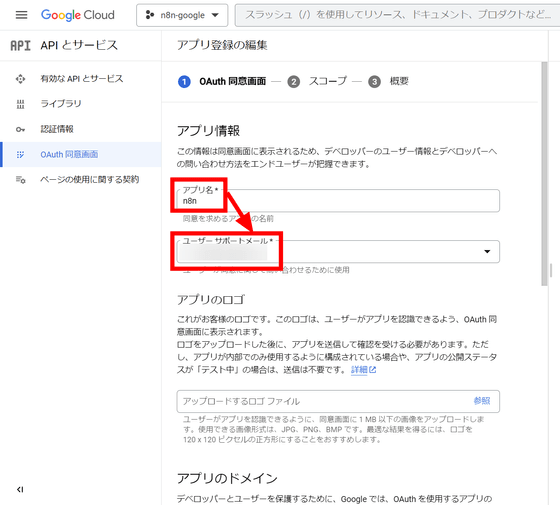
Scroll the page, enter the email address again in 'Developer contact information' and click 'Save and next'.
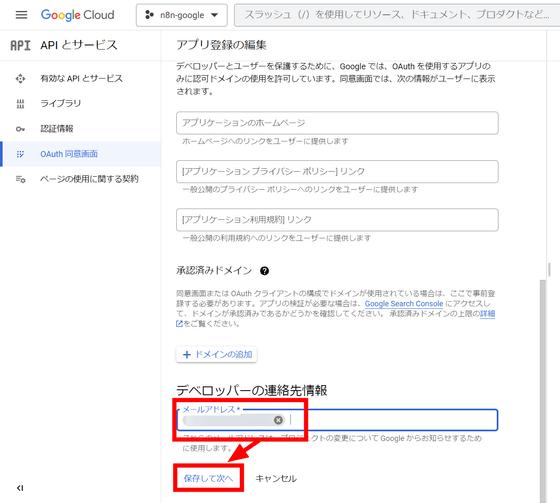
Click 'Save and next'.
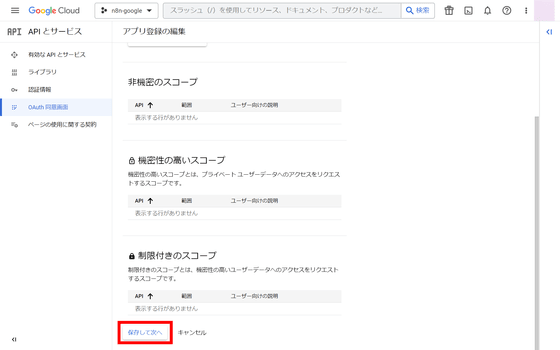
Then click Credentials.
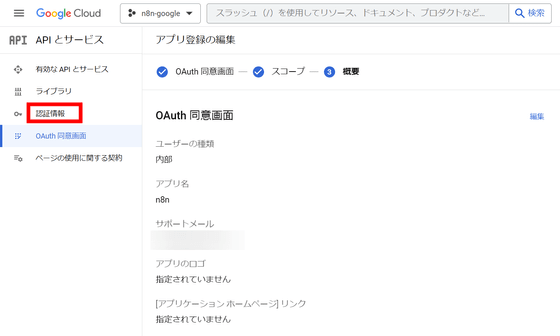
Click 'OAuth client ID' from 'Create authentication information'.
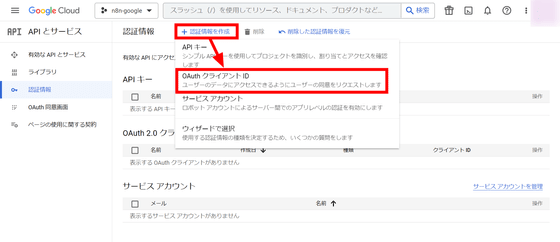
Click 'Application type'.
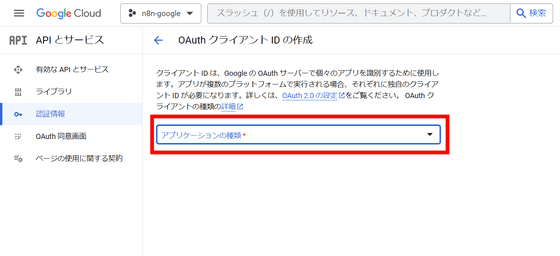
Select 'Web Application'.
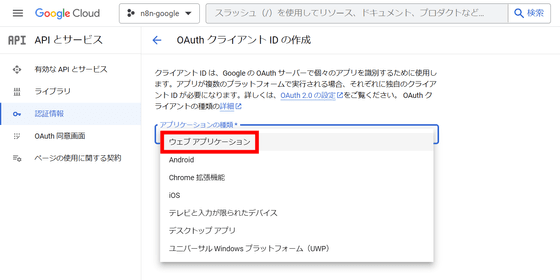
Enter a suitable name and click 'Add URI' under 'Authorized Redirect URIs'.
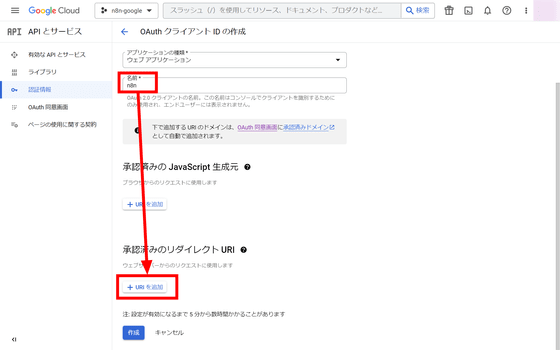
Paste the 'OAuth Redirect URL' copied with n8n and click 'Create'.
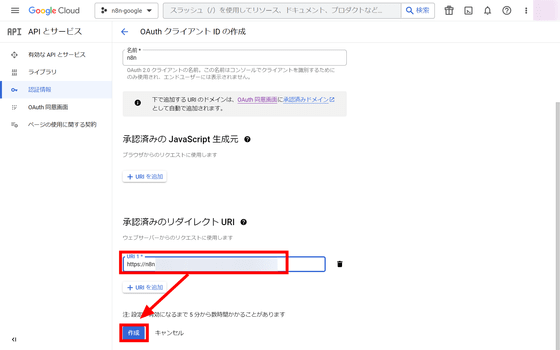
Copy the 'Client ID' and 'Client Secret' strings respectively.
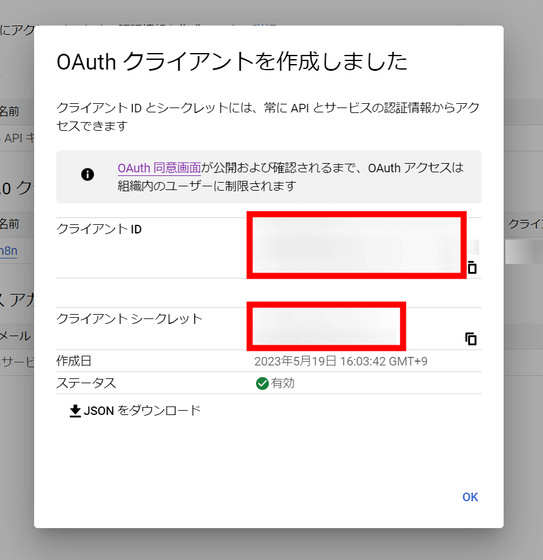
Go back to n8n and paste your client ID into 'Client ID' and your client secret into 'Client Secret'. When you fill in the two items, the menu 'Sign in with Google' will be displayed, so click this.
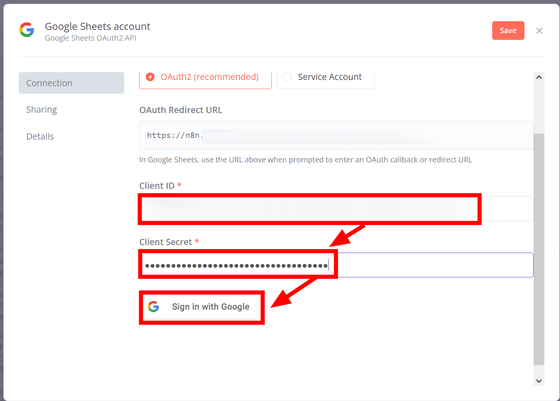
Select the same Google account you used to access GCP.
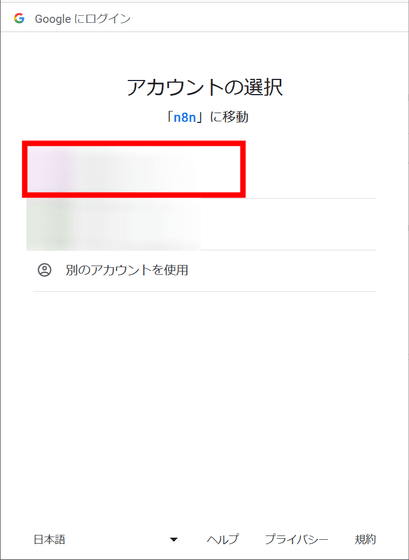
Click 'Allow'.
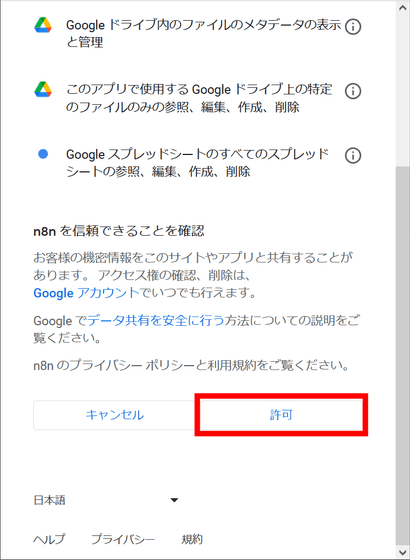
Click the X to close the screen.
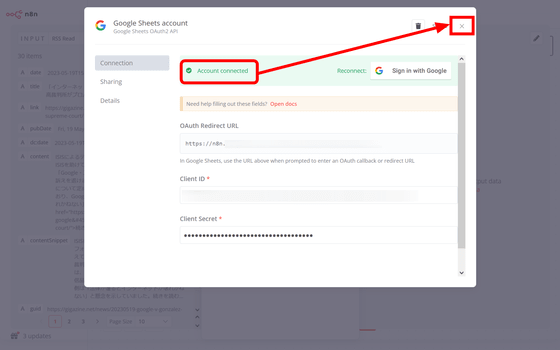
Return to GCP again, this time click 'Enabled APIs and Services' and 'Enable APIs and Services'.
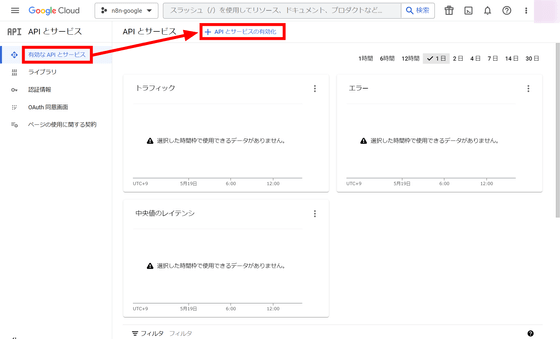
Enter 'google sheets api' in the search window and click on the one that appears.
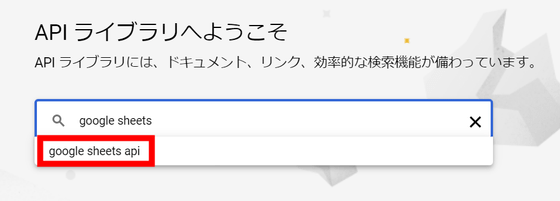
Click 'Google Sheets API'.
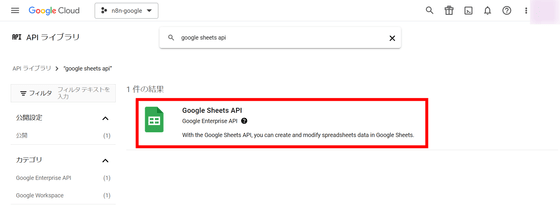
Click Activate. All authentication work is now complete.
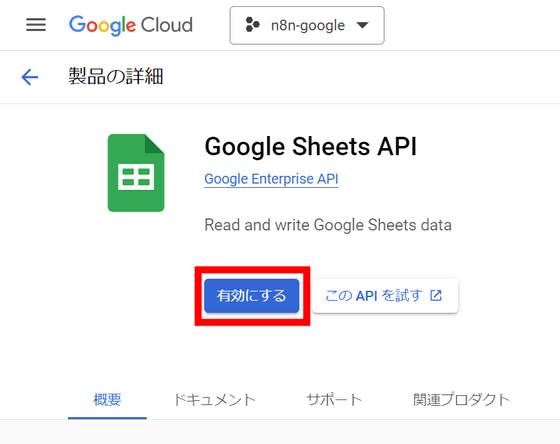
Returning to n8n, next we will proceed with settings related to Google Spreadsheets. Click 'By URL' from 'Document'.
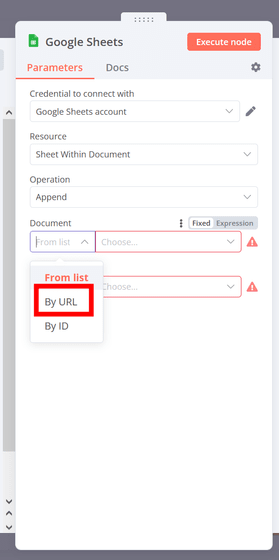
Copy the URL of the spreadsheet where you want to output the information obtained from RSS. This time I prepared a spreadsheet like this. I'm thinking of outputting the title in column A and the URL in column B.
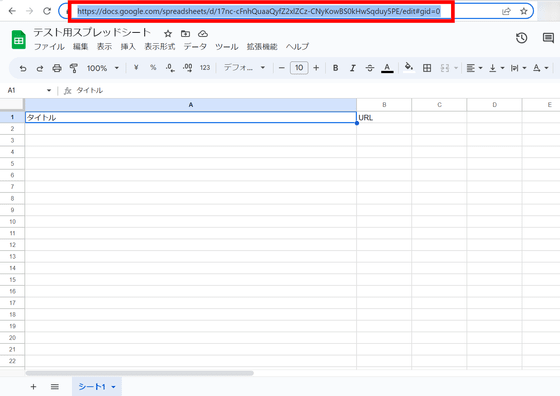
Return to n8n and paste the URL in 'Document'. Then click Choose below.
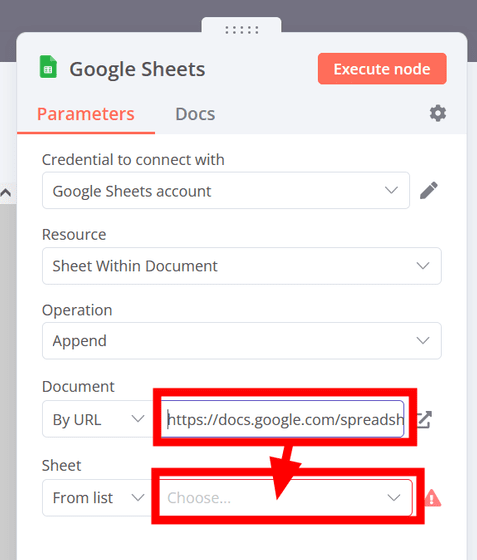
The contents of the previous spreadsheet are retrieved and the option 'Sheet 1' is displayed. Click this.
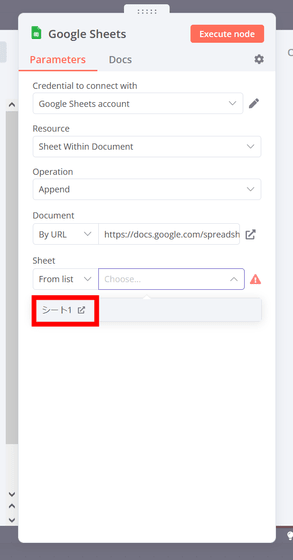
Then click 'Add Field'.
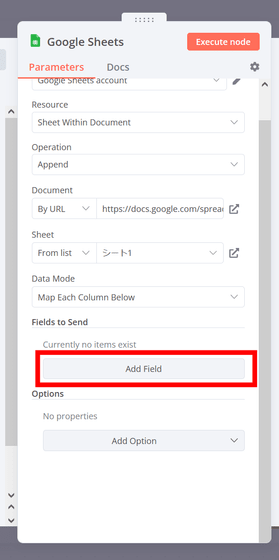
Click Select to retrieve and display the contents of the cell in row 1 of the spreadsheet. This time, select 'Title'.
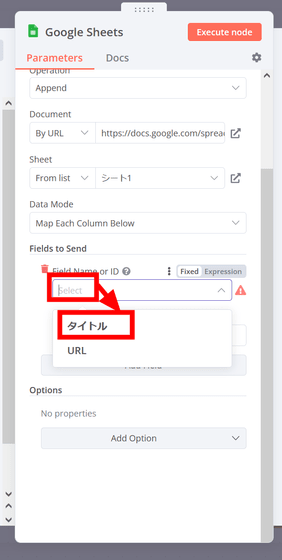
Drag 'title' on the left side of the screen and drop it on 'Field Value'.
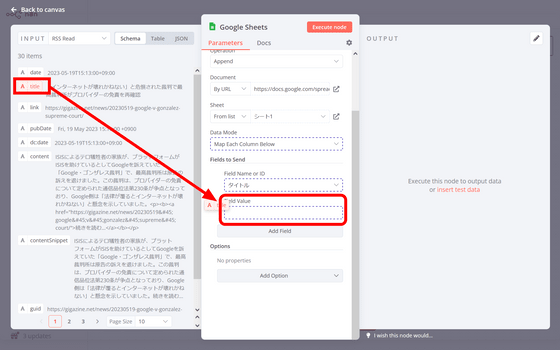
Parameters are automatically entered. I want to set another item, the URL, so click 'Add Field' again.
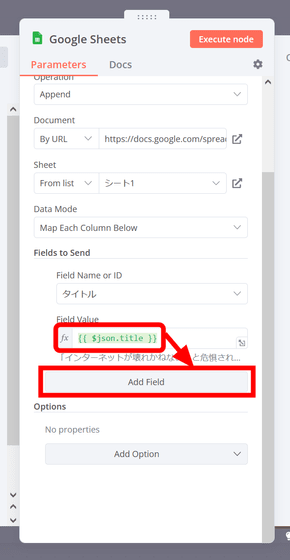
Now select 'URL' and drag the 'link' object to 'Field Value'.
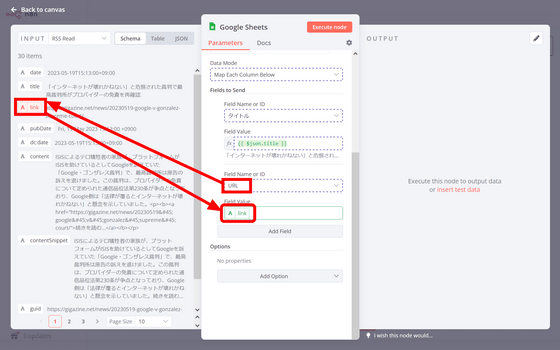
Click 'Execute node' in this state.
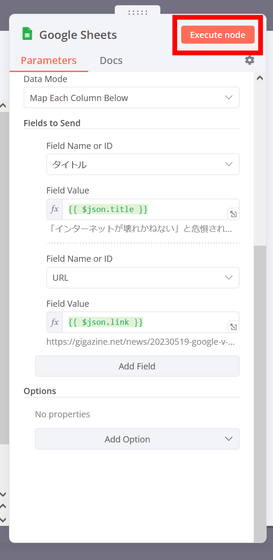
The node will run and the results will be displayed on the right side of the screen.
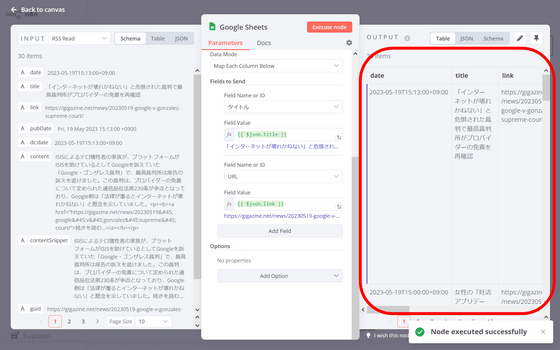
Looking at Google Spreadsheet, it looks like this. The title was properly entered in column A, and the URL was entered in column B.
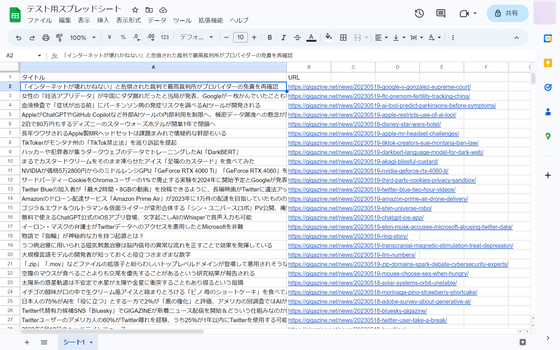
With the above steps, the workflow of ``getting the title and URL from GIGAZINE's RSS feed once a day and outputting it to an existing Google spreadsheet'' has been completed.
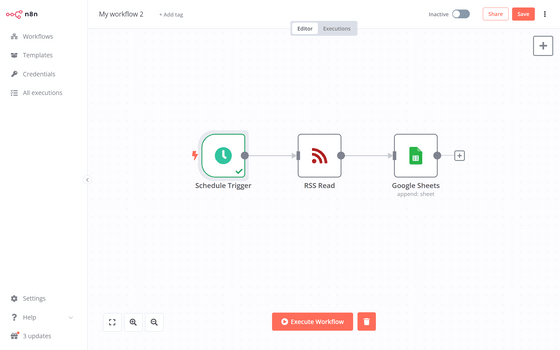
Related Posts:
in Review, Web Application, Posted by log1p_kr