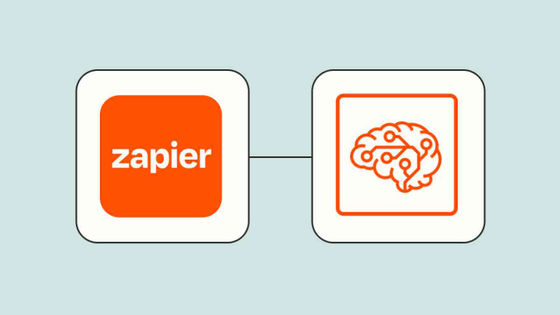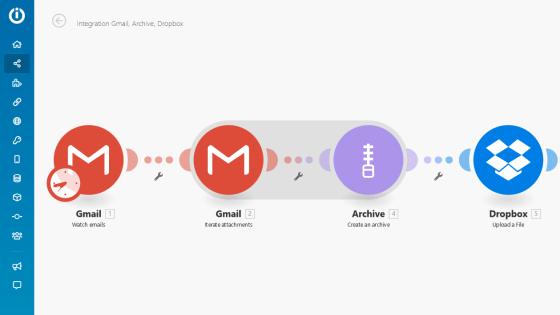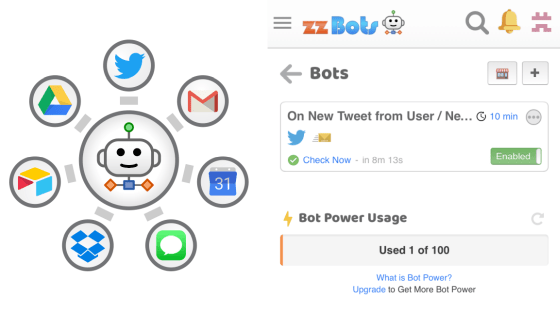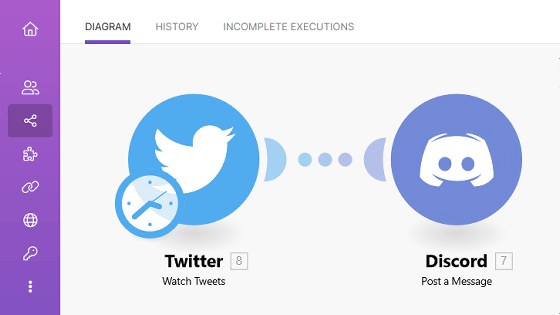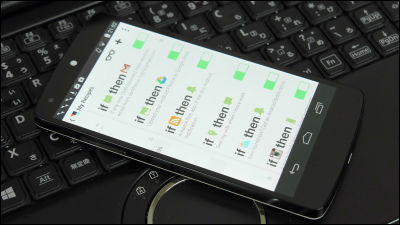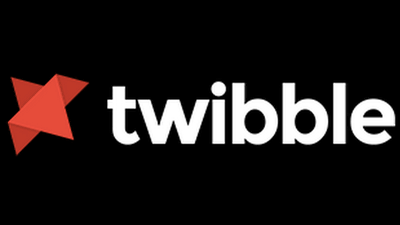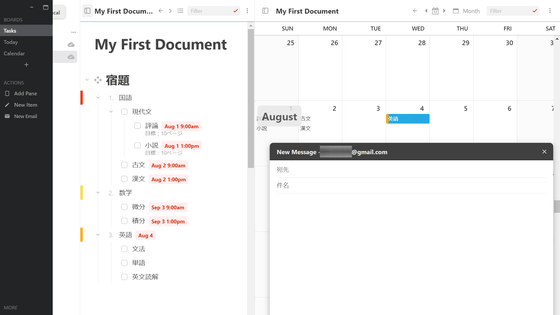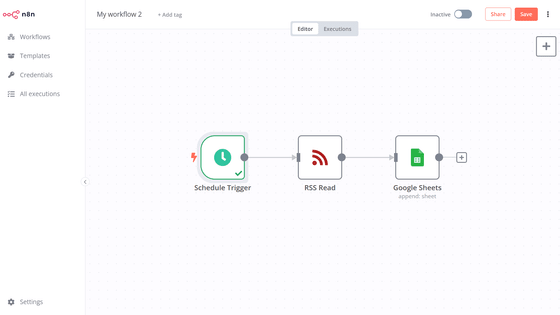Review of 'Zoho Flow', a workflow automation service that replaces IFTTT and Zapier with abundant free and linked services
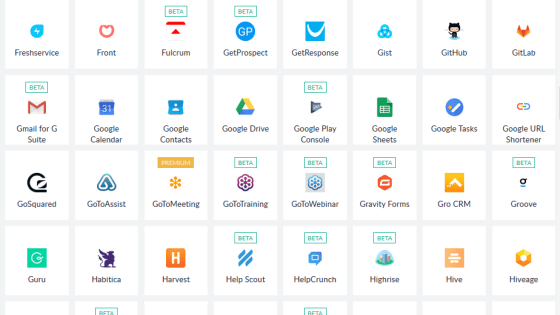
It was announced that the workflow automation service ' IFTTT ' will introduce a paid plan and limit the number of applets that can be created with the free plan to three. When I searched for a service that could be used instead because 'three are not enough ...!', ' Zoho Flow ', which can automate workflows like IFTTT and Zapier for free, has abundant services that can be linked and IFTTT's It seemed to be an alternative, so I actually used it to check its function.
Integrate your apps to automate business workflows | Zoho Flow
https://www.zoho.com/flow/
First, access the Zoho Flow top page and create an account. Enter your name, email address and password and click 'SIGN UP NOW'.
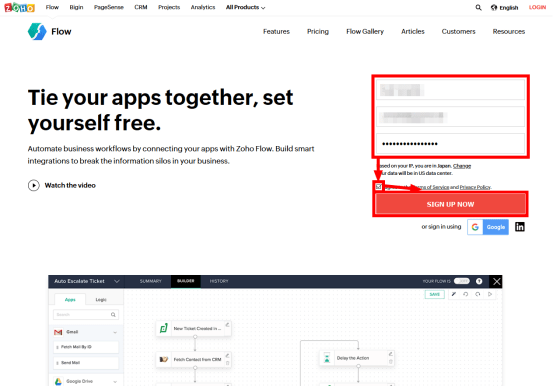
Enter a name for your organization, select your time zone and date format, and click Create.
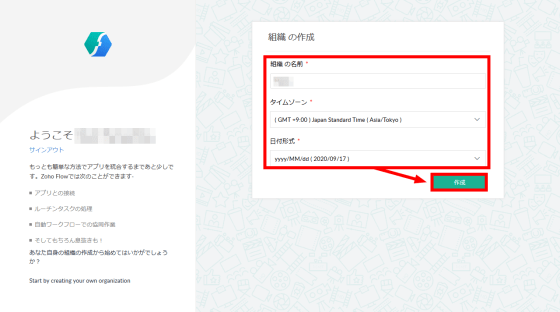
The account was created and the Zoho Flow flow creation screen was displayed.
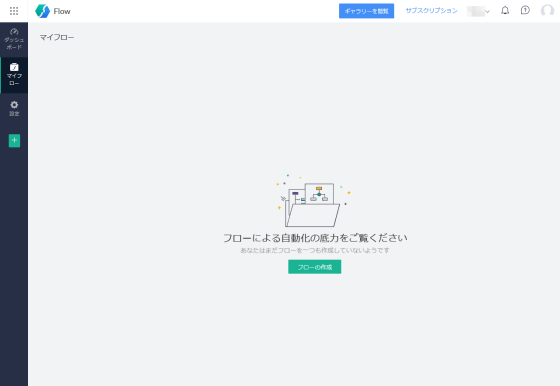
Click 'Create Flow' to create a flow immediately.
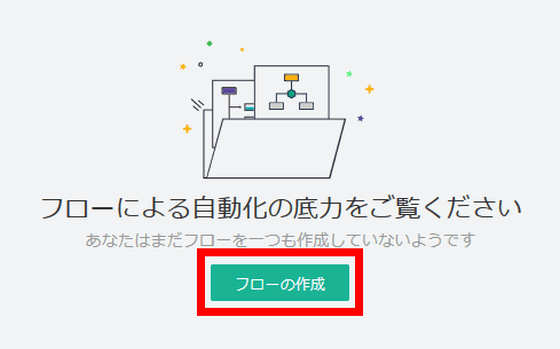
Enter the flow name and summary and click 'Create'.
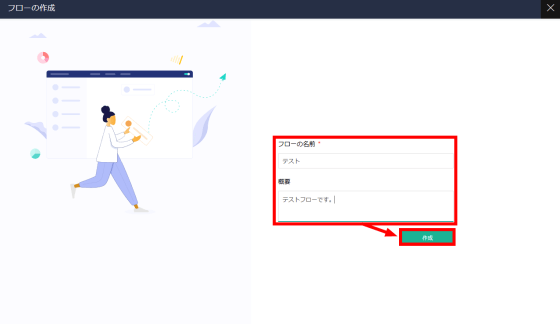
The trigger for executing the flow can be selected from 'Apps', 'Schedule', and 'Webhook'. Select the app this time.
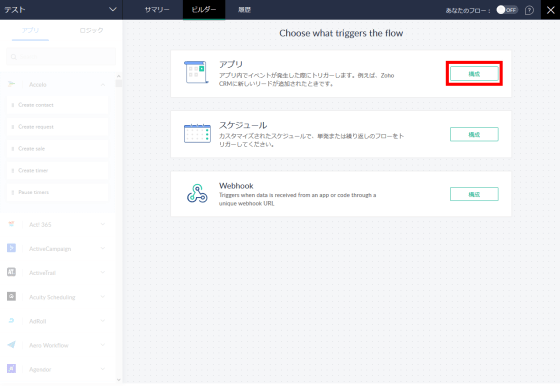
A list of services that can be linked is displayed.
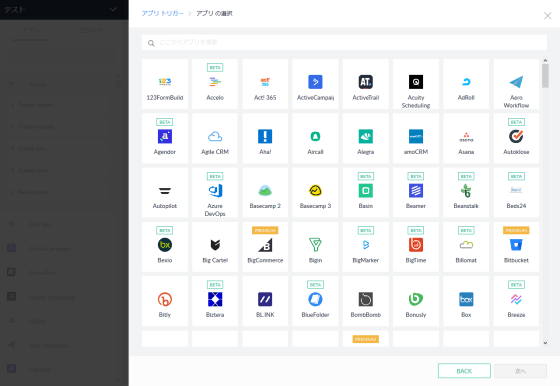
This time, I will create a workflow that 'notifies Slack when the
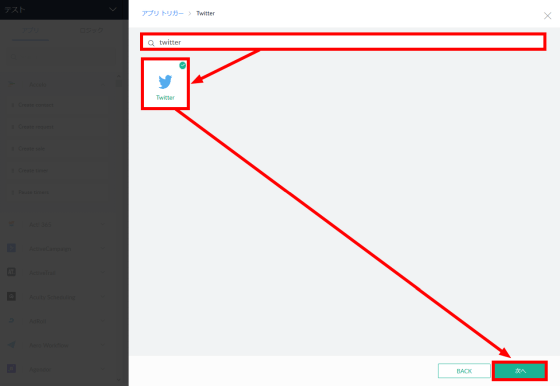
You will be taken to the screen where you can select the Twitter action that will be the trigger. Select 'Tweet made by user' that can retrieve tweets of a specific user, and click 'Next'.
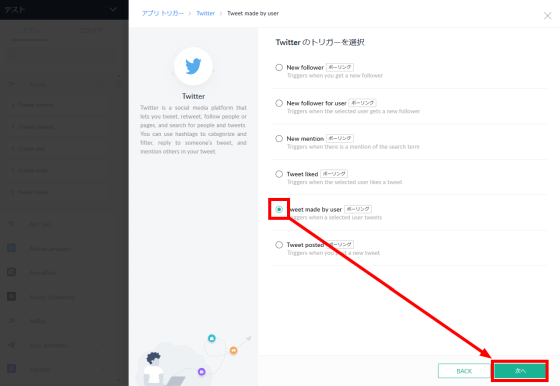
Here, you will be asked to link with your Twitter account, so click 'Connect'.
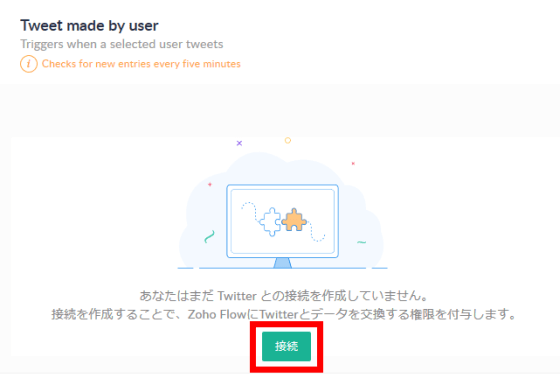
Enter a descriptive name for the connection with your account and click 'Grant'.
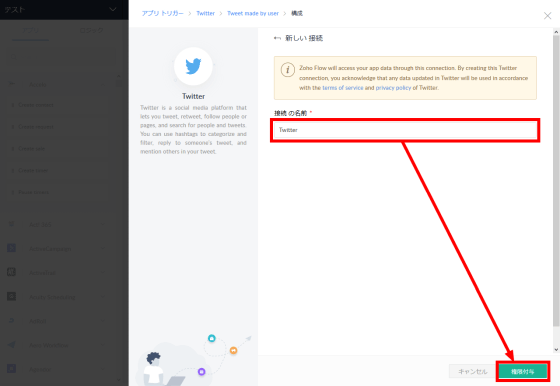
Authenticate with your Twitter account.
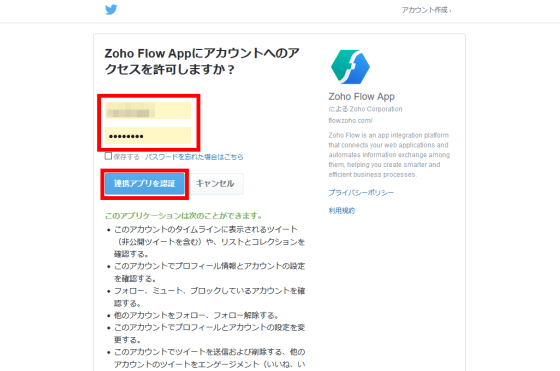
Enter the user name 'gigazine' for which you want to get tweets and click 'Executed'.
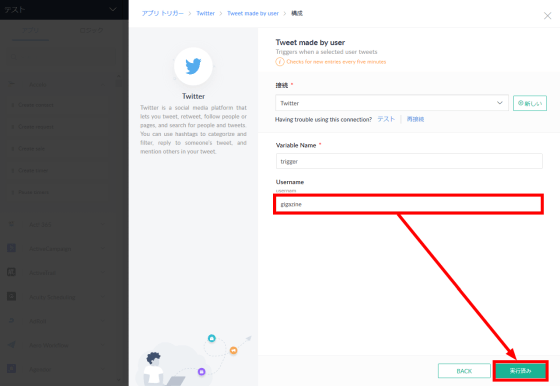
Now that the part to get Twitter tweets is complete, let's create the part to post to Slack. Enter 'Slack' in the search window of the app and select 'Send private channel message' ...
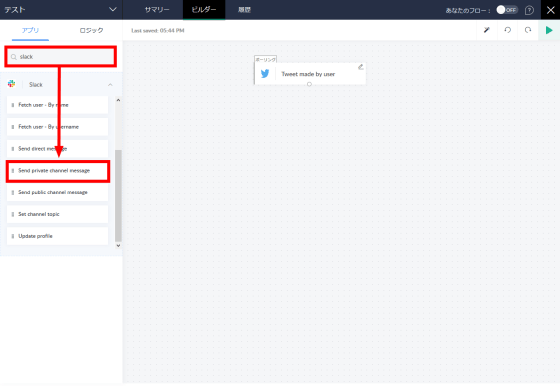
Drag and drop to the flow creation screen.
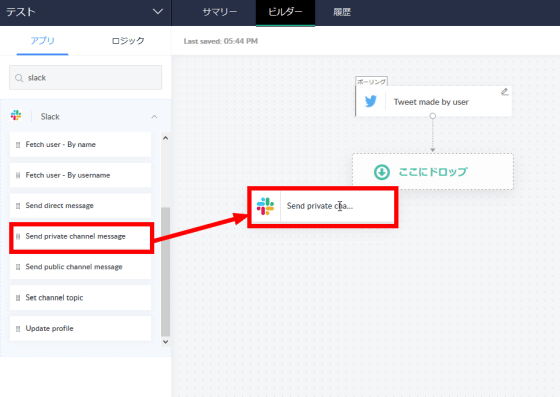
Slack is required to authenticate like Twitter, so authenticate from 'Connect'.
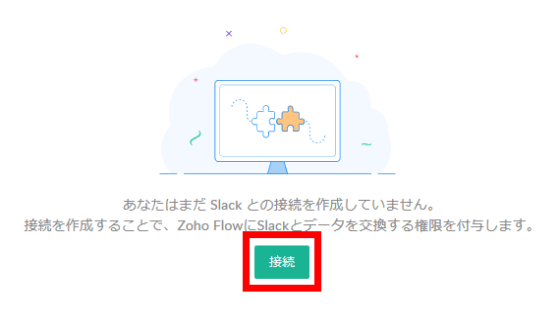
Once authenticated, select what you want to post to Slack. For example, if you want to include your username in posts to Slack, click 'User ID'. Then, the format for posting the user name will be reflected in 'Message'.
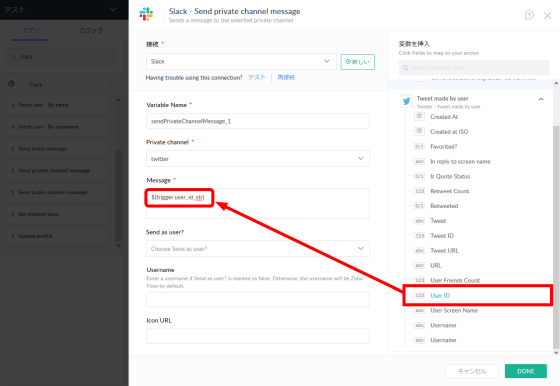
In the settings under 'Message', set the user settings when posting to Slack. If you do not set anything in particular, you will receive a message from 'Zoho Flow'.
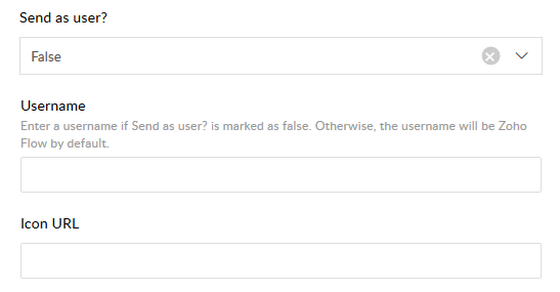
Click 'DONE' when the settings are complete.
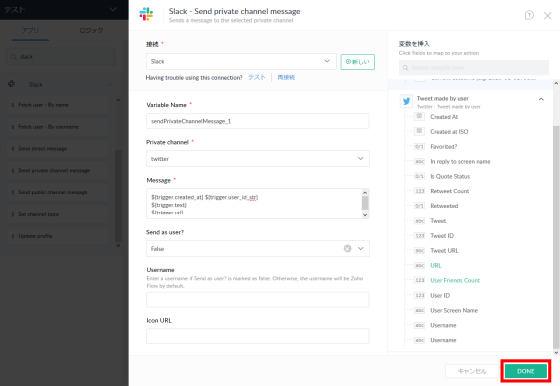
Since you will be returned to the flow creation screen, set 'Your flow' to ON. The free version polls every 15 minutes, so new tweets will be polled and posted to Slack every 15 minutes.

Posting to Slack looks like this.
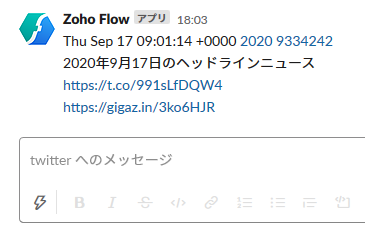
In addition to apps, you can set conditions called 'logic' in the flow. For example, if you drag and drop 'Decision' from 'Logic' ...
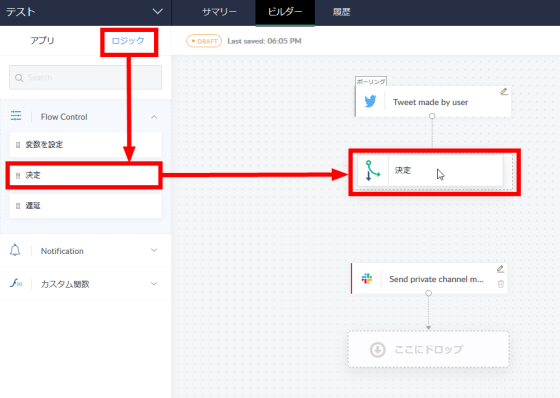
The condition setting screen is displayed. In 'Decision', you can set conditions such as 'including XX' and 'not XX' to pick up the output from the app. In the case of this setting, only tweets that include 'headline' in the tweet content will be output.
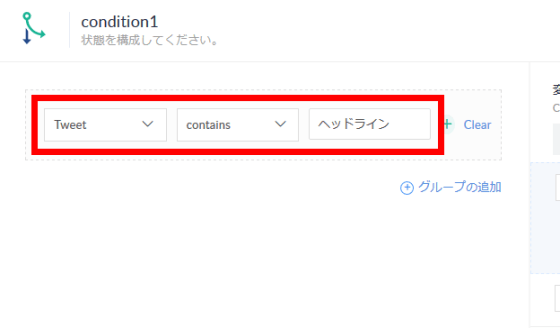
Click 'DONE' when the conditions are set.
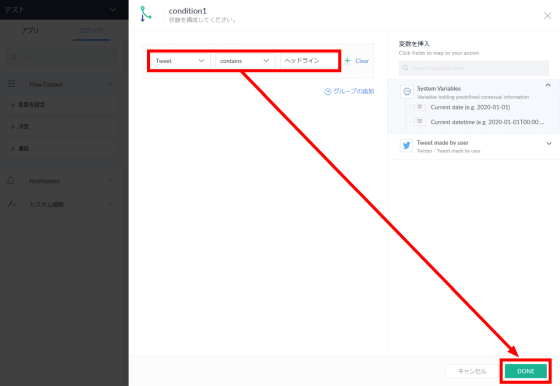
Drag and drop from the '○' part to the application or logic where you want to take over the processing. Now only tweets containing 'headlines' will be posted to Slack.
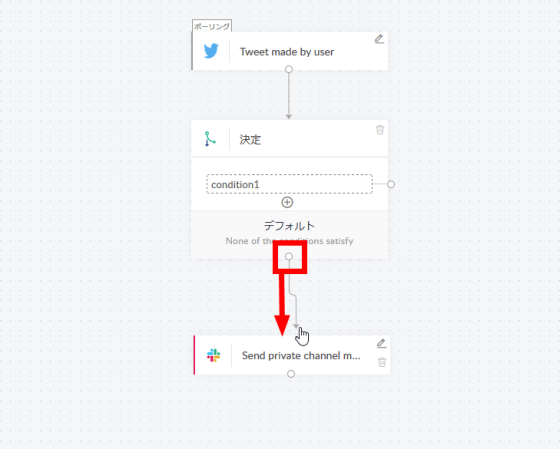
In 'Set Variable', you can store the value in a variable and use it in later applications and logic.
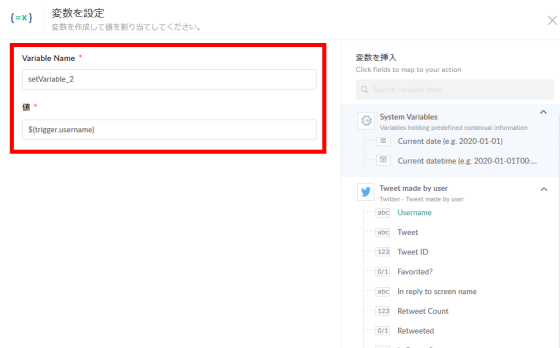
'Delay' allows you to delay processing by setting a time period or deadline.
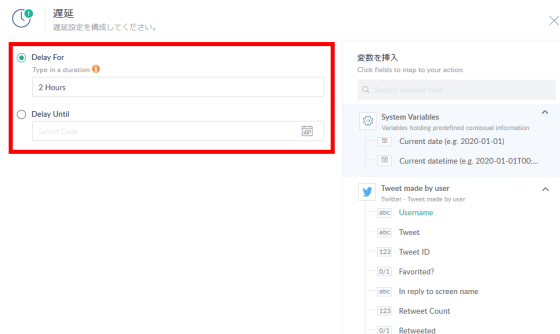
There is also a function called 'custom function' that allows you to set variables and conditions yourself, but this was a function only for the paid version.
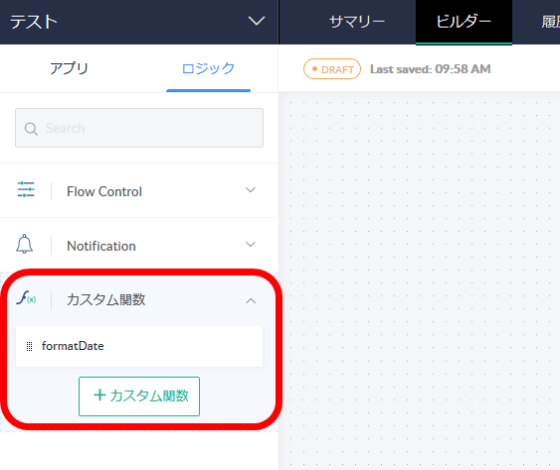
By clicking 'Summary' in the top menu, you can check the number of times the created workflow is executed, the time zone, the application used, and so on.
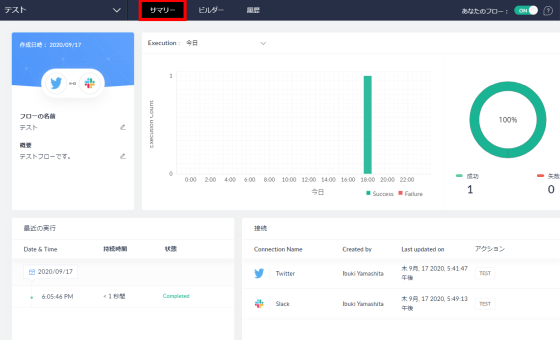
In this flow, we used a trigger by the application, but if you want to execute the process only once a week, the trigger by the 'schedule' is convenient.
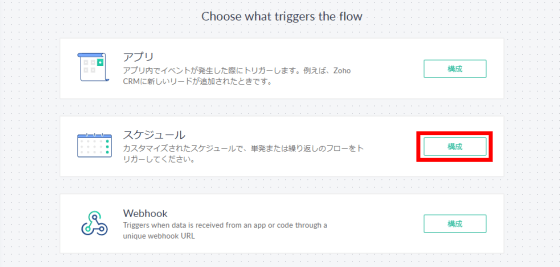
You can select the frequency from 'Daily', 'Weekly', 'Monthly', 'Yearly', and 'Once'.
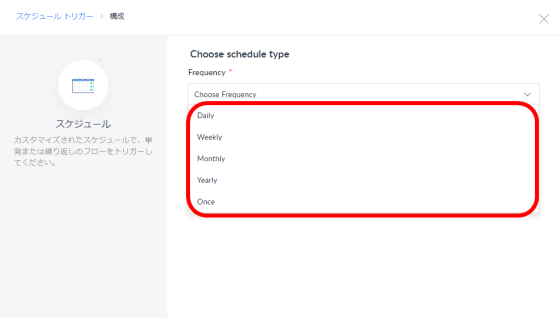
In Daily, you can set the start date and time and the day of the week to execute.
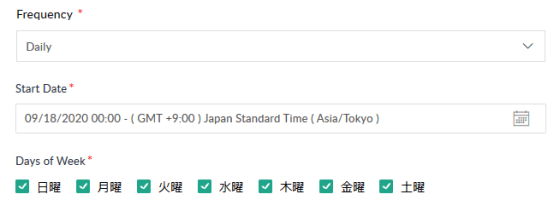
Weekly can set the start date and time, the interval of the week to execute, and the day of the week. The time cannot be set.
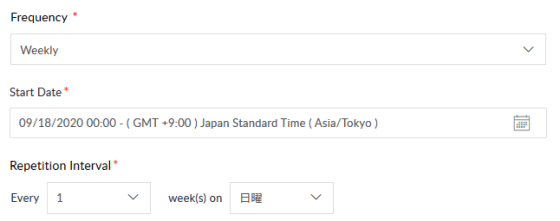
Monthly allows you to select the start date and time, the date to run, and the month to run. You cannot set multiple execution dates and times.
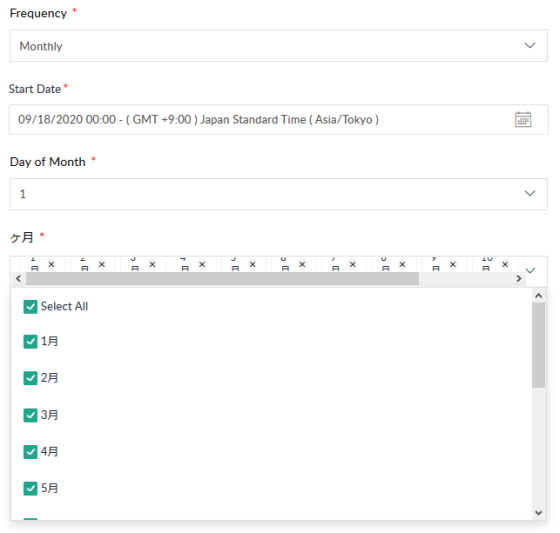
For Yearly frequency, you can select the year interval and month / day.
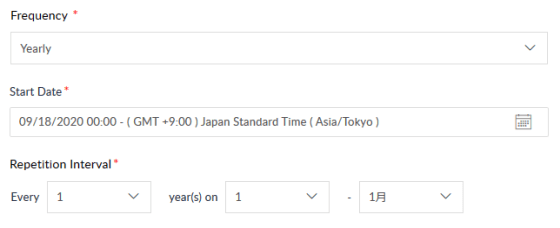
In addition to apps and schedules, you can also use '
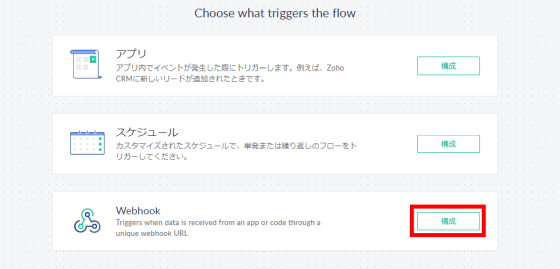
You can use the generated Webhook URL as a trigger with the data POSTed in JSON format.
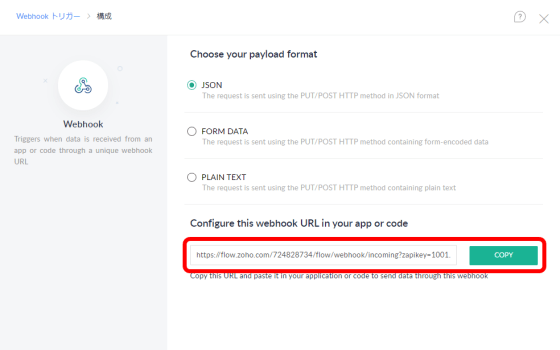
You can create 5 flows with Zoho Flow's free account, and you can execute up to 100 flows per month. The polling interval is 15 minutes.
Related Posts:
in Review, Web Service, Web Application, Posted by darkhorse_log