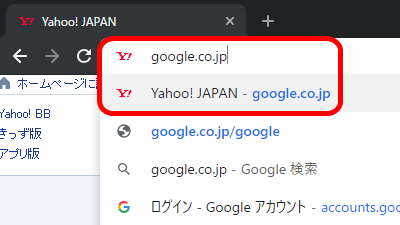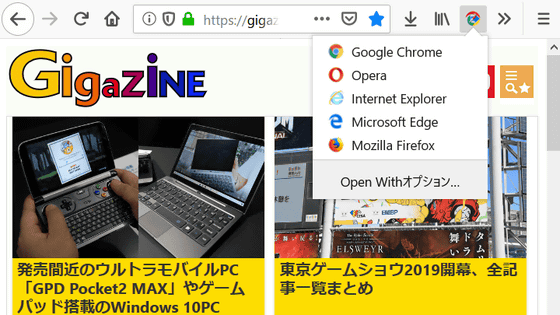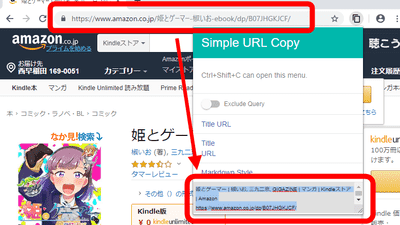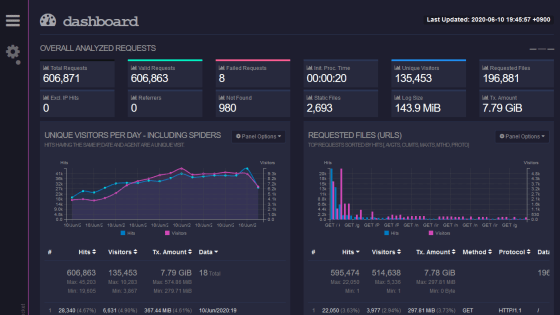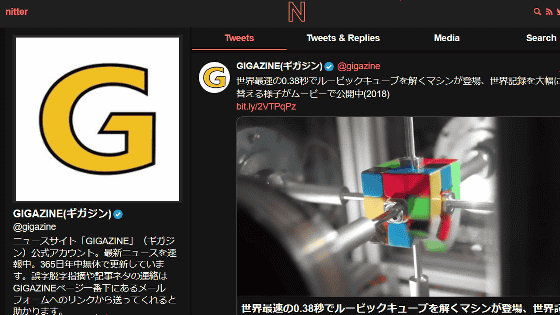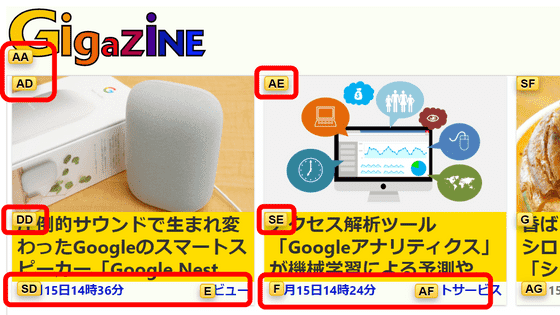Firefox extension 'Add custom search engine' review that can make daily searches more efficient with your own search engine
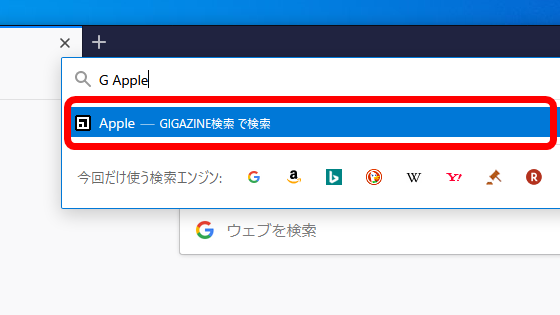
For example, if you search Google for an article on a specific website using keywords, you can search using 'website name keyword' or 'site: domain name keyword', but the search frequency is high. Then, entering the website name in the search screen every time is troublesome. With the extension ' Add custom search engine ' of Firefox, you can set conditions and create your own search engine to streamline your daily search.
Add custom search engine – Get extensions for Firefox (en)
First, open the 'Add custom search engine' page in Firefox and click 'Add to Firefox'.
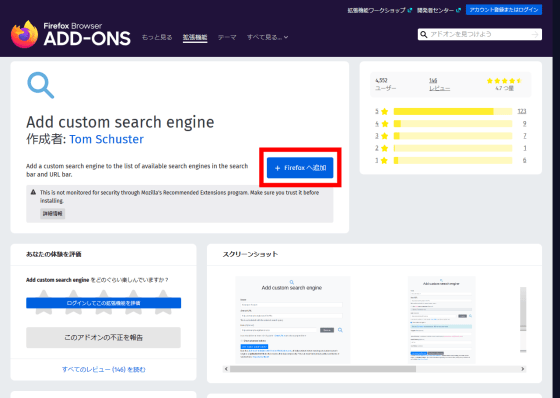
A popup will appear at the top asking if you want to add the Add custom search engine. Click Add.
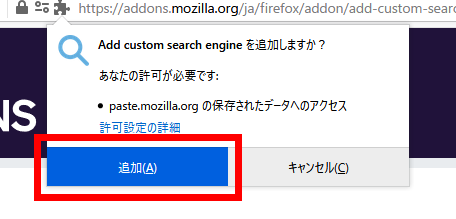
'Add custom search engine has been added' is displayed, so click 'OK'. This completes the add-on installation.
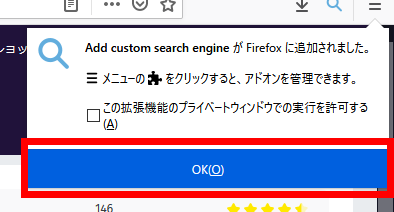
Click the magnifying glass mark on the upper right of the browser to display the Add custom search engine setting screen.
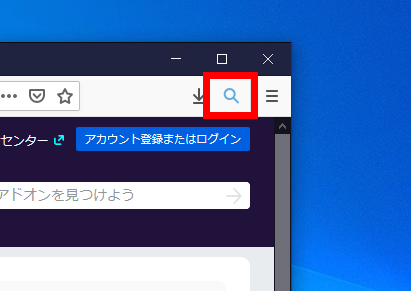
The setting screen of Add custom search engine looks like this.
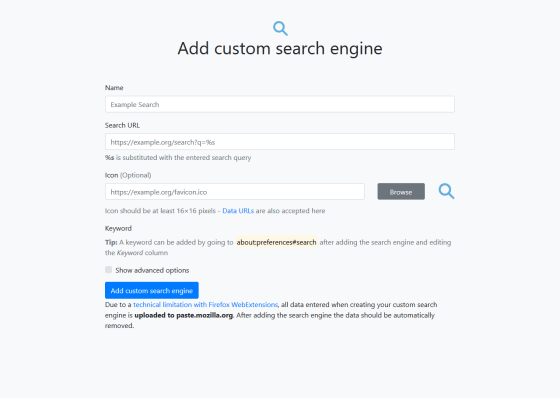
First, specify the name of the search engine to create.
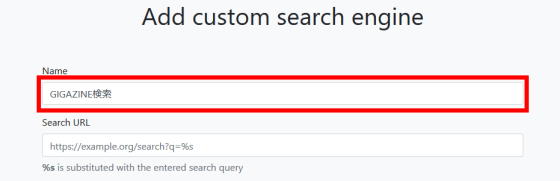
Specify the URL to search in 'Search URL'. This time we will search the website using Google search.
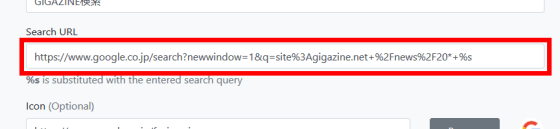
It is included in the specified URL 'https://www.google.co.jp/search?newwindow=1&q=site%3Agigazine.net+%2Fnews%2F20*+%s'
'%3A' and '%2F' are symbols converted by
The URL specified above also specifies the Google search option. “New window=1” is a Google search option that displays the search results in a new window, and “site” is a command for performing a search by specifying a specific website in the same Google search. If you use the search engine created with the URL specified in Add custom search engine, you can get the same result as Google search with 'site:gigazine.net /news/20* keyword'.
Next, specify the URL of the icon to be set in the search engine. Setting the icon URL is optional.
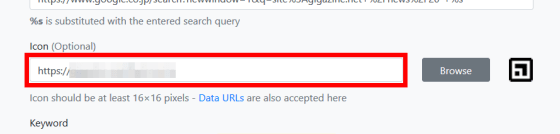
After completing all the settings, click 'Add custom search engine' to add a search engine.
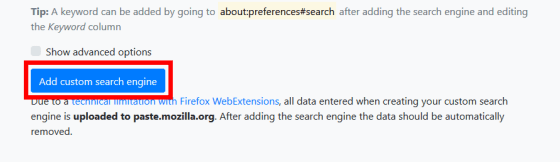
The method for adding a search engine will be displayed. Click the three-point reader in the red frame as instructed.
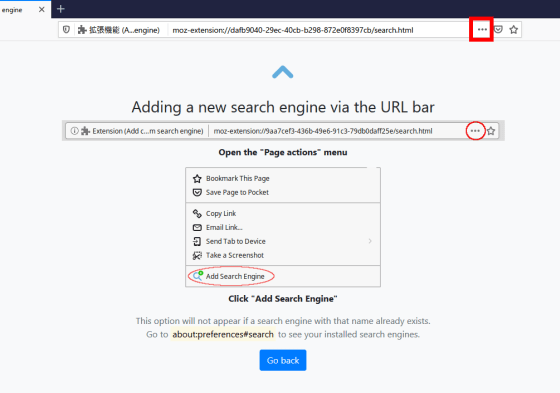
Click 'Add Search Engine'. This completes adding the search engine.
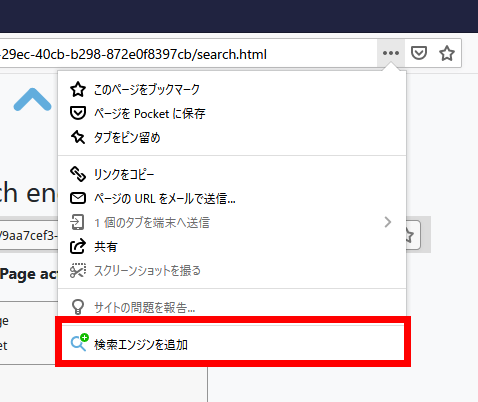
When I entered 'Apple' in the search window, the icon I set earlier was displayed. Click the icon...
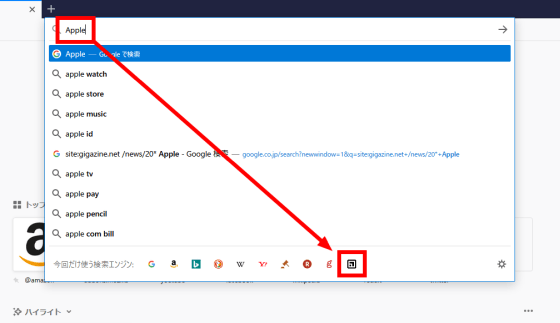
I was able to search for keywords under the conditions set by Google.
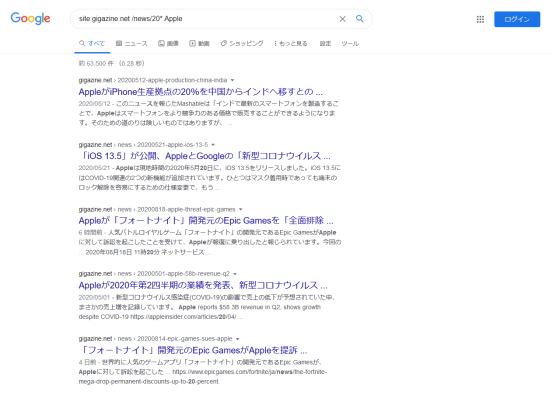
Searching for 'pages containing the word Apple in the subfolder /news/20* of gigazine.net' The string 'site:gigazine.net /news/20* Apple' is entered in the search window.
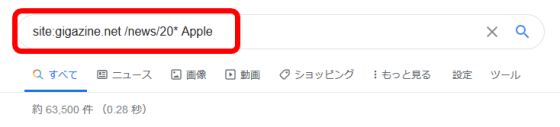
You can easily call the search engine by using the function of Firefox. Open the menu screen and click 'Options'.
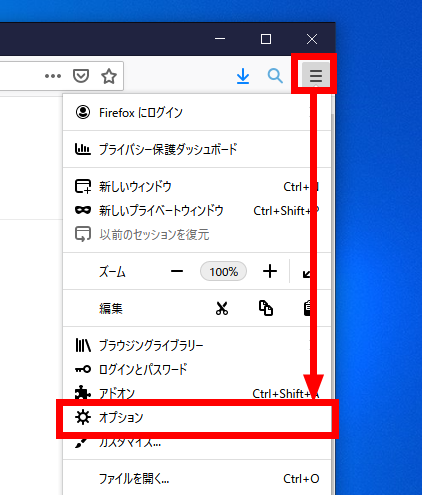
Double-click the search engine created from 'Search' and specify the keyword.
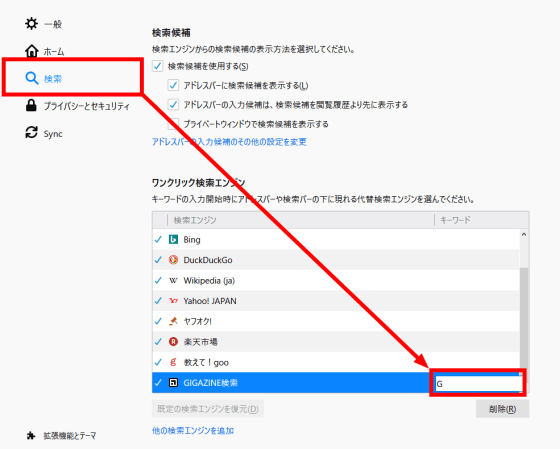
Enter a keyword in the search window and the created search engine will be automatically selected.
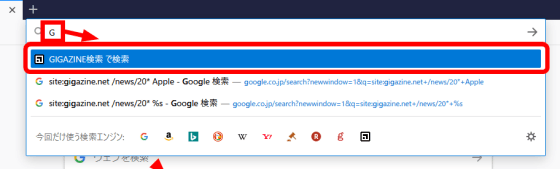
In addition, the Add custom search engine also supports website search by
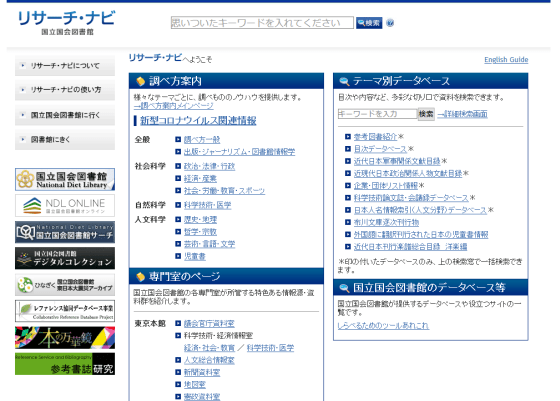
Enter the URL based on the
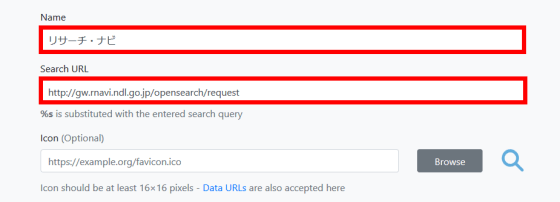
Click Show Advanced options to display advanced options.
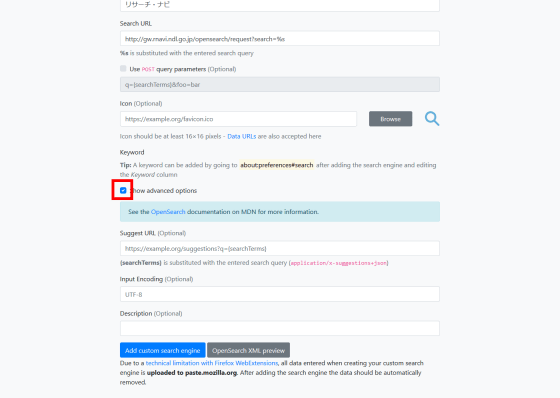
Check 'Use POST query parameters' and enter the parameters to be sent to the specified URL based on the specifications. In this case, it is set to 'Search by keyword and display the number of search results per page as 100'.

Go to the bottom of the page and click 'Open Search XML preview'...
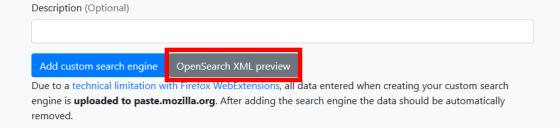
You can display the contents of the xml to send.
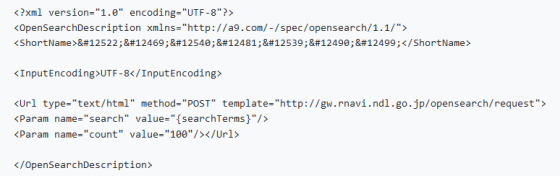
After that, you can add a search engine by the same procedure as before. Enter keywords in the search window and click the icon of the added search engine...
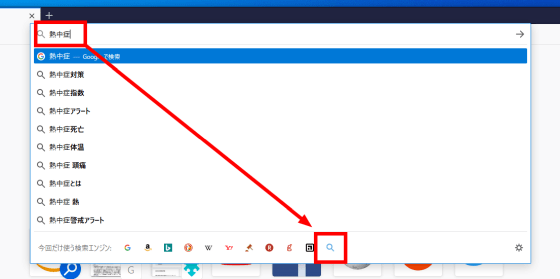
The search results are displayed in RSS format.
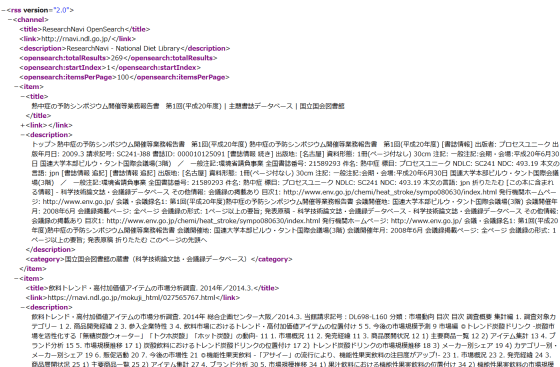
You can check the source code of Add custom search engine on GitHub.
GitHub-evilpie/add-custom-search-engine: Add a custom search engine to the list of available search engines in Firefox
https://github.com/evilpie/add-custom-search-engine
Related Posts: