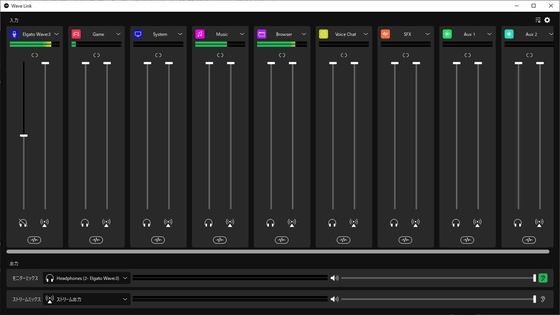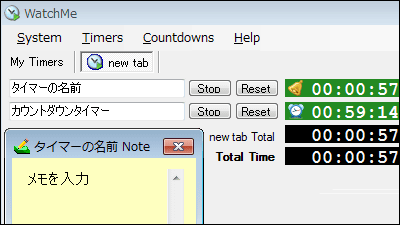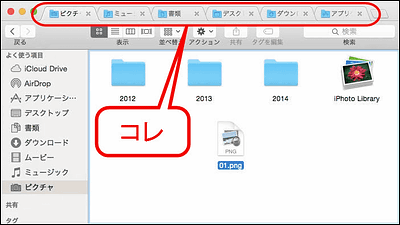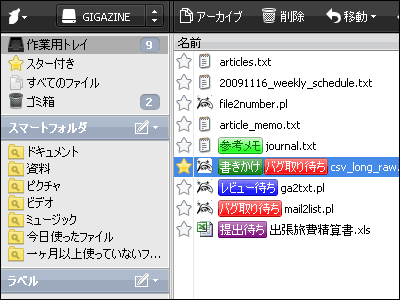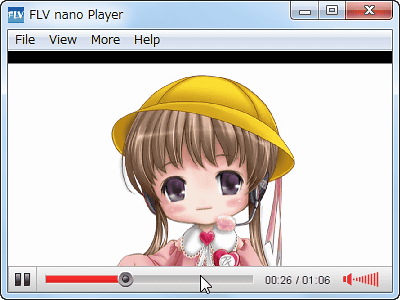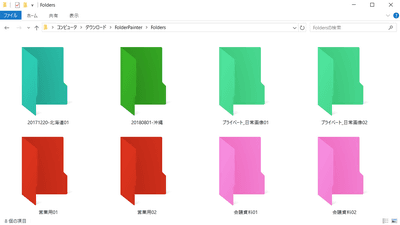EarTrumpet 'high-performance volume mixer that can switch free and set the volume of multiple applications individually & switch play devices smoothly
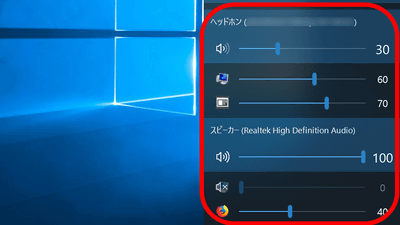
As the volume mixer that is standard in Windows 10, the volume of multiple applications is changed at once, so it sometimes says "In this application it's just volume, but the volume is too big for another application" . It is troublesome to set the volume perfect for yourself, as you use multiple applications, such as adjusting the volume each time you switch applications, or finely adjusting the volume mixer on the application side. " EarTrumpet " would solve such bad usability, so I tried using it in practice.
Get EarTrumpet - Microsoft Store ja-JP
https://www.microsoft.com/en-us/p/eartrumpet/9nblggh 516xp
Please access the above Microsoft Store and click "Get".
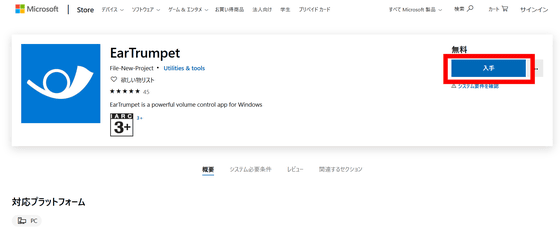
The application version Microsoft Store will start up, so click "Get".
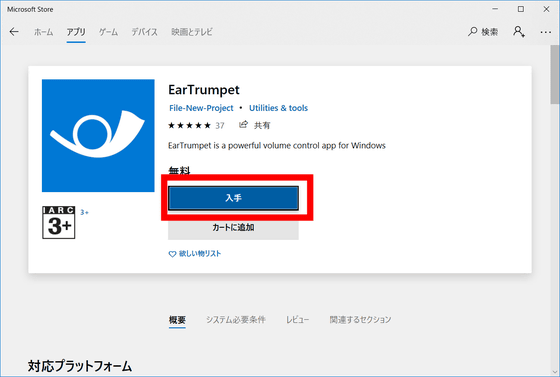
You will be asked to sign in to your Microsoft account, but if you click "No need" you can download the application without signing in.
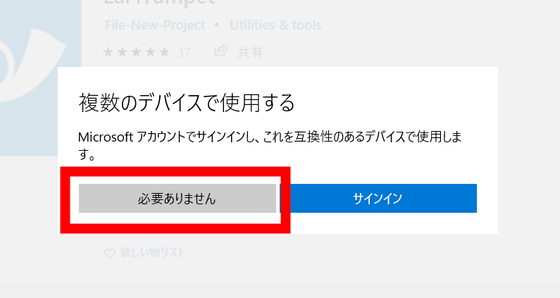
Installation will start automatically after downloading.
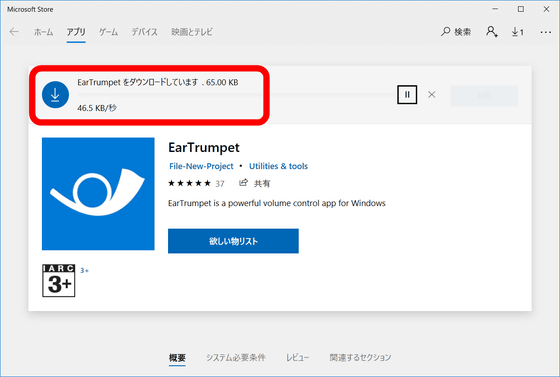
When installation is completed, click "Start".
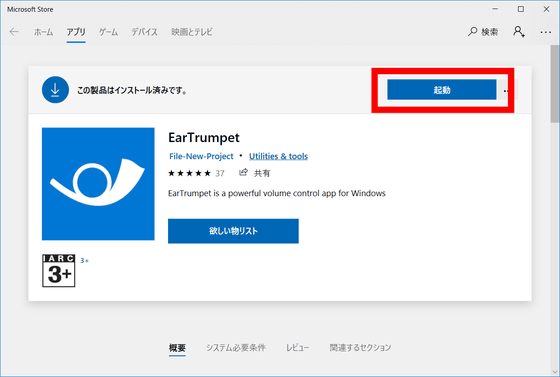
Then, the Windows "standard volume" icon on the task tray increases to two. By default EarTrumpet has the same icon as Windows standard "volume".
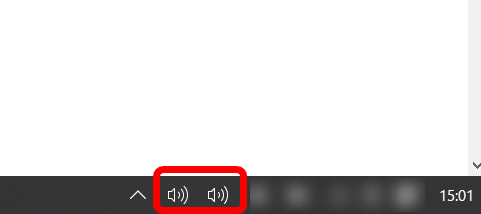
Move the cursor to and click the volume icon that is displayed as "EarTrumpet".
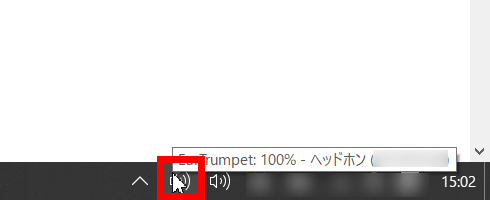
EarTrumpet appears and you can see the volume setting for each application at a glance.
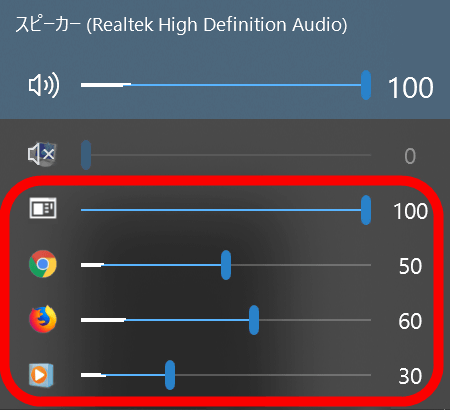
It is also possible to change the volume of each application by dragging the slider.
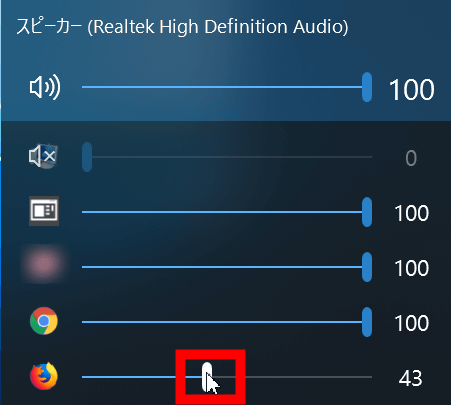
You can check the sound of each application in real time by looking at the white part of the meter.
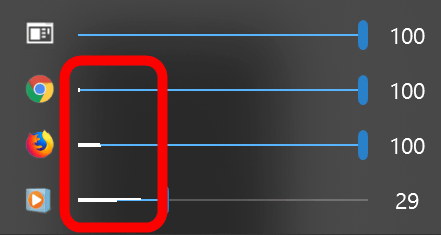
If multiple playback / recording devices are connected, click the red frame in the upper right ... ...
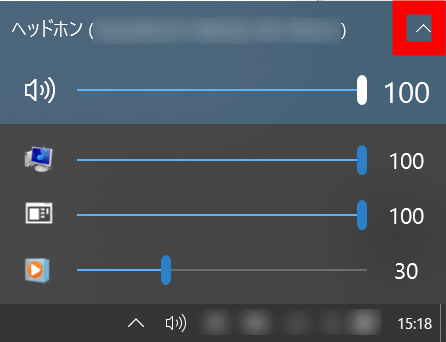
It is possible to manage the volume of each playback / recording device individually.
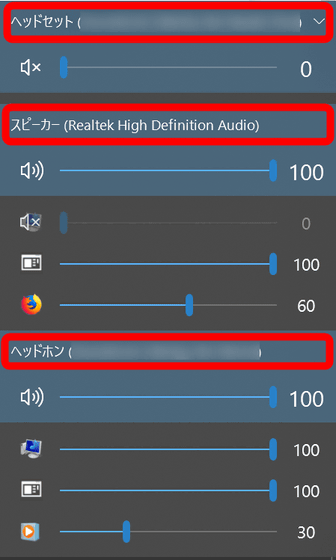
You can also play certain applications on different playback devices. Right-click the application you want to play on a different device ... ...
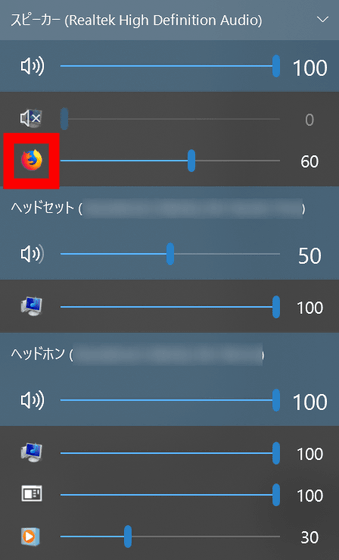
Click on the alternate arrow icon.
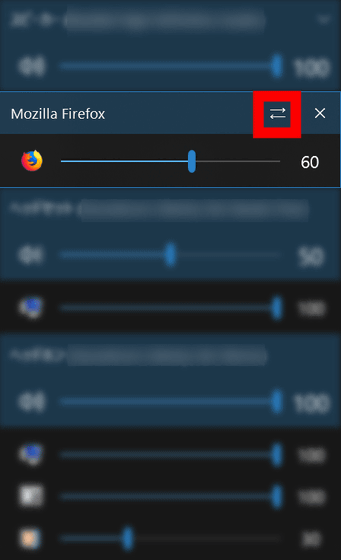
You can arbitrarily select the playback device from the connected devices.
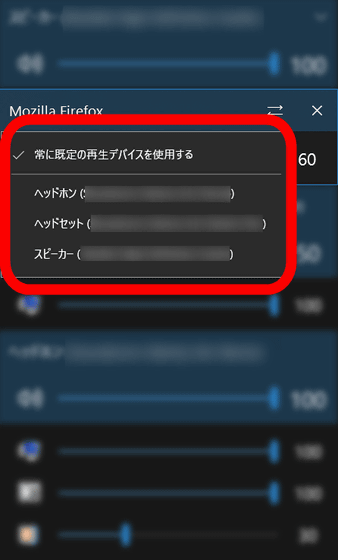
By right clicking on the EarTrumpet icon, you can change the specified playback device with one click and also open the properties of the playback / recording device.
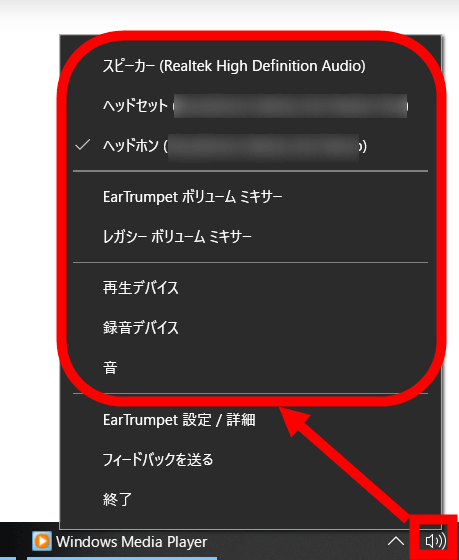
If "EarTrumpet icon and Windows standard volume icon are the same but difficult to understand ...", right click on the task bar and click "Set Taskbar".
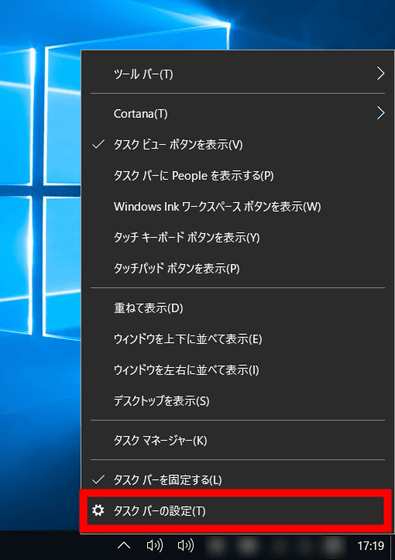
In the "notification area" item, click "Select an icon to display on the task bar".
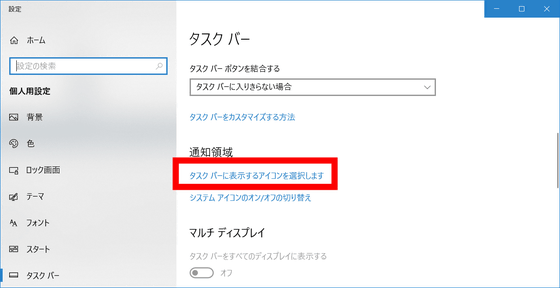
Turn "Volume" off.
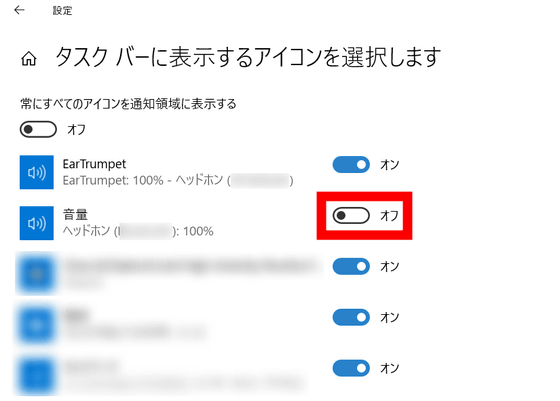
Then, only the EarTrumpet icon was left in the task tray. With this you can use EarTrumpet without confusion.
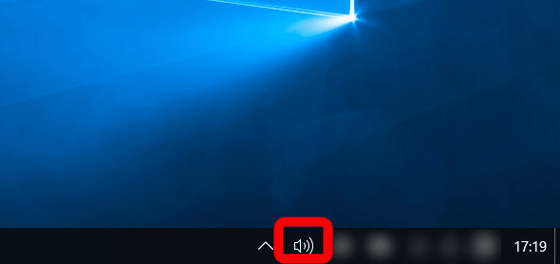
Related Posts: