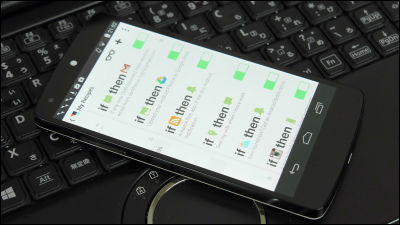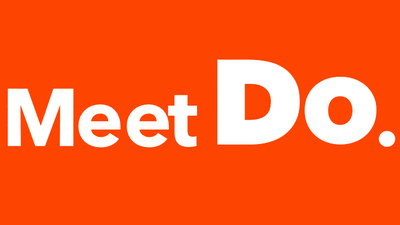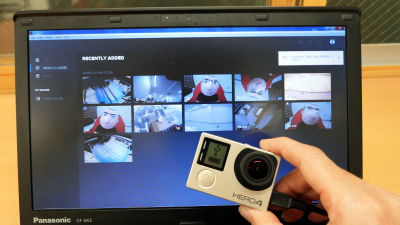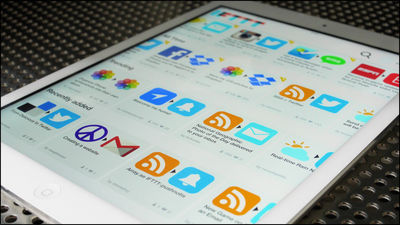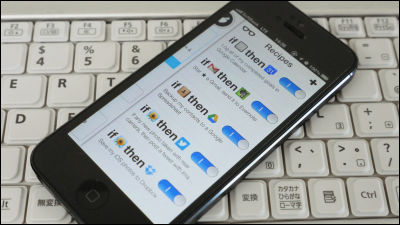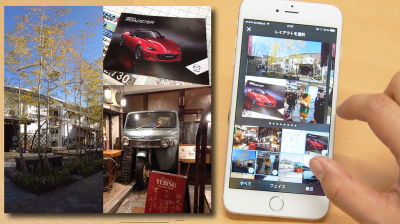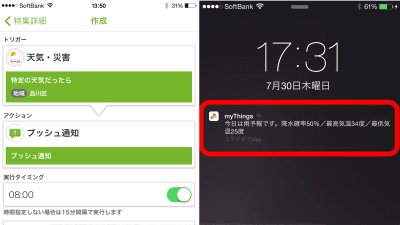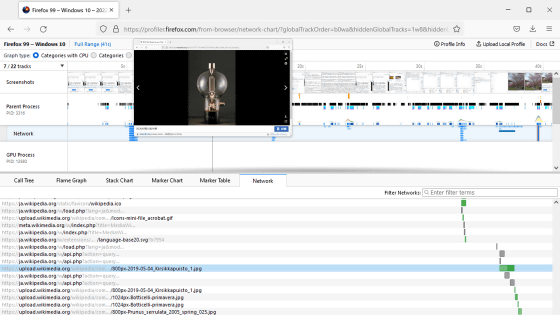Application that automates the operation of smartphone that Apple bought and freely bought "Workflow" review
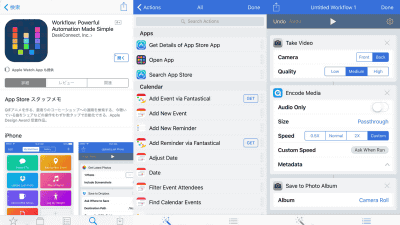
Automate work done in the application "Workflow"Was acquired by Apple and the application will be offered for free on the App Store. So I tried to automate the troublesome work using Workflow.
Workflow: Powerful Automation Made Simple on the App Store
https://itunes.apple.com/us/app/workflow-powerful-automation-made-simple/id915249334
◆ Install application
Open the App Store "Workflow" page from the link above and tap "Get".
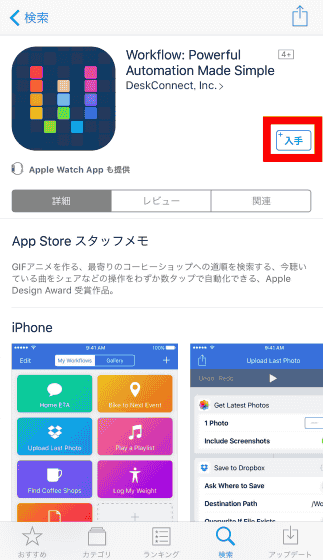
Tap "Install".
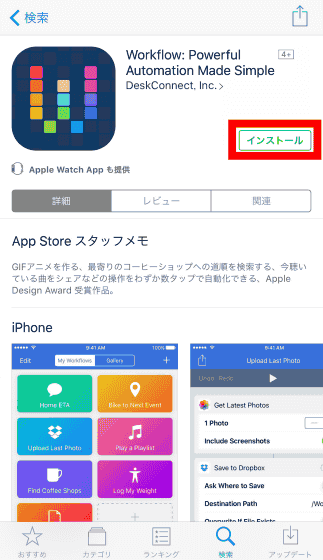
Tap "Open" to launch the application.
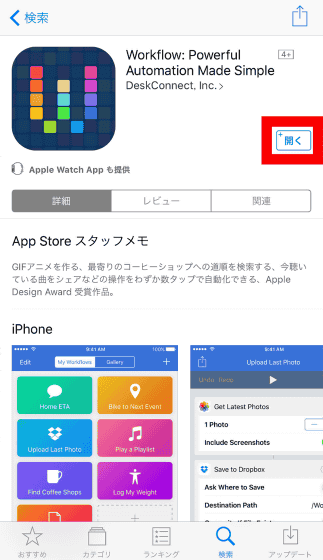
Since the tutorial starts at the first start, tap "→" icon and read it.
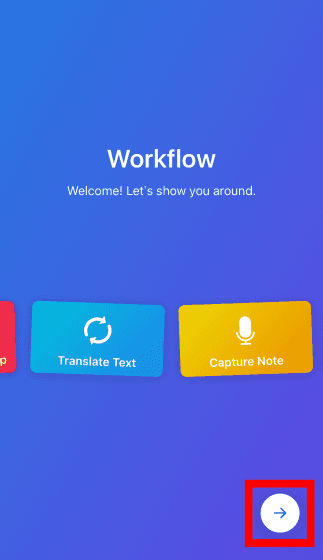
In the middle of the screen you will see a screen to select your favorite workflow (so-called recipe), so check the things you like and tap "→".
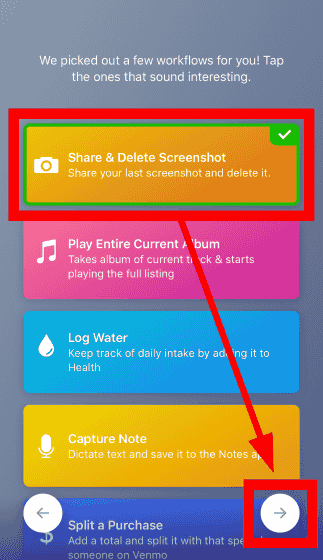
Tap "Go to My Workflows" to complete the tutorial.
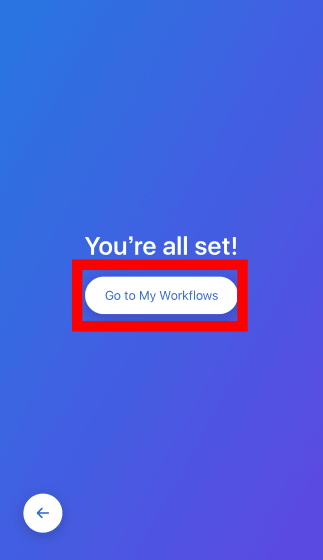
This is Workflow's basic screen (list). An automated script called workflow is displayed with an icon. It is ok to get workflows by themselves, as well as getting something published on the net.
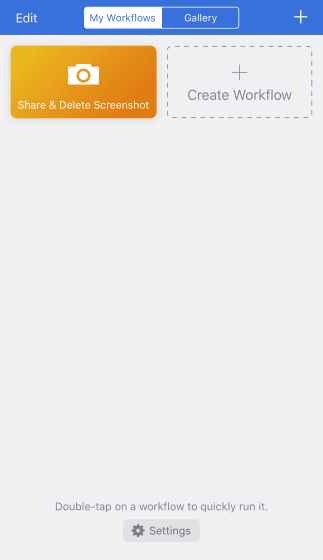
If you tap "Gallery" at the top, a typical workflow is displayed, so you can add it to your list from here.
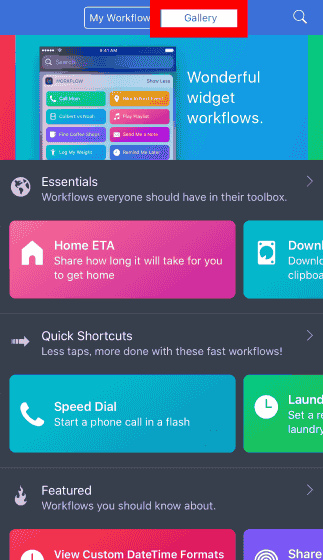
I tried a workflow to download a YouTube movie
Together, to understand what can be automated in Workflow, try using a workflow that allows you to download YouTube movies cranky. What I used is a published work, "Download YouTube" workflow.
Download YouTube
https://workflow.is/workflows/387973120bde472b80b9c0f5ab90dd51
When opening the landing page on the iOS terminal, the workflow pops up, so tap "Get Workflow".
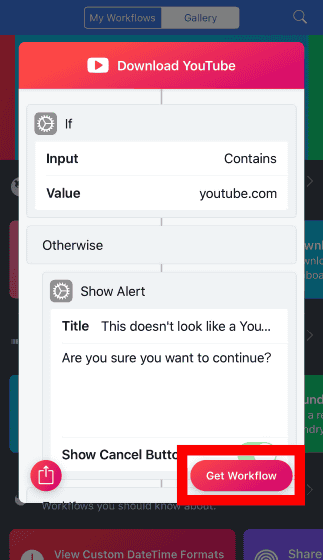
It was added to the list.
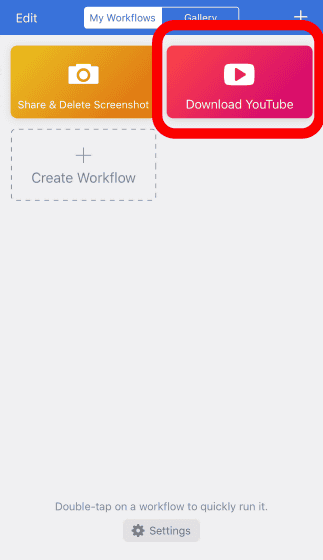
Let's download the YouTube movie using Download YouTube workflow. Open the YouTube page you want to download in browser Safari and tap "Share" icon.
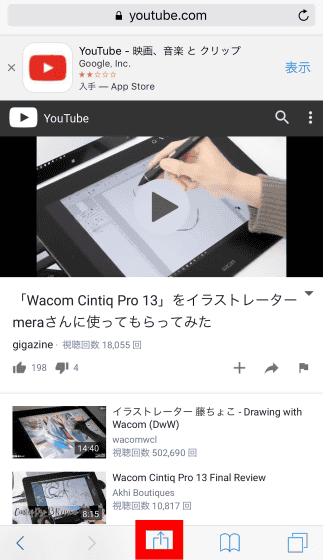
Tap "Other" at the bottom (activity).
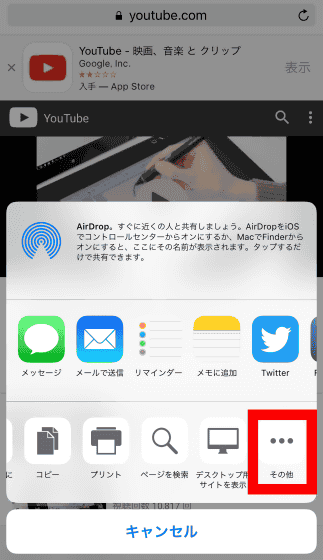
Turn "Run Workflow" ON. This setting is necessary only for the first time, so if you set it you can start workflow from the browser.
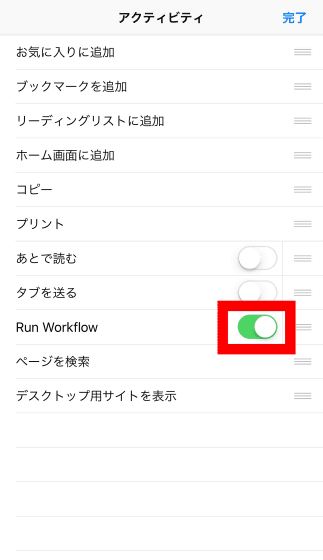
When you tap "Run Workflow" added to the shared activity, the workflow of the list is displayed as a list, so tap "Download YouTube".
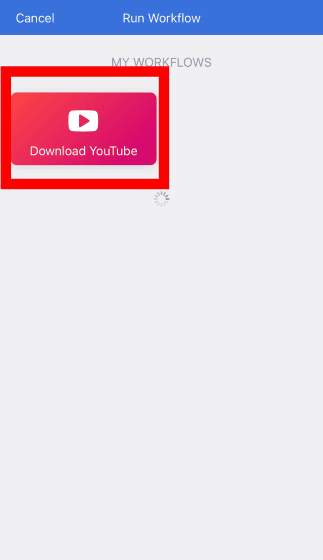
Download YouTube's workflow has started and the download of the movie has started. A variety of tasks are specified in the workflow, but a series of tasks are automatically carried out at a stroke in one tap.
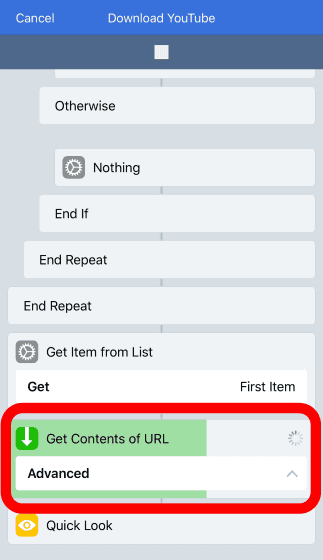
When the download is completed, it becomes the movie playback screen. It's very convenient because you can download YouTube movies with just 2 taps from the share screen.
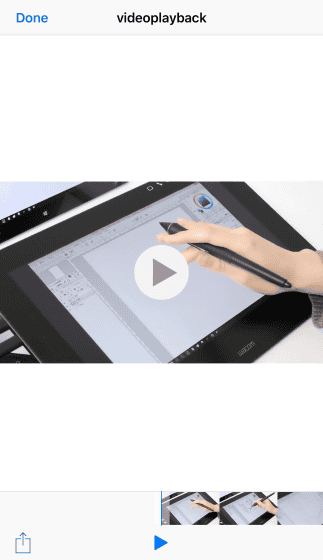
◆ Workflow making tutorial
Then, I will create my own favorite workflow. Tap "Create Workflow" in the list.
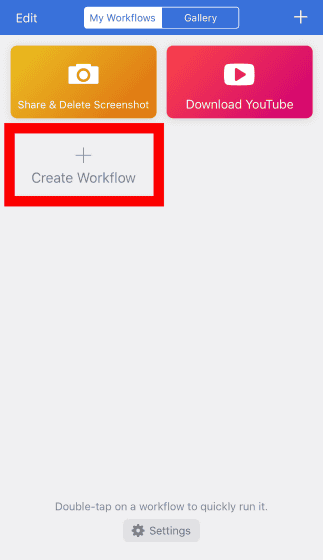
Tap "Take a Guided Tour" at the bottom of the screen.
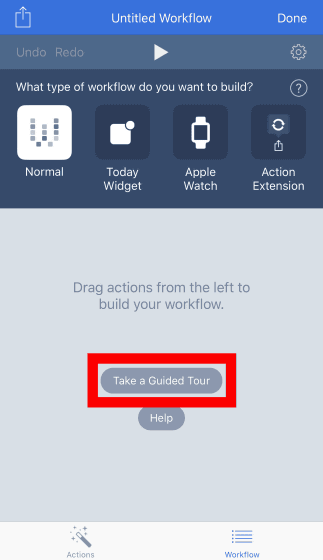
A tutorial for people making workflows will begin for the first time. Tap "Get Started".
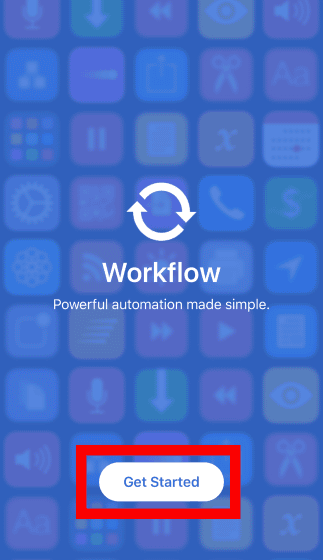
Drag the card "Take Photo" according to the instructions and move it to the right of the screen and drop it ......
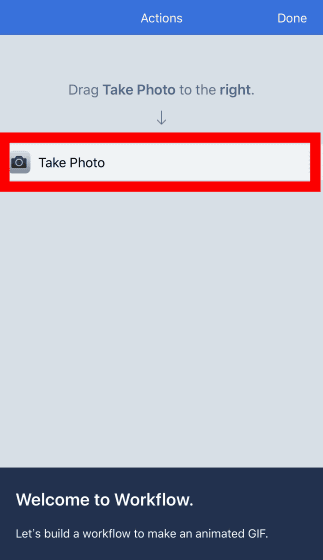
"Take Photo" card has been added to the workflow. This card raises the action "to shoot 3 times with the front camera". In this way, we will design the workflow by adding cards (action cards) that trigger actions in order from the top.
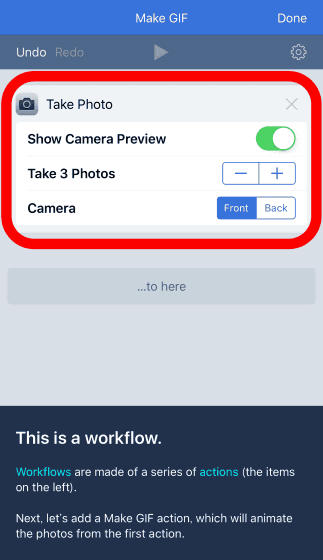
Next, add a card "Make GIF" that makes "GIF image" ......
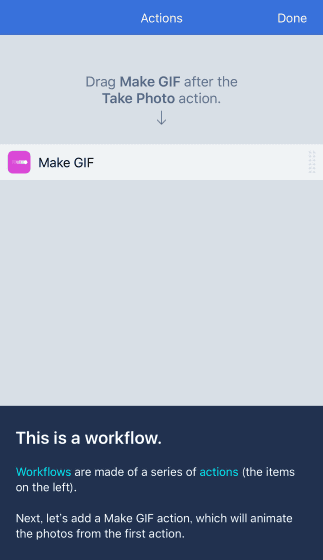
Moreover, adding "Quick Look" "Send Message" completes. By tapping the "▶" icon on the screen, the created workflow will be executed.
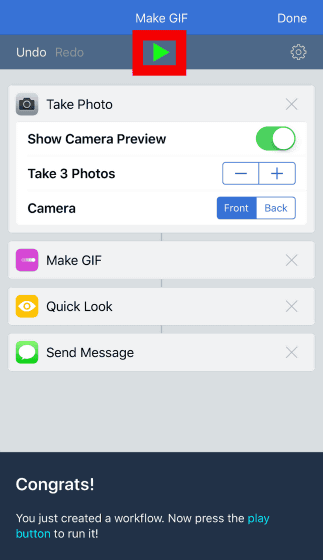
This workflow was to make three photographed pictures an animated GIF.
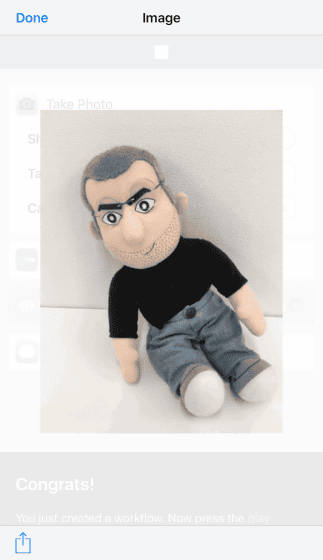
Animated GIF was completed brilliantly when photographing 3 pictures. Of course you can also share this GIF file. Tap "Share" icon.

You can share it with SMS or e-mail.
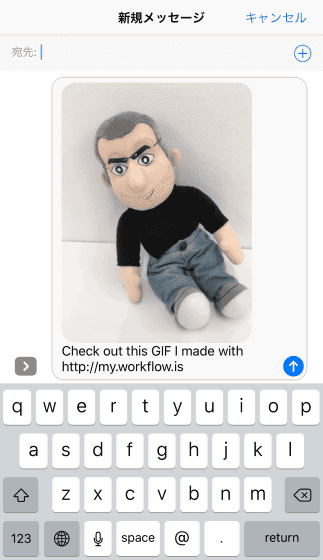
◆ I made a workflow from scratch
Tap the "Actions" icon at the bottom of the screen.
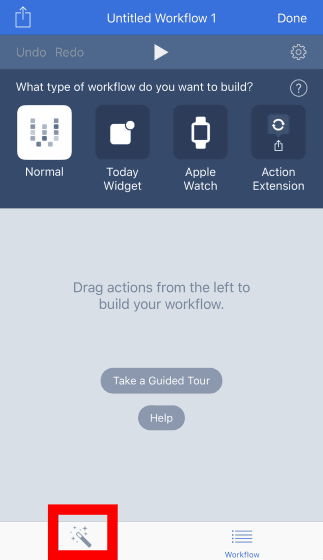
Tap "Actions" at the top left of the screen.
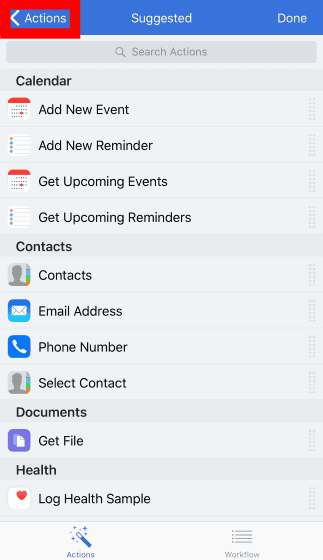
Tap "ALL" at the bottom of the list.
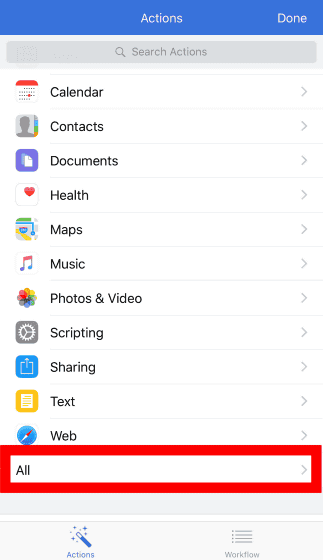
This will display a list of all available action cards. By fully utilizing a large number of action cards categorized in genres such as "Web" "Photos & Video" "Maps" "Health", everything is fully automatable.
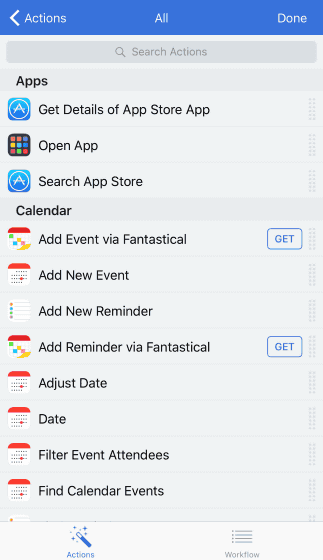
In addition, as you tap each action card, the explanation is displayed below, so you can understand the actions that can happen if you read this.
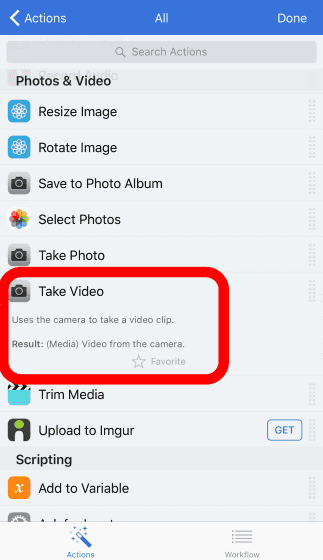
Also, favorite registration cards can be registered by tapping "☆" for frequently used action cards.
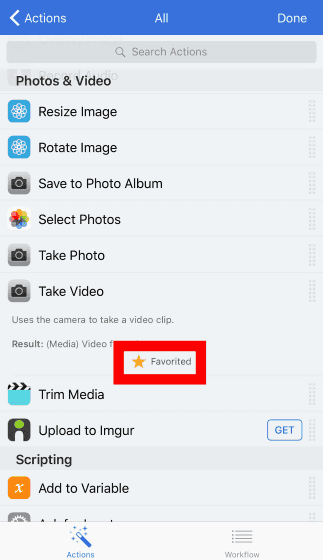
Since there is "Favorites" which can access the action card with ☆ on the top of the list ...
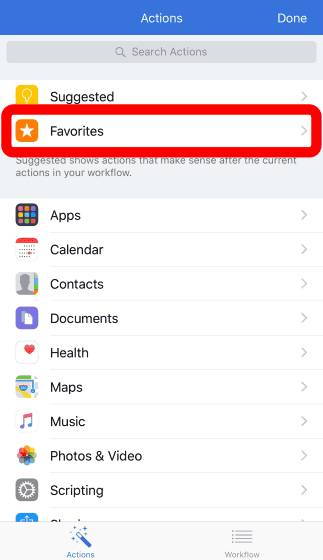
Registering frequently used action cards makes it easier to create workflows because you can save time and effort to find each one from a large list.
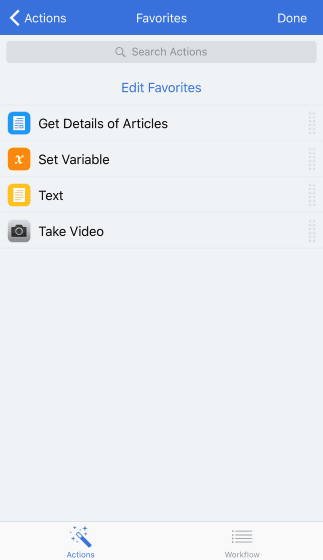
· Workflow for making double-speed movie shooting
First of all, drag and drop "Take Video" which can take action of movie shooting to the right of the screen.
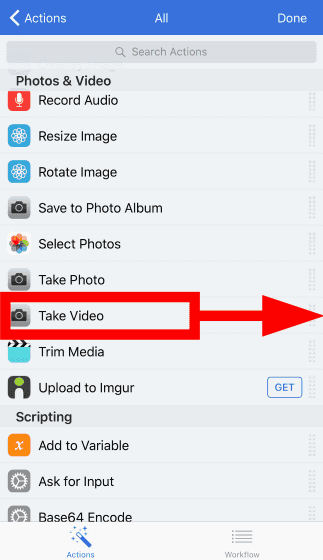
Like this, an action card "Capture Medium's Movie with Rear Camera" has been added.
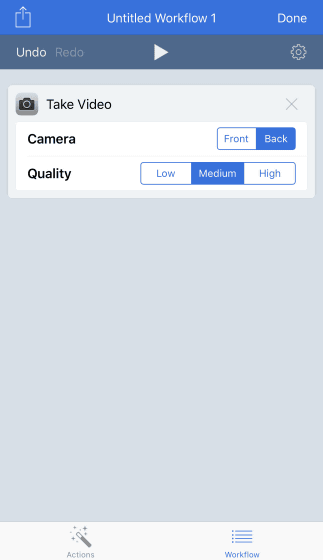
Next, we added "Encode Media" card to encode movies taken. "Create a double-speed movie by changing the playback speed of the movie you shot" is the content of the workflow created this time.
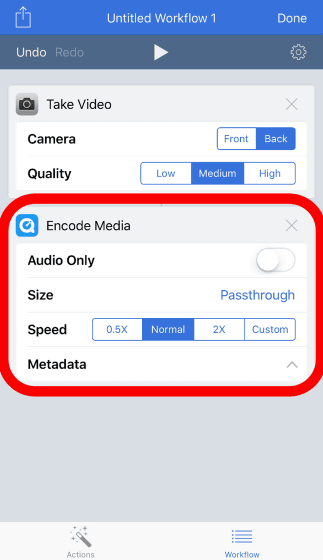
Select "Custom" from "Speed".
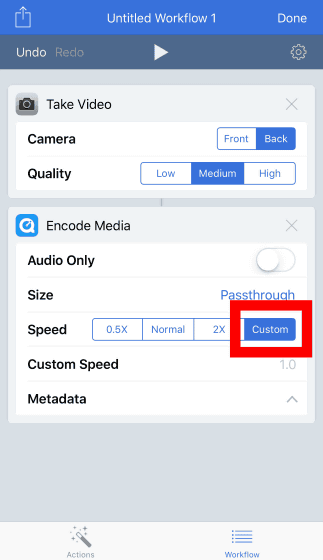
In addition, select "Ask when Run" with "Custom Speed". With this, it is possible to specify the playback speed of the movie each time after shooting. Of course, you can also specify "× 10" and make it 10 times faster movie every time.
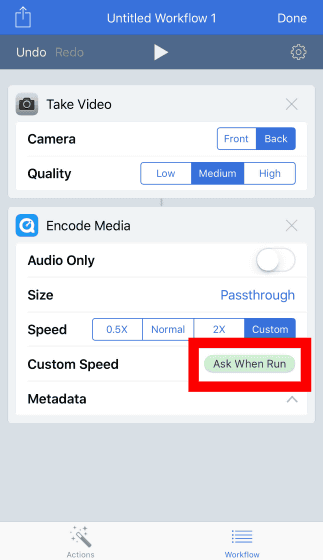
Finally, if you add an action card named "Save to Photo Album", the movie whose speed has been changed is saved in the camera roll. This completes the workflow consisting of three steps of "movie shooting" → "changing the playback speed" → "saving".
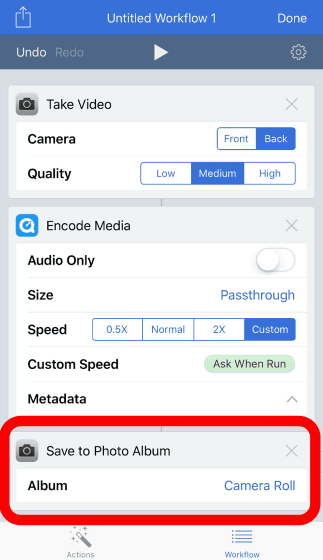
Give your workflow a name. Tap "Gear" icon.
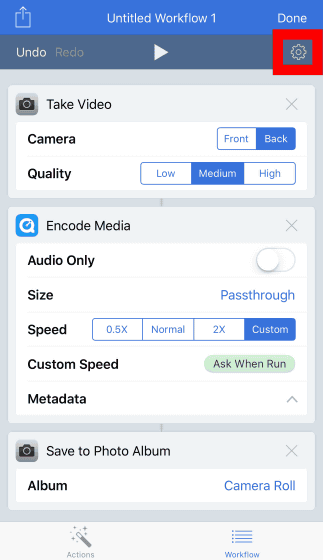
Tap inside "Name".
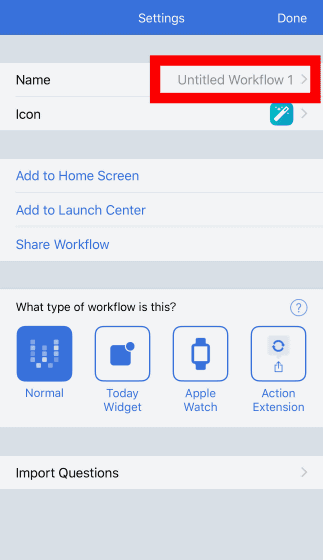
If you change to the name you like OK.
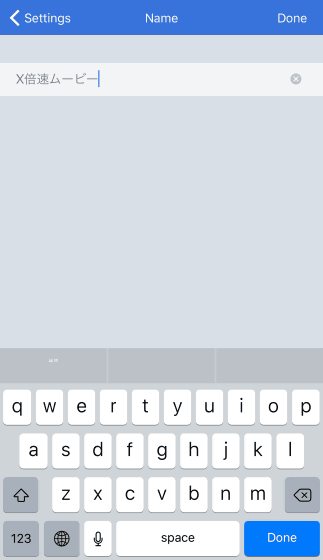
Icons can also be changed. Tap inside "Icon".
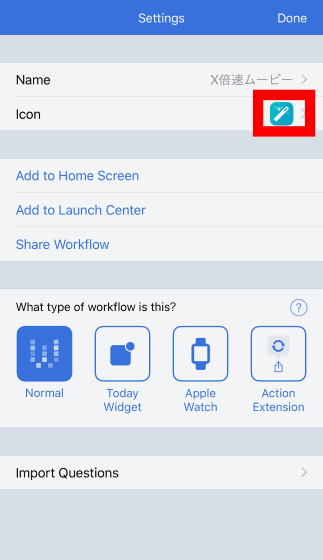
You can specify icon design and color yourself.
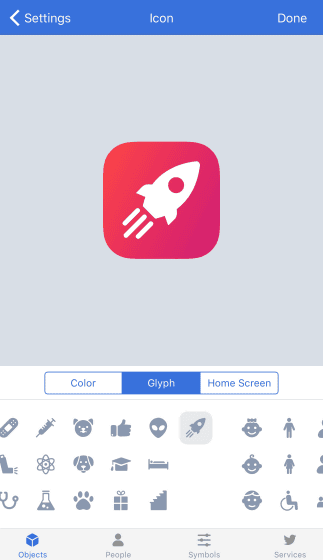
You can also add a workflow called "X speed movie" as a shortcut icon to the home screen. Tap "Add to Home Screen".
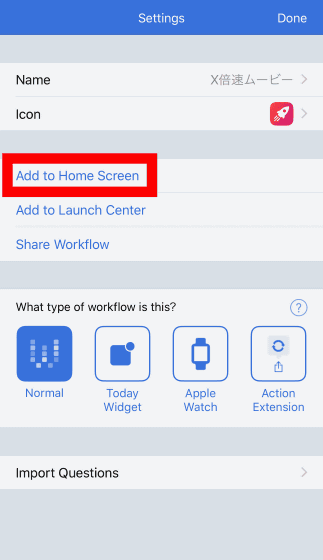
Tap "Share" icon.
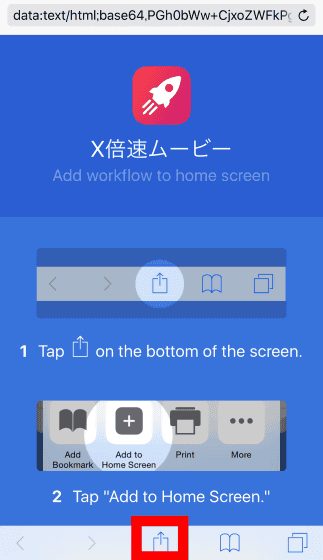
Tap "Add to home screen" in the activity.
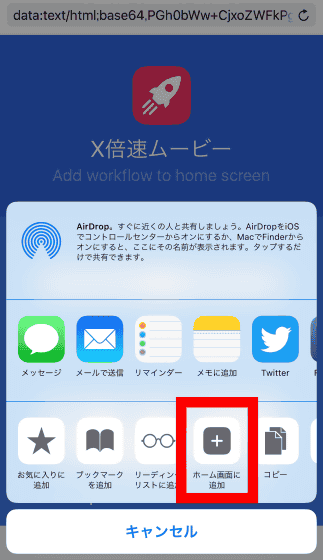
Tap "Add".
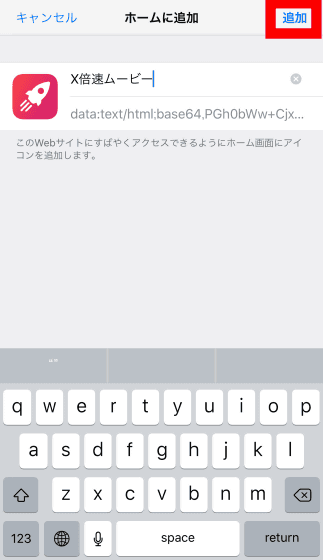
I added it to the home screen as an icon. By tapping this icon, it is possible to take a double speed movie.
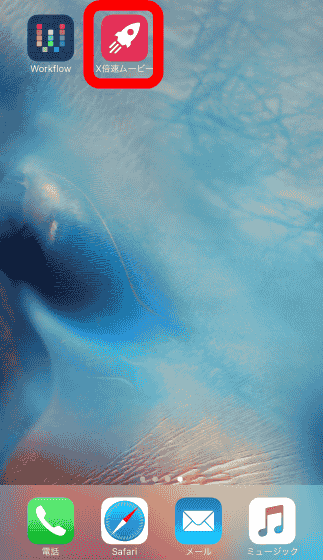
· Workflow that you can share your favorite things from GIGAZINE's latest articles
I tried to create a workflow saying "Please display only the title from 40 articles on the top page of GIGAZINE in text and write down and share only the links of your favorite articles".
The workflow looks something like this. Extract the latest 40 articles from GIGAZINE's RSS feed in "Get Items from RSS Feed", select multiple from the list with "Choose from List", read the URL in "Get Details of Articles", "Set Variable "as the URL, write out the URL with" Text ", and take a shared action with" Share ".
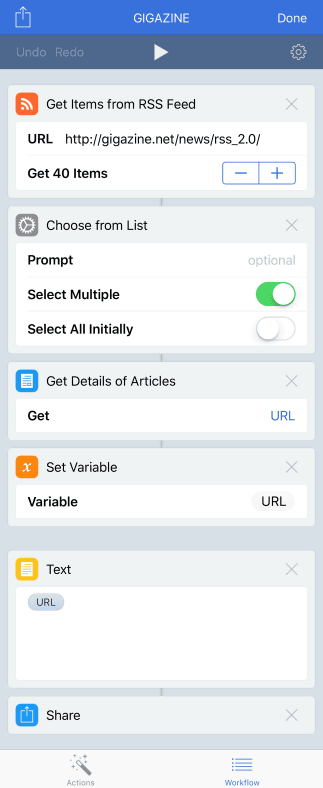
Tap this workflow icon "GIGAZINE" ......
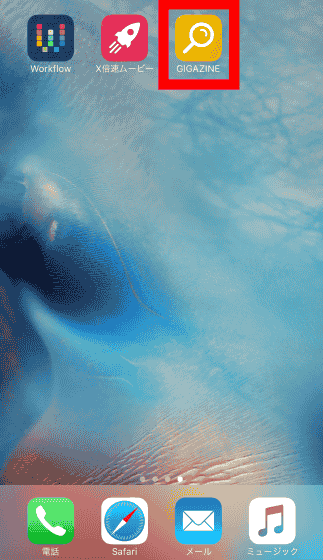
The titles of the latest 40 articles delivered to the RSS feed are listed and displayed.
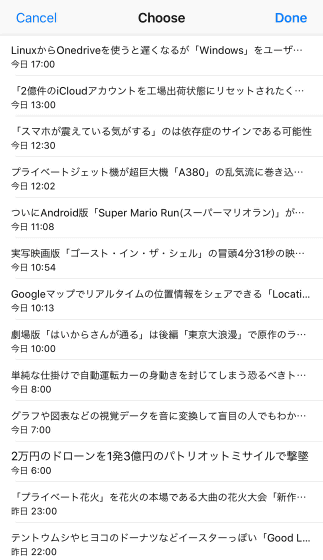
Check only the articles you want to read and tap "Done" ......
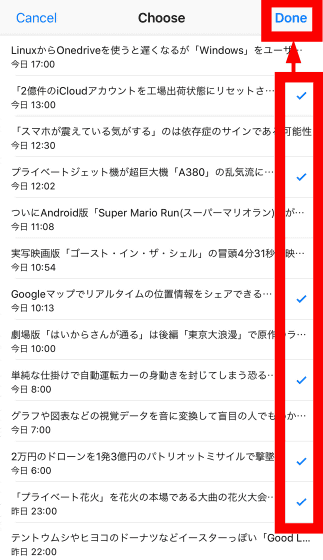
The share screen will be displayed. Afterwards, tweeting on Twitter,PushbulletTo another content,PocketOr save it if you do. Even if the situation of the mobile line is bad, you can check GIGAZINE's latest article by text alone and read it carefully later.
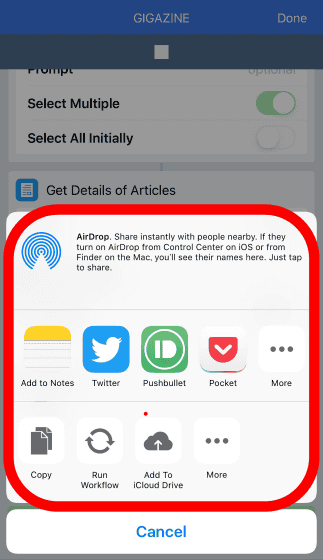
Related Posts: