I tried using a network camera "iCamPRO" that can be operated remotely with a smartphone and can automatically take still pictures & movies in response to movement and sound

A high-performance network camera that can take pictures by sensing motion and sound, tracking moving objects and shooting movies "ICamPRO"Arrived at the editorial department of GIGAZINE one year later than the plan after the project of the cloud funding site Kickstarter finished. I tried immediately what kind of smart network camera equipped with a high-performance CPU was.
Amaryllo, Your Security Robot Company
http://www.amaryllo.eu/
◆ Appearance check
ICamPRO is in a white box.

A simple explanation card when opening the box.

Inside, iCamPRO itself, wall mounting holder, screw, USB cable, AC adapter was included.

ICamPRO is about the size of a small speaker.

Peel off the protective film.

There is a camera that can shoot at full HD (1920 × 1080) resolution in the center, there is a motion sensor on it, and a brightness sensor at the bottom.

Looking from the side like this.

There are two positions on the back of the main unit, and a motion detection sensor is installed. You can detect subjects moving behind the camera that do not appear on the camera.

The bottom has rubber with anti-slip, and the speaker is carried in the indentation.

On the side of the indentation there was Micro - USB port for power supply and microSD card slot, 16 GB microSD card was inserted.

◆ Application settings
ICamPRO checks shooting and video with a smartphone or tablet. The special application is compatible with both Android and iOS.
Amaryllo - Android application on Google Play
https://play.google.com/store/apps/details?id=eu.amaryllo.cerebro
Amaryllo on the App Store
https://itunes.apple.com/jp/app/amaryllo/id790556817
Since I use iPhone 6s this time, the application "AmarylloSearch "and tap" Get ".
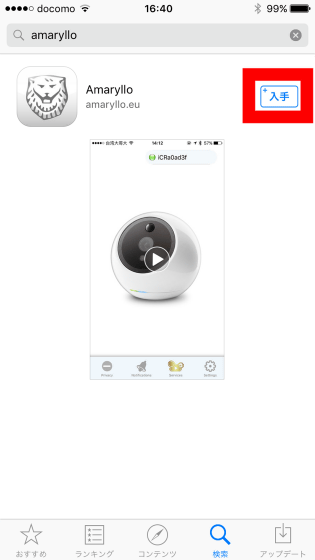
Tap "Install".
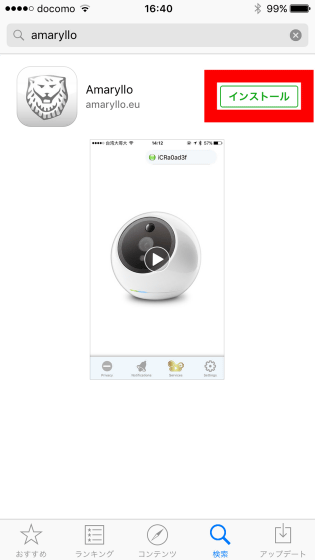
Tap "Open" to launch the application.
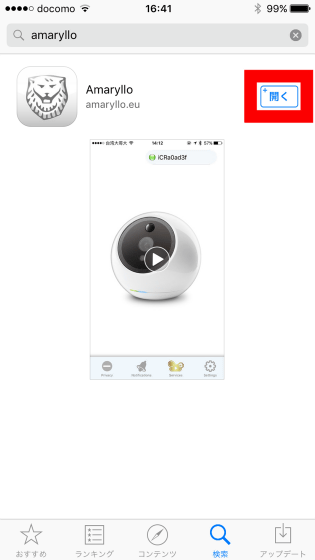
After the Amaryllo logo is displayed ... ....
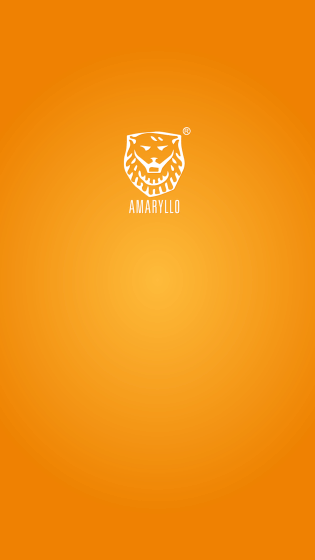
I will ask for permission to send notification, so tap "OK".
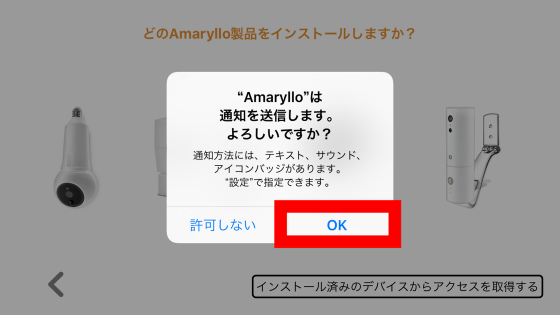
Since iCamPRO is used this time, tap the image of "iCamPRO" this time.

The tutorial begins, so I will continue reading it. Tap the arrow icon at the bottom right of the screen.
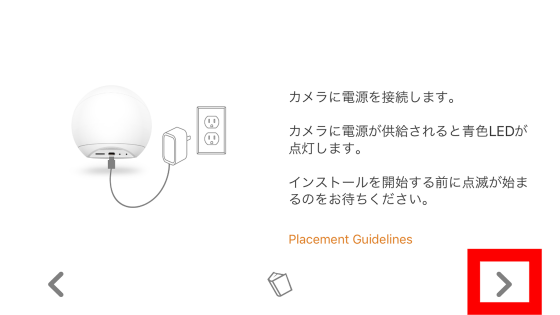
Connect iPhone 6s to the wireless LAN router (Wi-Fi). When the Wi-Fi connection is completed, tap the arrow icon.
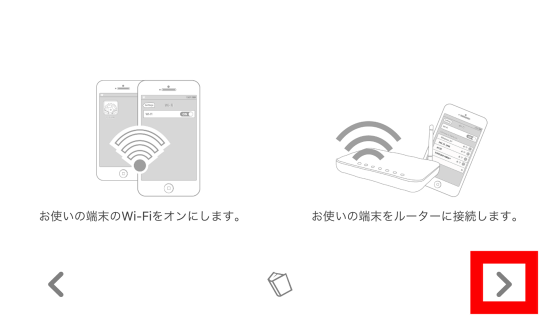
Tap 'Set camera using QR code'.
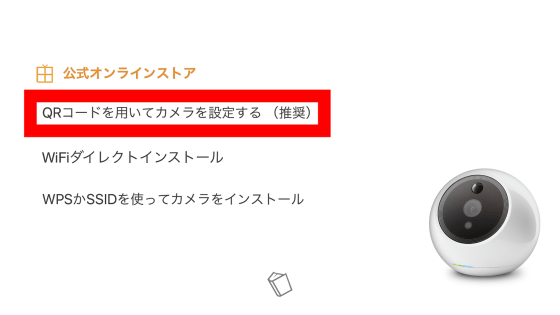
Enter the SSID and password of the Wi-Fi that iPhone 6s connected earlier and tap the arrow icon.
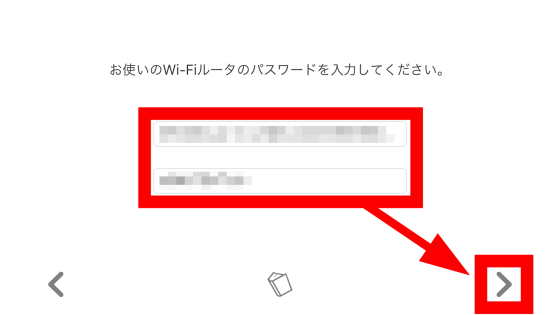
Tap the arrow icon.
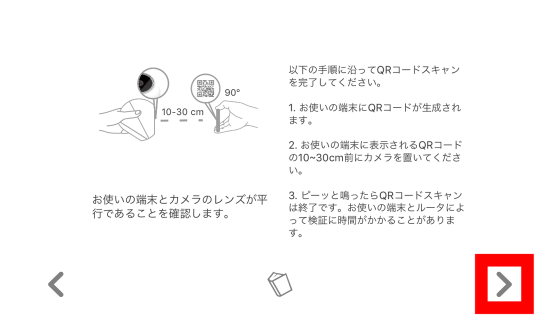
Wi-Fi information is displayed on QR code on iPhone 6s screen.

Next, connect the iCamPRO to the AC adapter, move the QR code closer to the camera, and click "OK" if it sounds. After waiting for a while, iCamPRO was able to connect to Wi - Fi. Preparation is complete.

◆ I tried using
·home screen
This is the "home screen" that appears when the application is launched. Various menus are displayed all at the bottom under the home screen.
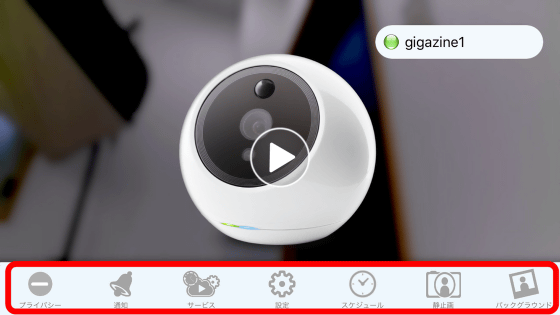
You can also display additional menus by swiping left and right. Use the menu on the home screen to change various settings and modes.
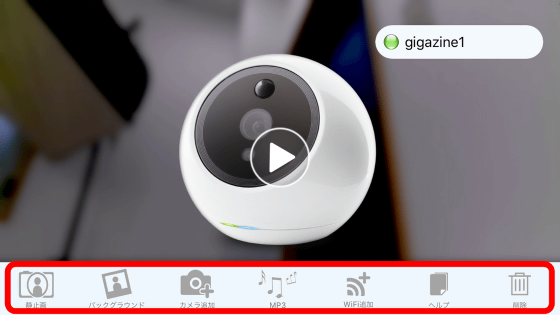
· Camera mode
"Camera mode" is able to check the camera image actually with respect to the home screen where settings can be changed. Tap "▲ icon" at the center of the home screen to switch to camera mode and the camera image will be displayed on the iPhone 6s screen. Tap "▲ icon".
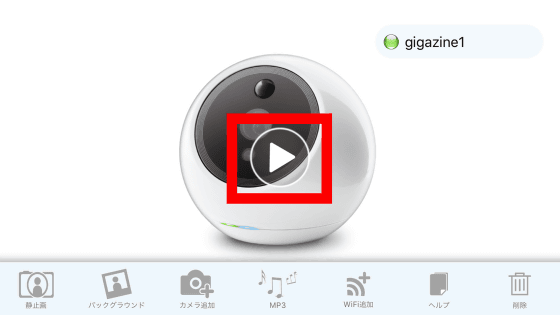
Since it asks for microphone access only at the first start, tap "OK".
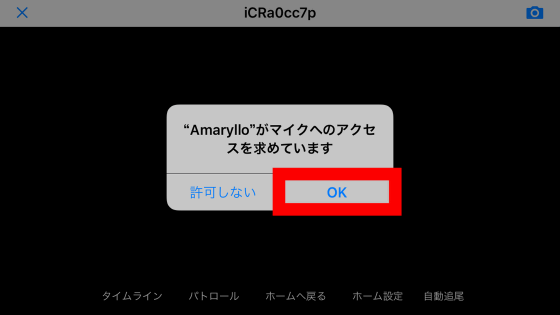
In camera mode, you can change the orientation of the camera by swiping the screen up, down, left, or right. Also, you can pinch in / out the screen, digital zoom in / out is possible. Although it depends on the speed of the Wi - Fi line, it seems that there is a time lag of the video only a little.

It is like this when iCamPRO is operated using iPhone 6s.
Try network camera "iCamPRO" with smartphone - YouTube
· Home setting
If you tap the screen lightly in camera mode, a menu will appear at the bottom of the screen. For example, tap "Home setting" ... ...
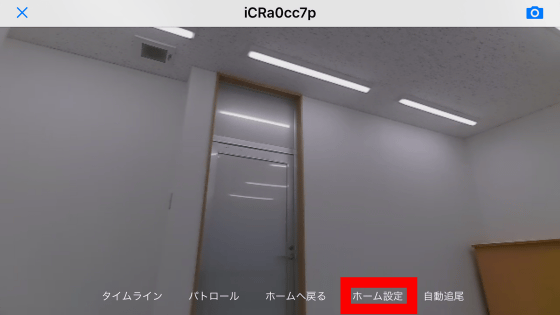
If you tap "Yes", iCamPRO stores the position of that camera as "Home", so even if the orientation of the camera has changed, you can return to home position by tapping "Return to Home" .
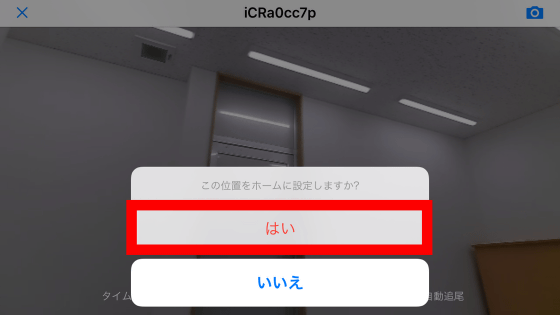
Also, when you tap "Yes" at "Continue to create block area?"
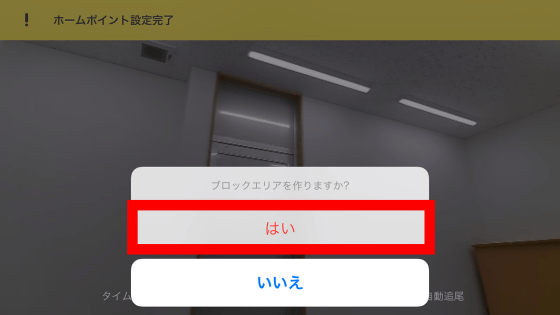
You can trace the screen and specify an area not to shoot.
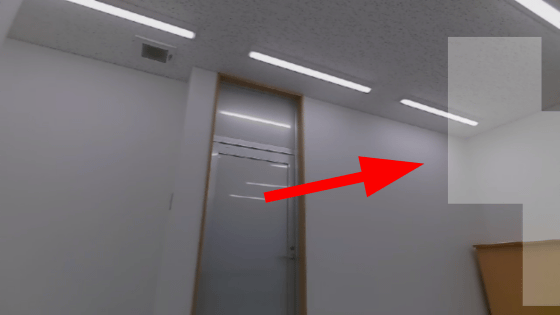
· Movie recording
Camera images are not recorded in the initial state. To record a movie, tap "Settings" on the home screen.
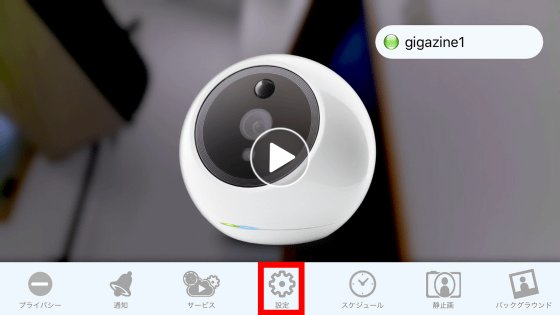
If you set "Record" to ON, recording of the camera image will start. By default, recorded data is recorded on the microSD card of iCamPRO.
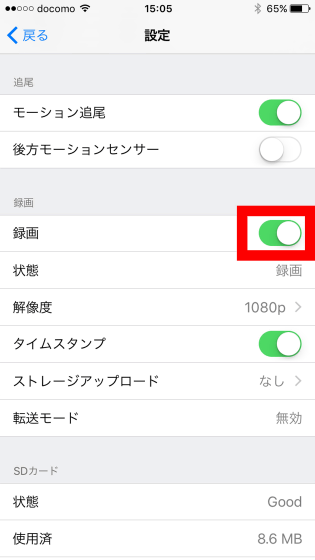
It is also possible to check the recorded video from the "Timeline" of the camera mode. Tap "Timeline" ......
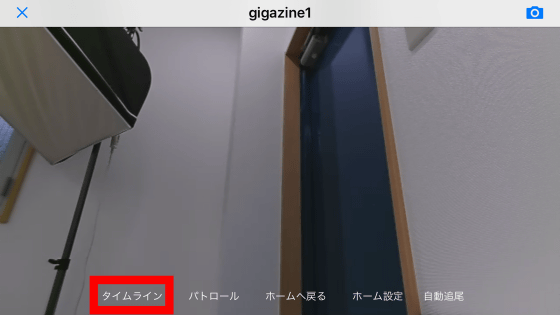
Time memory is displayed under camera mode. If the gray part in the memory is the shot video, if you move the time memory swipe left and right ... ....
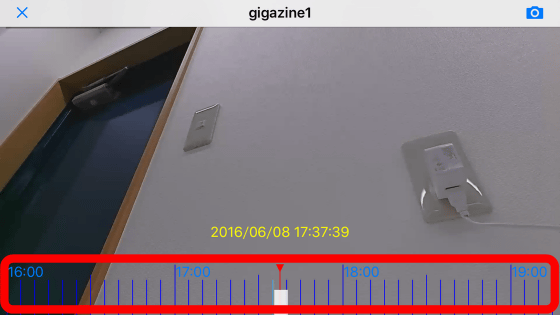
You can check the recorded images by playing back.
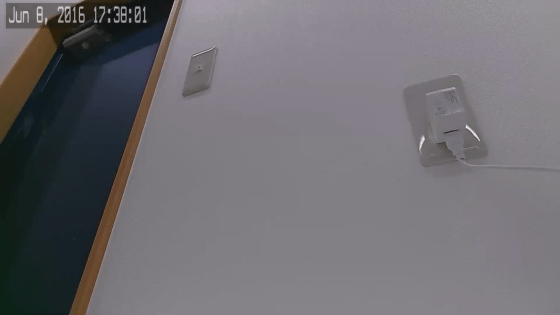
· Automatic tracking function
Also, if "Auto Tracking" is set to ON, the camera will follow the subject that sensed movement with the motion sensor.

You can check the situation of tracking the subject with the auto tracking function in the following movie.
How to turn on a moving subject with iCamPRO's automatic tracking function - YouTube
· Privacy mode
When privacy mode is set to ON, the camera function stops. Tap "Privacy".
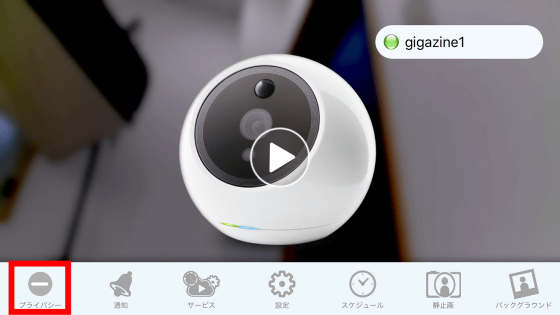
Privacy mode is on if you add a color to the icon. Switching to camera mode in privacy mode ......
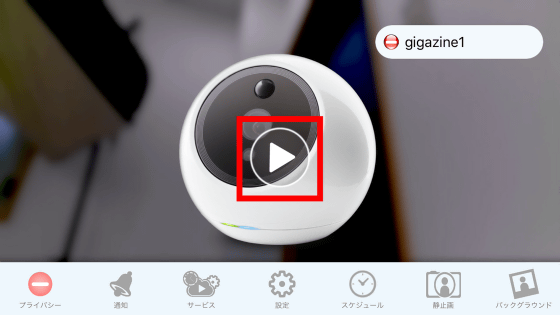
An error is displayed and you can not see the image of the camera.
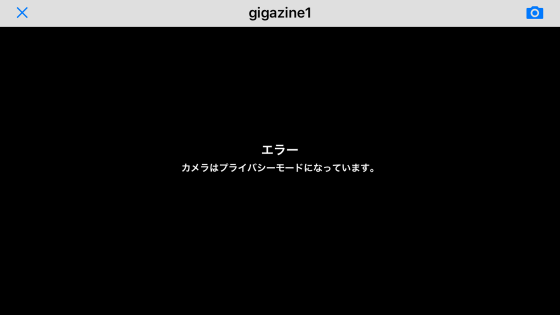
You can manage ON / OFF of privacy mode by menu "Schedule". Tap "Schedule".
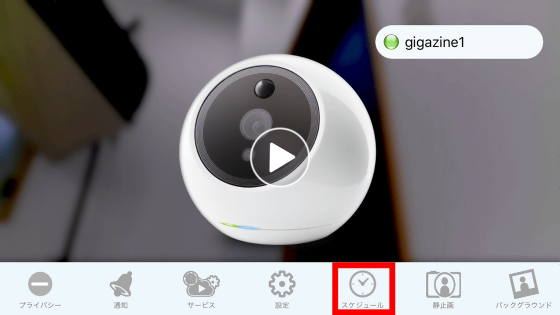
Tap "+" in the lower left.
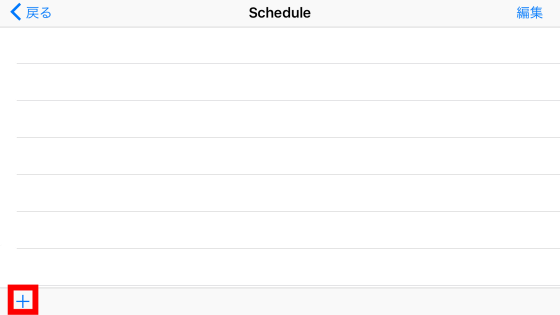
You can specify privacy mode by day of the week or time.
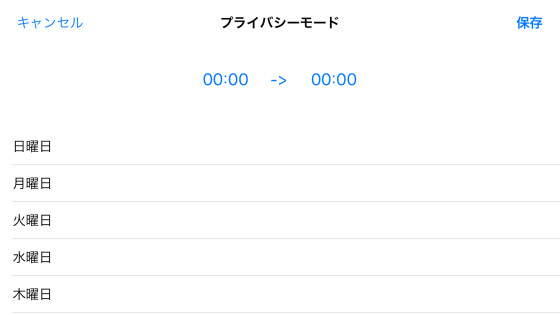
·Still image
You can shoot still images without switching to the camera mode by tapping "still image" on the home screen.
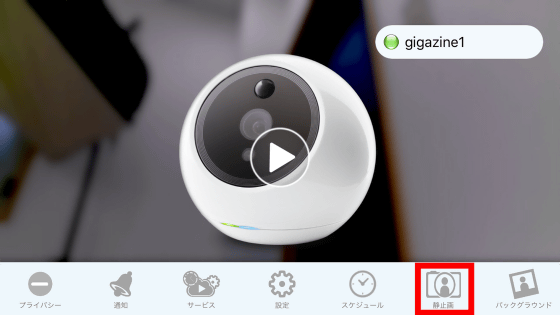
·notification
You can check still images taken by "notification". Tap "Notification" on the menu ......
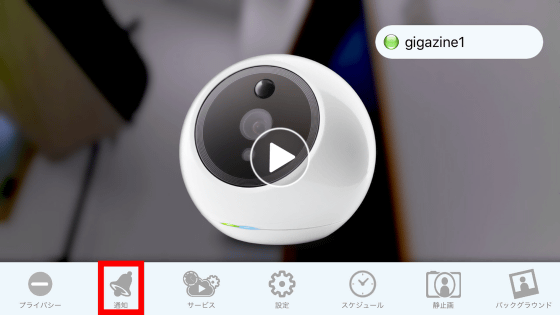
You can check still images.
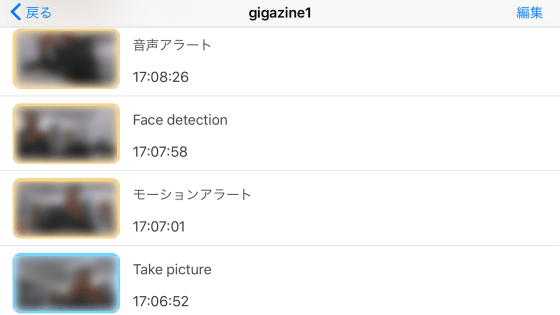
Since the system event notification is ON in the initial state, it will be notified to the smartphone when iCamPRO feels movement or sound. At the same time as the notification, the state at that time is saved as a still image, so you can check what is going on.
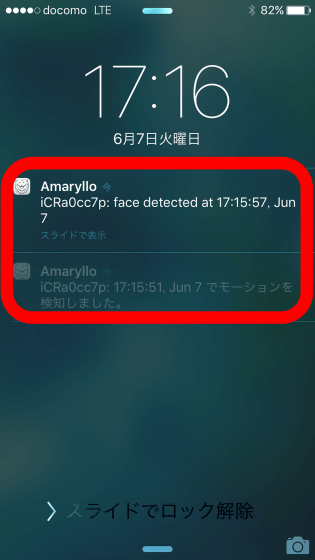
· Manage multiple cameras
You can also switch the camera images of multiple iCamPROs. To add a camera, tap the "Add camera" icon at the bottom of the home screen.
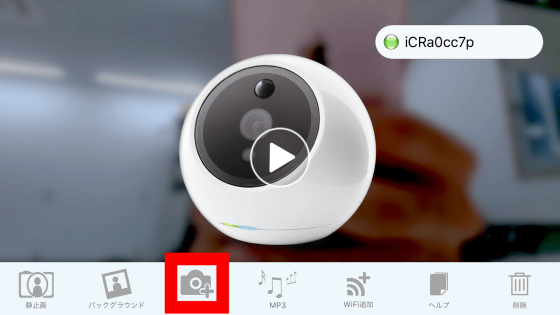
Like the first iCamPRO, you can load the Wi-Fi QR code in the camera to be added, it is OK.

You can switch the camera by swiping the home screen left or right. You can check the remote monitoring of different places by switching between two iCamPROs in the following movie.
Using a smartphone app with multiple iCamPROs installed at different locations and using them freely like this - YouTube
· Canceling cooperation of cameras
To cancel the link between the application (smartphone) and iCamPRO, tap "Delete" on the menu ... ...
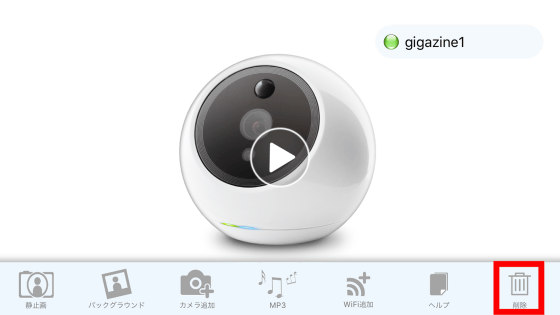
If you tap "Yes" it is OK.
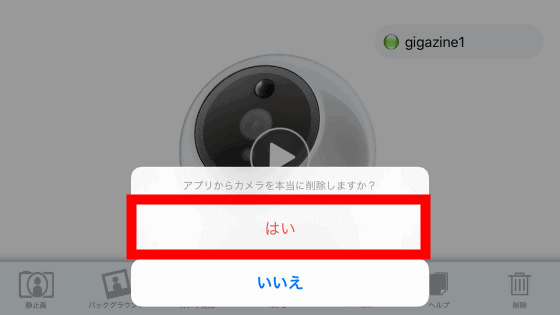
In addition, iCamPRO can cooperate with cloud services. In Amaryllo's cloud service, the Gold plan that can store the movie data of the last 30 days in an unlimited capacity is $ 9.99 per month (about 1070 yen) or $ 99.9 per year (about 10,700 yen), and the movie data of the most recent 365 days Platinum plan that can be stored indefinitely is prepared for $ 14.99 per month (about 1600 yen) or $ 149.9 per year (about 16,000 yen) per year.
ICamPRO is an official online site and is on sale for a price of $ 249.9 (about 27,000 yen).
Amaryllo, Your Security Robot Company
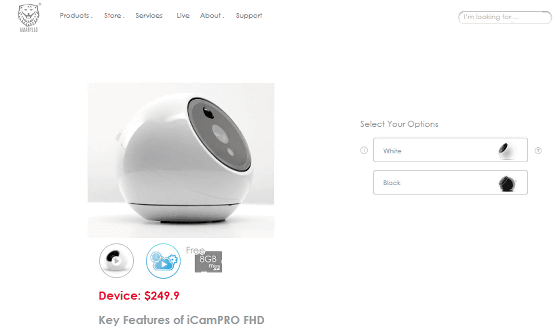
Related Posts:







