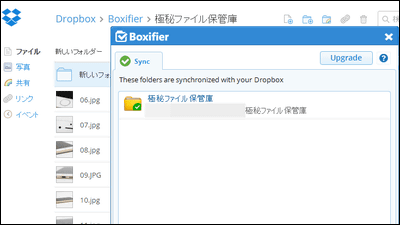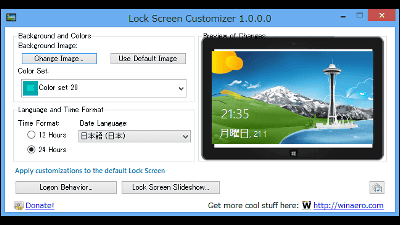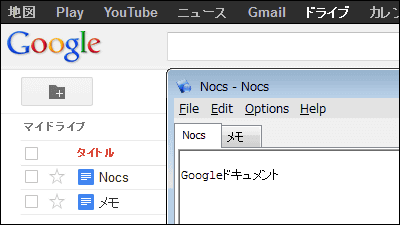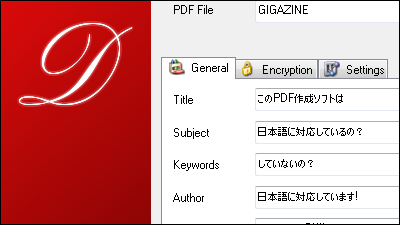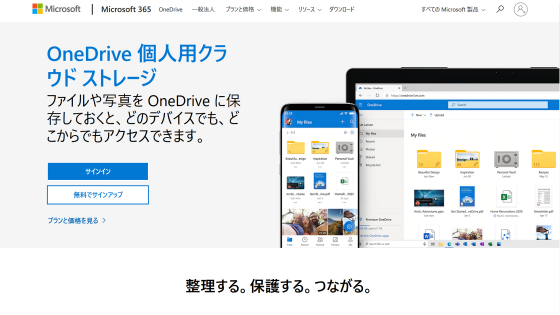"Insync" which can convert the file of Google Drive to Word · Excel format and synchronize and work offline
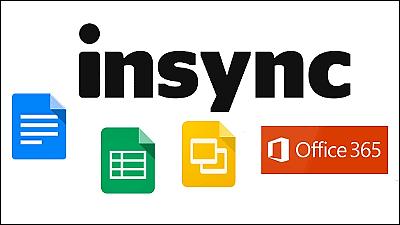
There are many software that synchronizes files in Google Drive to PCs and smartphones, but "InsyncIs a software that converts spreadsheets and files saved in document format automatically to Excel, Word format, etc. when synchronizing locally. It is paid software that costs $ 15 (about 1,800 yen), but it is said that it is undergoing a free trial for 15 days, so I checked usability.
Try Insync Plus
https://www.insynchq.com/try/plus
Open the above URL and click "Select Google account".

Enter "E-mail" "Password" and click "Login".

Click "Approve".

When you apply for "Try Insync Plus" you can try it for 15 days on multiple platforms Windows, OS X, Linux, Android, Windows Phone. Since I use Insync for Windows this time, click "Download" under "Windows XP, Vista, 7 & 8".

Click "Save file" to start downloading.
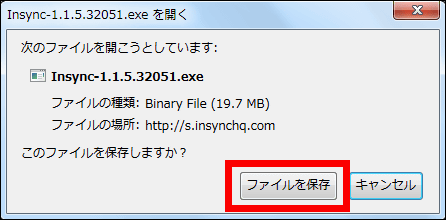
When the download is completed, start the installer.

Click "Execute".
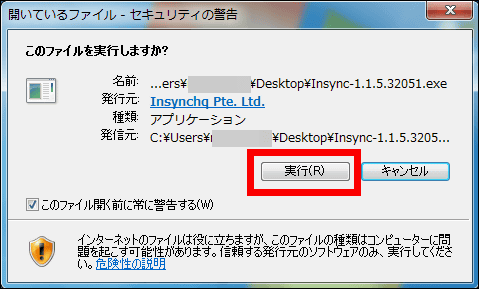
Click "Next".
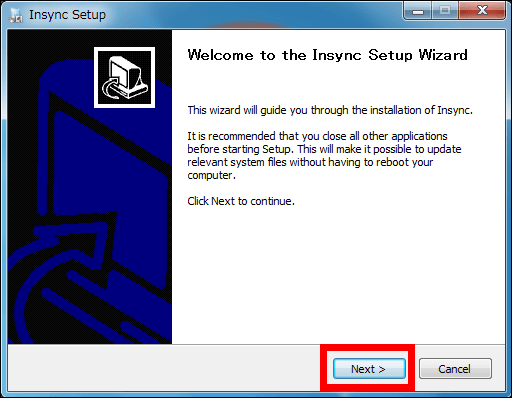
Click "Install".
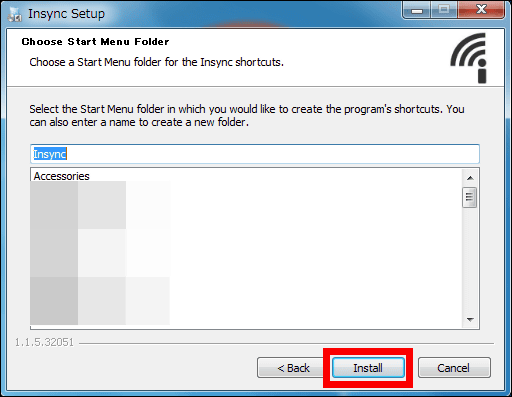
Uncheck "Run Insync" and click "Finish".
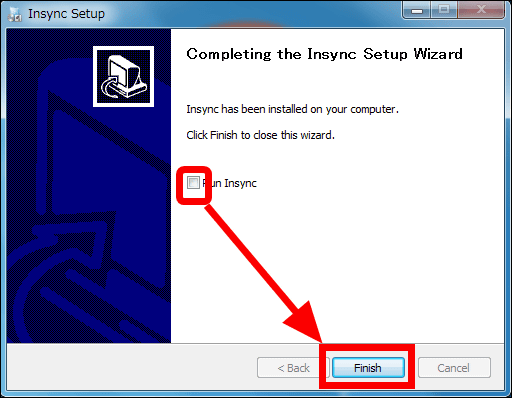
Start "Insync" added to the start menu.
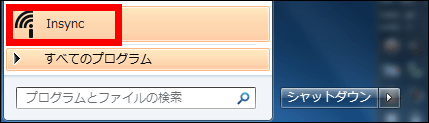
Or double-click the Insync icon added to the task tray to start it.
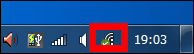
In order to set up Google account to sync with Insync, enter "E-mail" "Password" and click "Sign in" to login.
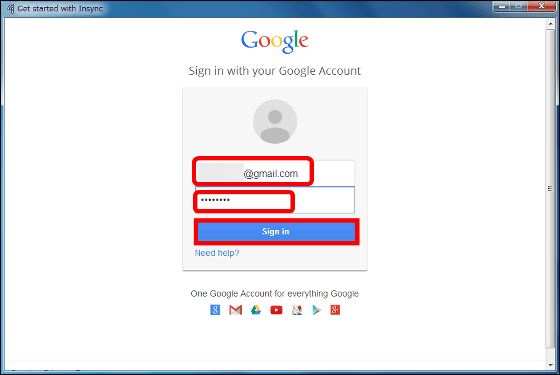
Click "Accept".
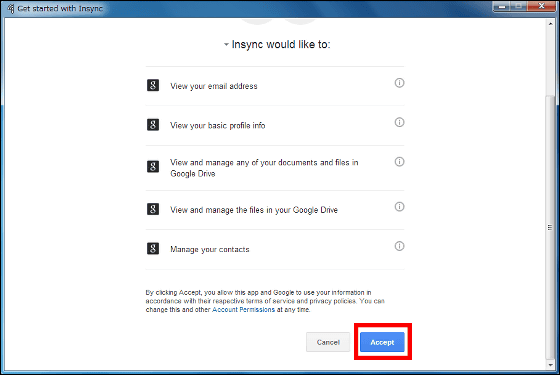
Click "Advanced setup".
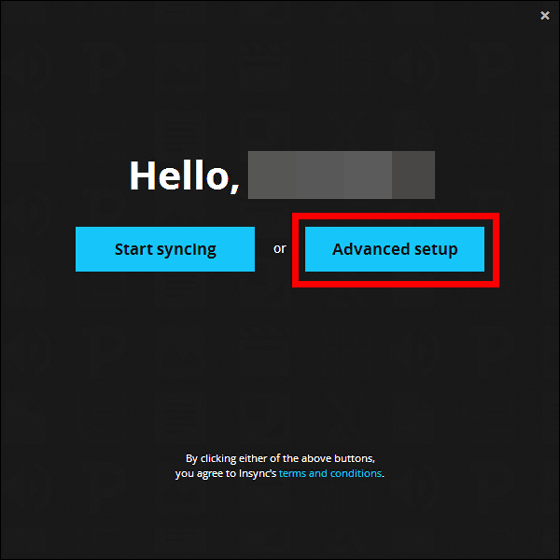
Specify where to sync Google Drive. In this time, I selected the folder "insync" created on the PC desktop. Uncheck "Do not automatically convert Google format files (eg. Docs)" and click "Next".
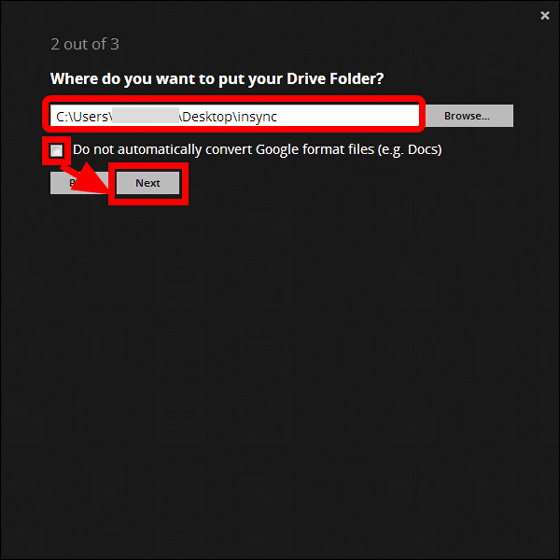
Select Google Drive's file "My Drive" to sync to your local folder and click "Done".
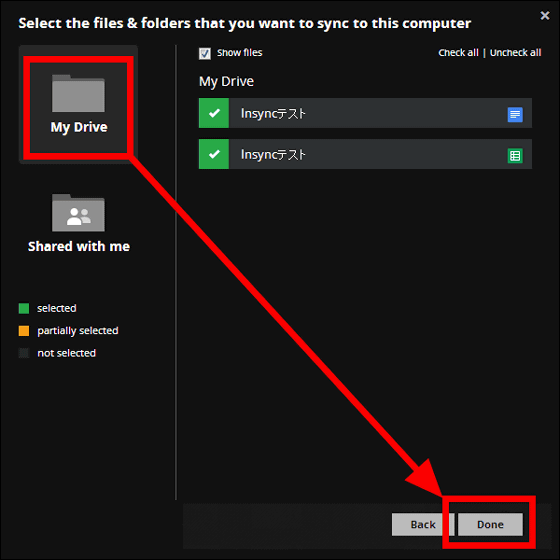
Finally click "Done!" To finish setting up the synchronization.

The synchronized Google Drive account stores the document's "Insync test" and the spreadsheet "Insync test" for testing.
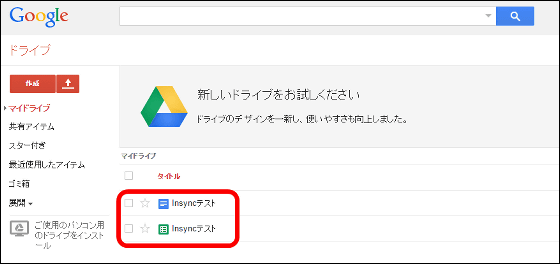
For the test spreadsheet, we used full-width / half-width alphabets, numbers, katakana, and hiragana.
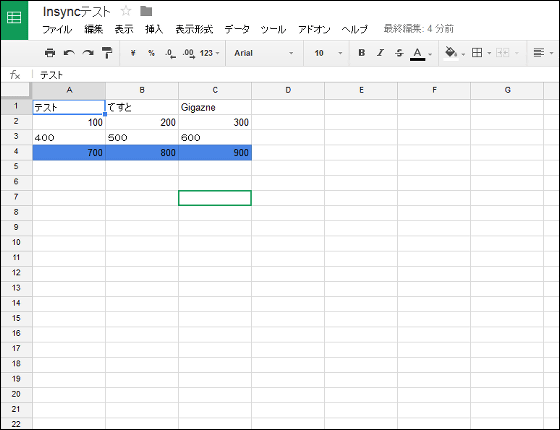
Like the spreadsheet, use the full-size / half-width alphabet, number, katakana, hiragana and symbols for the test document and check whether it is displayed properly with the synchronized file.
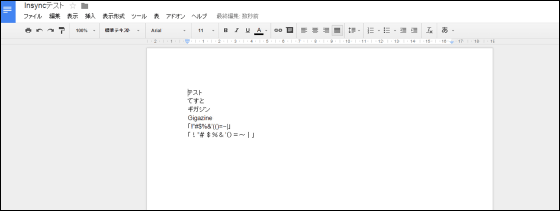
Open the folder "insync" of the PC that is synchronized with Google Drive.
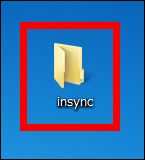
Open the folder of the account you are registering.

"Insync test .docx" and "Insync test .xlsx" were saved in the sync folder. In other words, when you synchronize documents and spreadsheets created in Google Drive, they automatically convert to Word and Excel format and save them.

Actually opening "Insync test. Xlsx" does not mean that the notation of letters is wrong, and the color of the cell set with the conditional format was also reflected well.
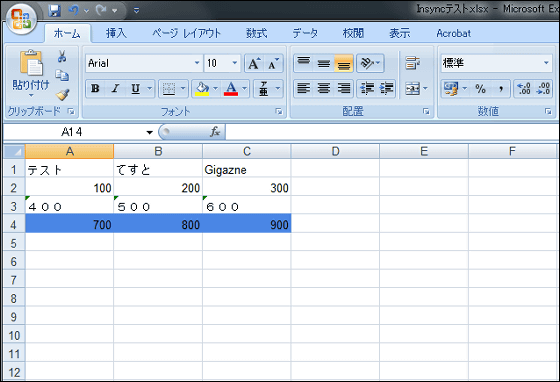
"Insync test.docx" is also correctly as it is, there is no problem in display at all.
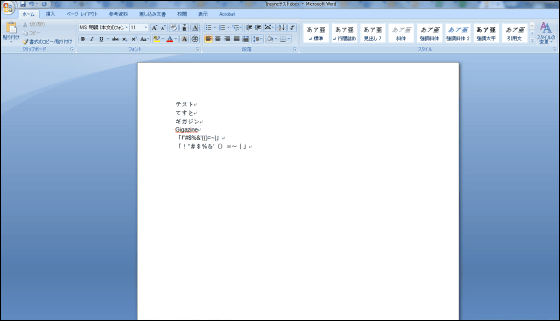
When I try to edit "Insync test.xlsx" locally and save it ......
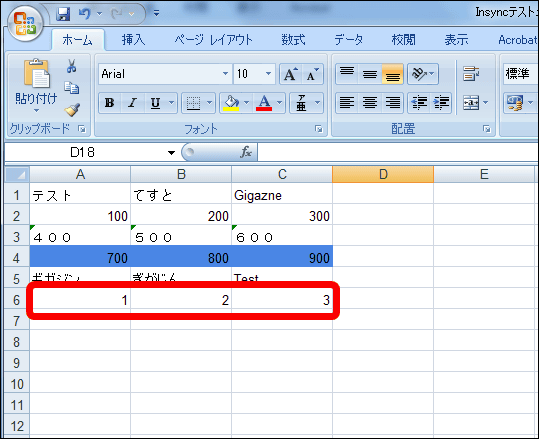
It was instantly reflected in spreadsheets in Google Drive.
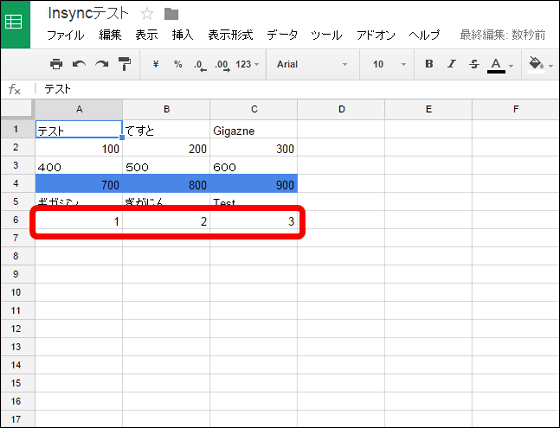
Similarly, "Insync test.docx" is added by saving a sentence.
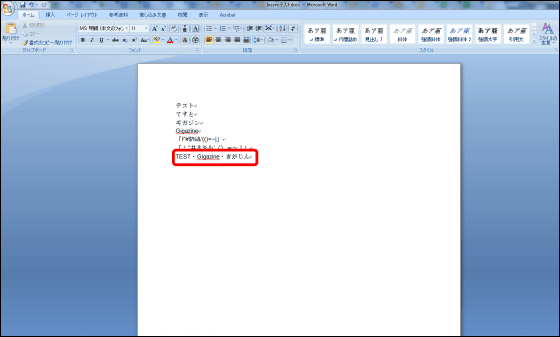
When you look at the Google Drive document, make sure it is synced. When you are online you can work with Google Drive and save it, and when you are offline you can edit it with Office.
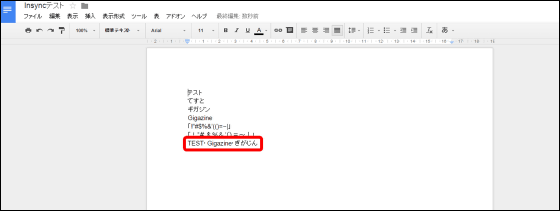
Right click the task tray icon ... ...

Select an account and click "Settings" ......
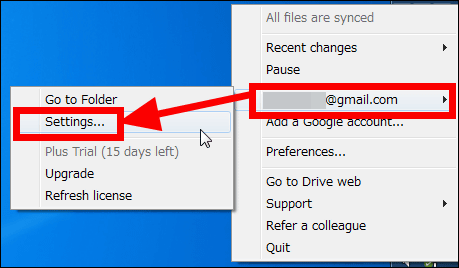
The setting screen opens. Click "Selectively sync your files & folders" on this screen.
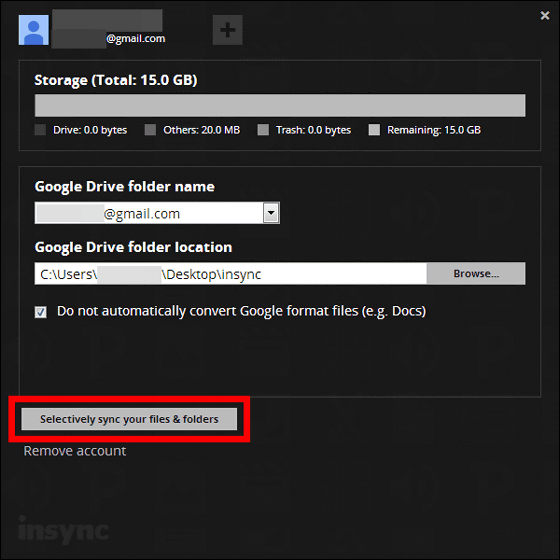
By unchecking the "Insync test" of the document, it is possible to stop synchronization only for that file.
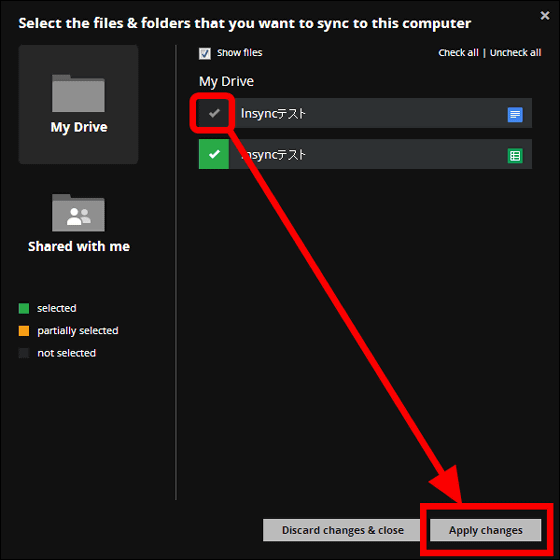
When applying for Try Insync Plus, Android version "Insync" can also be used for free for 15 days, so I tried installing it, but it does not convert the file to the Office format at the time of synchronization, it is not editable, Because it was quite unstable, I could not find the value of use as the article writing. For smartphones and tablet devices it would be better to use "Google Docs" and "Google Spreadsheets" made by Google.
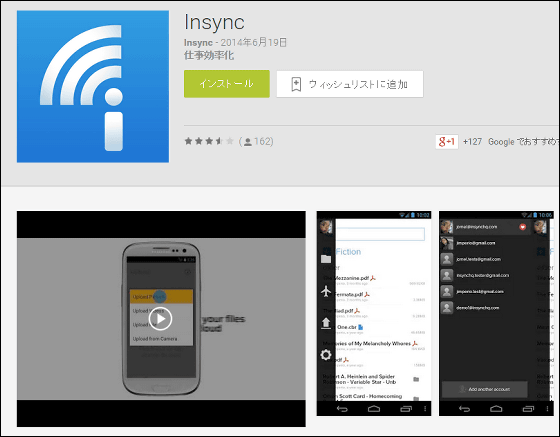
Please note that Insync can register multiple Google accounts so that you can use it without problems even if you have several accounts.
Related Posts: