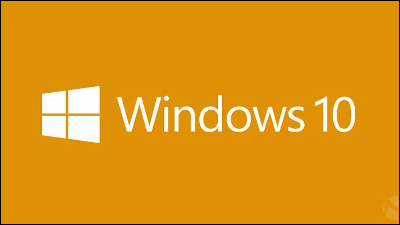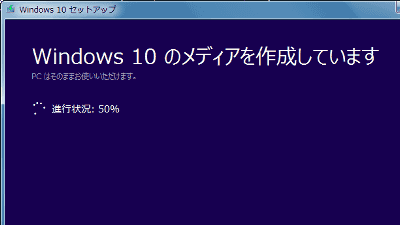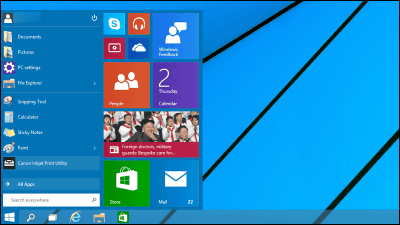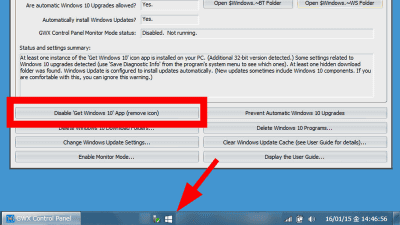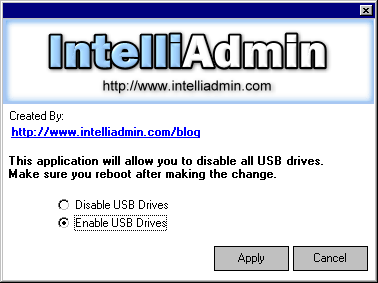How to easily install Windows 10 Technical Preview using USB memory
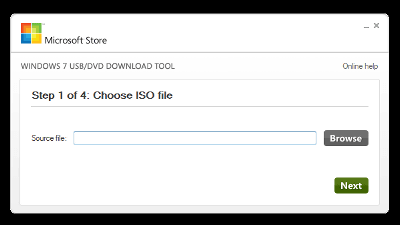
Next Windows OS "Windows 10"Preview version for developers (technical preview) has been released. Already,Overwrite installation using DVD mediaI tried installing from a USB memory because I tried it.
Windows Technical Preview - Microsoft Windows
http://windows.microsoft.com/ja-jp/windows/preview
Windows 7 USB / DVD Download Tool
http://www.microsoftstore.com/store/msusa/html/pbPage.Help_Win7_usbdvd_dwnTool
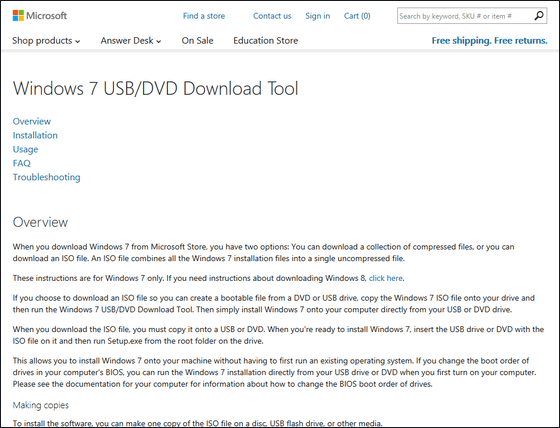
◆Install Windows 7 USB / DVD Download Tool
Easy to create a bootable USB memory for installing Windows 7 Microsoft-manufactured tool "Windows 7 USB / DVD Download ToolYou can easily create a USB memory for installation of Windows 10 Technical Preview. Of course, the PC that installs Windows 7 USB / DVD Download Tool is OK on Windows 8 / 8.1 instead of Windows 7.
First of all,siteAnd click "Windows 7 USB / DVD Download Tool" in the middle of the page.

Click "download".

Click "Save file".
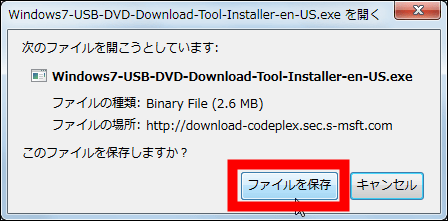
If security warning appears, click "execute".

After executing the saved "Windows 7 - USB - DVD - Download - Tool - Installer - en - US.exe", click "Next".

Click "Install".

Click "Finish".
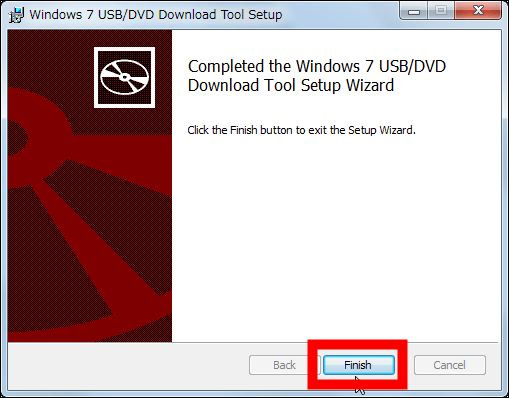
◆Create bootable USB memory
Before creating USB memory, download the Windows 10 Technical Preview ISO file to your PC. You can see how to download by following article.
How to get a technical preview quickly to experience the next OS "Windows 10" for free - GIGAZINE
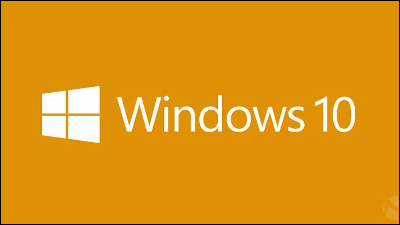
After downloading the ISO file, insert the USB memory with more than 4.5 GB of free space on the PC and then start Windows 7 USB / DVD Download Tool.

Click Browse, specify the ISO file you downloaded earlier, then click "Next".

Click "USB device".

Make sure USB memory is recognized correctly, then click "Begin copying". Please be aware that all the USB memory data will be lost.

If "Bootable USB device created successfully" is displayed, creation of the USB memory is completed.
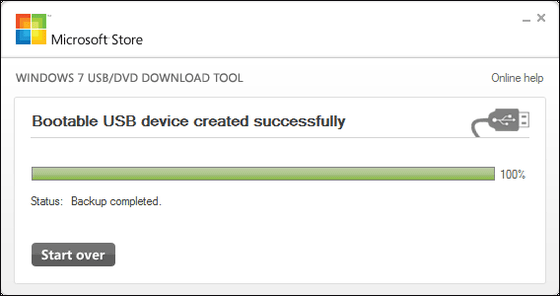
◆I tried installing Windows 10 technical preview with USB memory
In the boot option (boot option) of the BIOS of the PC where you want to install Windows 10 technical preview, the first priority of boot device is USB memory ("USB hard disk" in Let's note CF-S9), the second is Let's note For "CF - S9", specify "Hard Disk").

Insert the USB memory you created earlier in the PC, turn on the power, and boot from the USB memory.

When the window "Windows Setup" opens, click "English (United States)" in "Time and currency format".

Select "Jpanese (Japan)" "Microsoft IME" "Japanese Keyboard (106/109 Key)" and click "Next".
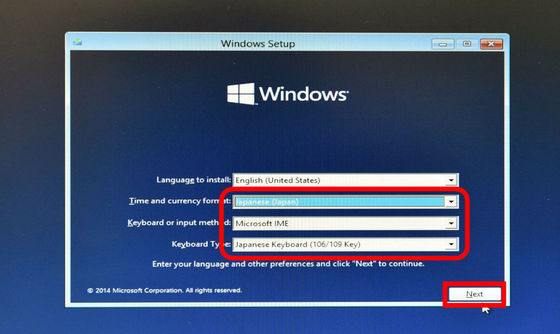
Click "Install now".

Please check "I accept the license terms" and click "Next".

Click "Custom: Install Windows only".

Partition settings can be done on this screen. Especially if you do not set partitions, just click "Next" OK.
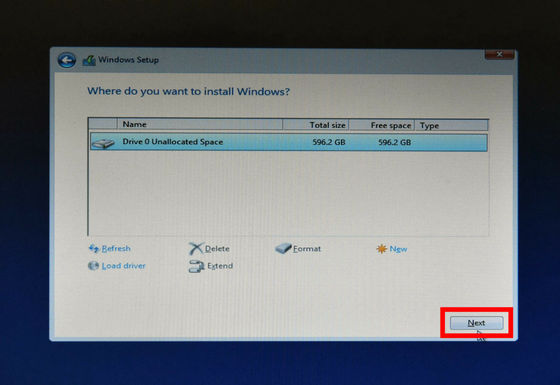
Then wait just wait until the installation is complete.

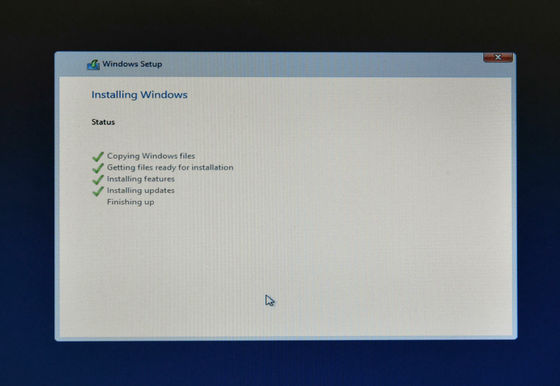
When this screen is displayed, unplug the USB memory and wait for the PC to restart automatically.

After rebooting, wait for a while Windows 10 Technical Preview starts.

With USB memory you can easily install Windows 10 Technical Preview, but you can also set up partitions and build dual boot environment with existing OS. The validity period of Windows 10 Technical Preview is until April 15, 2015.
Related Posts: