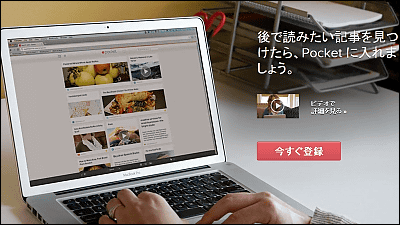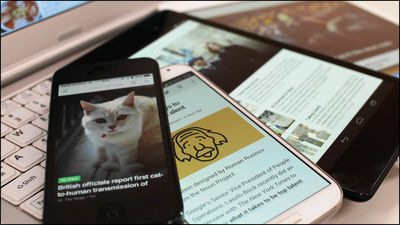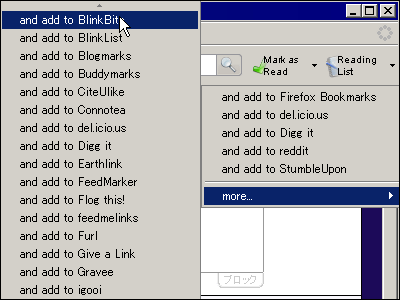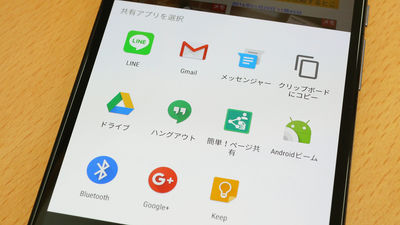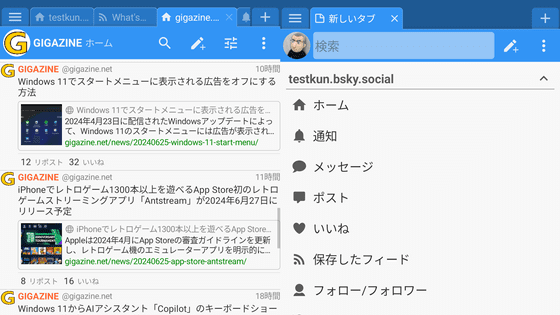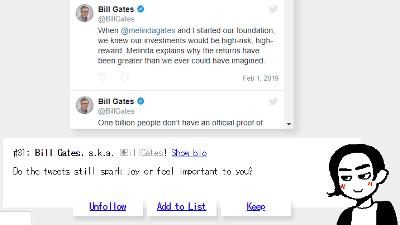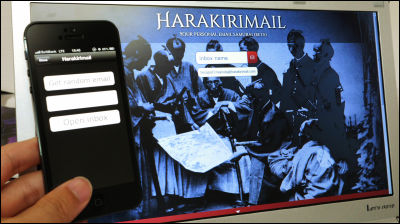I tried to defeat the service "Pocket" Japanese version which makes "read later" convenient

It is possible to save every web page, read them when you are offline, read on a variety of terminals like PC · iPhone · Android · Kobo etc.Cooperate with over 500 types of applicationsIt is also possible to use "Pocket"is. This Pocket formallyRelease Japanese versionSo I tried using the functions and new functions that I could not use last time, including reviews.
The basic usage of Pocket is understood by reading the following article.
How to use 'Pocket' which saves an interesting page and makes it possible to read it even when offline from another smartphone etc. - GIGAZINE
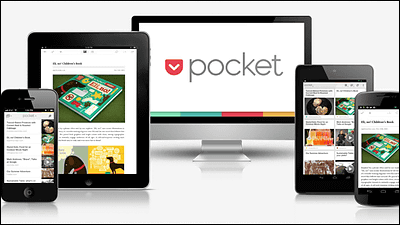
Pocket
https://getpocket.com/
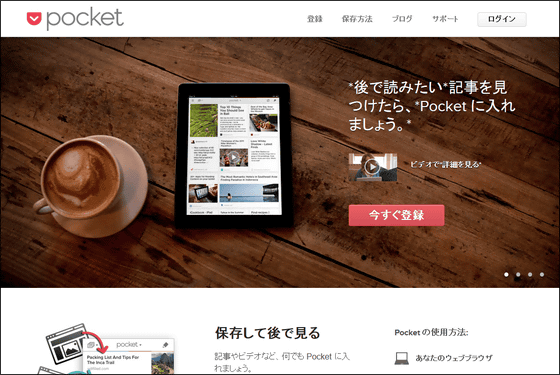
◆ Login with Google Account
There may be many people say "Existing Pocket accounts are sufficient", but it is convenient for people who used smartphones and tablets and forgot their Pocket account, it is a login function with a Google Account.
If you want to log in with your Google Account, a new "Login with Google" item has been added to the login screen, so click on it.
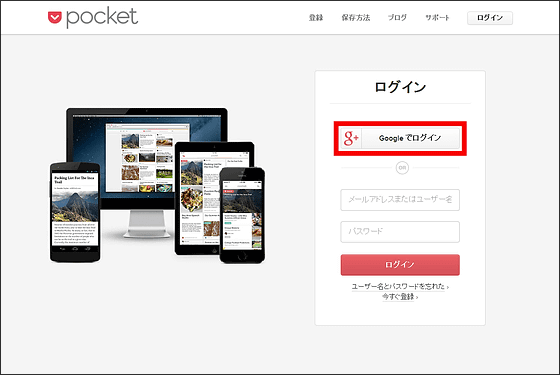
Enter the information of the Gmail account you are using with Pocket and click "Login".
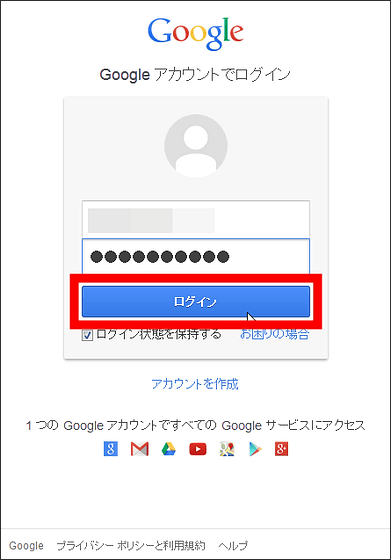
Click "Approve".
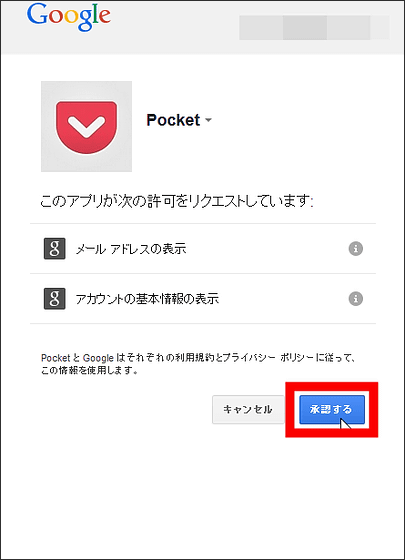
You can now sign in to your Google Account in the same way you normally do at login.
◆ Firefox extension and put shortcut key "Alt + W" to save it in Pocket
When using Pocket with a web browser, installing a special add-on makes it easy to save the page you want to read later in Pocket.
Note that since Firfox 56 and later, browser and Pocket are integrated, it is no longer necessary to install special add-on. If you are using an old addon, disable the add-on and you can use the latest Pocket for Firefox.
Pocket :: Add-ons for Firefox (installation is unnecessary, broken link)
https://addons.mozilla.org/en-US/firefox/addon/read-it-later/
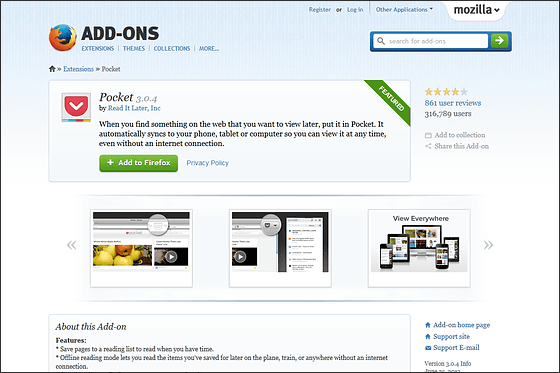
If you want to add Firefox-specific add-on, click "+ Add to Firefox" on the above page.
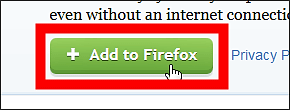
Click "Install now".
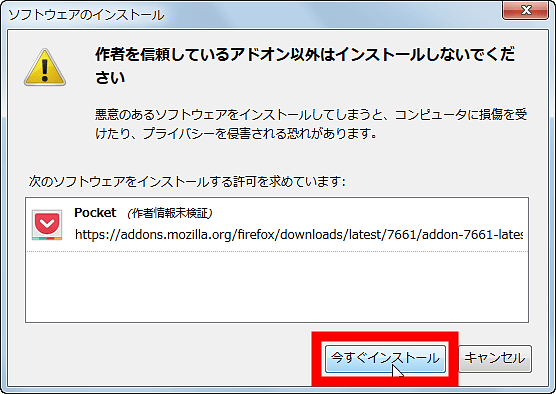
Then this screen will be displayed at the upper left of the browser, so click "Restart Now".
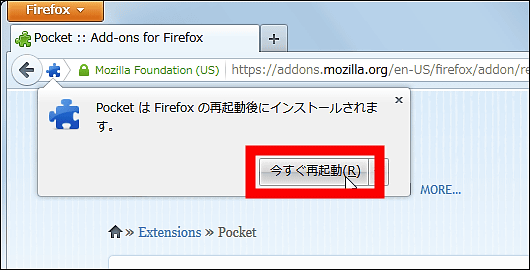
After restarting, this icon will be added to the upper right of the screen so click on it.
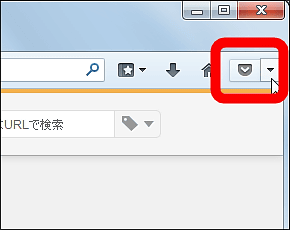
Click "Login".
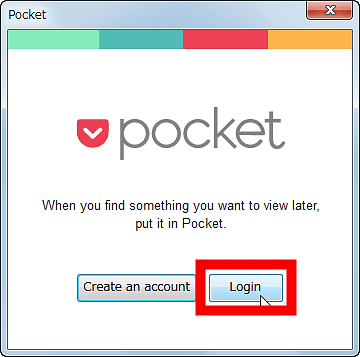
Enter the account information and click "Login" to complete the setting. Now you can easily use Pocket on the browser. However, as you can see on this login screen, the add - on itself is not Japanese.
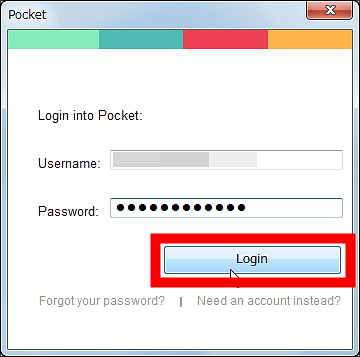
It is easy to use, open the page you want to read later and click on the Pocket icon added to the address bar OK.
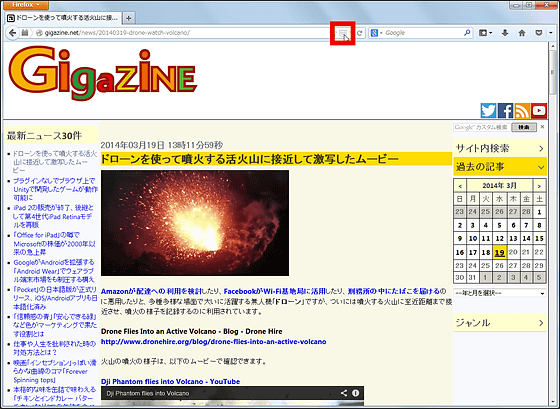
Then the color of the icon changes ......
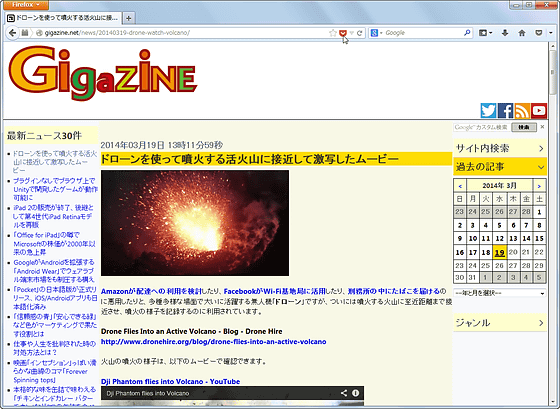
The page is saved in Pocket.
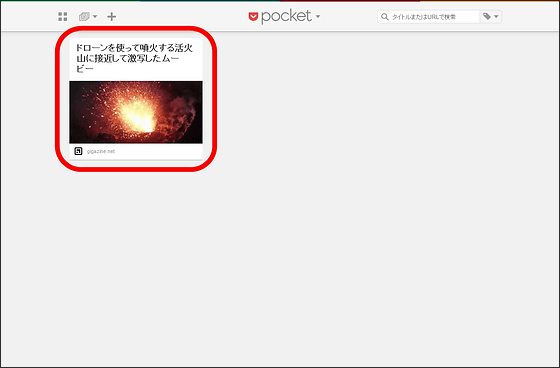
You can also save pages in Firefox with the shortcut key "Alt + W".
Keep it shortcut key and save it to Pocket - YouTube
◆ Save to Pocket with Chokedo with shortcut keys
When you use Pocket with Chrome, you can use a dedicated extension, which also has a shortcut key for saving the page in one shot.
Chrome Web Store - Pocket (formerly Read It Later)
https://chrome.google.com/webstore/detail/pocket-formerly-read-it-l/niloccemoadcdkdjlinkgdfekeahmflj
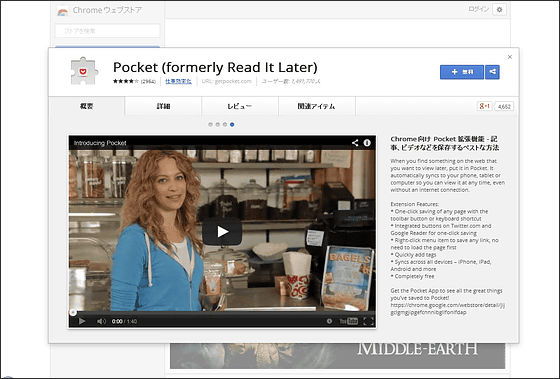
To add extensions to Chrome, click "+ free" on the above page.
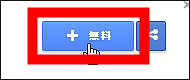
Click "Add".
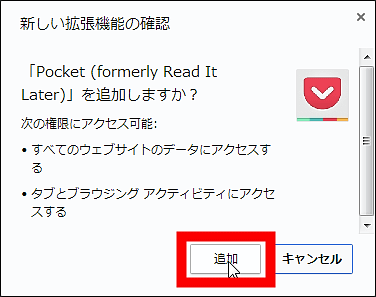
Then click the Pocket icon added to the top right of the browser.
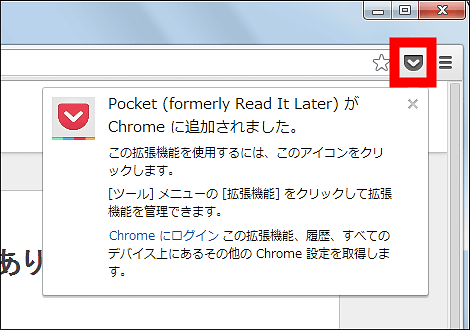
The login screen will be displayed, so if you enter your account information and log in, Chrome will be able to use the function to read after Pocket.
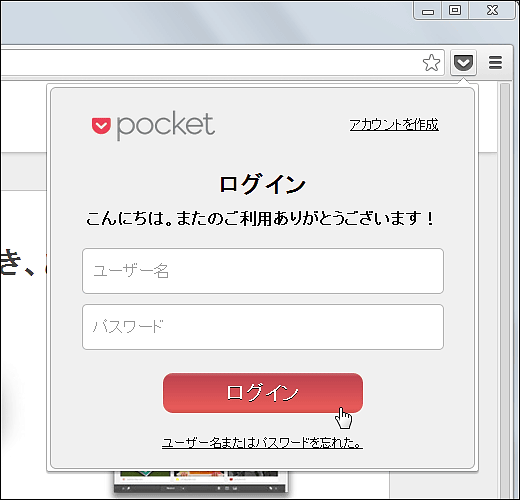
The keyboard shortcut for Chrome is "Ctrl + Shift + S".
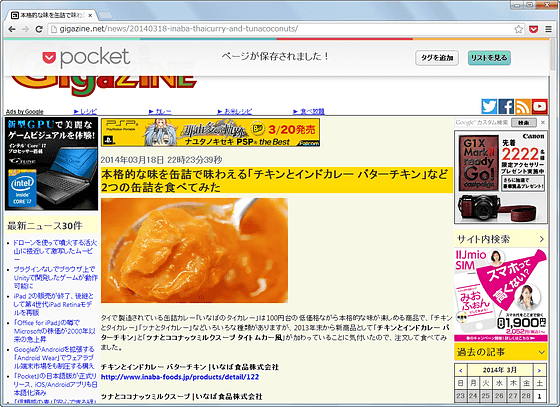
◆ Share pages with other Pocket users in iOS / Android application
Pocket 's iOS / Android application has become newly compatible with Japanese.
Pocket (Formerly Read It Later) for iPhone, iPod touch, iPad currently on the iTunes App Store
https://itunes.apple.com/jp/app/pocket-formerly-read-it-later/id309601447
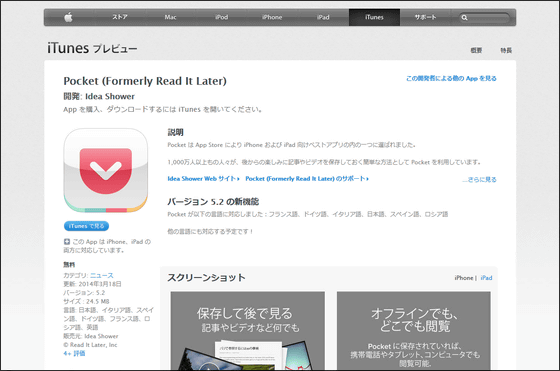
Pocket - Android application on Google Play
https://play.google.com/store/apps/details?id=com.ideashower.readitlater.pro
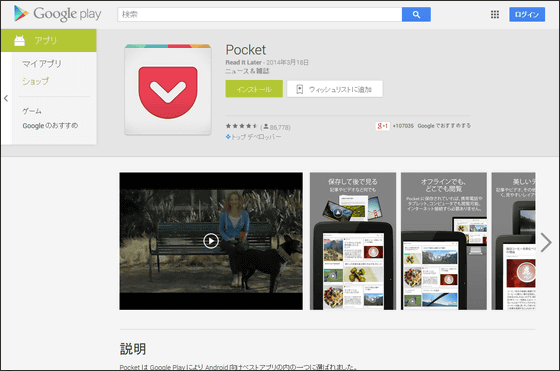
Pocket application for iOS version compatible with Japanese through update.
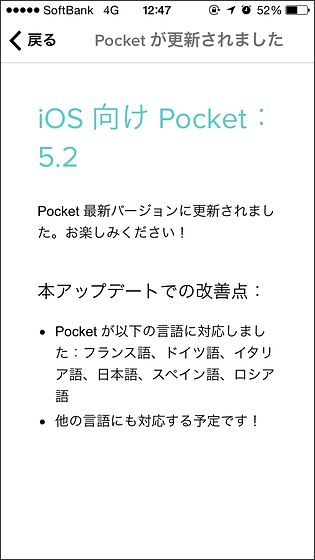
Of course Android version is also available in Japanese.
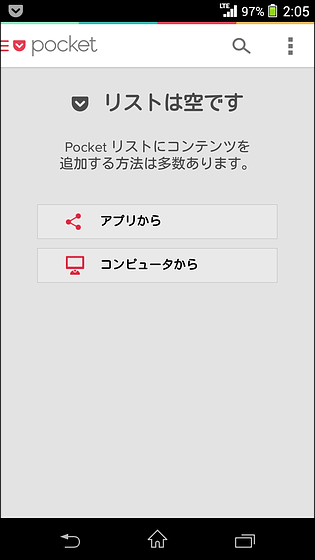
On the application, saved pages are listed like this ... ....
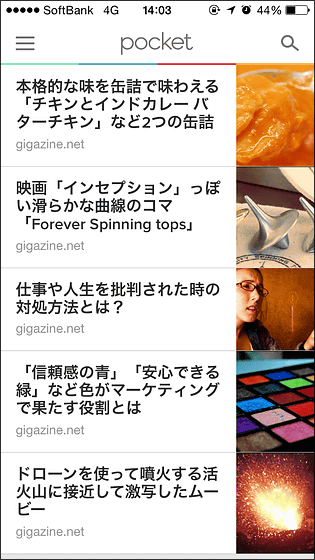
Each page will be able to read like this. With individual pages open, tap the icon at the bottom right of the screen.

The menu will come out from the bottom of the screen. Tap "Send to a friend" in this.
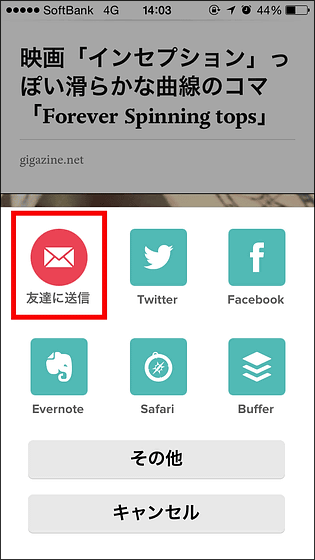
From here you can send pages saved on Pocket to your friends. If you enter the mail address of the person you want to send to the address, it is OK and if the other party uses the mail address to operate the Pocket account, the page information will be sent to the other's Pocket account.
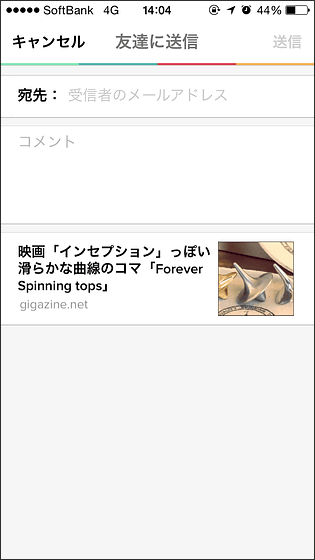
After adding comments, tap "Send" at the top right of the screen to share the page.
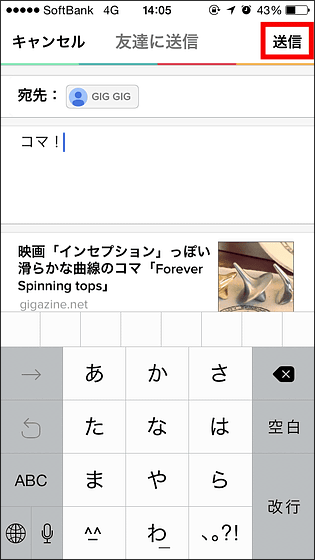
Also, when page information is sent from a friend, those information are saved in the "Inbox" of the menu.
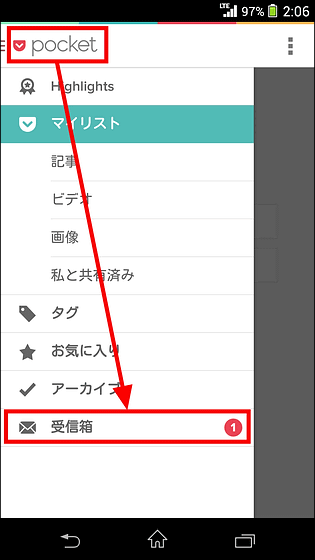
The sender, comment, page title etc. of the page information are displayed in this inbox, and when you tap the title part ... ....
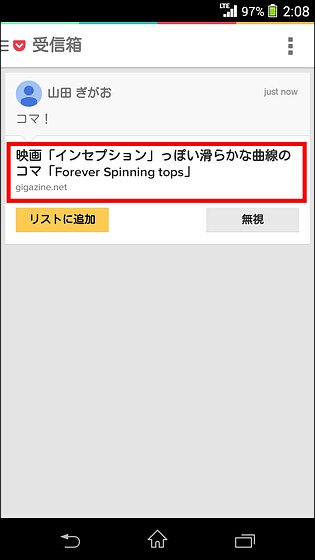
It is possible to fly to the actual page. If you want to read the page later, tap "Add to list", if you are not interested, tap "Ignore".
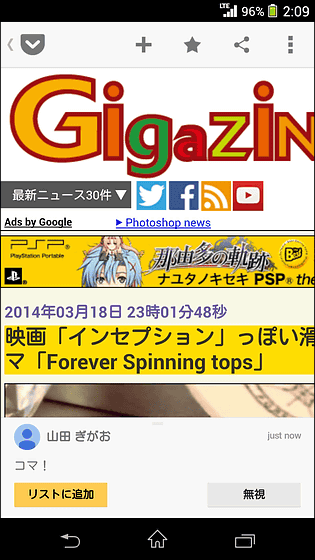
When you add the page you taught to the list, your friend's name will be displayed below the page title like this.
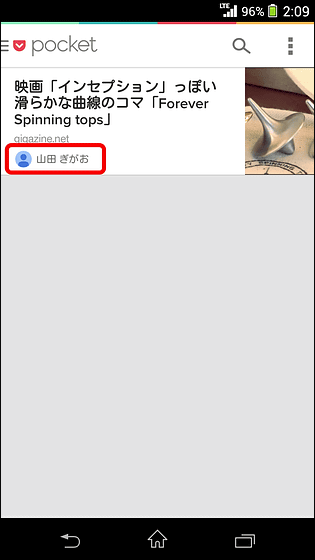
In addition, it seems that the other party who sent the page preferentially pops up as a share destination.
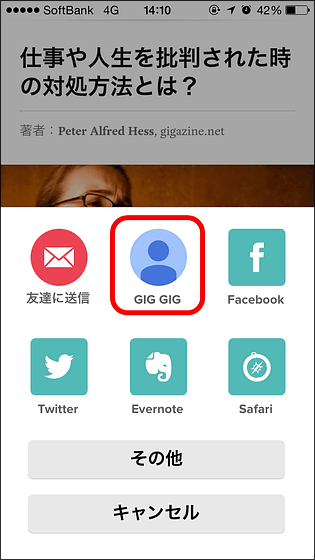
◆ Tag & Share
If you install Android's Pocket application, you can easily save the page from the smartphone, but you can easily tag the saved page and send it to your friends.
To save a page on an Android terminal, open the page you want to save in the browser, tap the icon in the top right corner of the screen, and tap "Share".
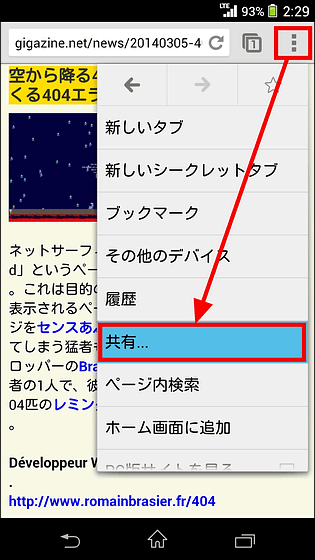
Tap "+ Pocket".
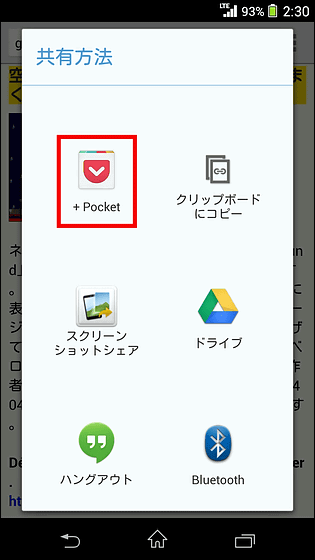
Although saving of the page is completed with this, three icons are displayed at the bottom of the screen after saving.
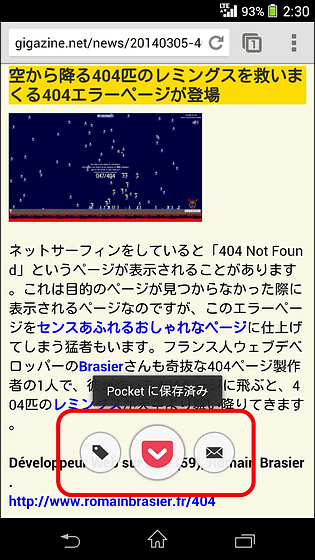
From the left, touch the icon with "tagged", "open Pocket", "send to friend", and tap each icon ......
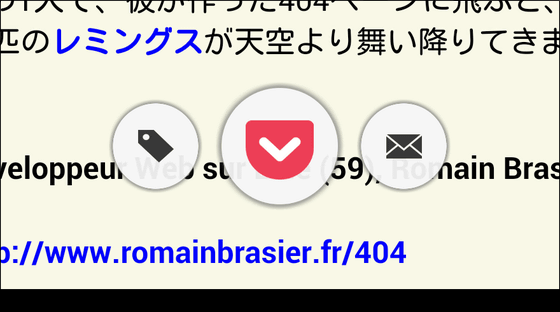
After saving the page you can tag it immediately and send it to your friends.
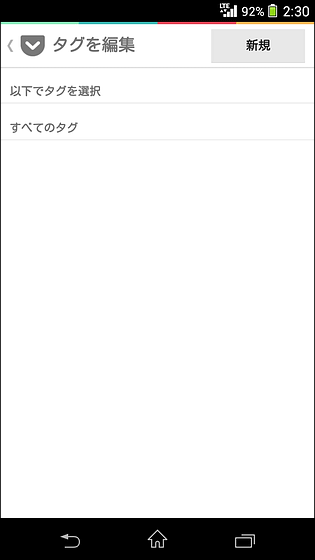
◆ Highlights function
Highlights function can be used when "I do not know what to read from which page I save too much".
Highlights saves the saved page as "Best of (Best: the one that has the most impact on the saved page)" "Trending (Trend: popular in articles saved in Pocket)" "Long Reads "Article") and "Quick Reads (short article)".
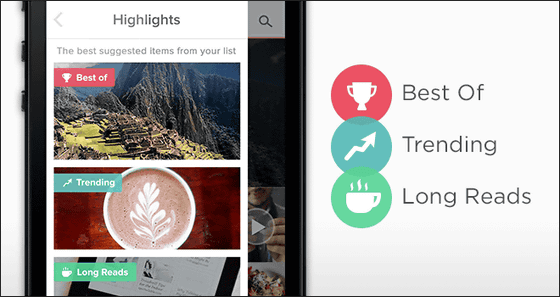
Save the article, save it and save it, the list display changes like this. Articles with the tag "Best" are displayed at the top of the page, and recommended items classified by the Highlights function will be displayed here.
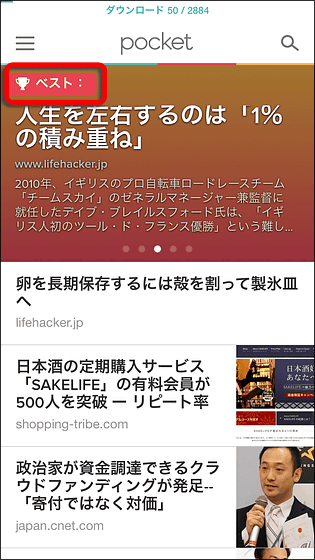
trend
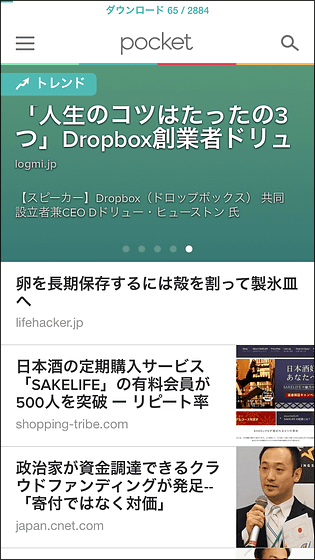
Short article
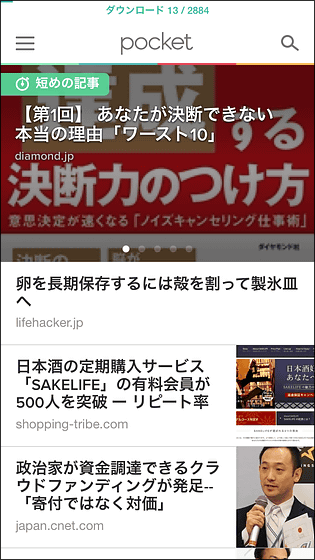
It is also possible to display only recommended items by tapping "Highlights" on the menu screen.
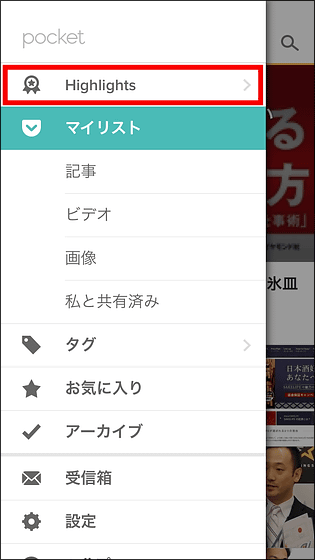
Then, only items recommended by Pocket will be displayed in articles saved like this.
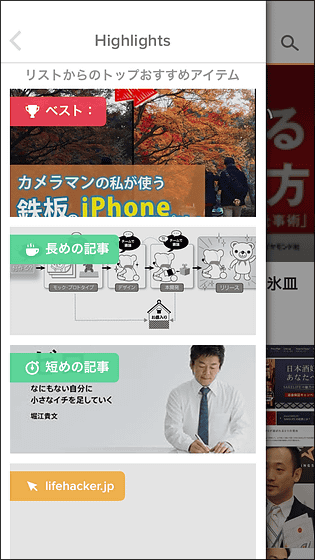
Even in the list display tags such as "best" and "trend" are attached to each article, so it seems that you can use it when you wonder which to read.
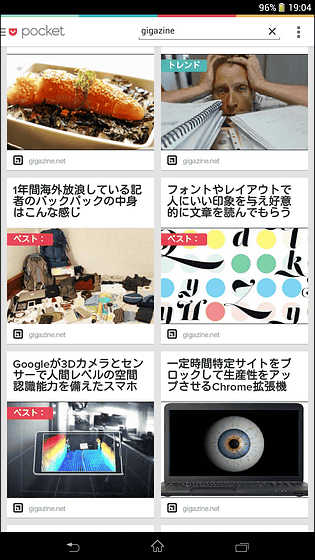
Related Posts: