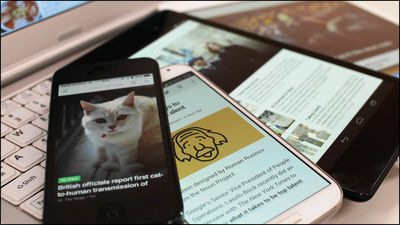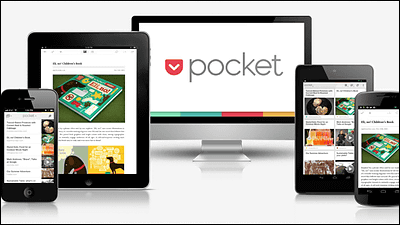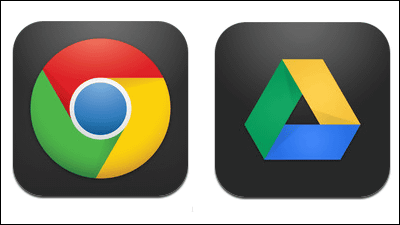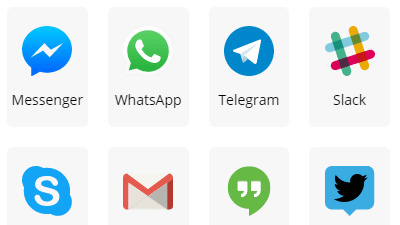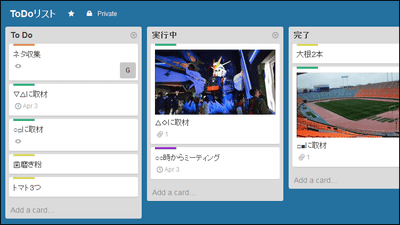How to overthrow "Instapaper" to read saved articles later offline from any smartphone / tablet etc
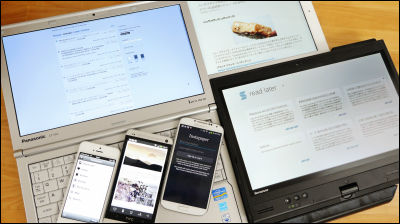
A simple tool specialized to allow you to "read later" offline from any and all times from any and all smartphones, tablets, PCs, browsers, and OSs such as iPhone / iPad / Android / Kindle /Instapaper"is.
Instapaper: Save interesting web pages for reading later
http://www.instapaper.com/
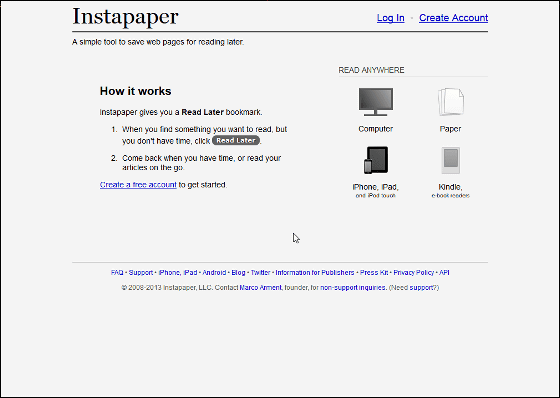
◆ How to create an account
First, click "Create Account" at the top right of the top screen to create an account. It can be used free of charge only from the browser.
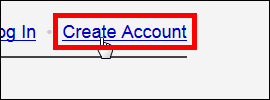
After entering your email address and password, click "Create account".
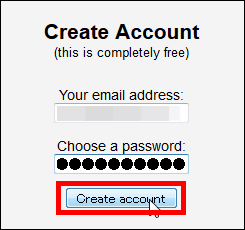
Your account is now complete.
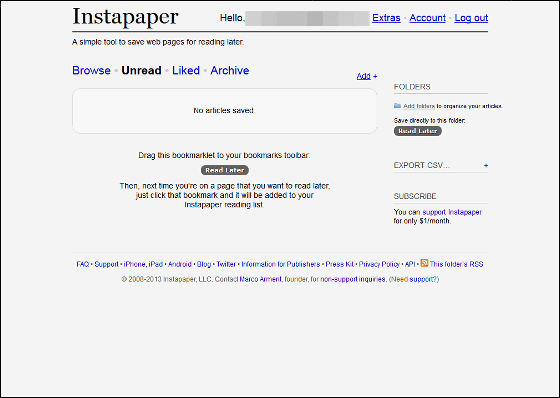
How to save articles on a computer
Next I will prepare for reading the article later. In the center of the screen there is a button labeled "Read Later".
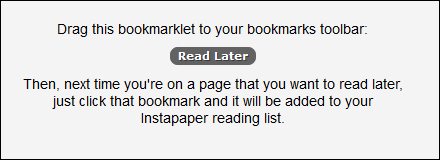
Drag and drop this into your bookmark. Although the browser I use this time is Firefox, I can add "Read Later" in bookmarks by dragging and dropping on other Chrome, IE and others.
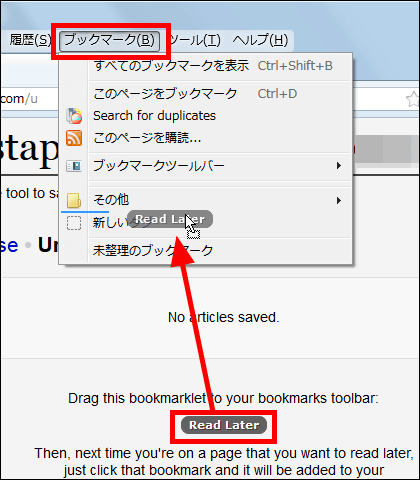
When added it will be displayed in bookmark like this. Now that you are ready, actually save the article using Instapaper.
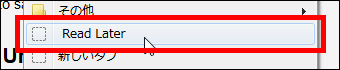
For the time being, I will save this article.
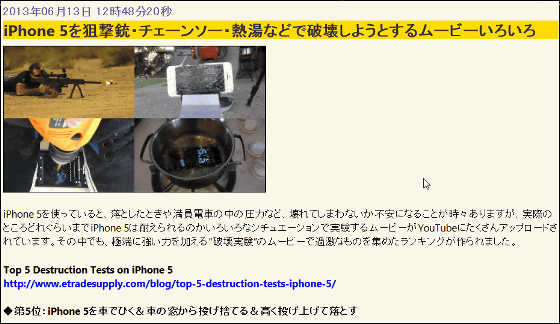
On the page you want to save click "Read Later" added in the bookmark earlier.
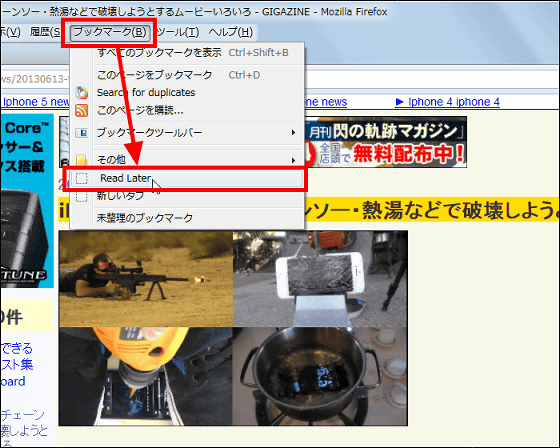
Then the screen gets darker and if the letters change from "Saving ..." to "Saved.", The saving of the article is completed.
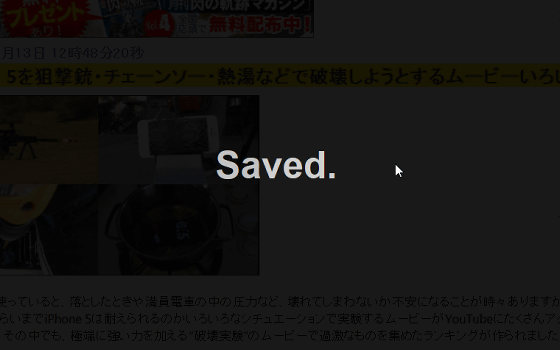
Returning to Instapaper, there is an article I saved earlier. The structure that the articles saved on this "Unread" screen accumulates more and more.
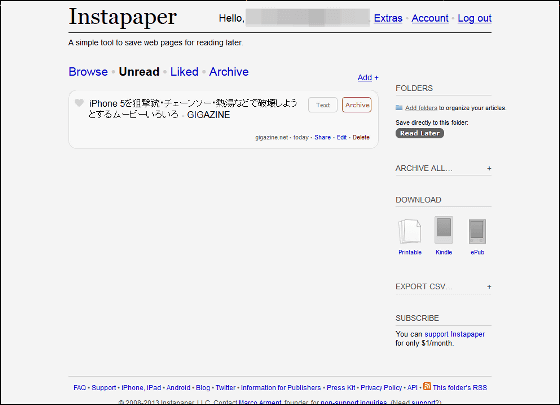
Click the title of the saved article.
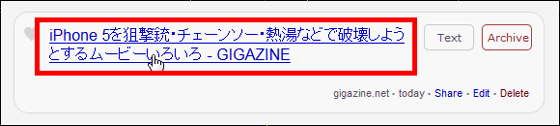
Then it is skipped directly to the article page.
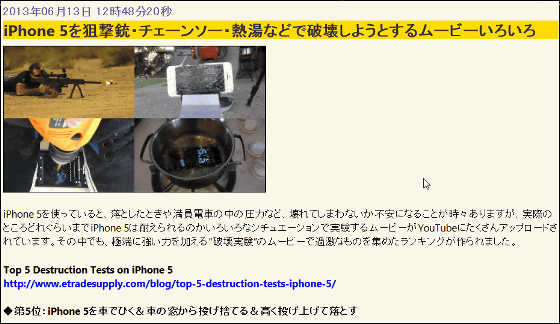
Next, click "Text".
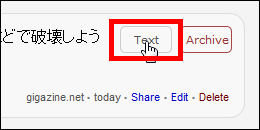
Then, advertisements and extra images disappear, making comfortable reading of the articles easier.
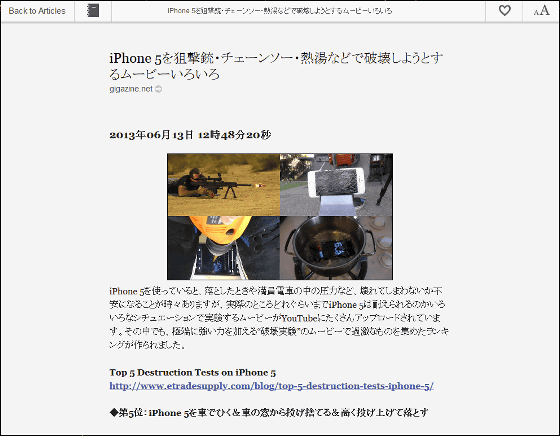
After reading the article, click "Archive".
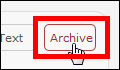
Then the article disappears from "Unread".
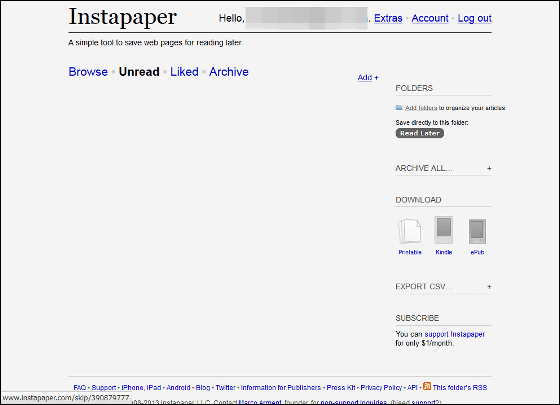
When you click "Archive" from the menu at the top of the screen ... ...
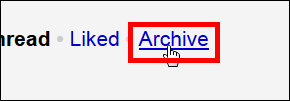
The article has moved to "Archive". Reading unread articles like this with "Unread" like this, I feel like moving articles to "Archive" after reading. Basically it is the correct answer if you think that it is feeling like Gmail.
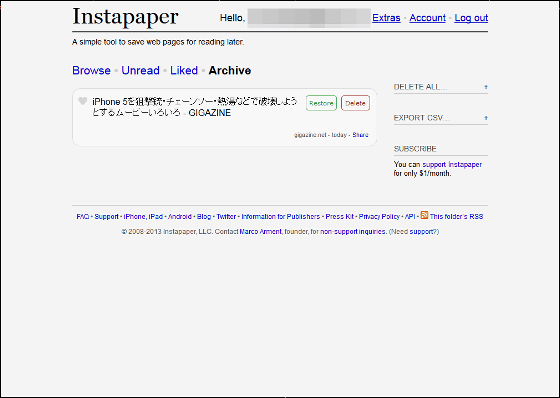
An article in "Archive" can also be returned to "Unread" by clicking "Restore".
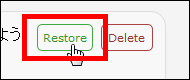
You can delete the saved article by clicking "Delete".
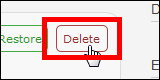
The method of use is the same in other browsers. With Chrome, you can save articles by dragging and dropping "Read Later" in the bookmark bar or bookmark.
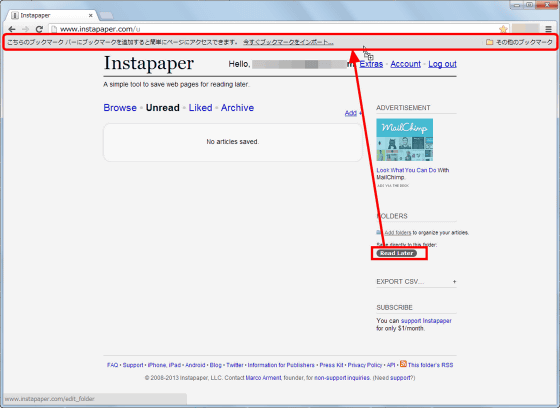
When saving this article ......
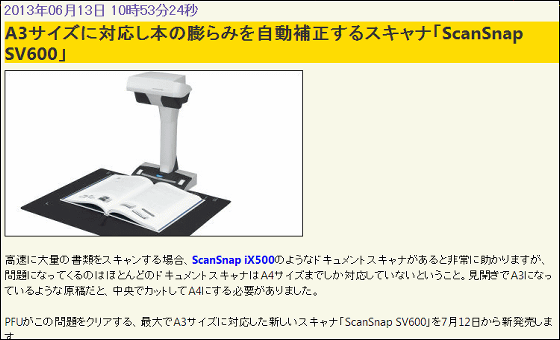
Click "Read Later" in the bookmark on the article page to save.
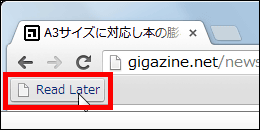
As with Firefox the screen gets darker and the letters change from "Saving ..." to "Saved."
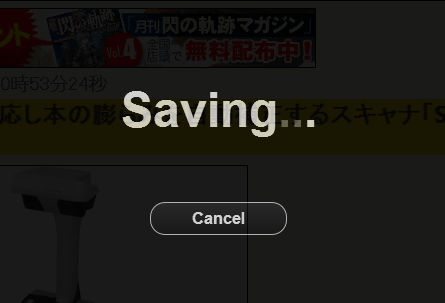
Returning to Instapaper and checking it, Chrome was able to save the article securely.
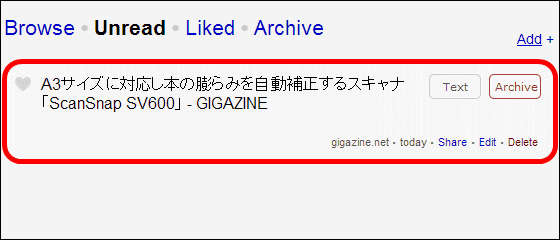
Next I will save the article with IE. IE can not even try to add "Read Later" to favorites by dragging and dropping, so right click on "Read Later" and click "Add to favorite".
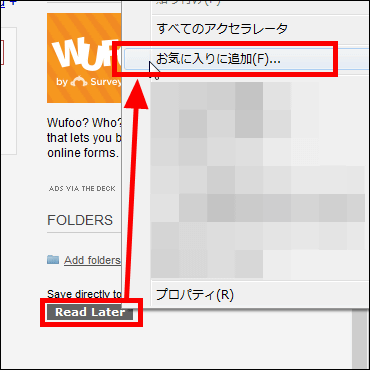
Click "Add" to complete the addition of "Read Later" button.
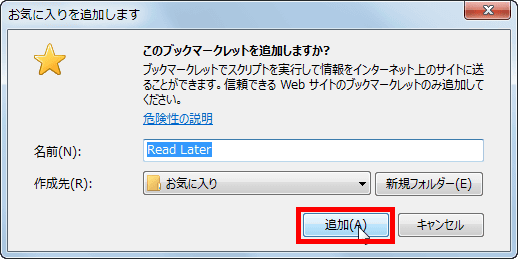
I will save this article in IE.
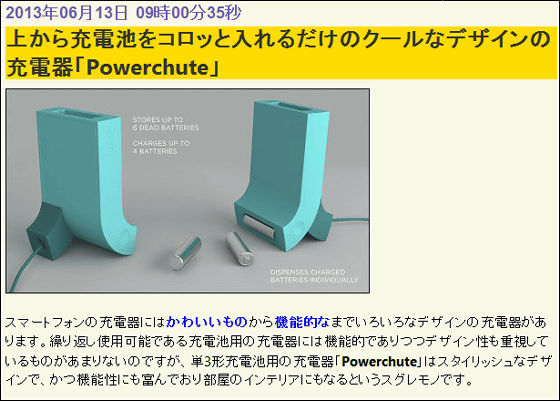
Open the article you want to save and click "Read Later" from within the favorite.
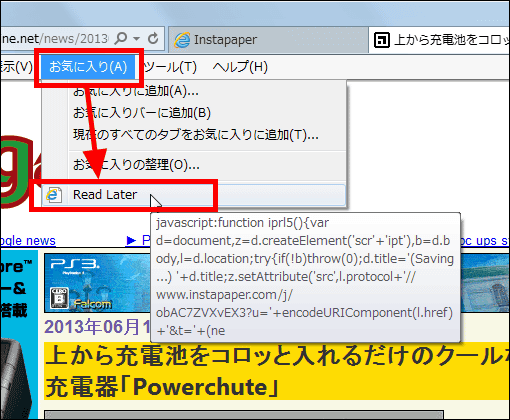
IE does not make the whole screen dark, but you can see the character "Saving" on the tab part.
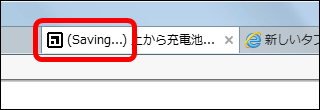
When I return to Instapaper, I can save articles like this.
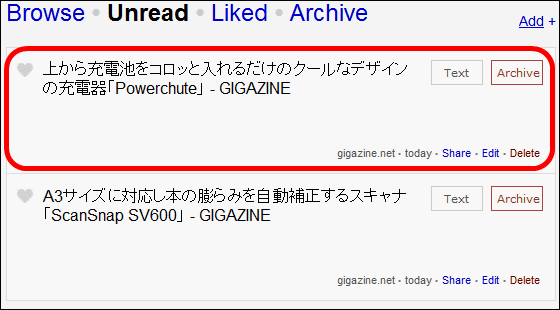
◆ Using Instapaper on iPhone
App StoreInstall Instapaper from.
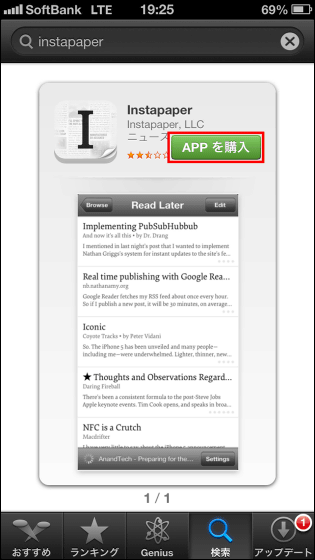
Tap Instapaper and start it.
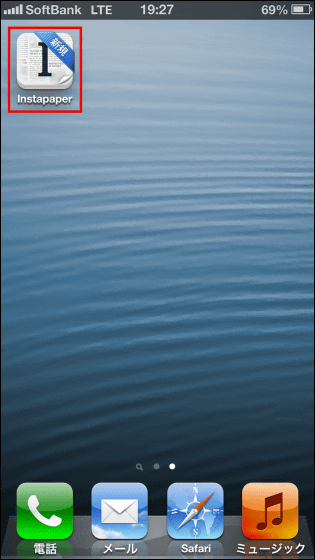
Enter the registered account information and tap "Join".
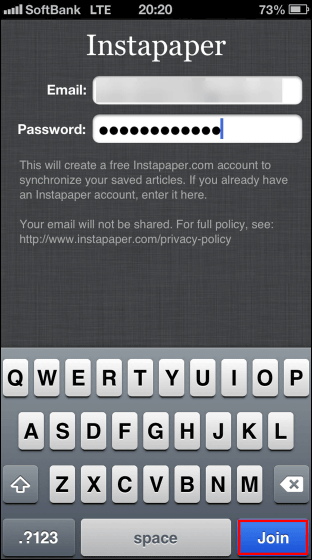
Looking at Instapaper on iPhone is like this.
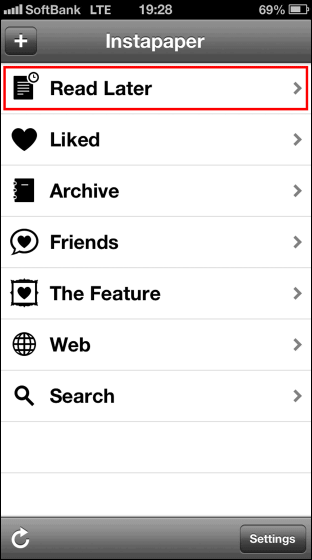
Tap the article.
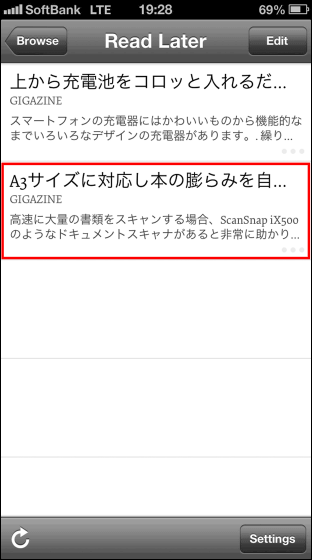
You can see articles firmly.

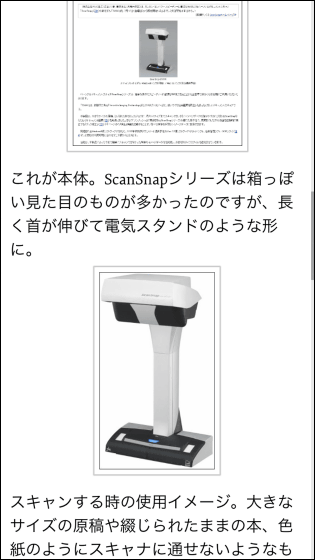
Next, you set it so that you can save articles you want to read later from iPhone. Tap "Settings" at the bottom right of the top screen.
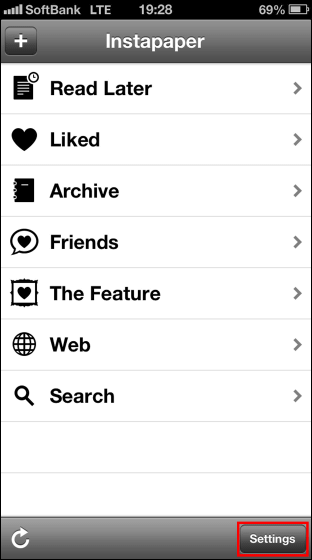
Tap "Install" Read Later "in Safari.
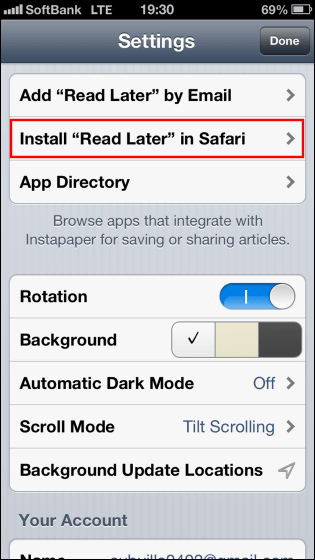
Tap "Copy & amp; Go".
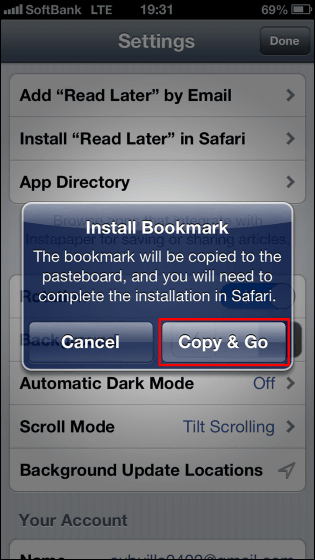
In this screen, add "iPhone version" "Read Later". Tap the icon at the bottom of the screen ......
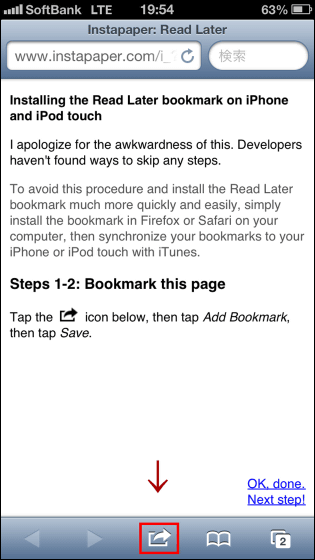
Tap "Bookmark".
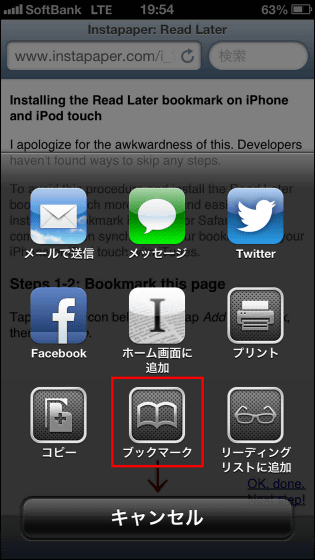
Tap "Save".
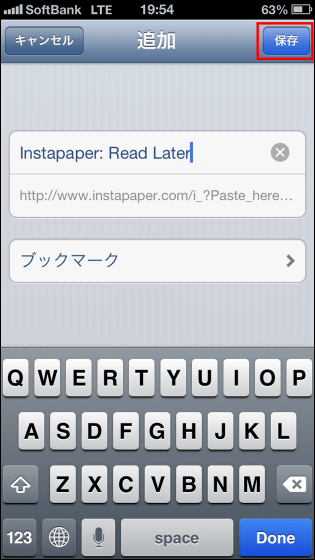
Next, open the bookmark, make sure that "Instapaper: Read Later" is added, and tap "Edit".
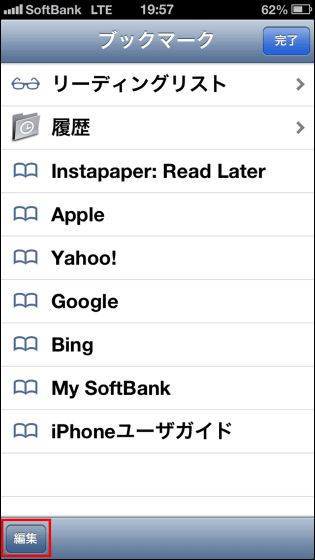
Tap "Instapaper: Read Later".
_m.png)
Tap the × button to delete the URL portion.
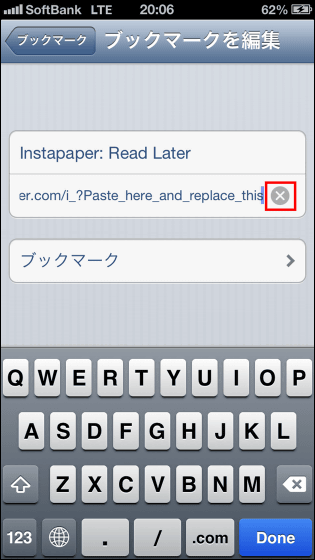
"Paste" here ....
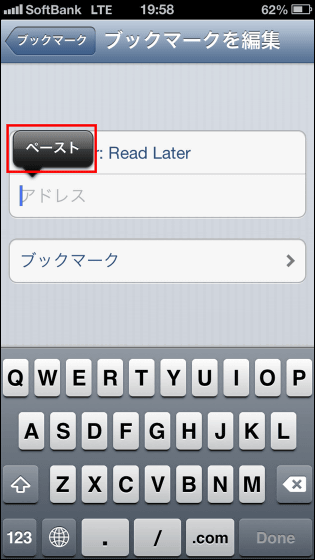
As the script is pasted, tap "Done" afterwards.
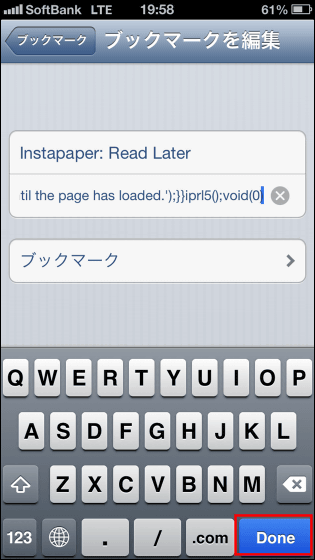
After returning to the editing screen and tapping "completion", the addition of "Read Later" button is completed.
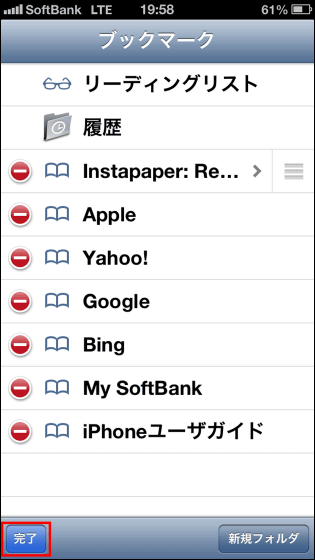
I will save this article as a trial. Tap bookmark.

By tapping "Instapaper: Read Later" added ......
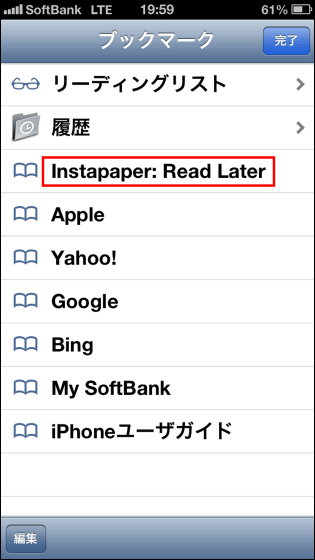
"Saved." Appears and seems to be able to save articles.
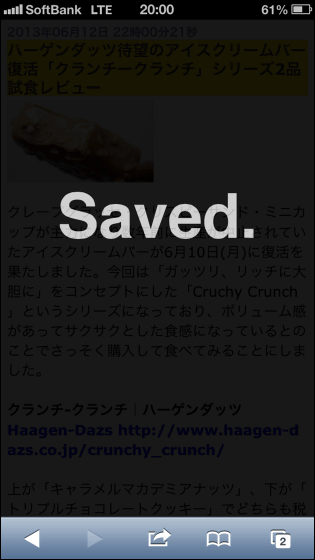
When you can save the article, tap the update button at the bottom left of Instapaper's screen.
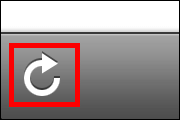
The article is saved securely when updating.
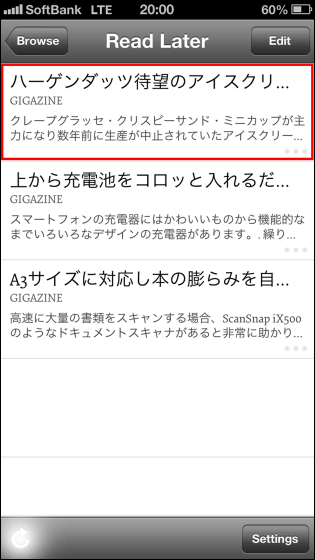
You can read the saved article firmly like this.


Of course, you can see the saved articles even if they are offline by downloading them by tapping update in advance.
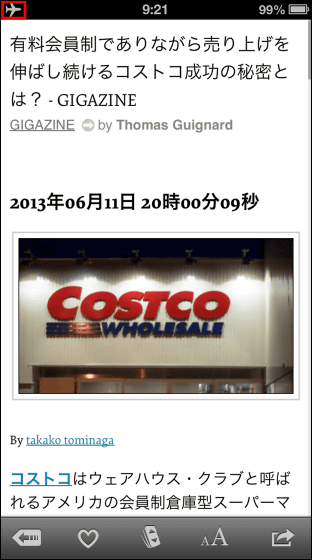
◆ Using Instapaper on Android smartphone
Google PlayInstall Instapaper from.
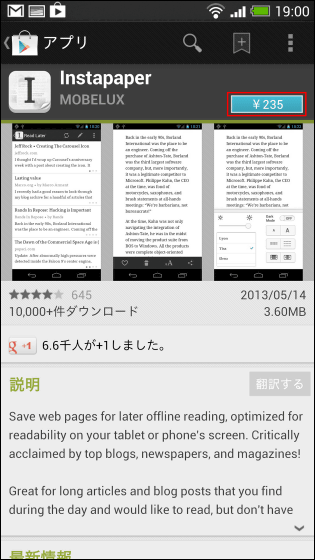
After installing, tap to start Instapaper.
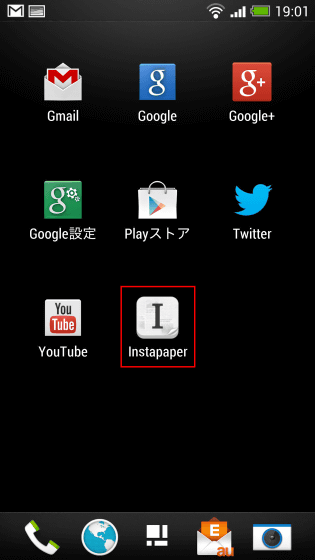
Enter the email address and password of the registered account and tap "Sign Up or Log in".
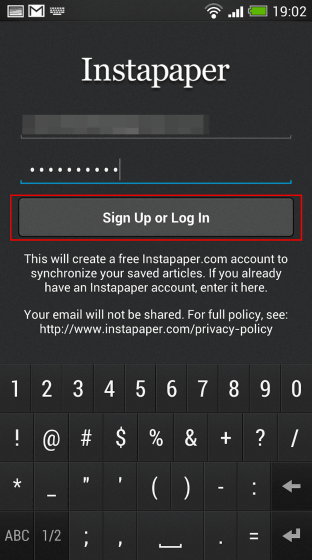
This is Instapaper for Android.
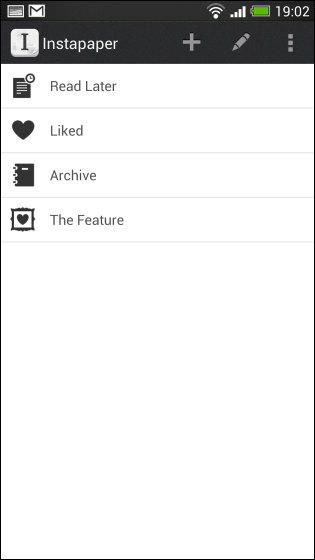
Tap "Read Later".
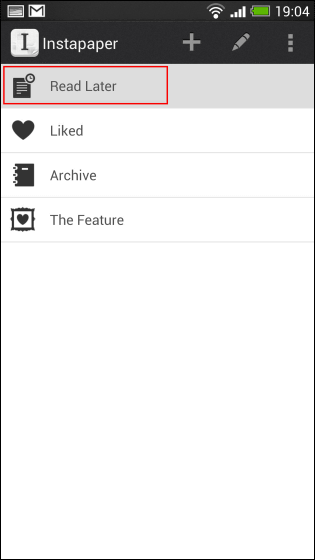
Tap the article you want to read ... ...
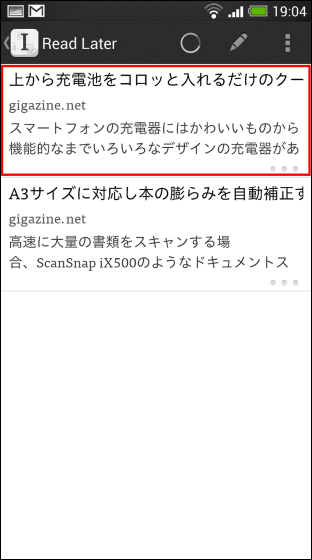
It is possible to read saved articles.
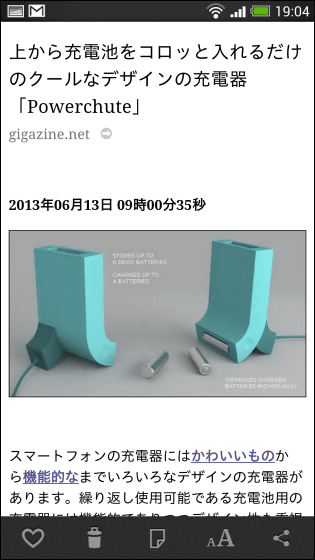
Let's save this article on the Android version of Instapaper.
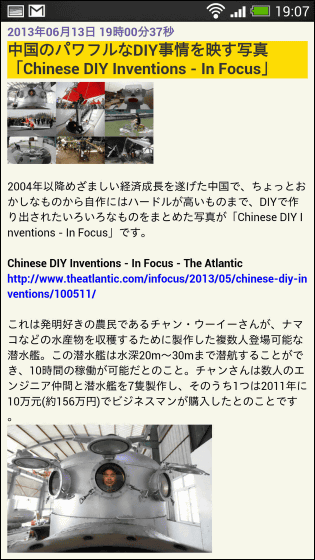
Saving articles on Android is very easy, tap "Share" from the menu.
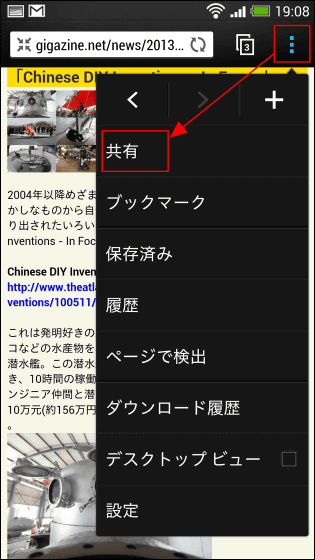
Tap "Instapaper".
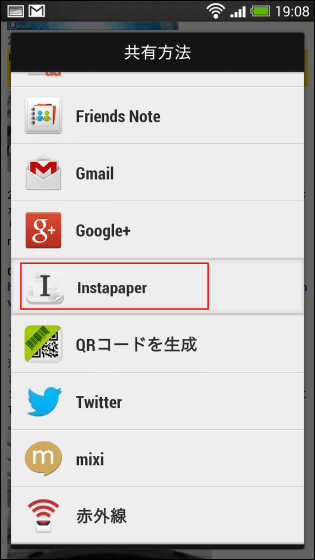
Then the letter "Saved!" Is displayed in the lower part of the screen.
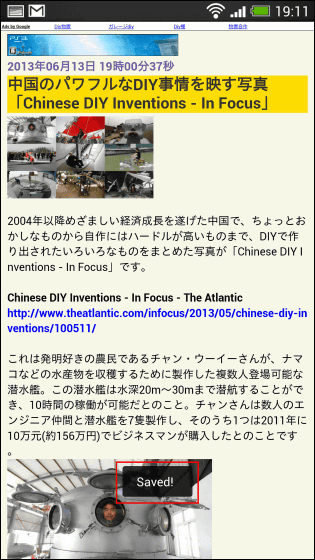
Returning to Instapaper, the title is garbled somehow, but I could save the article firmly.
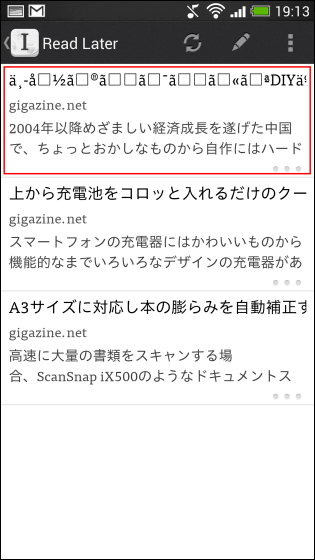
There is no garbled character in the article itself.
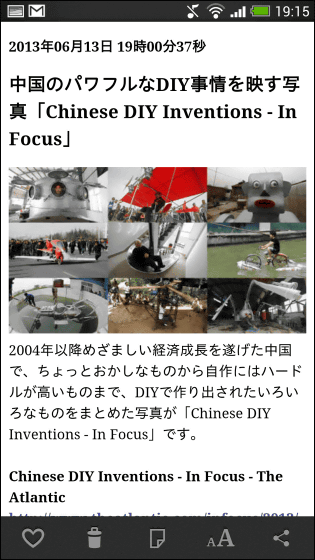

◆ Using Instapaper with "Stacks for Instapaper" on Windows 8
Stacks for InstapaperClick "Windows Store" from.
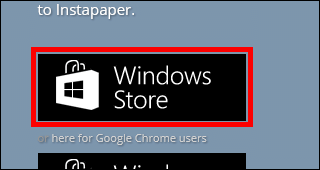
Click "Purchase".
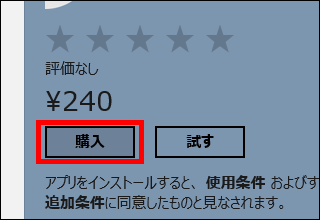
It was successfully installed.
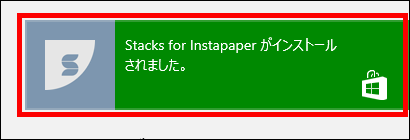
In order to use Stacks for Instapaper, it is necessary to charge even on Instapaper side,Instapaper Subscription PageI will pay from you.
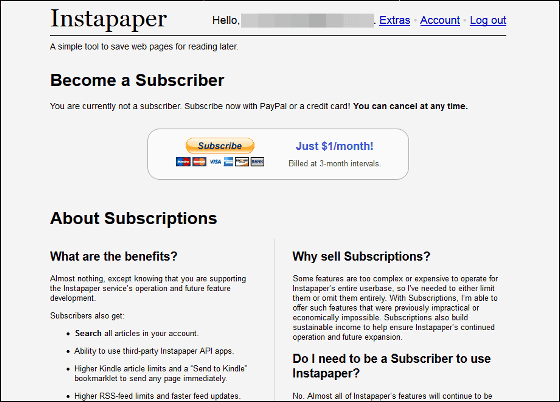
Click "Subscribe".
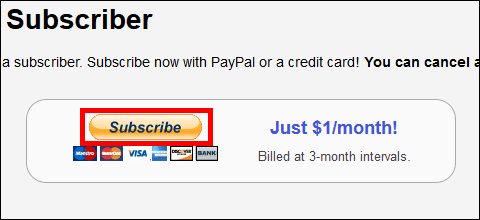
Payment is possible with credit card, debit card or PayPal.
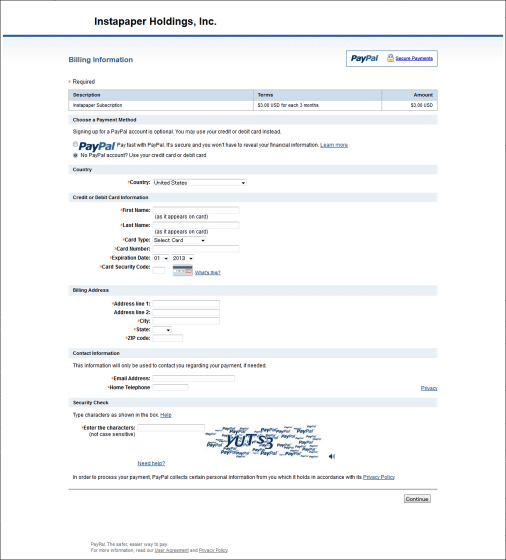
After entering the information, click "Continue".
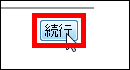
Finally, click on "I agree and pay" to complete billing. Now you can synchronize the accounts of Stacks for Instapaper and Instapaper.
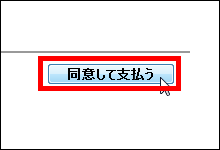
On the login screen enter Instapaper account information and click "Login".
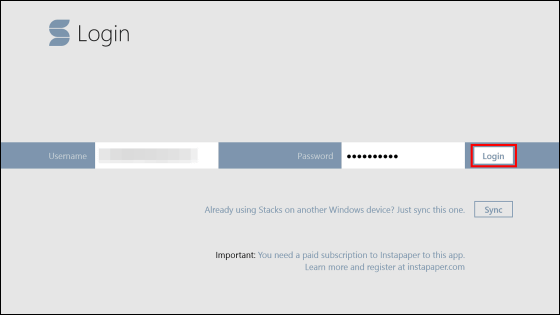
Click "Permit".
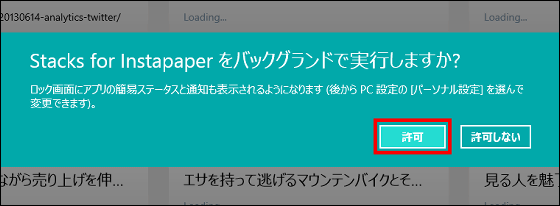
The top screen looks something like this.
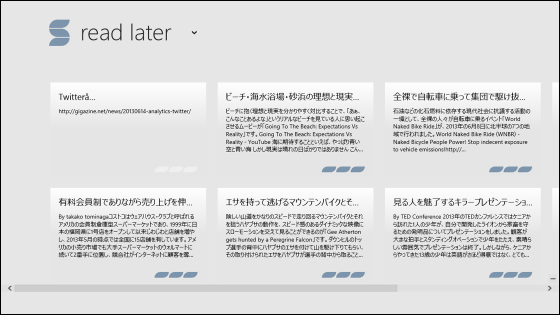
Click the article.
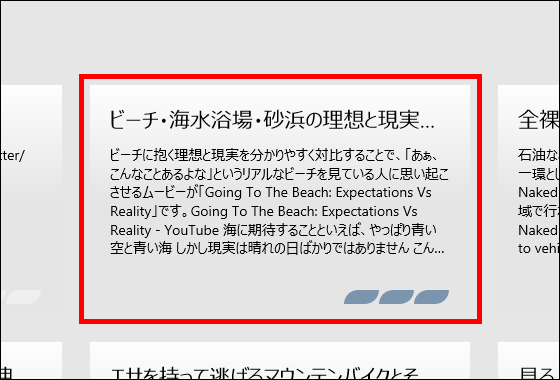
Like this, I will read sentences vertically from the left.
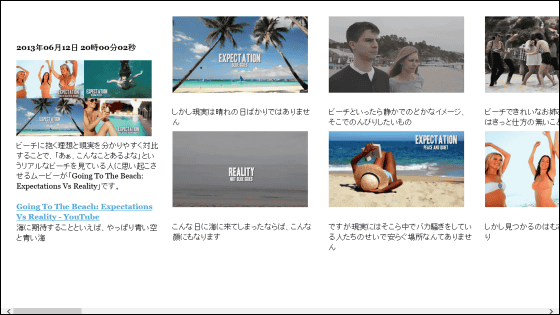
Right click to display the title at the top of the screen and the menu at the bottom.
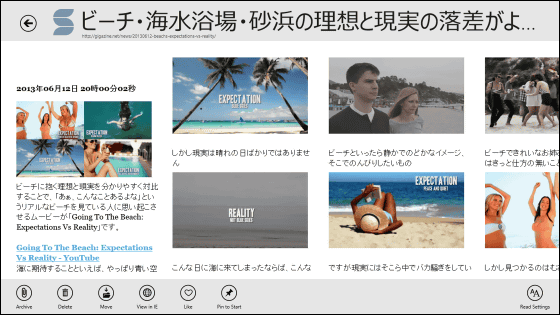
Next, let's try how Stacks for Instapaper can store articles.
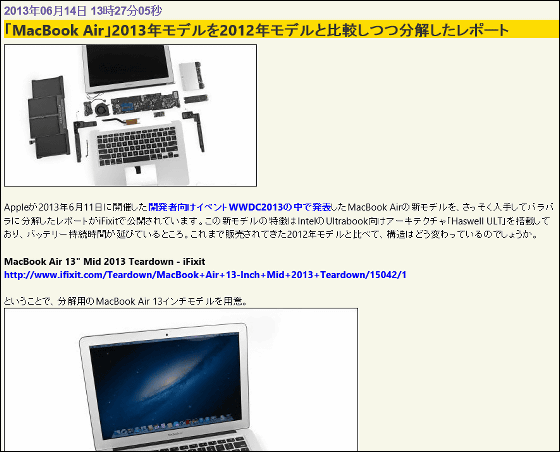
Click "Share" from the menu on the right of the screen.
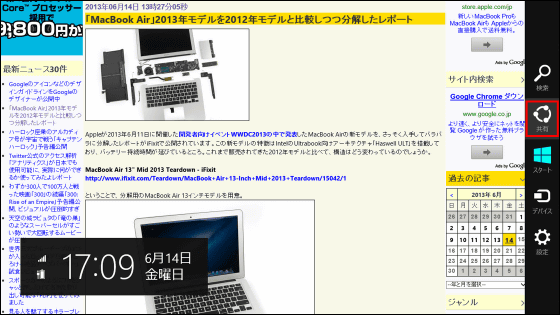
Click "Stacks for Instapaper" in the share menu.
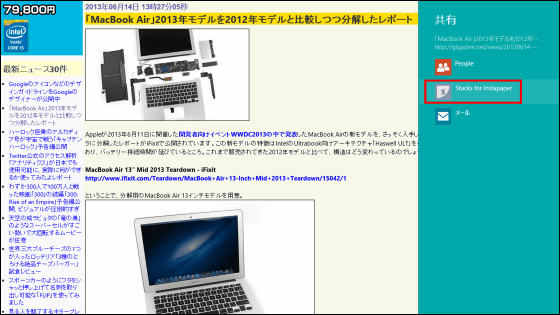
Since the right side looks like this on the screen, click "Add" and save the article.
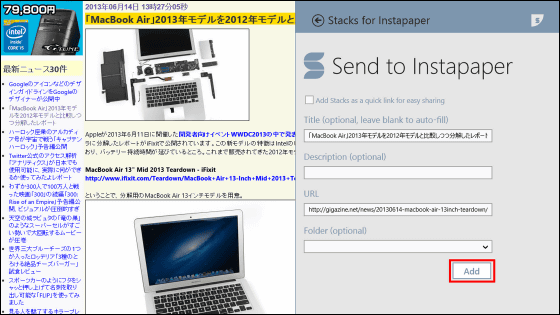
Launch the application of Stacks for Instapaper installed on the start screen.
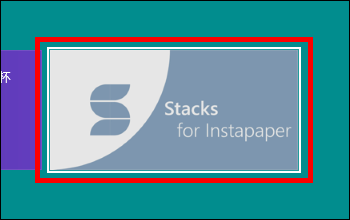
The saved article was in Stacks for Instapaper.
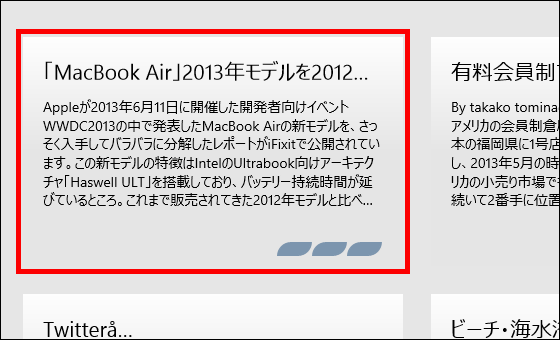
It is preserved properly.

◆ Windows Phone
Applications for Stacks for Instapaper have also been released for Windows Phone and can be used.
Stacks for Instapaper | Windows Phone Apps + Games Store (United States)
http://www.windowsphone.com/en-us/store/app/stacks-for-instapaper/0825ac2c-4e27-e011-854c-00237de2db9e
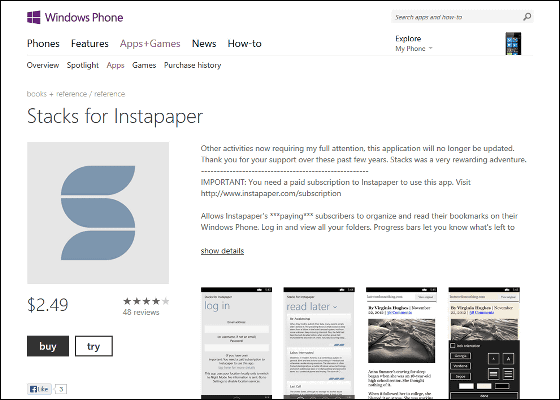
Instapaper's application can be purchased for 350 yen for tax on iPhone version, 235 yen for tax for Android version, "Stacks for Instapaper" for Windows 8 can be purchased at 240 yen including tax. Instapaper on April 25, 2013,Acquired by BetaworksAlthough it was done,New official blogAccording to, it seems that the infrastructure will be strengthened in the near future, and it seems that further enhancement of functions can be expected in the future.
Related Posts:
in Review, Web Service, Posted by logu_ii