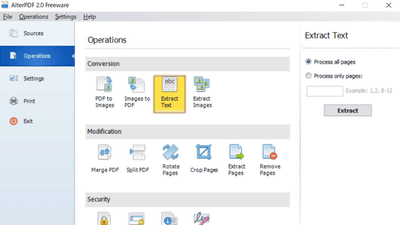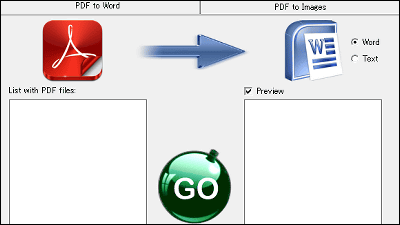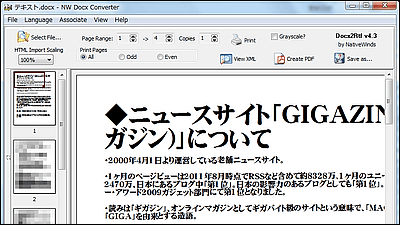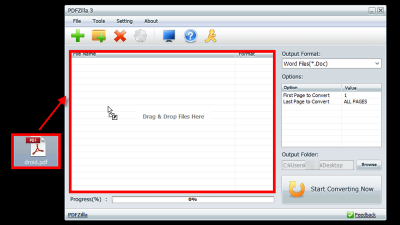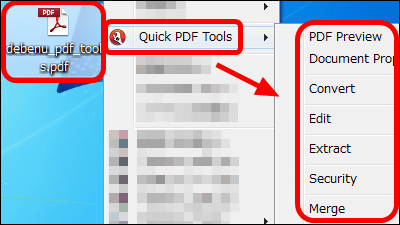PDF viewer "PDF-XChange Viewer" which can easily add comments, texts and images to PDF files for free
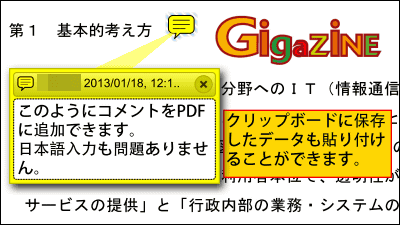
A free PDF viewer that can easily add comments / text / images as PDF files to annotate "PDF-XChange Viewer"is. The operation is fast, the tab function is installed, OCR analysis is also possible, and it is possible to start up on Windows XP or later.
Download, installation, comment · text · image addition, OCR analysis etc from below.
PDF-XChange Viewer
http://www.tracker-software.com/product/pdf-xchange-viewer
Click "DOWNLOAD NOW" on the above site.
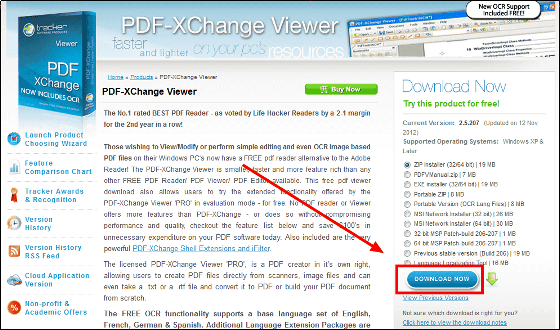
Download the downloaded ZIP fileExplzhExtract it with "PDFXVwer.exe".
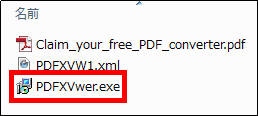
Click "OK"
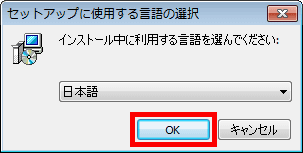
Click "Next"
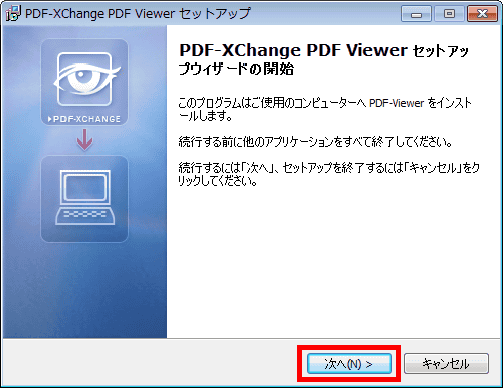
Please check above and click "Next".
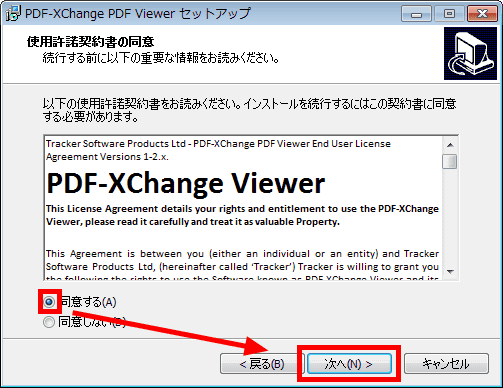
Click "Next"
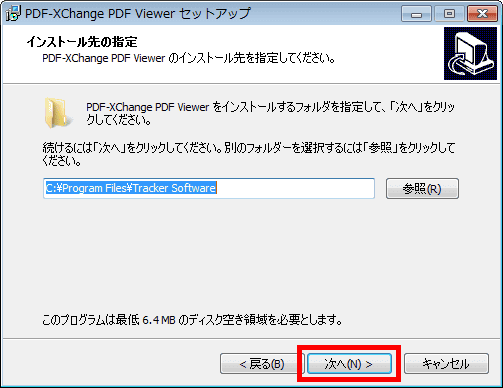
Click "Next"
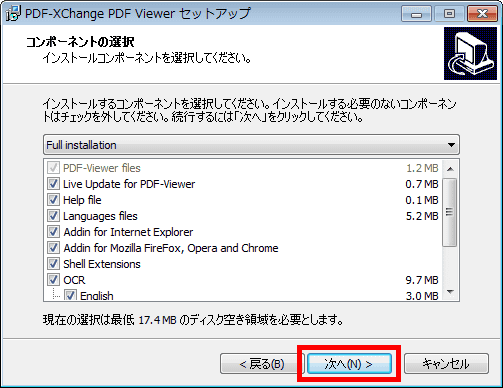
Click "Next"
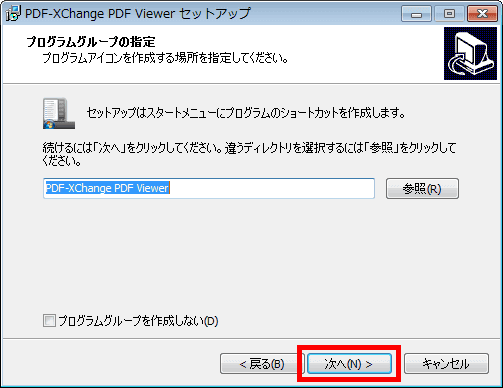
Click "Next"
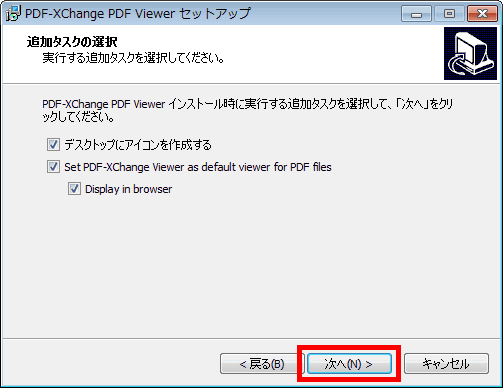
Since I will not install extra things, please remove one check and click "Next".
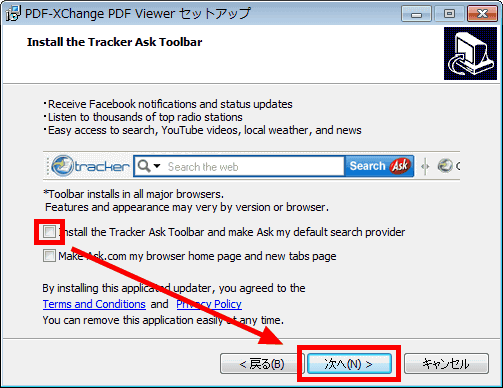
Click "Next"
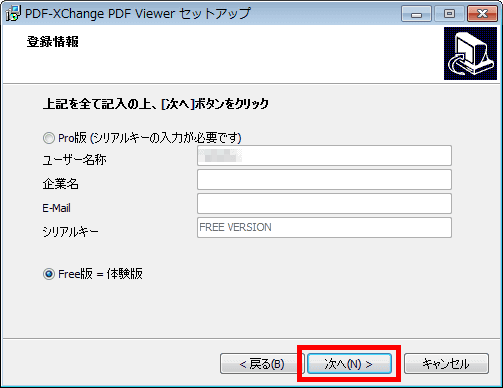
Click "Install"
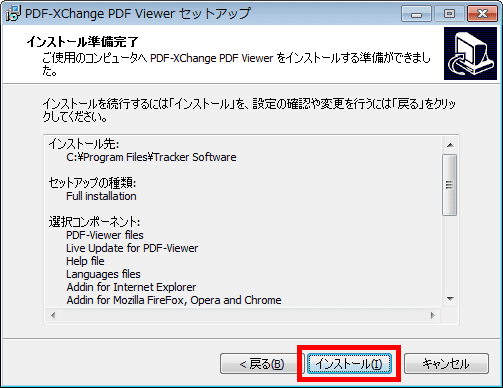
Click "Done"
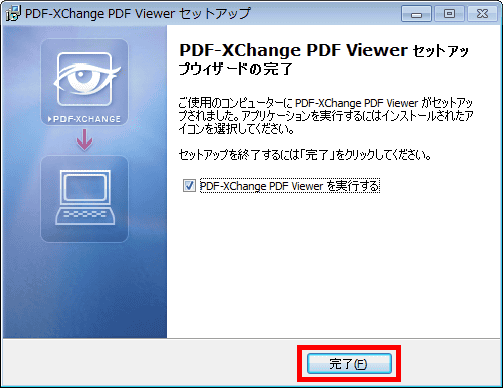
The operation screen is displayed.
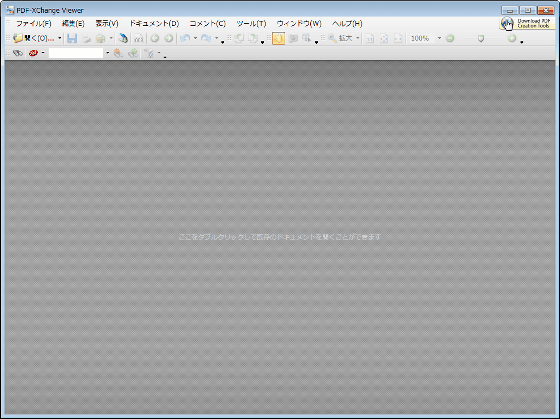
Double-click inside the red frame to display the PDF file.
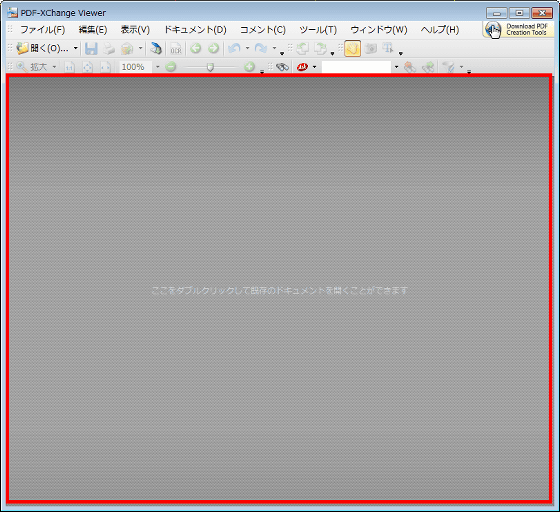
Select PDF file and click "Open".
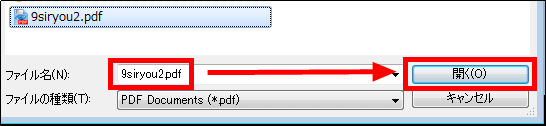
The PDF file is displayed.
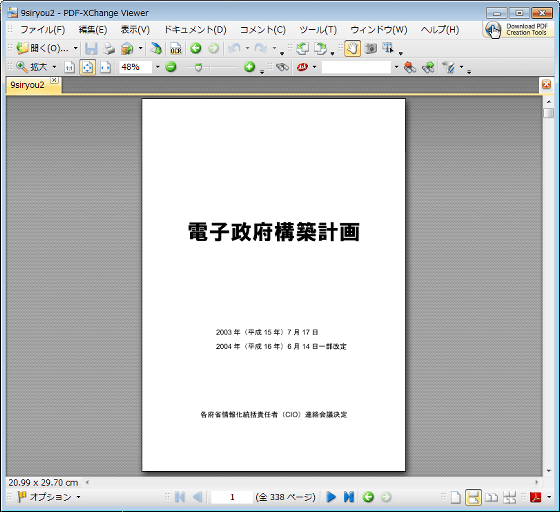
◆ Comment · Text · Add image
To add a comment to a PDF file, right-click where you want to add a comment and click "Add Comment".
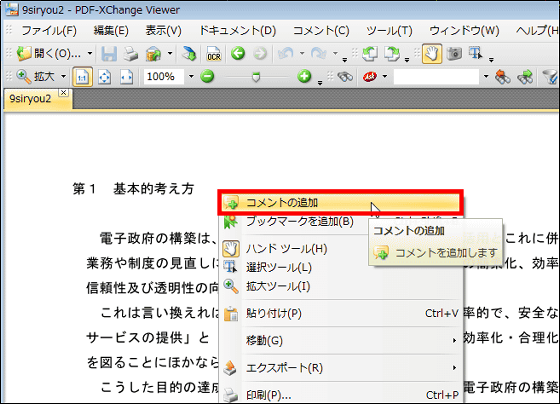
As you can see, comments can be added.
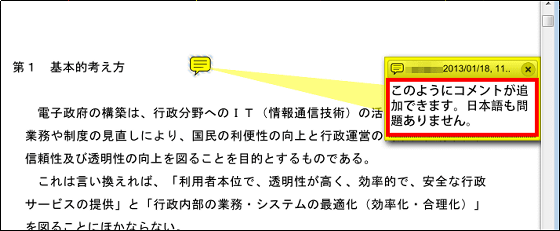
Comment It is also possible to drag and drop the upper part of the input window.
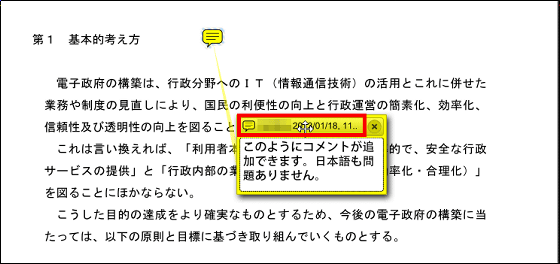
When pasting contents such as memo pads copied to clipboard into PDF file ......
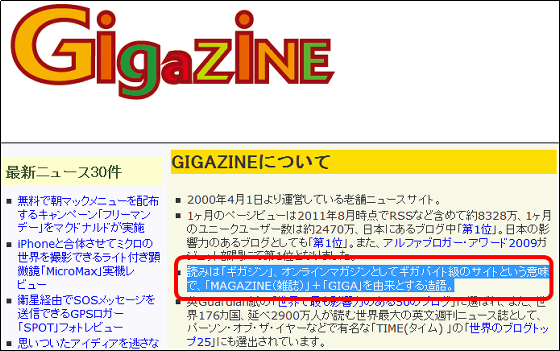
At the place you want to paste, right click and click "paste".
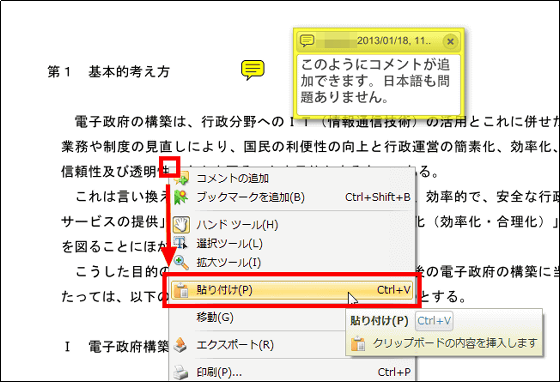
You can paste as follows.
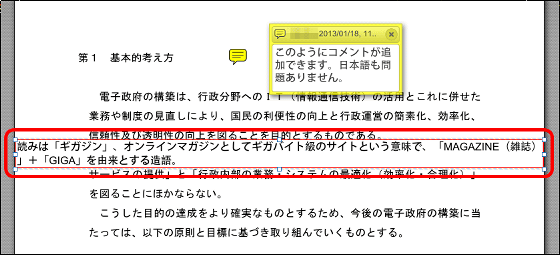
Size change is also possible.
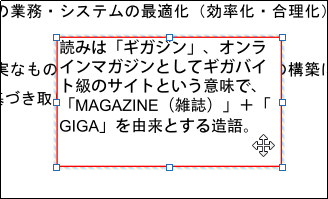
To change the white background, right click and click "Properties".
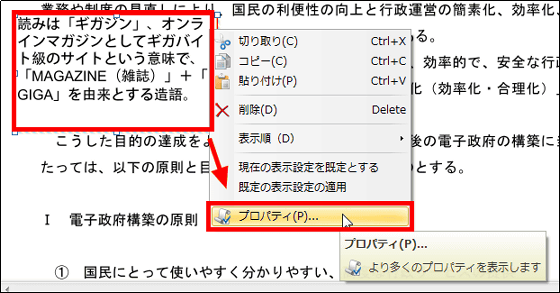
Click "Appearance", select a fill color, and click "OK".
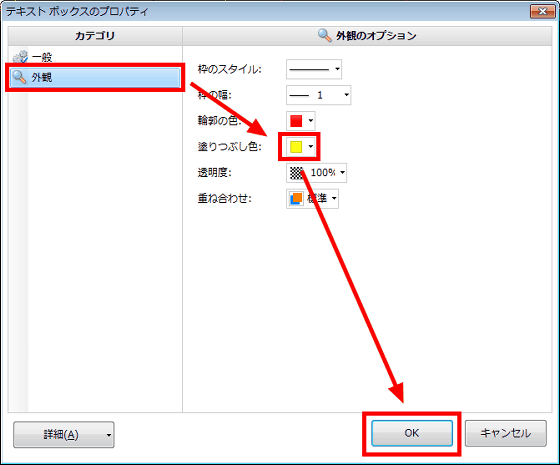
You can change the background color like this.
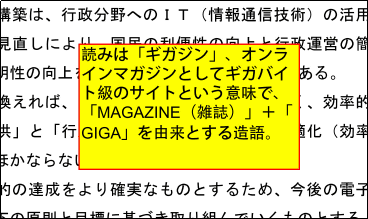
You can also paste images in the same procedure.

◆ OCR analysis
PDF fileOCRTo analyze, click the OCR icon on the tool bar.
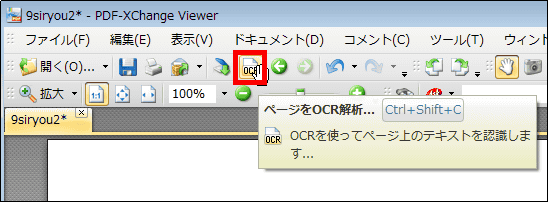
The OCR setting screen is displayed.
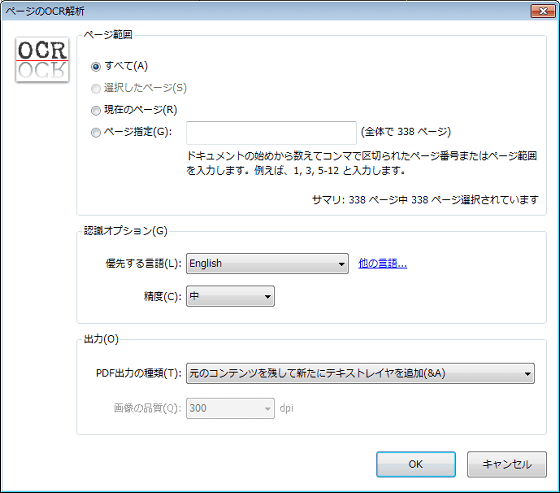
Since Japanese is not included in the priority language, click "Other languages ..." in order to install Japanese pack.
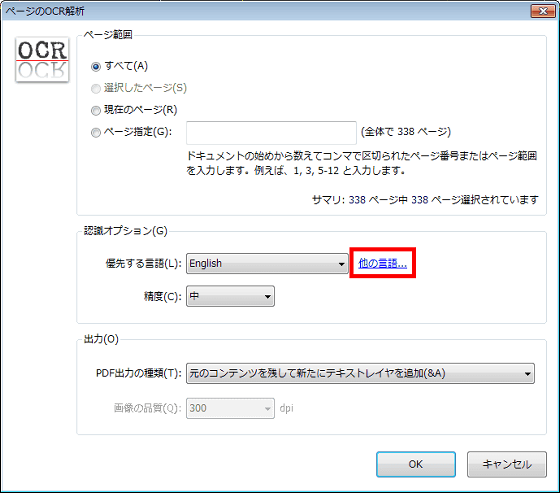
Click "OCRAdditionalLangsJPN.zip" in the Japanese Language Pack item of the page displayed in the browser.
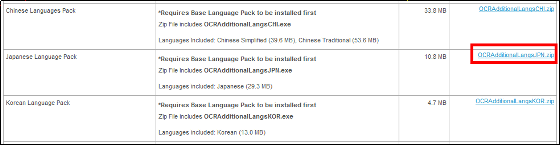
Download the downloaded ZIP fileExplzhExtract it with "OCRAdditionalLangs JPN.exe".
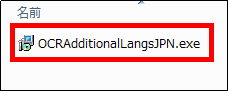
Click "OK"
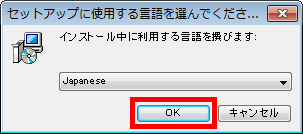
Click "Next"
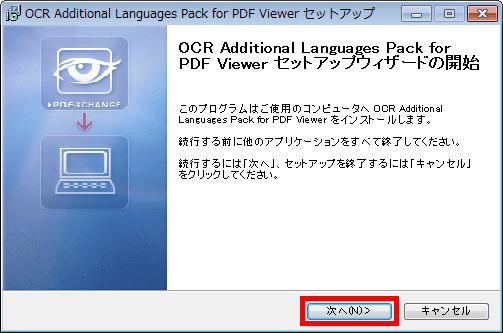
Click "Next"
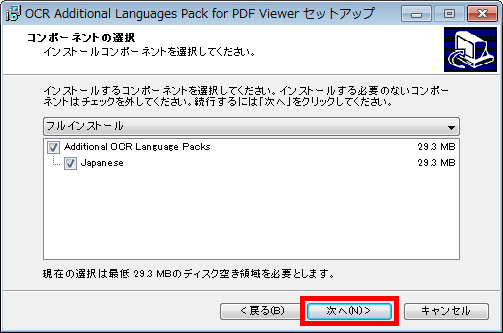
Click "Install"
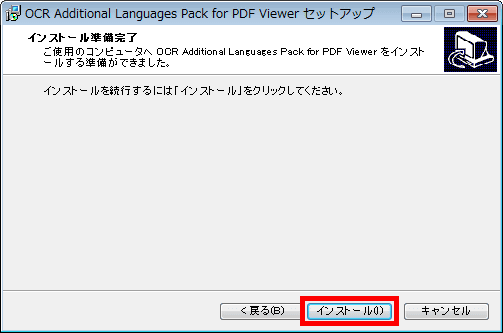
Click "Finish", Japanese language pack will be installed.
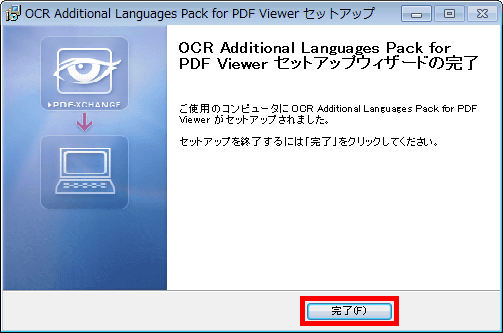
Since it is necessary to close PDF - XChange Viewer once to reflect installation of Japanese pack, press "Cancel" on the open OCR setting screen and close PDF - XChange Viewer.
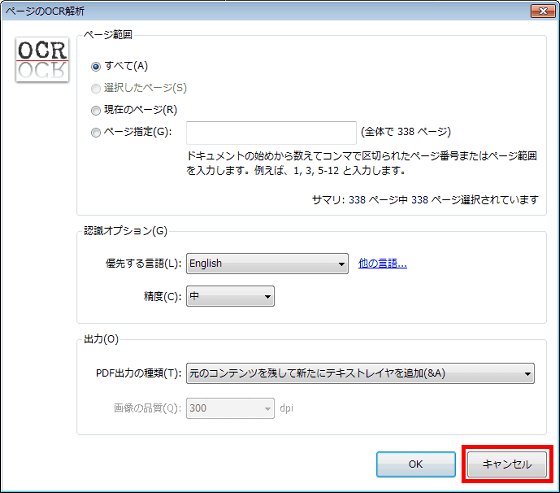
Next, double-click "PDF Viewer" created on the desktop.

Click the OCR icon again on the tool bar.
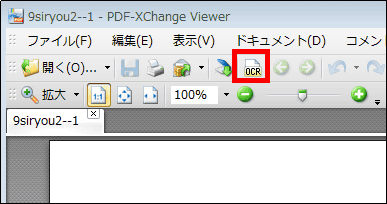
By clicking "English" as the preferred language and selecting "Japanese", the priority language of OCR becomes Japanese.
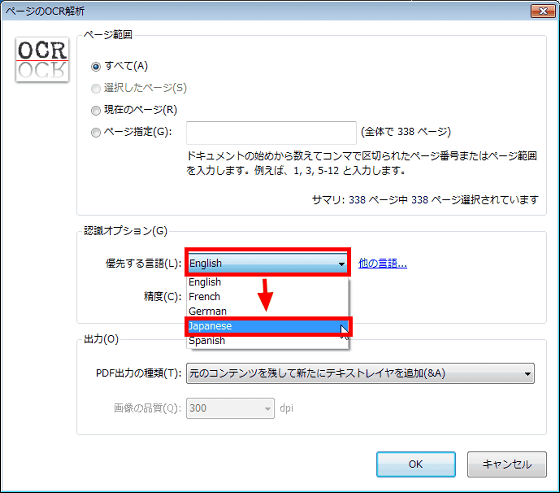
Specify the page for OCR analysis, set the accuracy of OCR analysis, click "OK", OCR analysis is executed.
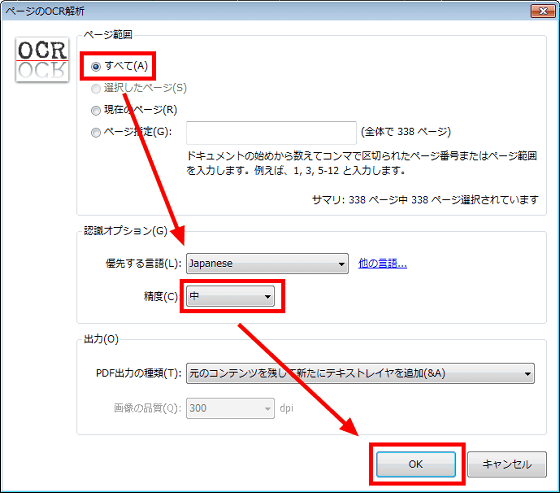
I made this image as a PDF file and actually tried OCR analysis ......
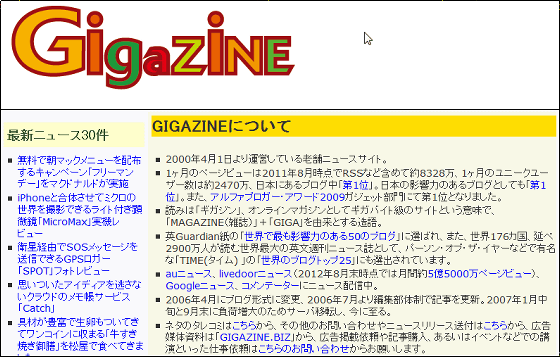
Characters of images that can not be selected after analysis are now selectable characters.
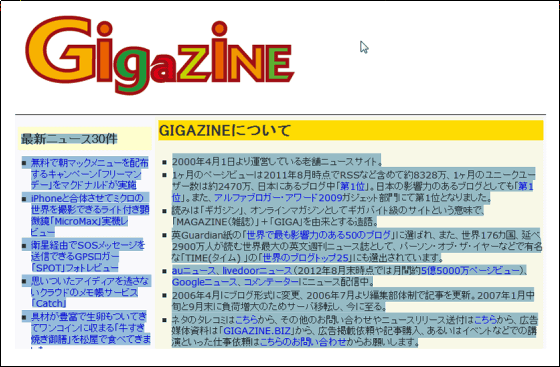
However, when pasting the selectable characters into Notepad, we could not successfully analyze the characters this time. It seems that adjustment of detailed setting is necessary.
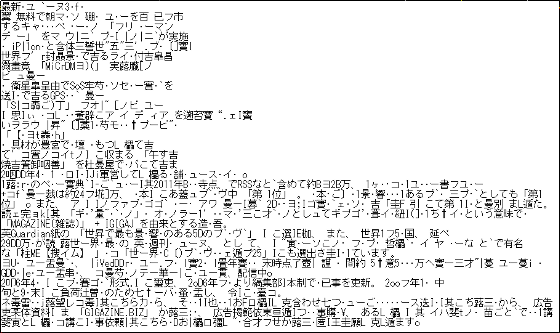
For $ 74 (about 6700 yen)PRO versionIf you purchase, you can further insert, delete, extract, cut out pages, insert empty pages, attach files, delete comments, summarize, and more.
Related Posts: