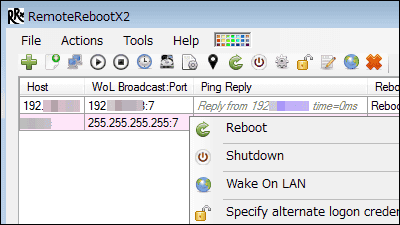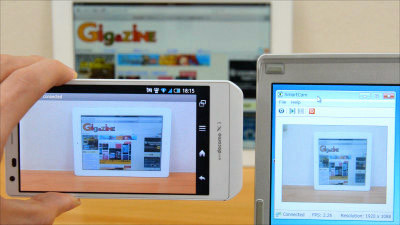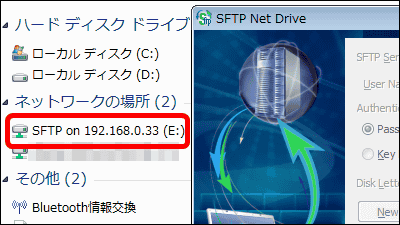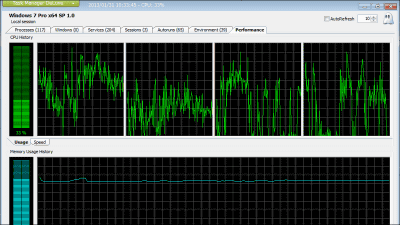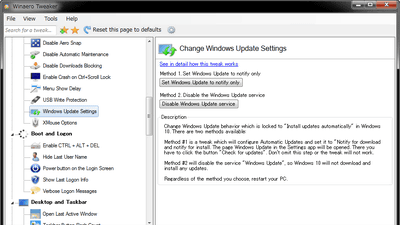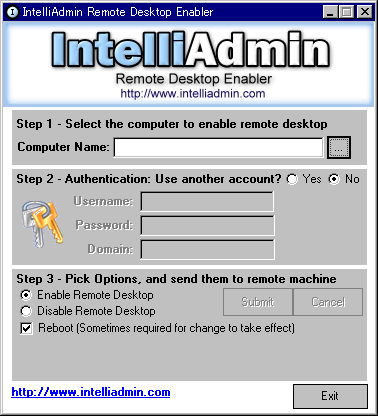"Remote Desktop Organizer" free software that allows remote desktop connection by managing multiple units and one shot
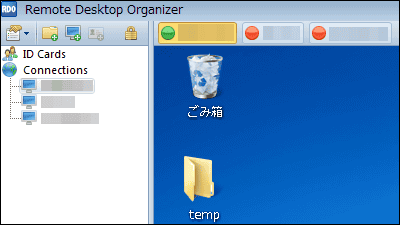
If there are many opportunities to connect to multiple machines with Remote Desktop, it will be troublesome to check and enter their computer name, IP address, and password. In such a case, it is convenient to manage multiple pieces of information collectively, and once you set it you can automatically connect to Remote Desktop by double clicking "Free Software"Remote Desktop Organizer"is. It can be started on Windows XP · Vista · 7.
Download, installation, operation method etc. from the following.
First of all it is about downloading software from the official website, but since there is no official website for Appmazing developing "Remote Desktop Organizer" ....
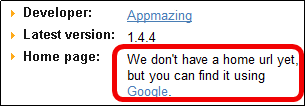
Remote Desktop Organizer
http://www.softpedia.com/progDownload/Remote-Desktop-Organizer-Download-160637.html
This time click "Softpedia Secure Download (US)" at the above site.
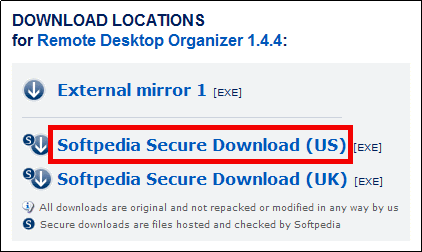
Launch the downloaded "RDO_Setup.exe".
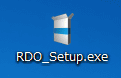
Click "Next"
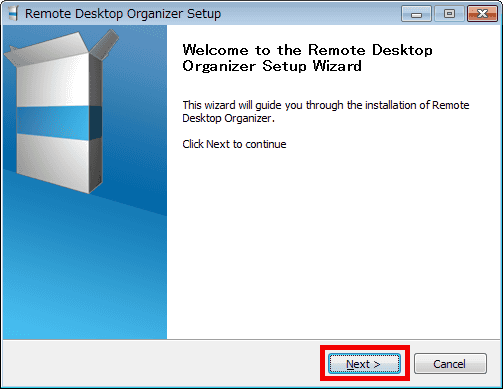
Click "I Agree"
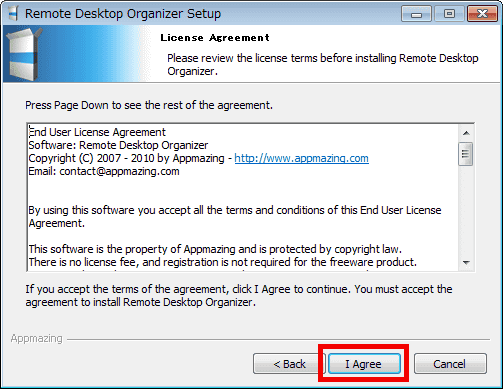
Click "Next"
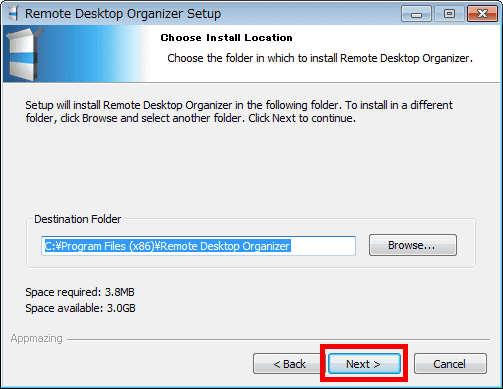
Click "Install"
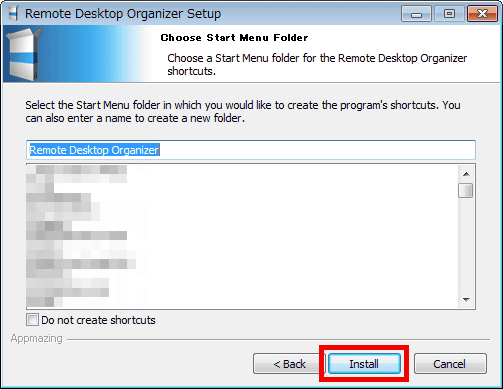
Click "Finish" to complete the installation.
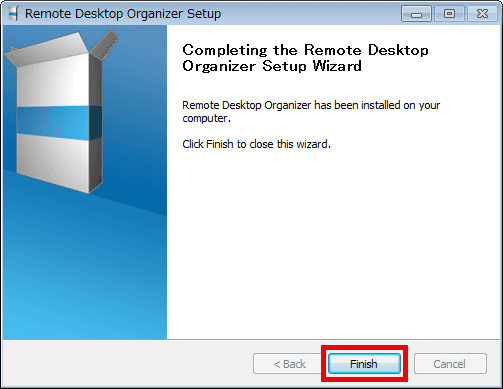
Launch "Remote Desktop Organizer" from the start menu.
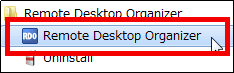
The operation screen is displayed.
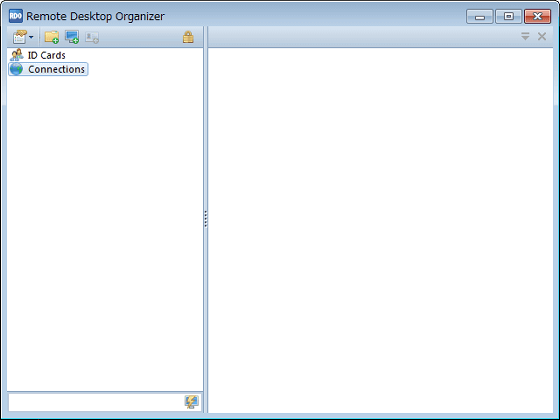
If you want to set up a connection with Remote Desktop (setting to connect to a local machine in this case), click the third icon from the left in the tool bar.
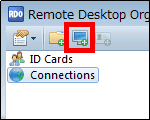
As the setting screen is displayed, enter the computer name, domain name, user name, and password.
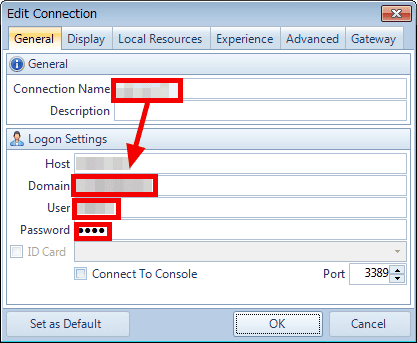
On the "Local Resources" tab, we select "On the remote computer" because we operate the remote desktop connected machine with the keyboard preferentially.
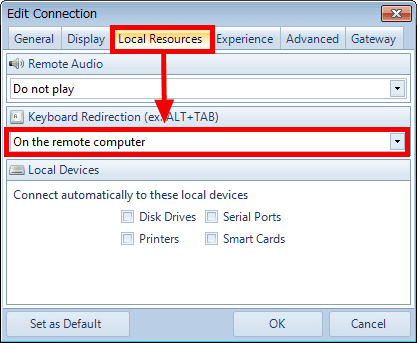
Others You can set the size and color of the window on the "Display" tab
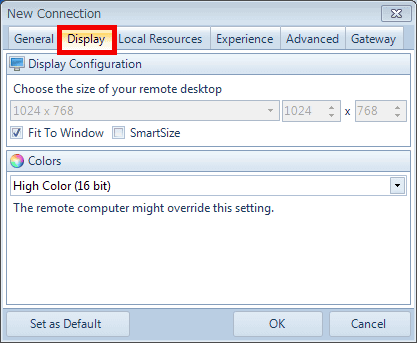
On the "Experience" tab, you can decide whether to display the wallpaper, theme etc of the connected machine.
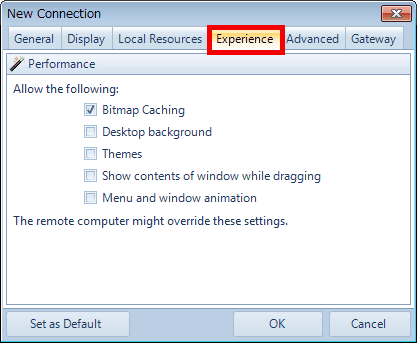
On the "Advanced" tab, you can select an action when authentication fails.
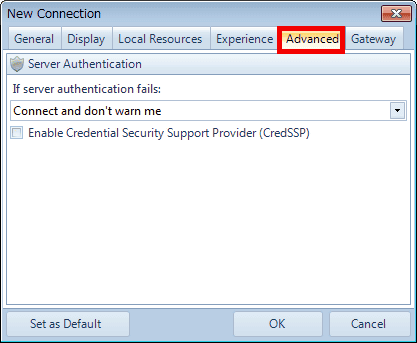
On the "Gateway" tab, you can set the gateway and click "OK" when the setting is completed.
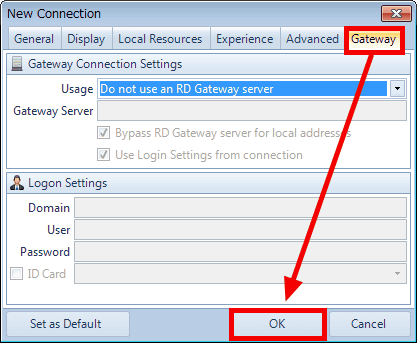
The set remote desktop is displayed by computer name. To connect using Remote Desktop, simply click on the name of the computer you want to connect.
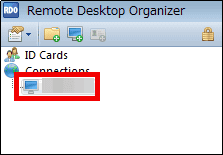
You will be logged in automatically without entering a password and the desktop of the connected machine will be displayed.
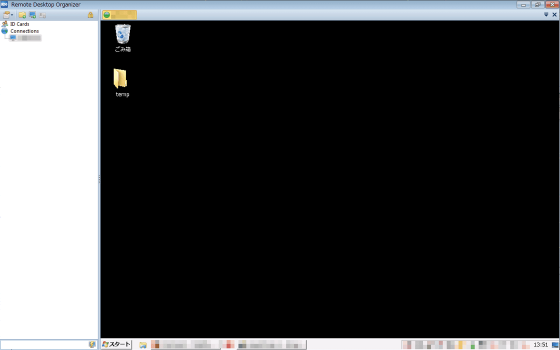
To disconnect, right-click the status in the upper left corner of the displayed desktop and click "Disconnect".
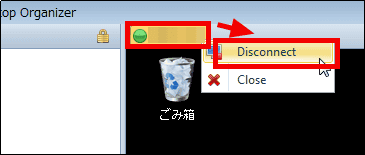
If you want to back up the remote desktop connection settings, you can click on the leftmost icon on the toolbar and select "Backup Connections" and save it.
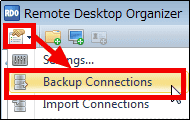
Related Posts: