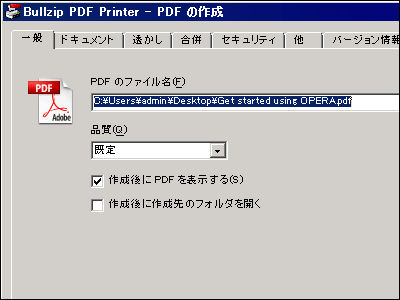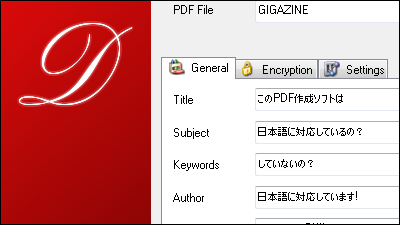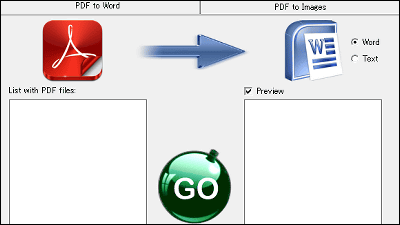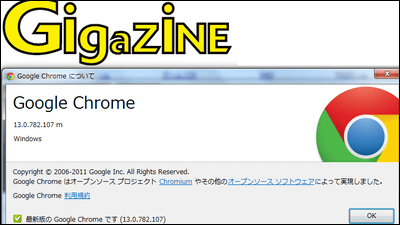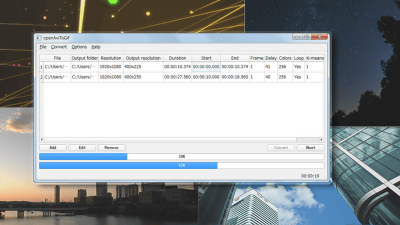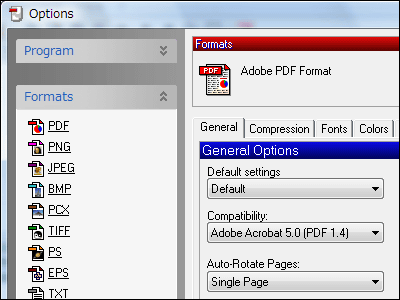Free PDF creation software "CubePDF" that can convert everything to PDF · JPEG · PNG etc.

Pure domestic software that makes it easy to create PDF files with all printable applications such as various web browsers and office software,CubePDF"is. Although it was talked about in part at the beginning of the software, after that it has been steadily progressing by adding "join PDF", "save various settings", "correct garbled characters" and so on.
In addition to simple operation of selecting "CubePDF" which is a virtual printer at the time of printing, it is possible to set "password for confidentiality preservation" and "embed font" on a simple and easy-to-understand option screen, It also allows you to create image format files such as JPEG and PNG, and it comes with it's itchy software. It is compatible with 32 bit and 64 bit OS of Windows XP or later.
Details of downloading and installation, PDF creation etc. are from the following.Free PDF creation software CubePDF - CubeSoft
http://www.cube-soft.jp/cubepdf/
Click "Free Download" on the above page to start downloading. For 64-bit users, click "64-bit native from here" below.
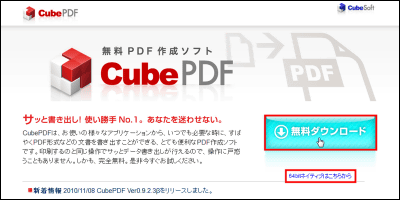
Since the installer is on the desktop click
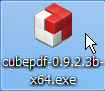
Click "Yes" when such a screen appears
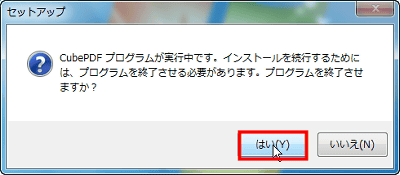
Click "Next"
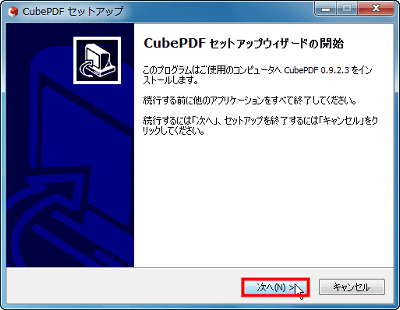
Click "Next" after checking "I agree"
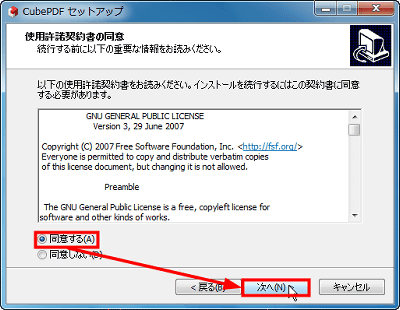
Click "Next"
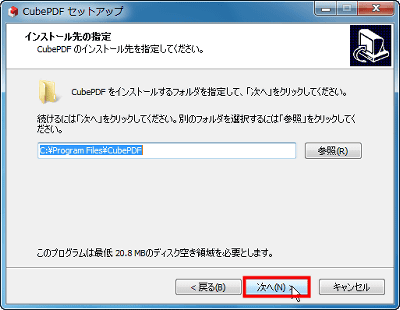
If you do not want to create shortcuts in the start menu, check "Do not create program group" and click "Next"
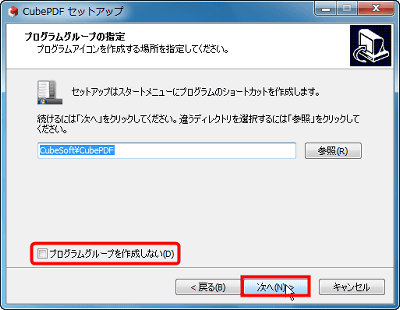
Please uncheck "I accept the license agreement and install" and click "Next"
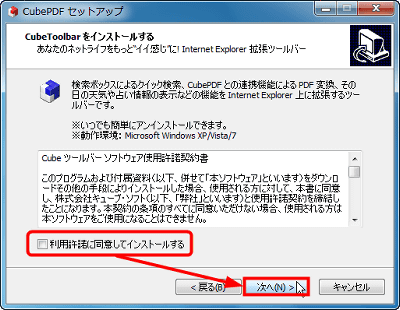
Click "Install" to start installation.
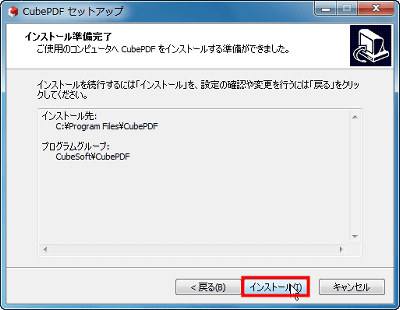
Click "Finish" to finish. If "CubePDF_user's manual. Pdf display" is checked, the manual opens.
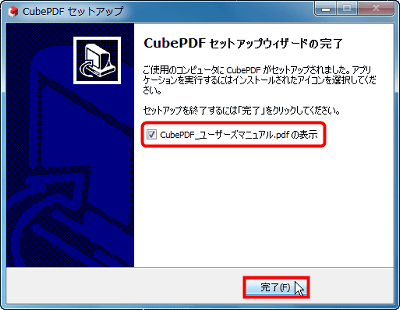
Let's try Word document into PDF as a trial.
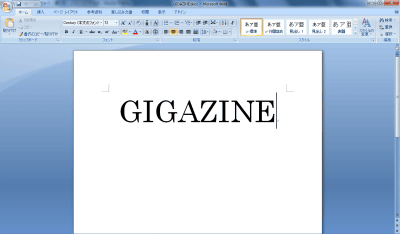
Open the print screen, select "CubePDF" from "Printer Name" and click "OK"
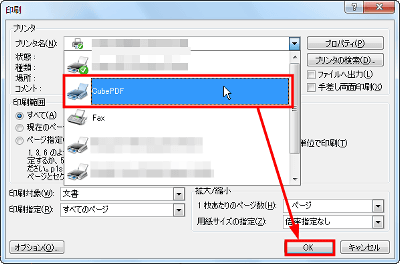
Then the startup screen opens like this
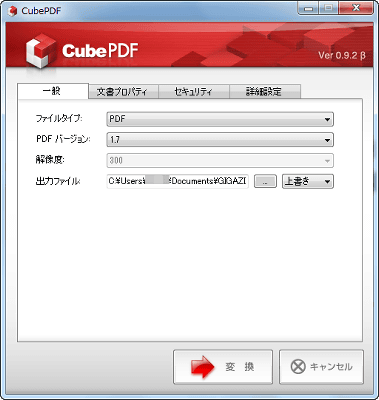
Click "Convert"
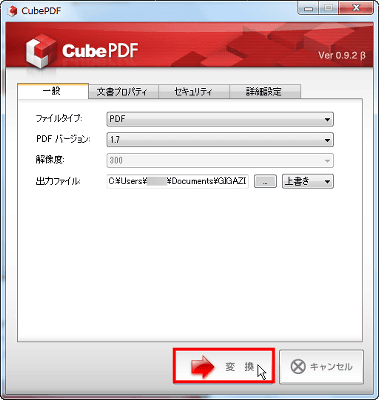
It became an excellent PDF file.
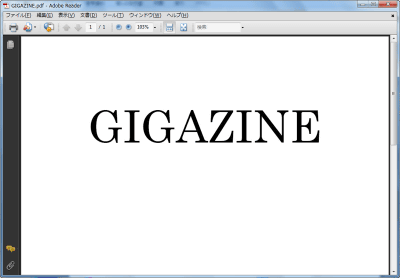
◆ Various settings
Let's look at the settings for each tab.
Various saving formats can be selected from the pull-down menu to the right of "File type" in the "General" tab.
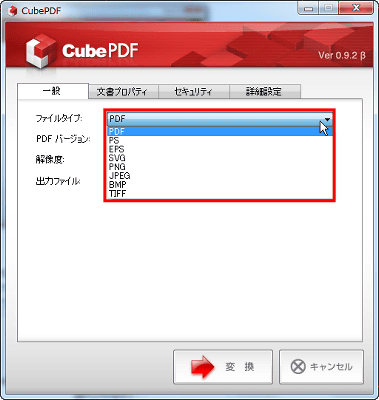
"PDF version" You can select the PDF version in the right pull-down menu. By default it is the latest 1.7.
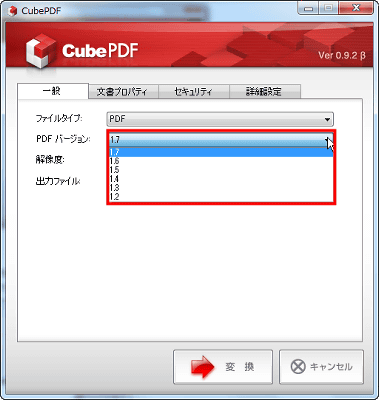
When saving as an image such as JPEG, "resolution" can be selected between 72 dpi and 600 dpi.
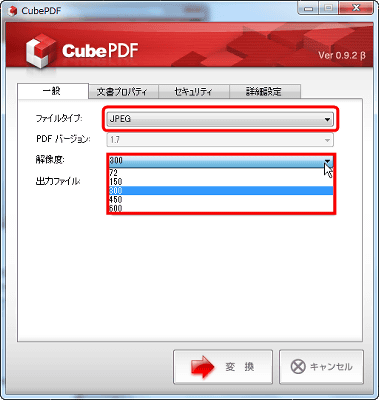
You can change the save destination with "..." on the right of "Output File".
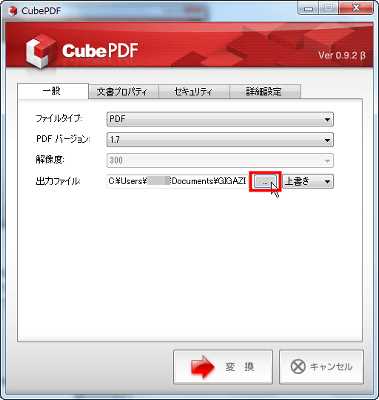
If you want to combine it into an existing PDF file, it is a further pull-down menu on the right. "Overwrite" generates a PDF file with the specified file name, but if it is "join to the tip", the content is inserted at the beginning of the specified PDF file. If it is "join to the end" it is the last thing that inserts the content.
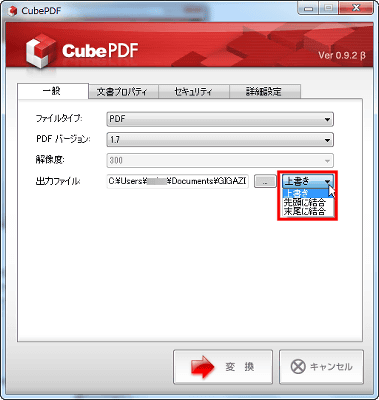
If you enter a title, creator's name, etc. on the "Document Properties" tab, it will be reflected in the property of the PDF file.
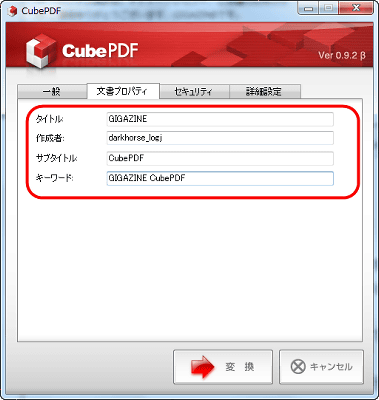
Open the right-click menu on the created PDF file and select "Document Properties"
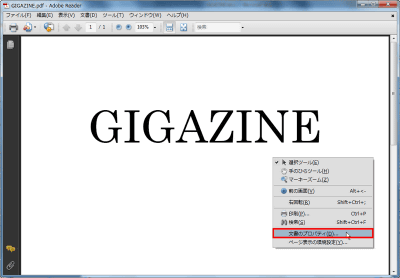
Then the title etc. are written like this.
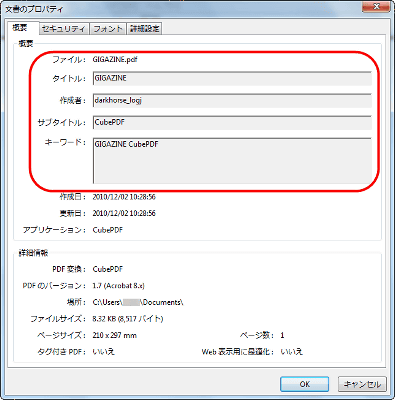
To prevent the PDF file from opening unless you enter a password In the "Security" tab in the "Security" tab, check "Require a password when opening a document" and enter the password and password confirmation It is OK.
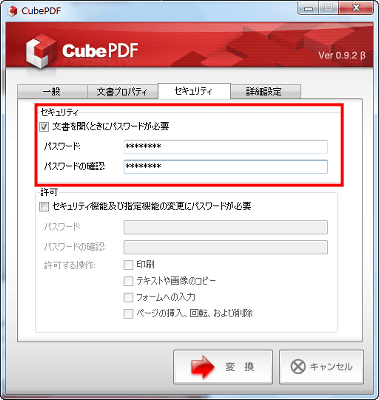
To prohibit printing, text copying etc In "Permit", check "Require password to change security function and specified function" and set password.
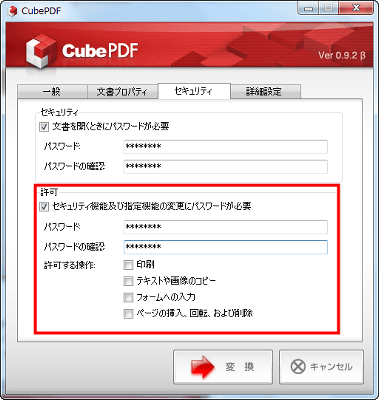
When you try to open a PDF file with a password set up, you will get a warning like this. Click "OK" after entering the password to open.
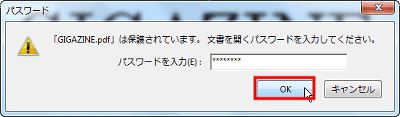
If you want to downsample (reduce the number of pixels of the image and reduce the capacity) or embed fonts, it is the "Advanced Settings" tab. "Downsampling" Three types of downsampling are available from the right pull - down menu.
·Averaging
Averaging the pixels and making the entire document the average pixel color of the specified resolution
· Bicubic
Weighted average is used to determine the pixel color. It is smoother than averaging, but it takes the longest time
· Subsample
Apply the pixel color in the center of the whole document to the whole. Processing time is greatly shortened, but smoothness is inferior
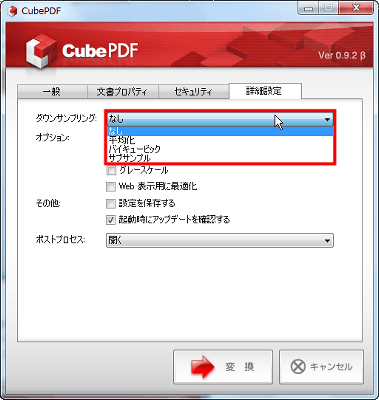
In "Option", you can set font embedding (file size increases instead of creating a PDF file that can be displayed even in environments not used in sentences), and "Others" allows you to save settings and The update confirmation can be set.
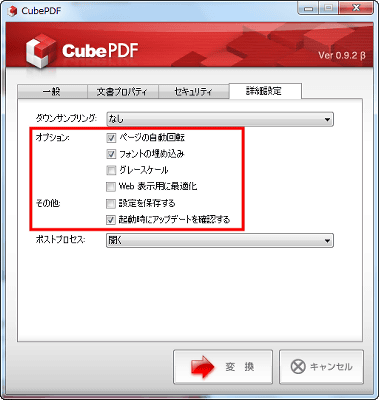
If "post process" is set to "open", the PDF file will be opened after creation and will be saved without opening if "do nothing".
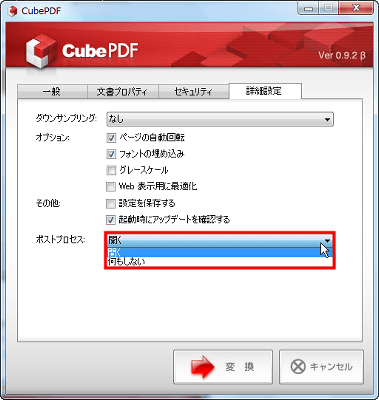
◆ Output in JPEG format
Try to save it as a JPEG file
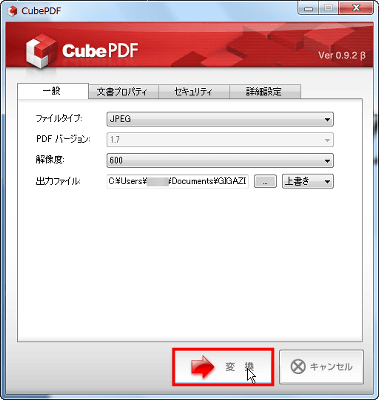
It became a JPEG file properly.
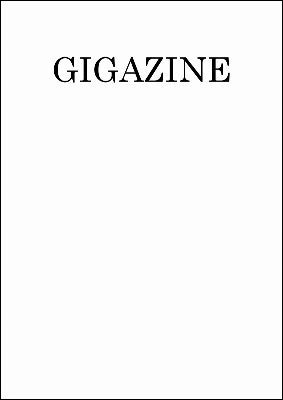
◆ Set the resolution of the generated PDF file
When printing, select "CubePDF" from the printer list and click "Properties"
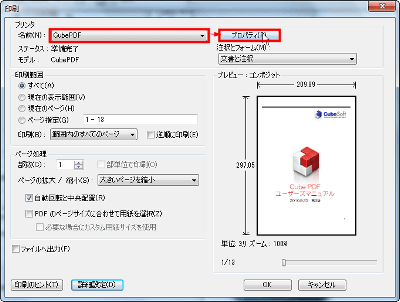
Click the detailed setting on the "Paper / Quality" tab
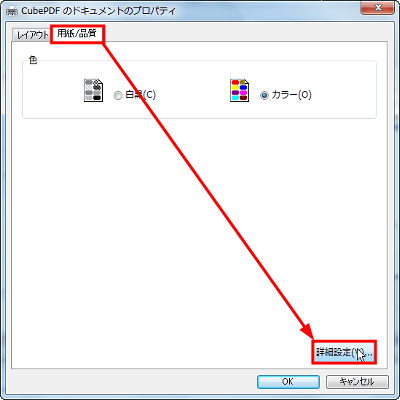
Set the resolution to "Resolution" in "Graphics" and click "OK". After that, if you generate a file, it has the resolution you want.
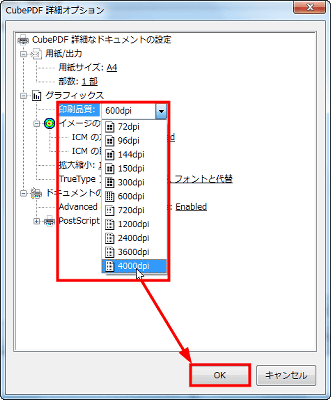
Related Posts: