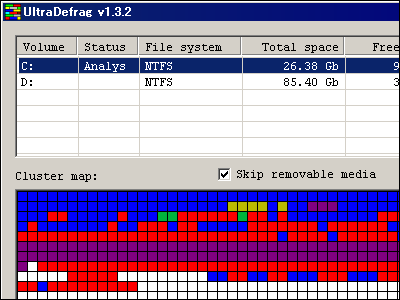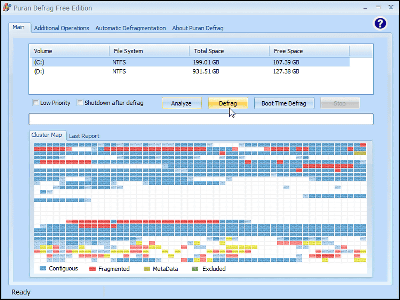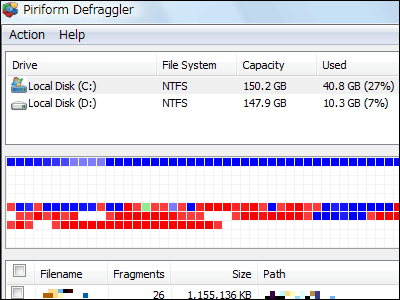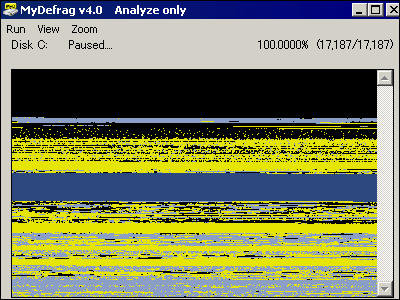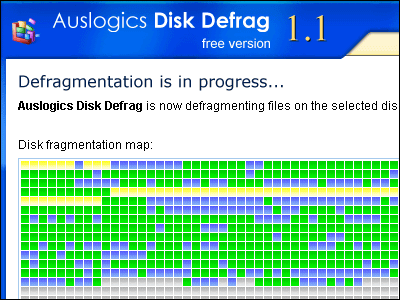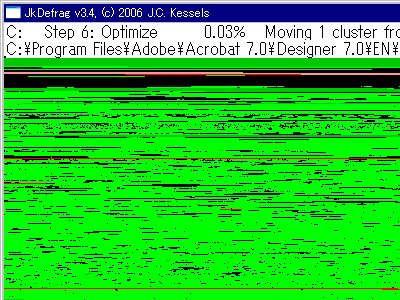High-function defragmenter software which can also perform automatic defragmentation and schedule setting free of charge "Glarysoft Disk SpeedUp"
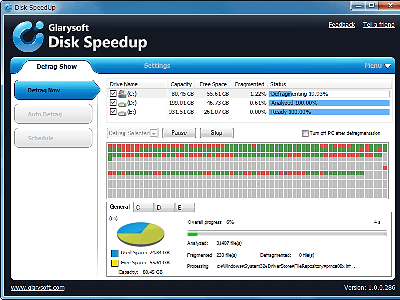
You can defragment automatically on a predetermined condition, or you can run defragmentation by deciding the date and time with the schedule function Defrag software that is equipped with enough features that I can not imagine free is this "Glarysoft Disk SpeedUp"is.
It works with Windows 98 / Me / NT / 2000 / XP / 2003 / Vista / 7, and its file system is compatible with FAT / FAT 16 / FAT 32 / NTFS / NTFS 5 / NTFS + EFS . When I actually used it, it was fast enough to end in a few minutes if only simple defragmentation.
So, downloading and installing, the actual usage is as follows.
Disk SpeedUp - Powerful Defragmentation Tool for Windows to Analyse, Defrag and Optimize Disks
Click "Download free Disk SpeedUp Now" from the above site to download the installer

Click to launch the installer

Click "Next"

Click "I Agree"

Click "Install"
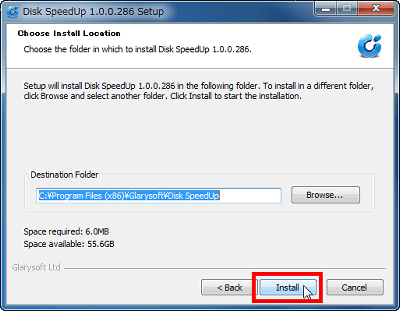
Click "Finish" and start automatically
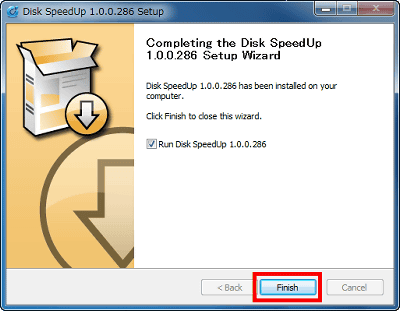
This is the initial screen
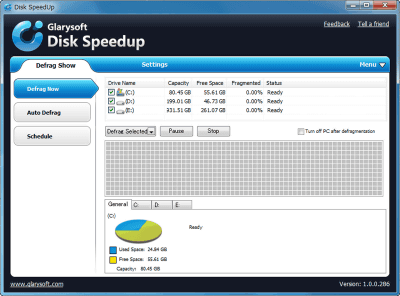
In the initial state, "Defrag Now" (defrag now) is selected. As its name suggests, defragmentation starts with haste if you check the drive you want to defrag and press the button. To check how fragmented is occurring before defragmentation, select the drive you want to check and select "Analyze Selected".
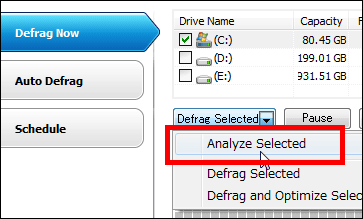
It is like this while analyzing. The part where red is fragmented, the part which does not need to defragment green, the part of purple such as MFT which can not move etc.
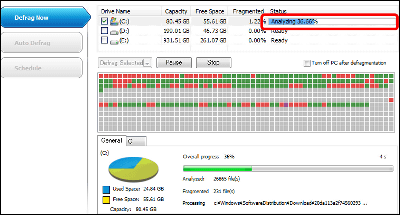
If you choose "Defrag Selected" then defragmentation will start as is, if you choose "Defrag and Optimize Selected", defragmentation will start while optimizing by rearranging the files. Details of the optimization will be explained on the setting screen later.
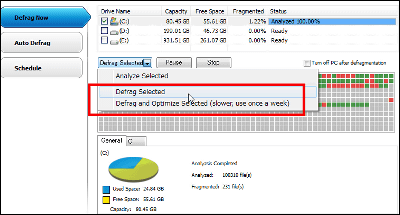
If it is troublesome to start up and defragment every time, you can execute automatic defragmentation by clicking "Auto Defrag" and checking it. Various conditions can be set, and by default, automatic defragmentation will start if you keep idle for 5 minutes (leaving your computer without doing anything). In addition, it is possible to stop automatic defragmentation when the CPU or disk usage rate exceeds 20%.
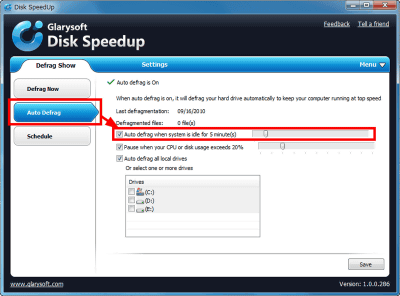
To schedule defragmentation click "Schedule" and check it.
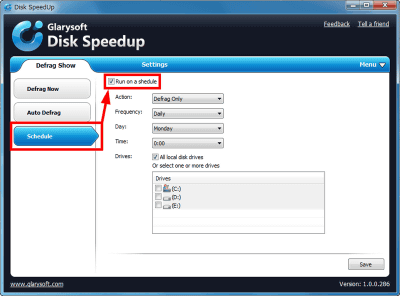
Next, select the type of defragmentation from "Action"
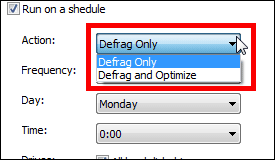
Select "Every day, weekly, or monthly" from "Frequency" and select the time to complete the setting
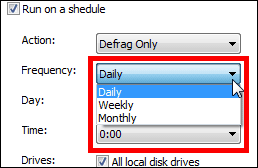
To make more detailed settings, you can do various things by clicking the "Settings" tab and clicking the "General" button. For example, if you uncheck "Start automatically on Windows logon", you can set it so that this software will not start up when Windows starts up.
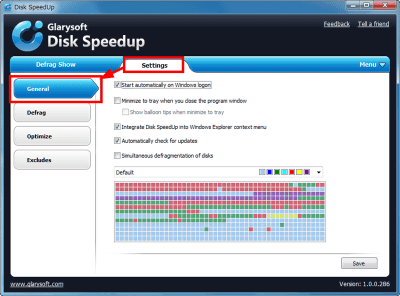
You can choose from several patterns of coloring
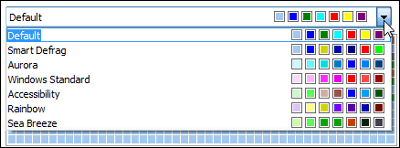
From "Defrag" you can set the condition of the target file to be defragmented. By default, it is fragmented to two or more with 80 MB or less, defragmenting files of 0 MB to 300 MB in category. The operation when "Defrag Selected" is pressed will be the contents decided here.
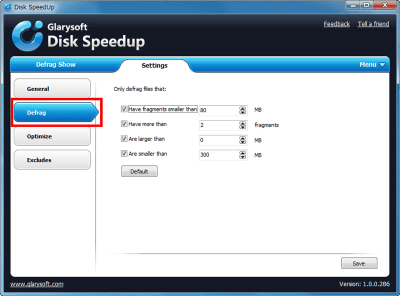
"Optimize" is the optimization setting, and in the default setting, huge files are moved to the outer periphery of the disc so that they can be accessed at high speed. The operation when "Defrag and Optimize Selected" is pressed will be the contents decided here.
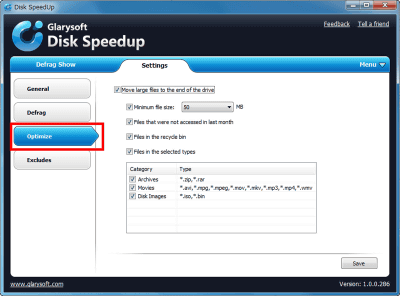
"Excludes" is a place to set the type of file that does not defragment
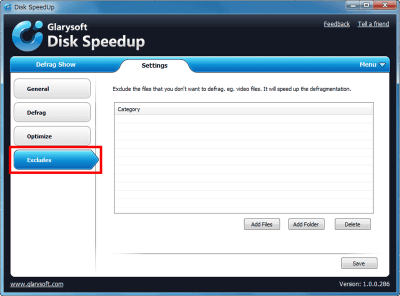
By defragmenting a specific file by selecting "Defrag a file" from "Menu", if you select "Defrag a folder", you can defragment only files in a specific folder.
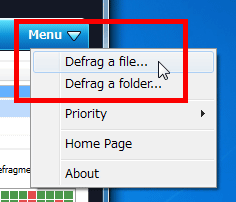
The priority can be selected from "Priority", the CPU priority is low if "Low Priority", other work can be performed lightly while defragmenting, but the defrag speed is slow. Conversely, if you set it to "High Priority", almost all of the CPU will be used for defragmentation, so work other than defragmentation can be almost impossible. Instead, the defrag speed will be increased. If automatic defragmentation is turned on, set it to "Low", and if you are sure that you are not using your computer with schedule defragmentation, you can use it like "to keep it high".
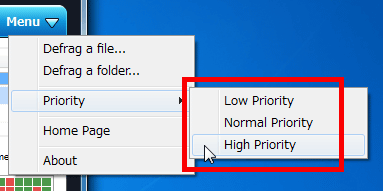
For the map that prevents the fragmentation state of the disk, the default is this size, but if you enlarge the window you can see it in more detail.
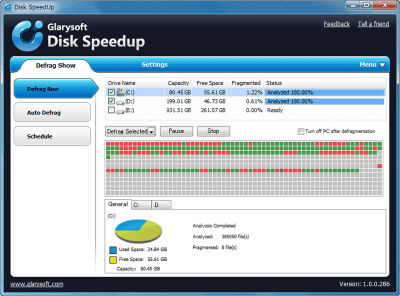
Maximizing the window above with a full HD monitor will look something like this.
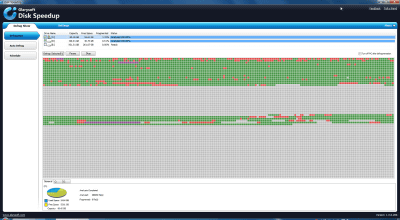
Up to now I've been introducing defragmenter software, but it is sorting by boot time defragmentation (defragmenting files locked by defragmenting before starting Windows), sorting according to the use state of software, It is almost complete, and the degree of completion as defragmentation software is quite high. Currently it is still Ver1.0.0.286, but depending on upgrading in the future it is likely to be a pretty good line as a highly functional free defragmenter software.
Related Posts: