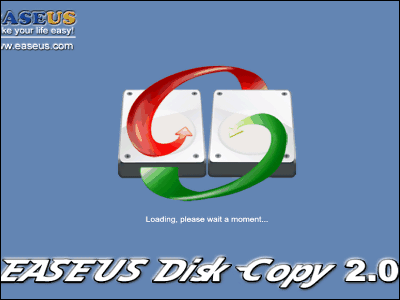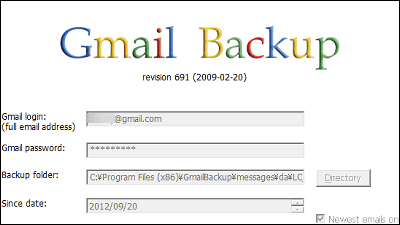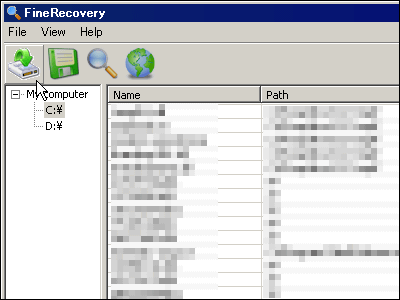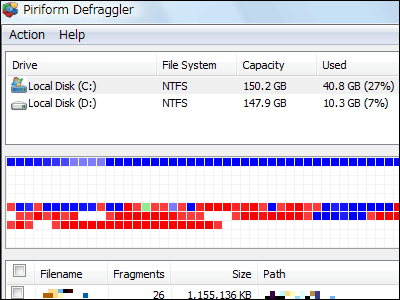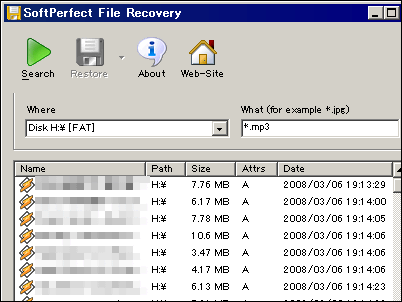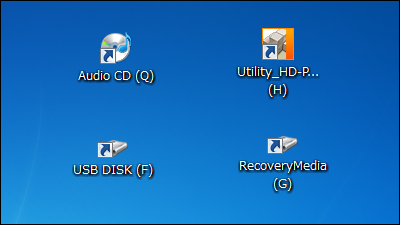EASEUS Todo Backup "free software that can backup and restore & clone all hard disk images

This free software "EASEUS Todo Backup" is able to back up all the partitions by partition from Windows. It also supports Windows 2000 / XP / Vista, even Windows Server 2000/2003/2008, making it possible to create a bootable CD. It supports FAT12 / FAT16 / FAT32 / NTFS and also supports IDE / SATA / SCSI / USB external HDD / Firewire external HDD, theoretically up to 1.5TB can be recognized.
In addition, it is possible to select a full backup in units of sectors and backup is possible with Windows running. Furthermore, you can mount files as a virtual drive by mounting the image as a virtual drive, compressing and compressing the password, dividing by specified size, managing with comment input, restoring MBR, cloning by disk copy, checking backed up image file There are abundant functions such as taking out, rich enough to think free.
Download and install, how to use etc. from the following.
Free Backup software for system backup & restore, disk or partition backup & restore in Windows - EASEUS Todo Backup
http://www.todo-backup.com/
◆ Download and install, start up
First of all, download "EASEUS Todo Backup" from the following page.
Download EASEUS Todo Backup - Free Computer Backup and Restore Software for Windows.
http://www.todo-backup.com/download/
Click "Local Download 1" or "Local Download 2", or other link to download "todobackup.zip".
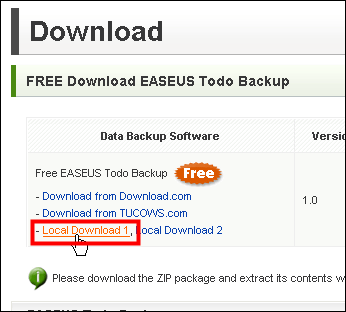
When downloading is completed unzip the ZIP file and click "TdbSetup.exe" which is the installer to execute it.

Click "Next"
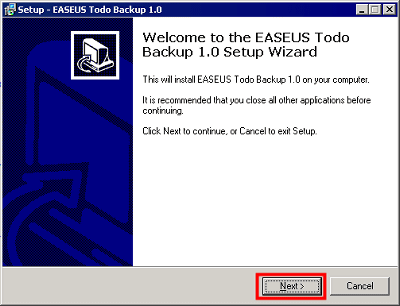
Please check above and click "Next"
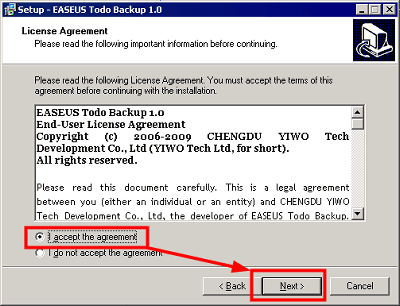
Click "Next"
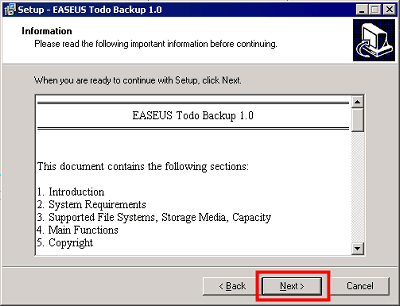
Click "Next"
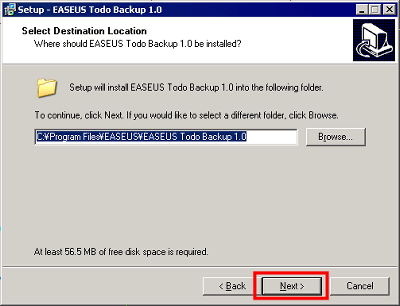
Click "Next"
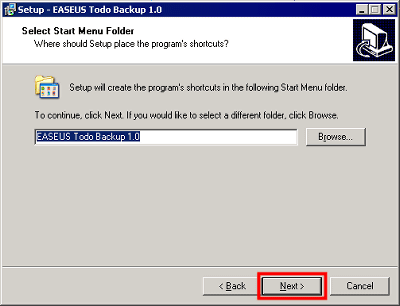
Click "Next"
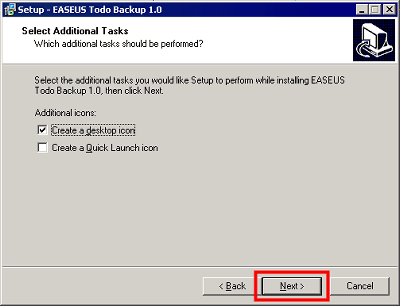
Click "Install"
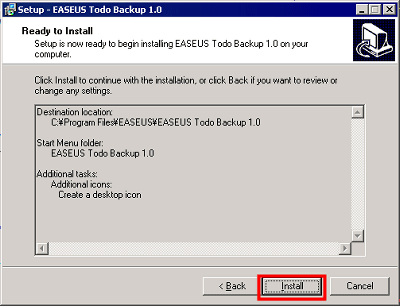
Windows will restart automatically when you click "Finish"
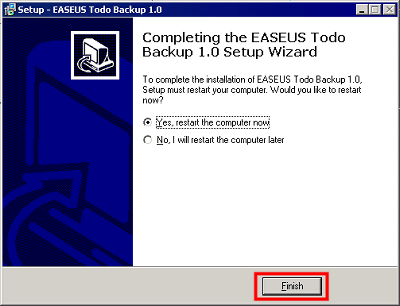
After rebooting, click this icon on the desktop to start up the main unit
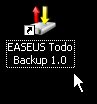
This is the initial screen

◆ How to backup
Click "Backup" to back up the whole drive
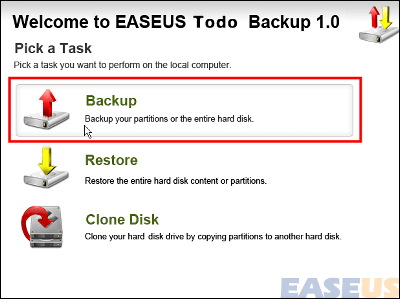
Select the drive you want to back up and click "Next". If you want to make a full backup on a sector basis, check "Create image sector by sector" at the bottom left.
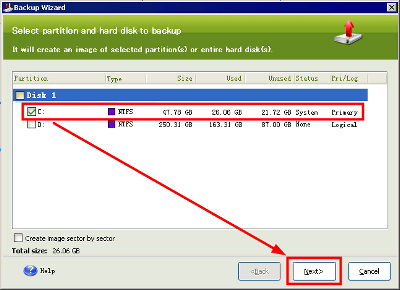
Decide where to save and enter the file name, then click "Next"
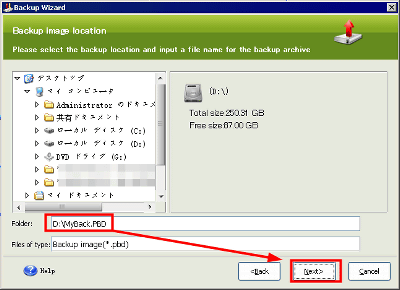
With default settings as it is not a problem, click "Next"
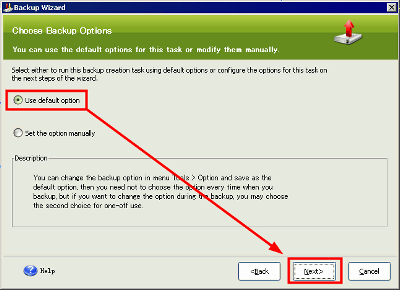
If you need to enter a comment, fill in something here and click "Next". The backup start date and time is included in the comment and management is easy later.
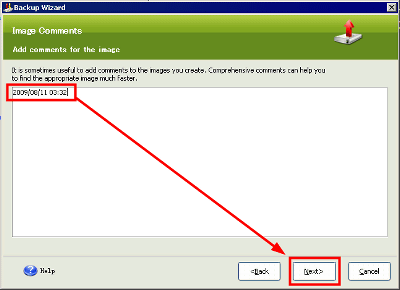
After that, since the settings so far are displayed in a staggered manner, after confirming the contents, click "Proceed" and backup will start.
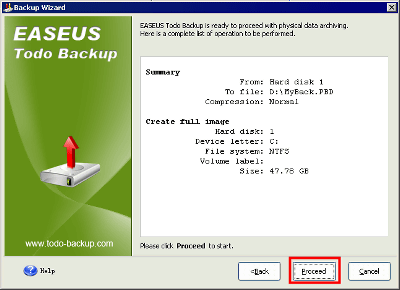
Backup in progress
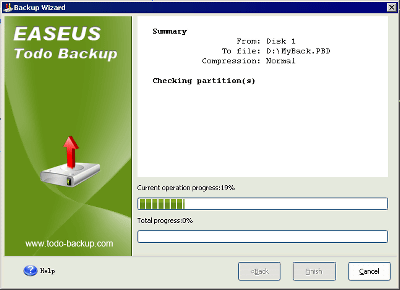
The end. Let's click "OK". It took about 22 minutes to back up about 26 GB this time.
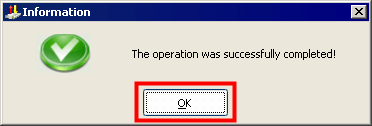
Click "Finish" to complete
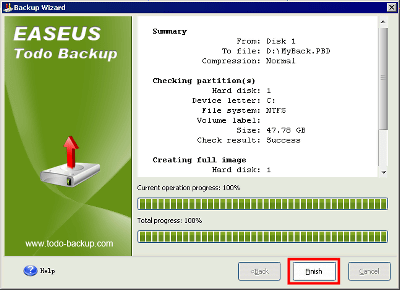
If such an error occurs during backup, it is mostly the case that there is insufficient free space due to temporary file creation, so if you change the temporary file creation place from the initial setting to another drive, it will proceed smoothly Become.
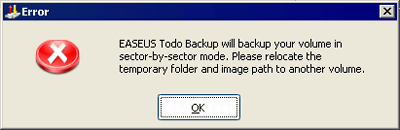
Click "Option"
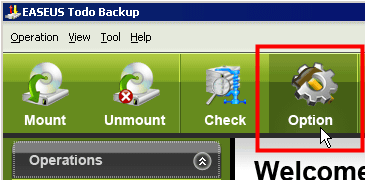
Click "Browse" from here, change the temporary file location to another location and click "Save" OK. From here, you can set CPU priority and compression ratio at backup, whether to split or not, and so on.
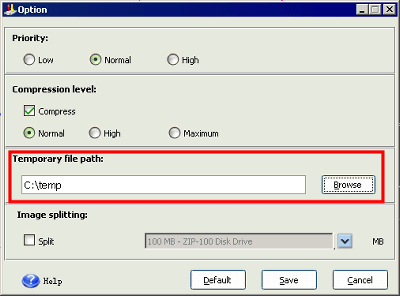
◆ How to restore and restore
To restore, click "Restore".
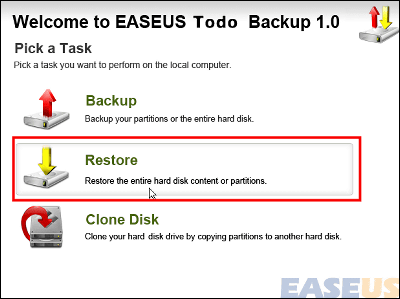
Select the image file of the restoration source and click "Next"
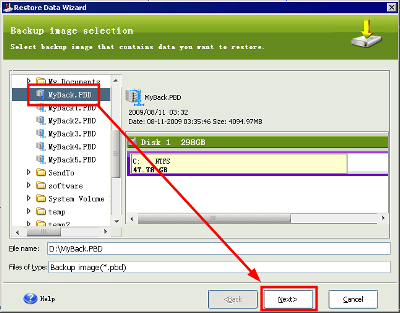
Select the one you want to restore from the partition contained in the image file and click "Next"
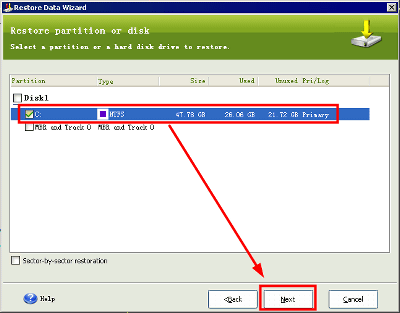
Select the restoration destination and click "Next"
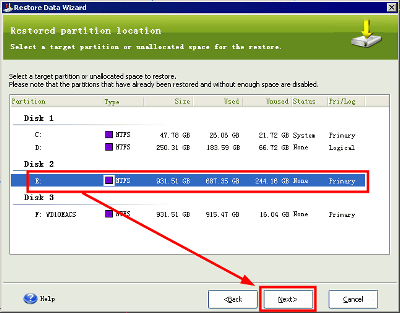
Select "Primary" and click "Next"
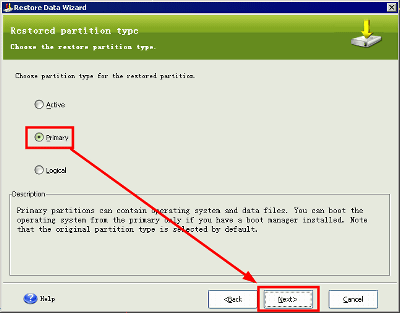
Determine the partition size to restore and click "Next"
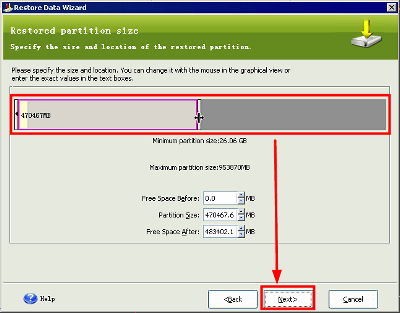
Select the drive letter and click "Next"
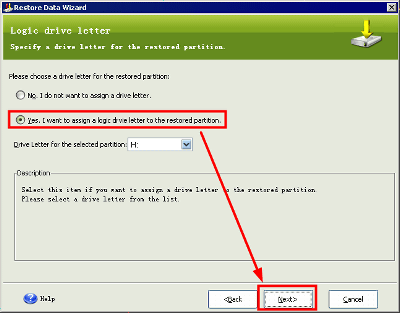
Finally click "Proceed" and the restoration will start.
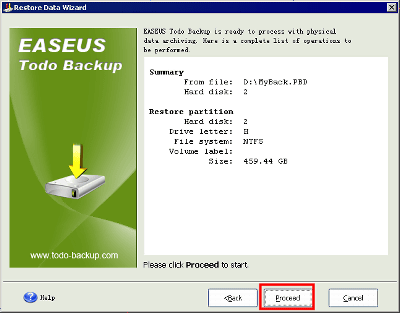
◆ Copy HDD entirely to another HDD, cloning work
To copy the whole disc to another hard disk, in other words click "Clone Disk" to clone the whole disk
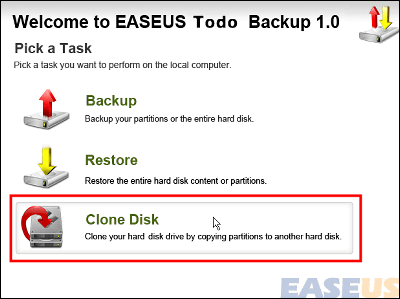
First select the HDD as the copy source and click "Next"
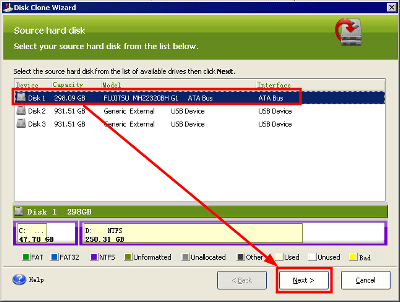
Next, select the HDD to be copied and click "Next"
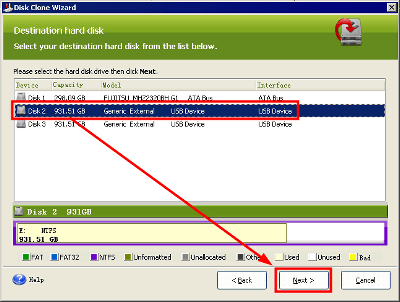
As it is displayed that it will be almost like this, please click "Next" after confirmation
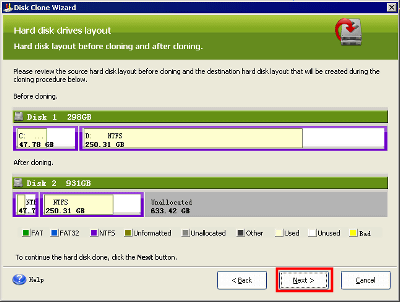
Since the final confirmation comes out, clicking "Yes" starts the cloning work, the HDD of the copy destination is formatted, and all the files of the copy source are copied to the whole.
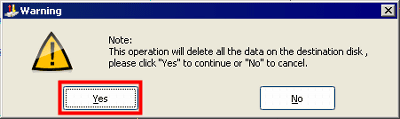
◆ Check disk image file
Click "Check" if you want to check if the image file is properly created properly
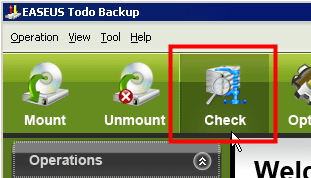
Select the image file you want to check and click "Next"
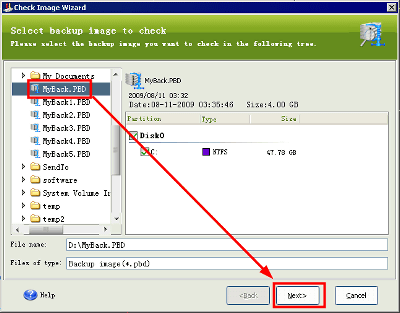
Click "Proceed"
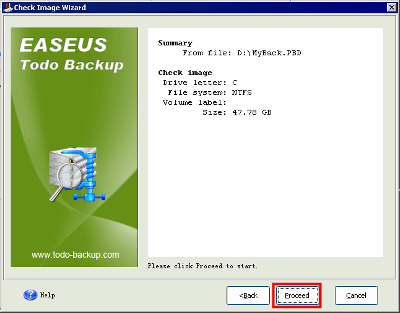
Checking
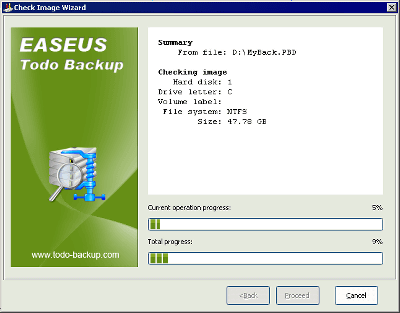
It seems that there was no problem when you click "OK".
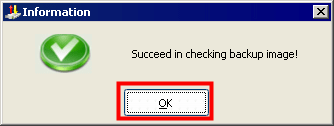
◆ Mount the image file as a virtual drive and copy the files in it
Use this mount function if you want to copy only the specific files contained in the image file. Click "Mount".
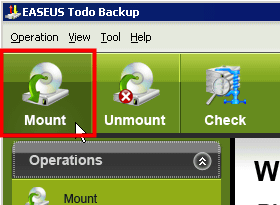
After selecting the image file, select the drive name and click "Next". You can change the drive name arbitrarily by clicking "More".
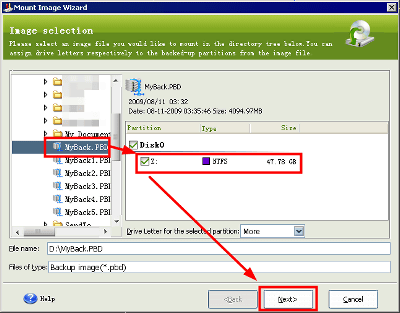
Click "Proceed"
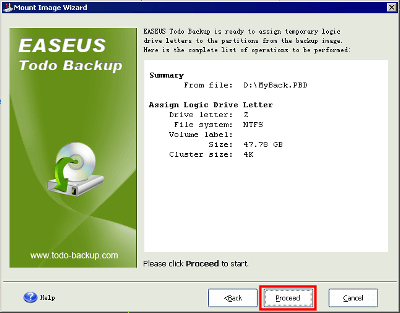
Click "OK" to finish. This time I tried mounting it as Z drive.
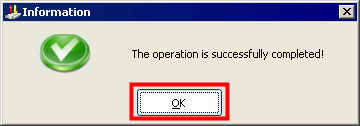
An image file backed up like this will be recognized as a local virtual hard disk drive. Then you can find the file from this and copy it.
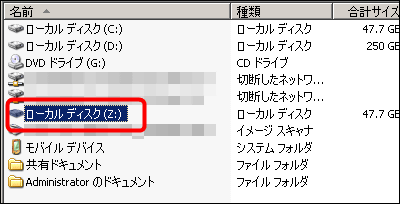
Click "Unmount" when you finish copying
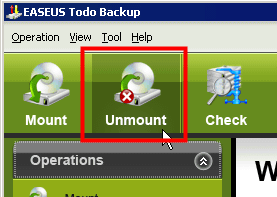
Select and click "Next"
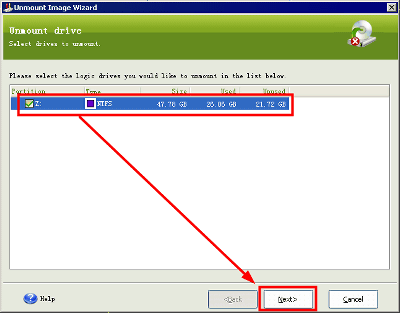
Click "Proceed"
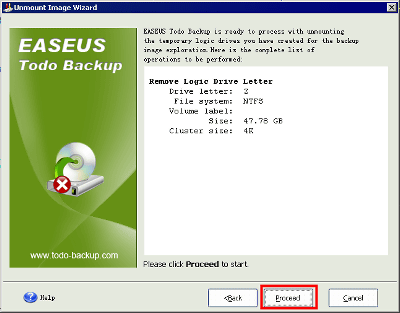
Click "OK" to finish.
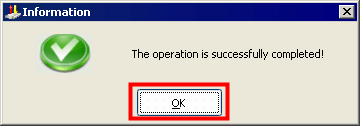
◆ Bootable CD creation
To create a bootable CD, select "Create Bootable Disk" from "Tool"
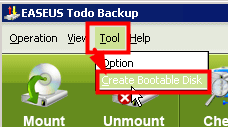
After that, put empty media in the CD / DVD drive, select the drive, click "Proceed", it is done.
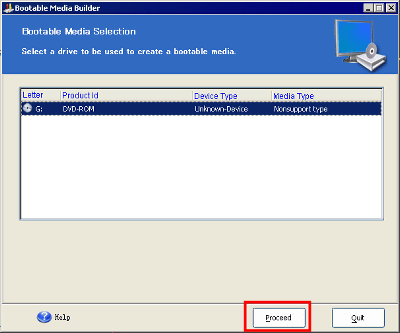
As a general comment, the overall speed was fairly high and the speed was fast, clearly speaking it was a perfection degree that I could not think very much. It is quite well done.
Related Posts: