モバイルバッテリーで有名なAnker初の高性能自動車用ドライブレコーダー「Roav DashCam C2」レビュー

モバイルバッテリーが有名なAnkerから初の自動車用ドライブレコーダーAnker Roav DashCam C2(DashCam)が2017年12月20日(水)に登場しました。ソニー製CMOSイメージセンサーと高性能チップセットを搭載し、水平広角145度のレンズにより、4車線の道路でも全体を捉えられ、昼夜ともにフルHDの高精細映像で録画が可能。駐車中は、巻き込まれ事故や車上荒らしなどの振動が起こると自動で録画を始める機能「駐車モニター」が搭載されています。一体どれほどの実力なのか、実際にいろいろ試してみることにしました。
Anker | プレスリリース 【Anker】初の高性能ドライブレコーダー「Anker Roav DashCam C2」を発売
さっそくDashCamの実力を試すべく、いろんな場所を走りまくってどのような映像が収められるのか試してみました。夜間走行しながら撮影した映像はこんな感じ。
Anker初のドライブレコーダーRoav DashCam C2を装備して真夜に大阪万博公園前を録画走行してみた - YouTube
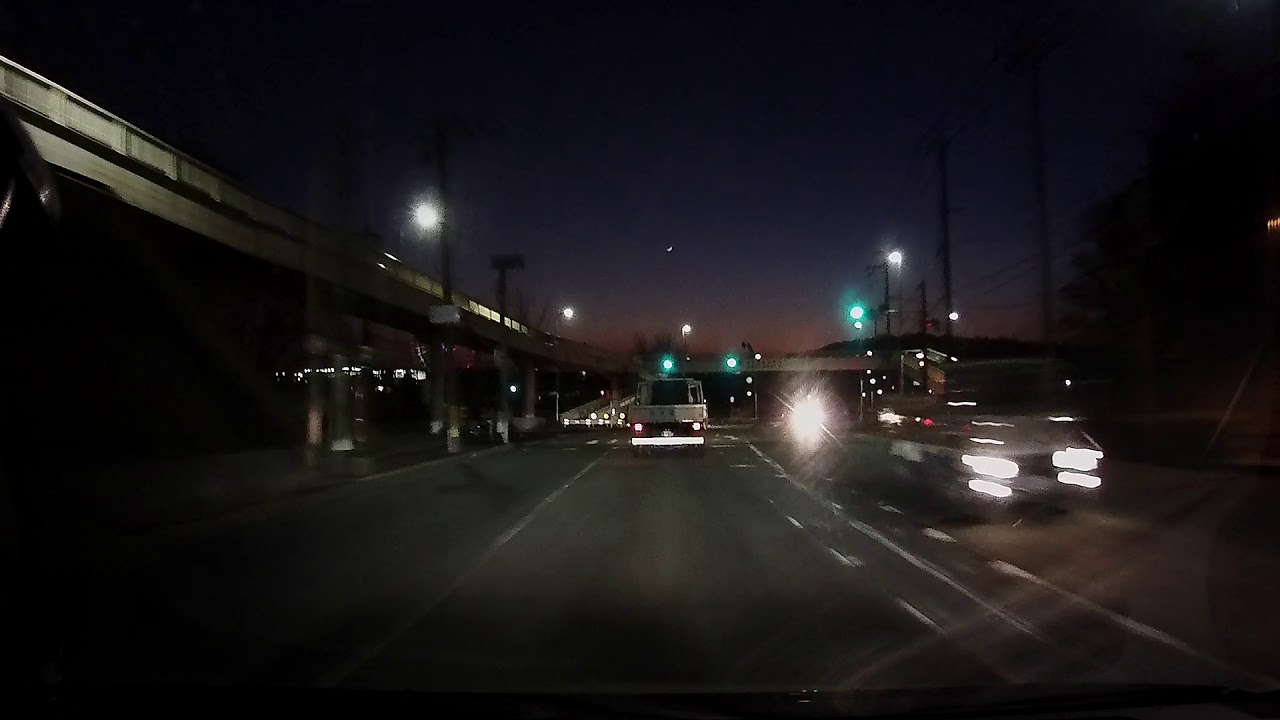
◆パッケージ開封・内容物はこんな感じ
AnkerのRoav DashCam C2が編集部に届きました。

製品パッケージはこんな感じ。Ankerといえば白と水色のパッケージのイメージがありますが、Roav DashCam C2は白とオレンジ色のパッケージです。

パッケージ上部には「フルハイビジョン画質で撮影」「夜でも鮮明」「暑さも寒さも、幅広く適応」「衝撃を感知すると自動で録画する」と機能の説明が記載されていました。

箱は上下に分かれている化粧箱タイプ。開けると、本体とシガーソケットに挿入する2ポートUSBカーチャーが姿を表しました。フタの裏はスポンジが貼り付けられており、本体にキズが付かないので安心。

本体をとると、取扱説明書、サポート連絡先が現れました

取扱説明書の下には本体を取り付けるための吸着盤と3Mステッカーマウントがあり、本体の取り付け方法を選べます

残された箱の底には、Micro-USBケーブルとオレンジ色の調節用バールが入っていました。なお、Micro-USBケーブルの長さは3メートル47センチほど。

中身をすべて出してみるとこんな感じ。

DashCamの本体。手のひらサイズでコンパクトデジタルカメラのような外見です。本体自体にもバッテリーが内蔵されているので、満充電だと振動を感じて自動で録画を始める機能「駐車モニター」で30秒間15回録画できます。

サイズは長辺90mm、短辺55mm、厚さ30mm。高さ138.1mm、幅67.0mmのiPhone 6と比べるとこんな感じ。

DashCamのレンズ側には、右下にスピーカーあります。

液晶側は右側に縦にスイッチが4つ並んでいます。主にこのスイッチでDashCamを操作します。

天面は、左から電源スイッチ、マウントを取り付ける溝、溝の横には排気口、右側にはMicro-USB充電ポートがあります。

左側面にはMicro-USBカードのスロットがあり、金属端子を画面側にむけて差し込みます。向きを間違えないように注意。録画した映像はH.264で圧縮されたMP4形式のムービーになります。録画画質は表示解像度1920×1080のフルHD画質。フレームレートは30fps。フルHD画質だとムービー録画時間は32GBで320分間、64GBで640分間、128GBで1280分間です。

取り付けるためのマウントは2種類1個ずつ2個入り。左が吸着盤タイプ、右が粘着材タイプの3Mステッカーマウントです

裏側の吸着面・接着面はこんな感じ。

取り付ける時は、マウントの先にある凸部分を本体の溝にスライドさせてはめ込みます。


吸着盤タイプを本体に取り付けてみるとこんな感じ。

マウントは角度を細かく調節できます。

角度を決めたら、ダイヤルを締めて固定します。

シガーソケットに挿入する2ポートUSBカーチャージャーはAnkerのロゴが印刷されており……

USBポートが2つあります。接続機器に合わせて電圧を変えるAnkerの独自規格PowerIQのロゴがあるので、片方をドライブレコーダーに使っている最中に、もう一方のポートをモバイル機器の充電に使えそう。

2ポートUSBカーチャージャーは付属しているMicro-USBケーブルを使って本体に接続します。

本体と2ポートUSBカーチャージャーをMicro-USBケーブルでつなげるとこんな感じ。

◆取り付け作業
まずは、Roav DashCam C2を取り付けるフロントガラスを軽く水拭きし、乾かします。

吸着盤を軽くふいて、きれいにしておきます。

次に本体に吸着盤マウントを取り付け、フロントガラスに貼り付けます。ペタリ。

吸着盤マウントのツマミを右回りに絞ります。これで本体がフロントガラスに固定できました。

本体にMicro-USBケーブルを挿します。

調節用バールでダッシュボードの隙間を広げて、Micro-USBケーブルを押し込んでいきます。


サイドも。

Micro-USBケーブルを2ポートUSBカーチャーに挿し……

シガーソケットに挿入。

最後に本体の角度を調節して取り付け完了。

DashCamを取り付けて、車外から見るとこんな感じ。

キーを回してシガーソケットに電気を通すと、同時にDashCamが起動します。

起動して、液晶画面に「ROAV」のロゴが表示されました。
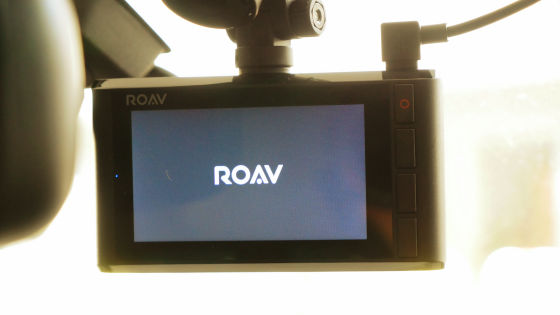
「Let's get you set up!」が表示されるのでセットアップを始めます。チェックマーク右のスイッチを押します。
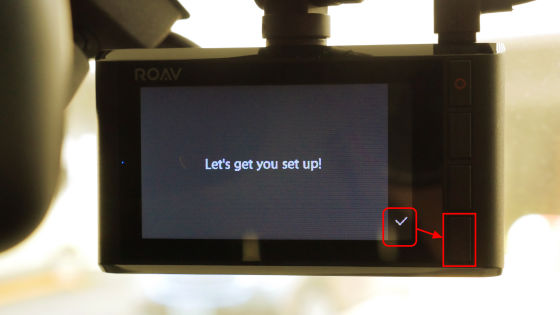
DashCamの操作方法は画面右に並んでいるアイコンが、隣のスイッチに対応しています。例えば、画面下部のチェックマークは一番下のスイッチに対応しています。スイッチを押してセットアップに進みます。
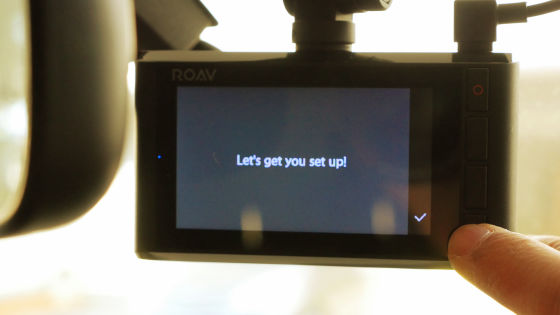
時計と日付の設定になりました。
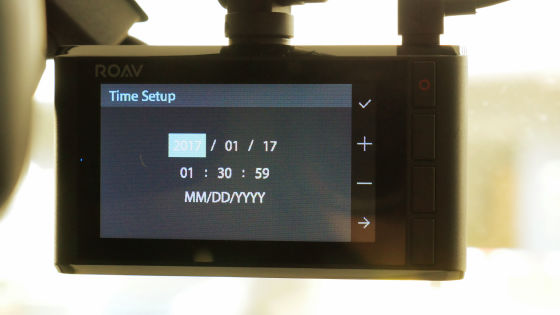
DashCamの操作は、画面右の「縦に4つ並んでいるアイコン」と本体右の「縦に並んでいる4個のスイッチ」がそれぞれ表しています。1番上の「チェックマーク」が1番上のスイッチを、2番目の「+」が2番目のスイッチを、3番目の「-」が3番目のスイッチを、4番目の「→」が4番目のスイッチを表しています。「チェックマーク」が設定の完了「+」が設定の時間を進める、「-」が設定の時間を戻す、「→」が次の日付や時間単位の設定に移ります。すべての時間を設定したら、年月日の表示を変更できます。今回は、初期状態の「MM/DD/YYYY(月/日付/西暦)」の表示から、なじみのある「YYYY/MM/DD(西暦/月/日付)」に変更しました。時計と日付の設定が終わったら、一番上のスイッチで時計の設定を終えます。

次は言語設定です。「日本語」を選択し、一番下のスイッチを押して決定。

駐車している間の振動を感知して自動で録画する感度「Gセンサー感度」を設定します。今回はそのままデフォルトの「中」で設定。

次に、駐車時にGセンサーが感知してすると、衝突や車上荒らしの対策に自動で録画する「パーキング衝突検出」を設定します。今回はデフォルトの「オフ」に設定。主な設定は完了。

設定を終えると、左のLEDランプが赤色になり、microSDカードのフォーマットを促されます。「OK」を選択し、一番下のスイッチを押して決定。

もう一度、全データを削除するメッセージが再確認されるので「OK」を選択し、一番下のスイッチを押して決定。

フォーマット中は、画面が暗転します。

フォーマットが完了するとDashCamが「ループモード」で録画を始め、電力を供給されると共に、録画を続けます。録画中は、液晶画面左のLEDランプが青色で点灯しました。

赤い「〇」がプリントされている一番上のスイッチを押すと、「ループモード」と別に削除にガードがかかった「緊急録画モード」として30秒間録画を始めます。

他の3つのボタンのどれかを押すとアイコンが出現します。

上から2番目の「マイク」アイコンの右、上から2番目のボタンを押すと録音のオン・オフを切り替えられます。今回は、マイクをオフに設定。

上から3番目の「フォルダ」アイコン右、上から3番目のボタンを押すと録画したムービーの再生・削除ができます。

設定を変更するには、 上から4番目の「田」の形に近いアイコンの右スイッチを押します。

時計設定と同様の操作方法で設定を変更でき、今回は「透かし表示」の項目でロゴと日付の表示を非表示にしました。

◆実際の撮影画像はこんな感じ
逆光にも強く、昼間に走っても前方の車のナンバープレートが確認できます。
Anker初のドライブレコーダーRoav DashCam C2を装備して逆光の中で大阪万博公園前を録画走行してみた - YouTube

レンズには画角が145度の広角レンズを採用されているので片側3車線道路でも、歩道を含めて4車線まで捉えられます。
Anker初のドライブレコーダーRoav DashCam C2を装備して昼間に3車線ある大阪万博公園モール前を録画走行してみた - YouTube

実際に装着して走って見ると、夜でも広い視野を高画質で録画が可能。
Anker初のドライブレコーダーRoav DashCam C2を装備して真夜に3車線ある大阪万博公園モール前を録画走行してみた - YouTube
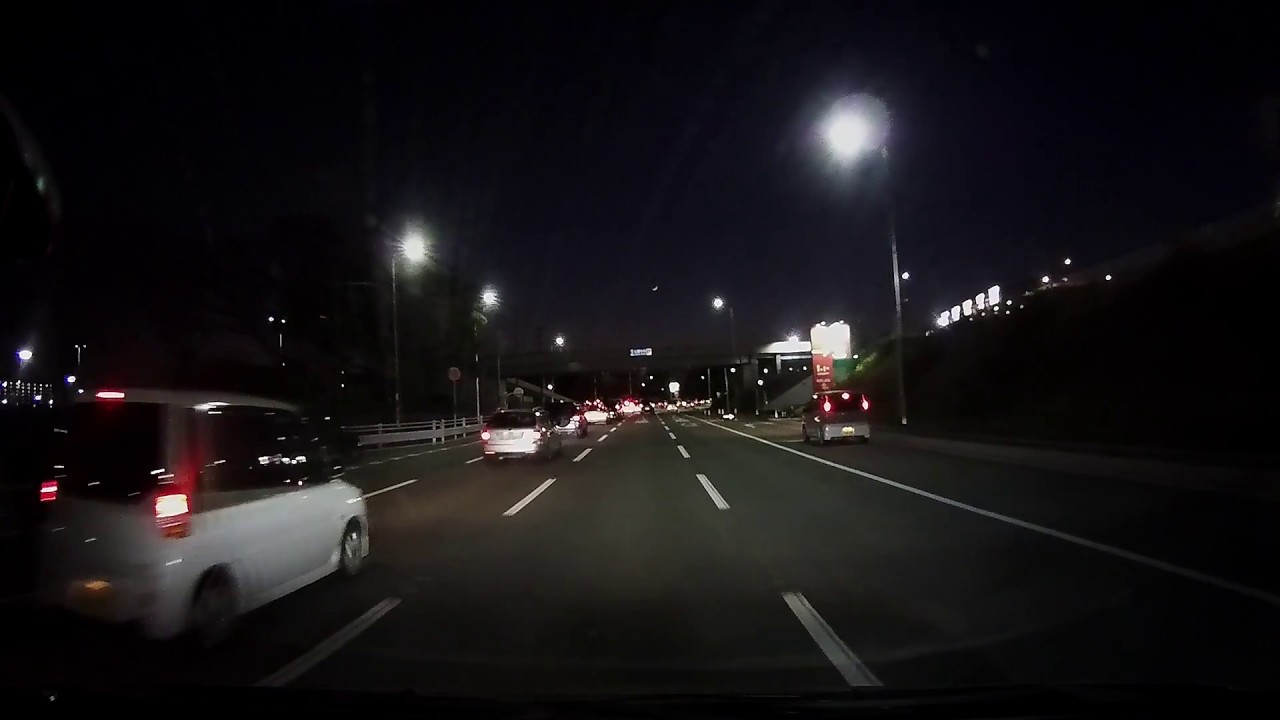
◆駐車中の事故や車上荒らしなどの振動を感知させて録画させる
設定から「パーキング衝突検出」を選択し、一番下のスイッチを押します。

「パーキング衝突検出」を「低」か「高」を選択し、一番下のスイッチを押します。
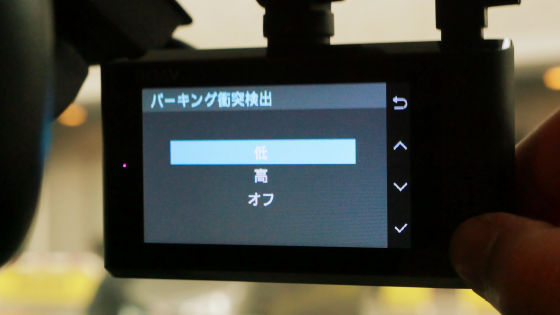
「パーキング衝突検出」をオンにします。次に、Micro-USBケーブルを抜くか、キーを回してシガーソケットへの電気の供給を止めると「ループモード」の録画が停止し……

液晶画面に「パーキングモニターに入る」と表示されます。この状態になると本体のバッテリーを使い、駐車中にもらい事故や車上荒らしなどの振動をGセンサーが感知して、自動で録画するモードの「駐車モニター」がオンになります。本体が満充電で30秒間15回録画できます。

・Gセンサーがどれくらい敏感か試してみた
「駐車モニター」がどれ位敏感なのか軽く実験してみました。成人男性一人が車外の前から、横から揺らしても。自動で作動しませんでした。

軽い衝突を再現するためにドアを45度ほどに開いて、やや乱暴に締めると……

「パーキング衝突検出」と表示されて自動で録画されました。

次に、感度を高くしてみました「パーキング衝突検出」を「高」に設定してみます。

車のドアを30度ほど開いて、先ほどと同じぐらいの力加減で勢いをつける距離を短くしてみました。

「低」よりGセンサーが敏感になり、「パーキング衝突検出」と表示されて自動で録画されました。

「ドアを閉めただけで録画が始まるの?」というわけではなく、「パーキング衝突検出」を「低」にしておくと、けっこう力を込めてドアを閉めないと「駐車モニター」は作動しないので、普段使いには問題ない感度と感じ、さらに感度を下げるたい時は設定の「Gセンサー感度」を下げることができます。AnkerのDashCamはHD画質録画と145度の視野角、昼夜撮影、逆光対応、駐車中自動録画機能が問題なく使用できるドライブレコーダーでした。AnkerのRoav DashCam C2はAmazon.co.jpで税込み9999円で発売中です。
Amazon | Anker Roav DashCam C2 (高性能ドライブレコーダー) 【夜間も高精細 / フルHD録画 / 4車線の広角撮影 / LED信号機対応 / Gセンサー / 駐車モニター / 3インチ液晶ディスプレイ / 2ポートカーチャージャー付属】(WiFiおよびアプリ非対応) | ドライブレコーダー本体 | 車&バイク 通販
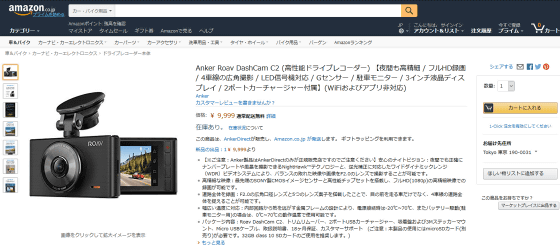
・関連記事
対向車と衝突し潰れた車からドライバーが無傷で救出されるまでの一部始終 - GIGAZINE
ルール違反車両と戦うロシアのバス運転手のドライブレコーダー映像 - GIGAZINE
目の前にごろりんと転がり落ちてきた巨大な岩を危機一髪で回避する瞬間のムービーが3日間で300万回再生突破 - GIGAZINE
激安で高機能カーナビをRaspberry Piで自作できるキット「iCarus」 - GIGAZINE
自転車で死角になる背後をHDで記録するテールライト型ドライブレコーダー「Fly6」を実際に装着して走行してみました - GIGAZINE
・関連コンテンツ
in ハードウェア, 乗り物, 動画, Posted by darkhorse_log
You can read the machine translated English article Anker's first high-performance car drive….












