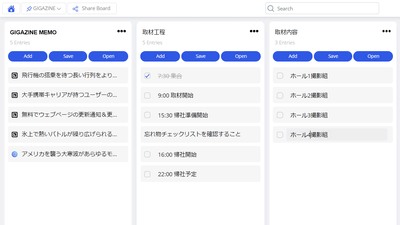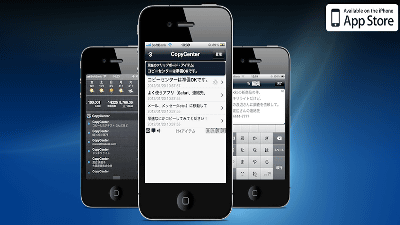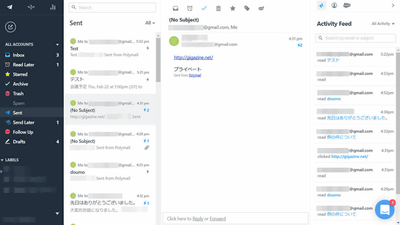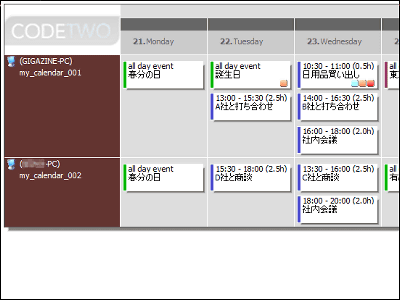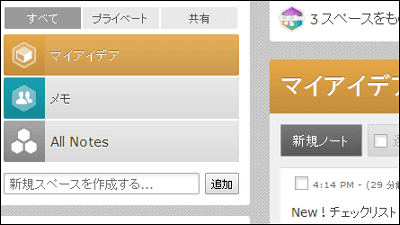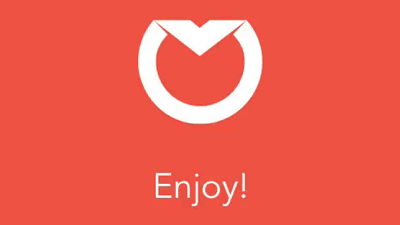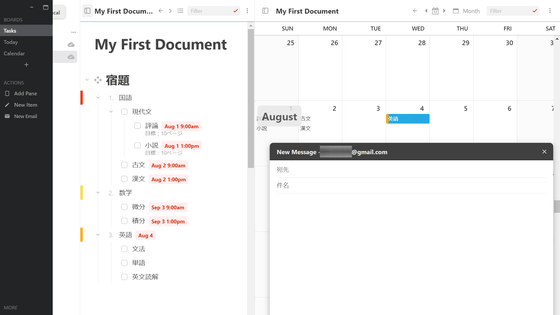秘密のメッセージを既読と同時に消去&スクショも予防可能なスパイ映画さながらのメッセンジャーアプリ「Confide」
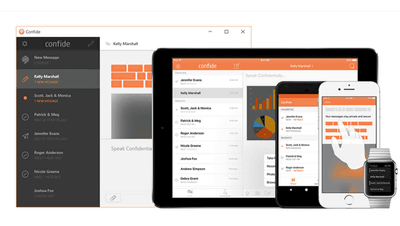
上司から送られてきた指令音声を確認すると、最後に「なお、このメッセージは自動的に消滅する」という言葉が流れて再生機器が爆発する……というのは一昔前のスパイ映画で定番のシチュエーションですが、デジタル化が進んだ現在、受信したメッセージを事前にコピーされたり、メールだと読むときにスクリーンショットを撮られたりすることで、痕跡を消去することが難しくなっています。そんな現代における秘密のやり取りを安全・安心に行うために開発されたアプリ「Confide」は、送信したメッセージは読み終わった後に自動で消滅、送信者側は受信者側がメッセージを開封したかどうかをリアルタイムで確認でき、さらにスクリーンショットによる撮影も防いでくれます。
Confide | Your Confidential Messenger
https://getconfide.com/
◆iOS版をインストール
まずはiOS版をインストールします。AppStoreの「Confide」のページを開いて「入手」をタップし……
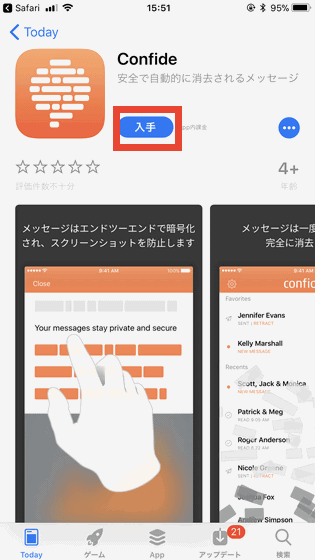
「インストール」をタップ。
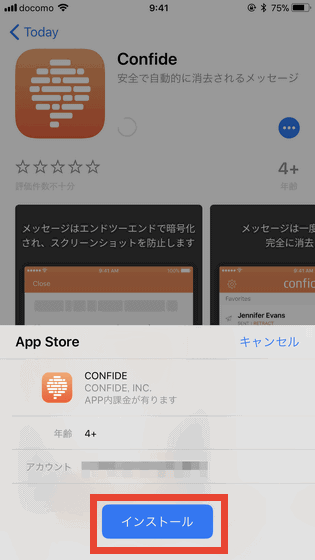
「開く」をタップ。
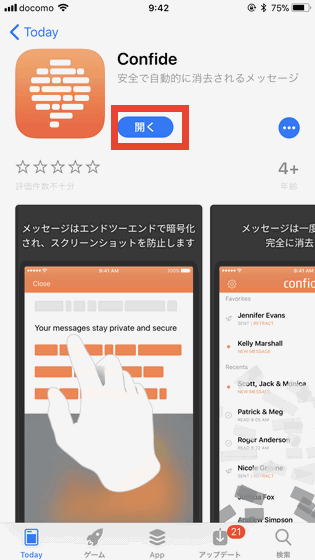
通知の送信を許可するか確認されるので、「許可」をタップ。
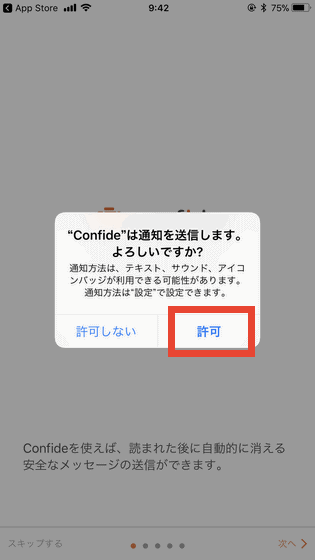
左下の「スキップする」をタップ。
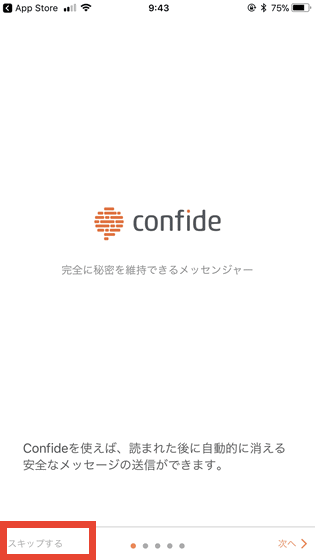
「サインアップ」をタップします。
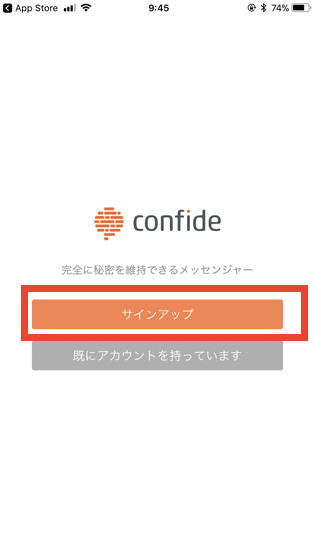
名前、メールアドレスまたは電話番号、パスワードを入力して「サインアップ」をタップ。
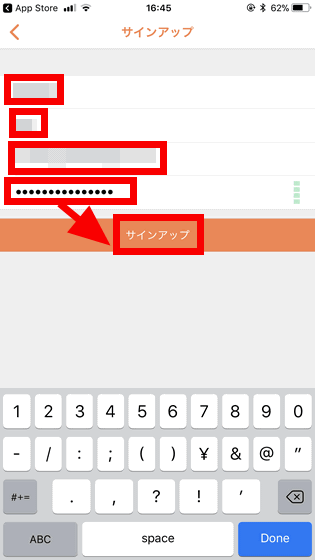
「連絡先へのアクセスを許可」を求められますが、連絡先なしでも使えるので、下部の「連絡先なしで続ける」をタップ。
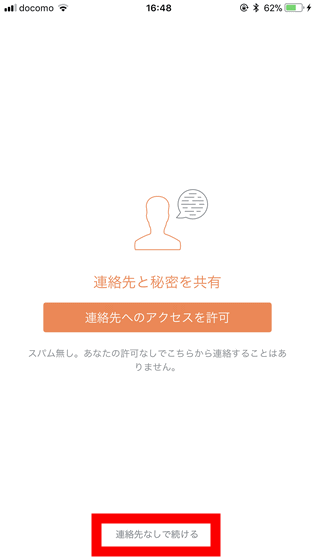
「Confide」から送られたメールを開き、「ここをクリックして認証」をタップ。
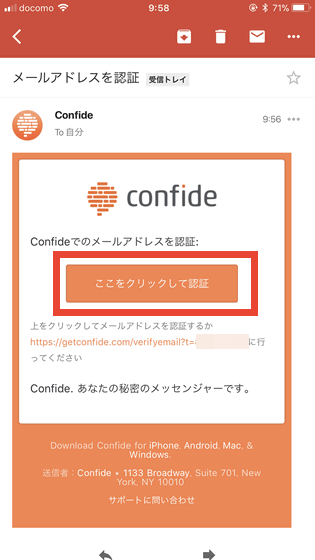
認証が完了しました。「Launch Confide」をタップします。
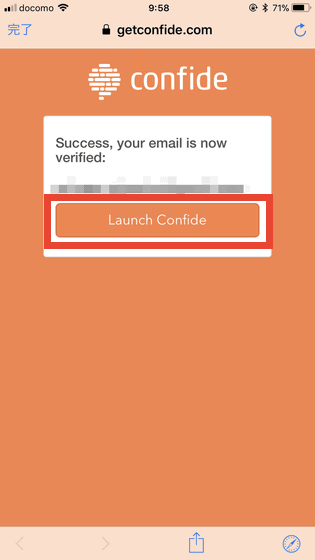
「同意して続ける」をタップ。
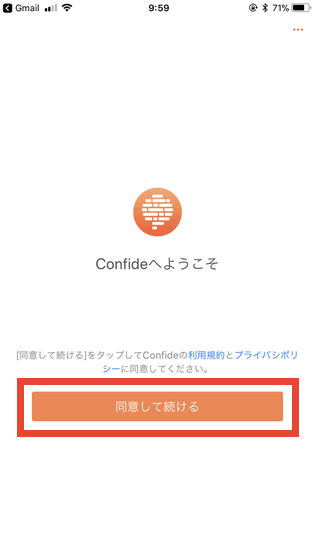
「連絡先へのアクセスを許可」を求められますが、下部の「連絡先なしで続ける」をタップしても問題ありません。
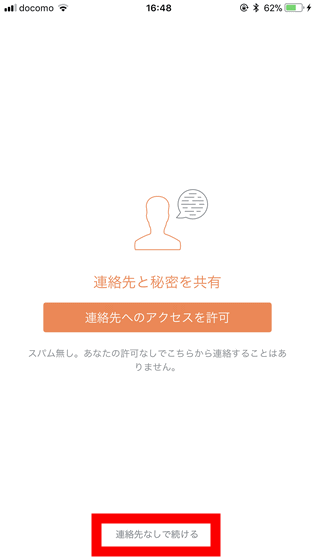
ホーム画面が開きます。「Team Confide」からメッセージが1通届いているので開いてみると……
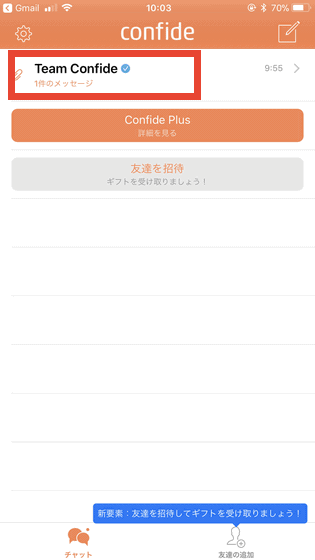
付箋のようなもので文字が隠された文章が表示されました。
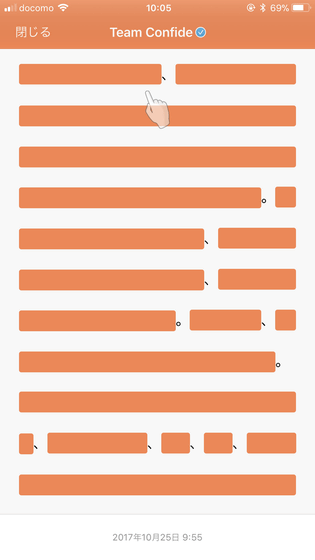
付箋は指でタップするとはがれて文章が読めるようになりますが、はがせる付箋は1カ所だけ。別の付箋をタップすると先ほどはがした付箋は貼り直されるので、文章を一度に全部読むことはできません。
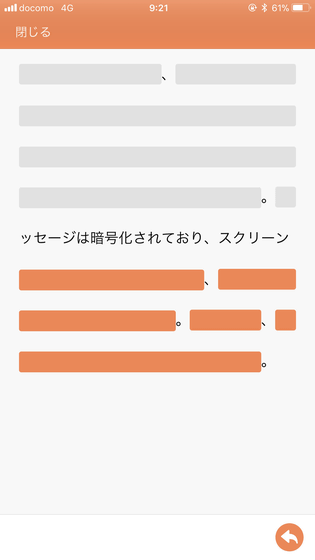
◆iOS版「Confide」でメッセージを送信する
「Confide」の機能を使用するには、受信者側も「Confide」をインストールしている必要があります。やり取りしたい相手を追加するには、画面下部の「友達の追加」をタップ。
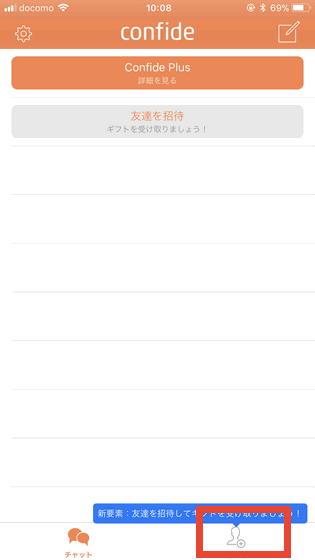
実際にメッセージを送信してみます。ホーム画面には「Confide」を使用可能な連絡先が表示されるので、メッセージを送信したい相手の名前をタップ。
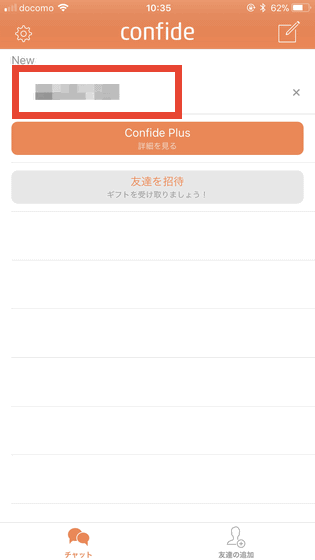
メッセージ作成画面が開きます。内容を入力し終えたら、画面右側の紙飛行機アイコンをタップすると……
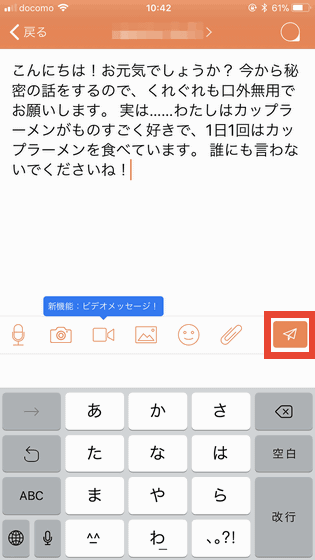
メッセージが相手に送信されました。
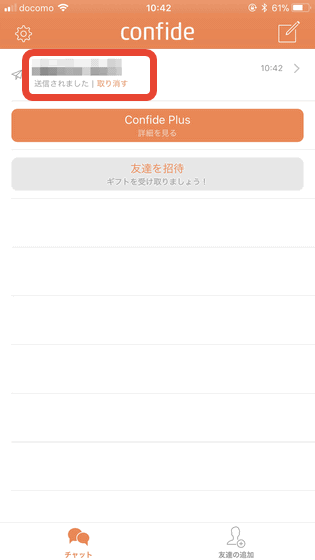
相手がメッセージを開封すると、このような通知が届き、送信したメッセージの左側にチェックマークが付きます。送信したメッセージは相手がメッセージを閉じると同時に削除され、何も残りません。
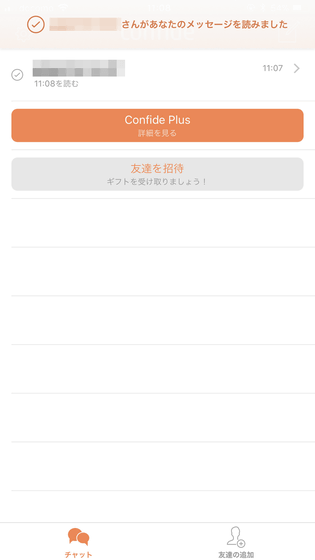
なお、相手に送信されたメッセージには文字を隠すように付箋が貼られます。
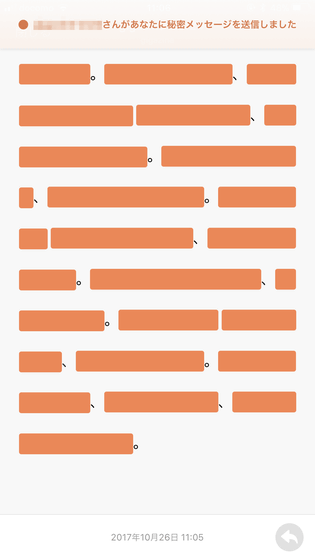
日本語入力の場合、付箋の長さは改行・スペース・句読点で切られます。「!」や「?」では切られないため、もし「!」や「?」の箇所で付箋を区切りたいのであれば、後ろに半角スペースを挿入するのがオススメです。
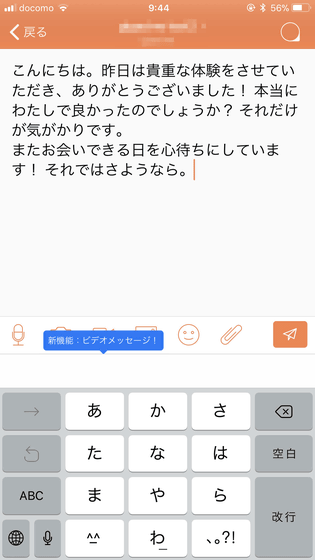
◆「Confide」でメッセージを受信する
「Confide」でメッセージを受信すると、ホーム画面の上部に通知が表示されます。
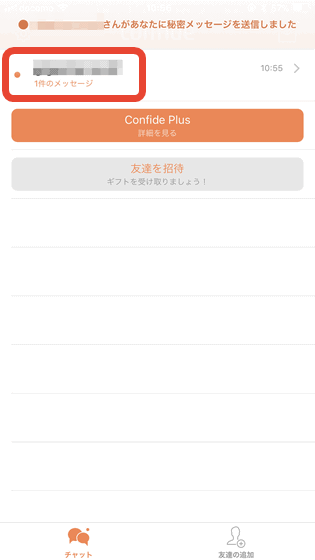
メッセージを読んでいる途中にスクリーンショットを撮ると、警告画面が表示されました。「警告」ですが、秘密を守るためにメッセージは削除され、続きを読むことはもうできません。
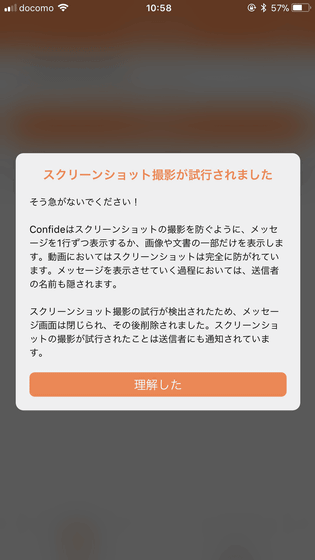
さらに、スクリーンショットを撮ったことが相手に通知されます。わざわざ「Confide」を使って行っている秘密のやりとりなので、ついついスクリーンショットを撮るような操作をしないよう要注意です。なお、Android版ではスクリーンショットの撮影が完全にブロックされ、1行たりとも保存することは不可能となっています。
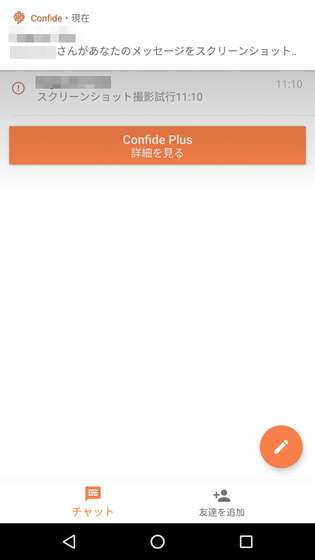
なお、読み終えたメッセージはすぐに削除されます。メッセージの内容をよく読まないまま閉じてしまうと、2度とメッセージを開くことはできないので注意が必要です。
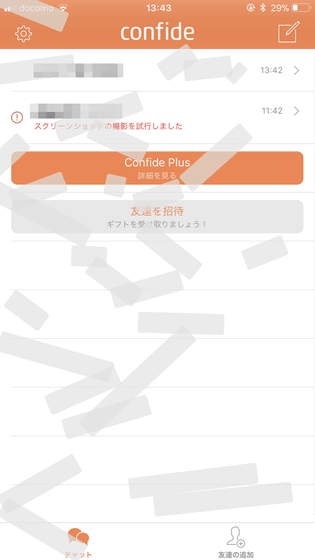
◆「Confide」で画像・動画を送受信する
「Confide」では画像や動画も送ることが可能。添付方法は普通のメッセージと変わりません。無料版では1か月に添付可能なファイルが5個までに制限されています。
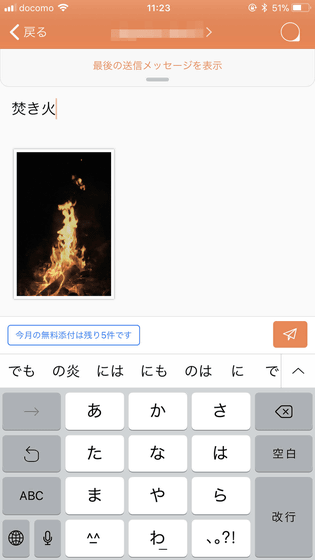
受信した画像はぼかしがかかっていて、タップしたエリアだけが見られるようになっていました。その仕組み上、ぼかしを全部外した状態で見ることはできません。

動画も画像と同じように送信することが可能。受信した動画はタップ&長押しで再生可能ですが……
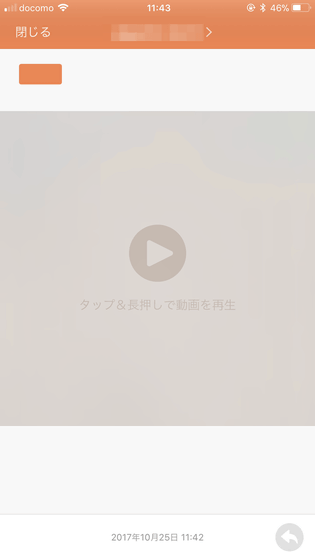
撮影したスクリーンショットは真っ黒でした。
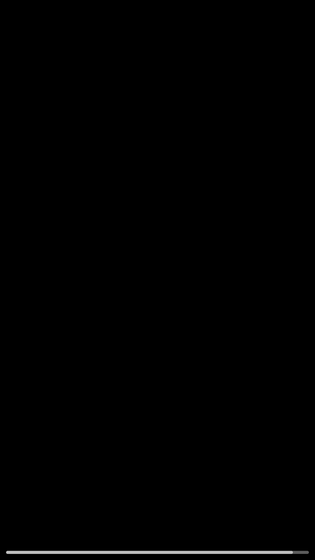
◆Windows版のインストール
Windows版でも機能は変わりません。「Confide」のページから「DOWNLOAD FOR FREE」をクリックし……
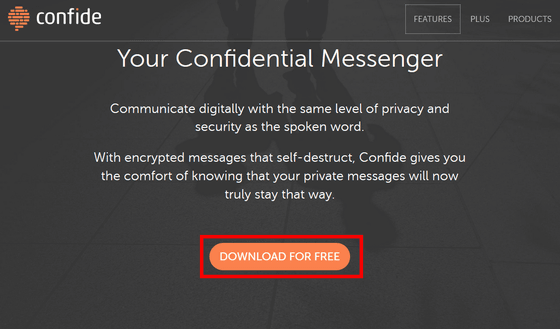
Windowsロゴマークの描かれた「Download」をクリック。
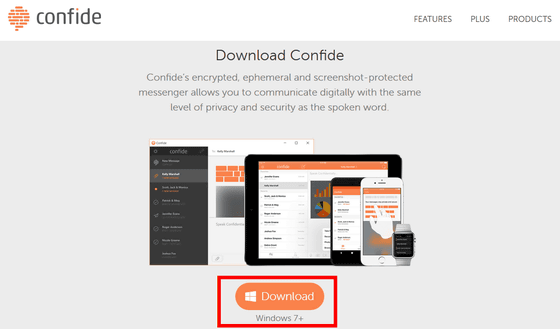
「ファイルを保存」をクリック。
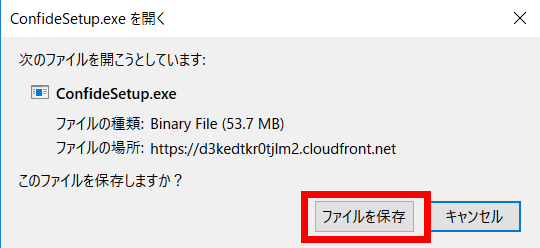
ダウンロードした「ConfideSetup.exe」をクリック。
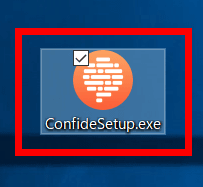
「実行」をクリック。
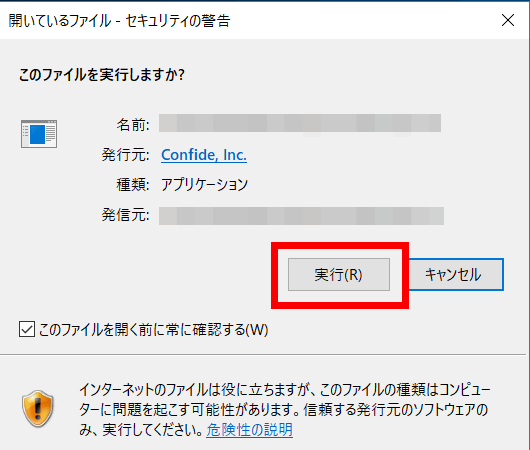
「実行」をクリックしたあとはセットアップが始まりますが、そのスクリーンショットを撮影しようとすると黒く塗りつぶされてしまいました。Windows版でも「Confide」のプライバシー保護はしっかりと作動しています。
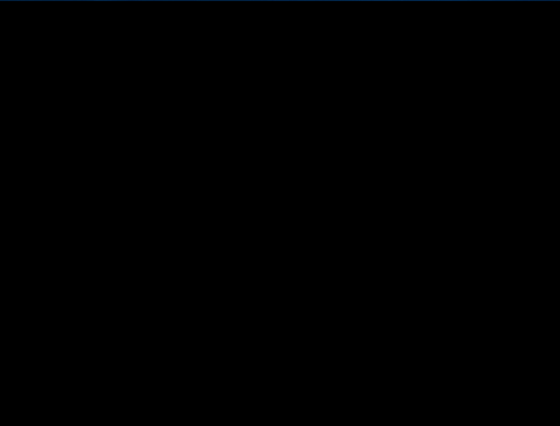
ただし、別のPCに画面を出力させるとスクリーンショットの撮影が可能でした。引き続いて、「始める」をクリックして……
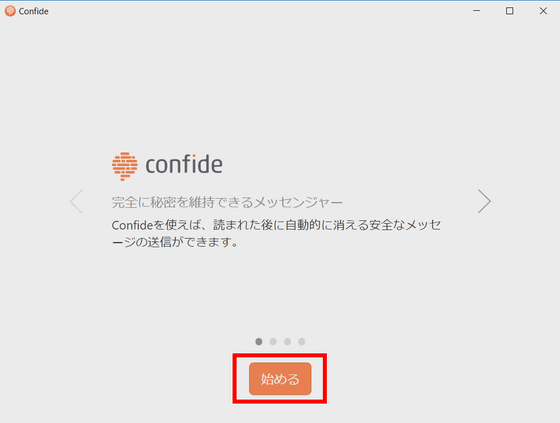
iOS版と同じようにメールアドレスとパスワード、名前を入力して「サインアップ」をクリック。
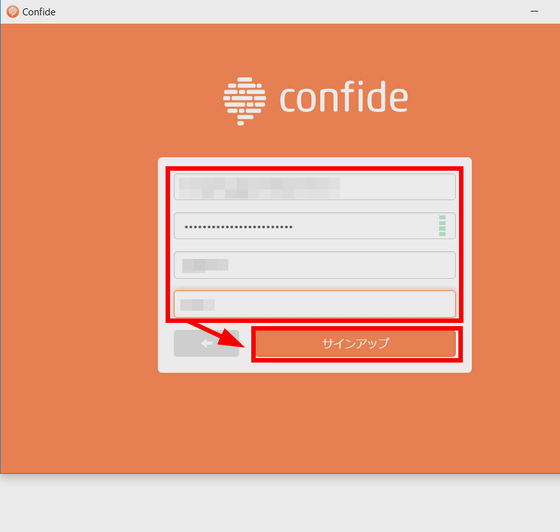
認証メールが送られたので、1度ログアウトしてメールを確認します。
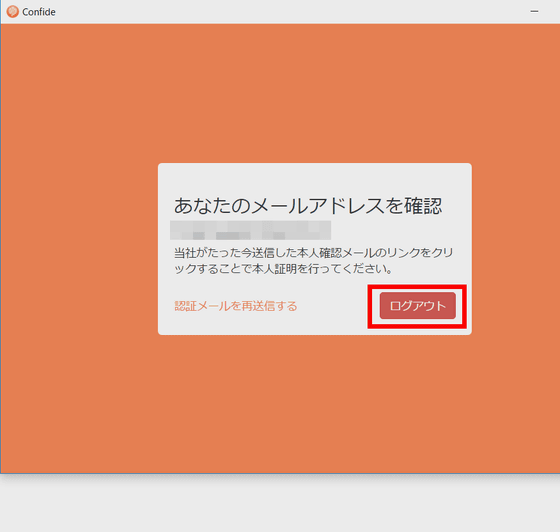
送られてきたメールの「ここをクリックして認証」をクリック。
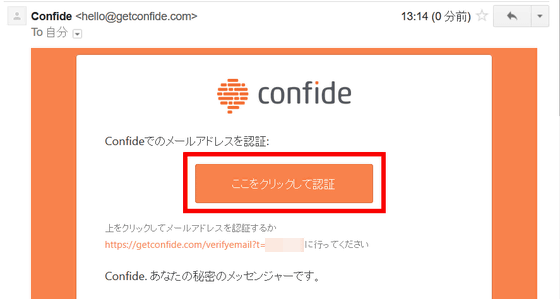
「認証に成功し、あなたのメールアドレスが確認されました」という表示が出ます。
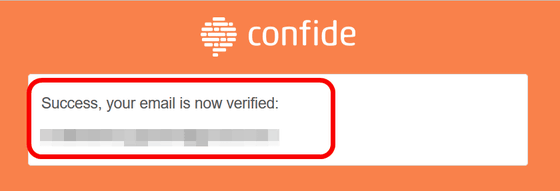
「Confide」の画面に戻り、「同意して続ける」をクリック。
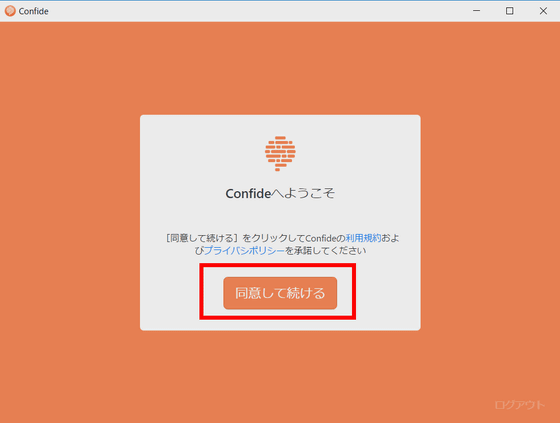
「Confide」のホーム画面が開きました。左側の新着メッセージを開くと……
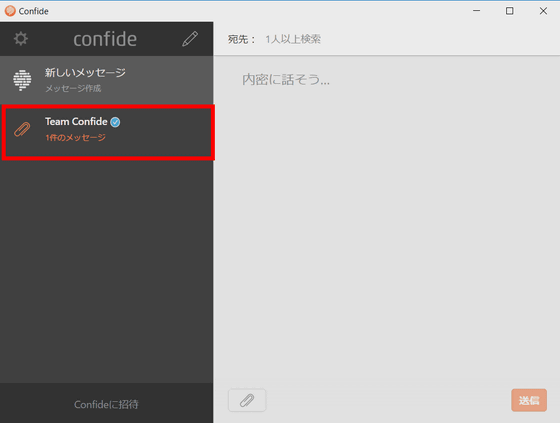
文章の上に付箋が貼られたメッセージが開きます。
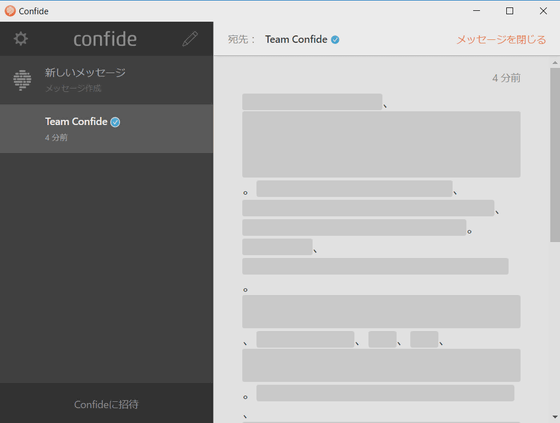
付箋の上にカーソルを移動させると付箋がはがれ、メッセージが読めるようになりました。iOS版・Android版でははがせる付箋は1つでしたが、Windows版はすべてはがすことができました。
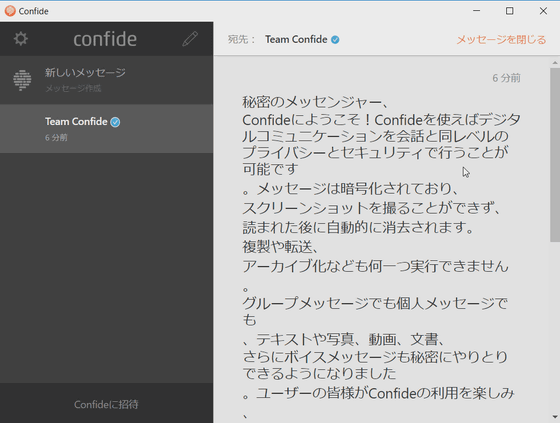
末尾には画像も添付されていて、こちらもカーソルを乗せることで見られる状態になります。
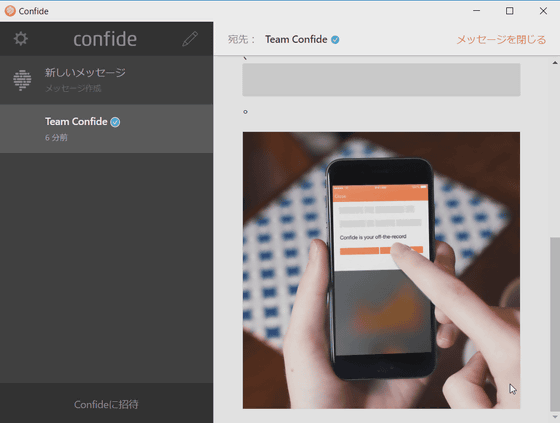
◆Windows版でメッセージを送受信する
メッセージを送信する時は左側の宛先をクリックして内容を作成し、下部の「送信」ボタンをクリックすると相手にメッセージが送信されます。なお、iOS版・Android版と同様、相手が「Confide」をインストールしている必要があります。
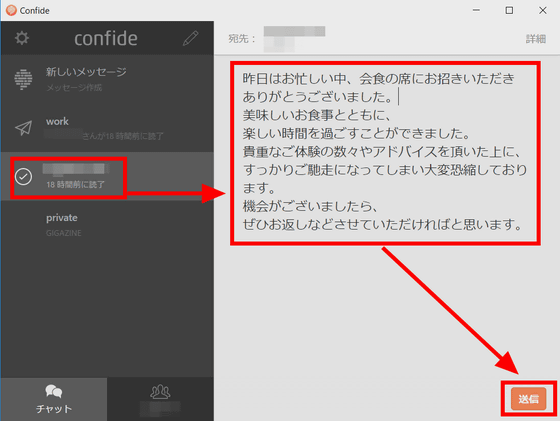
送信するメッセージに画像を添付したいときは下部のクリップボタンをクリックし……
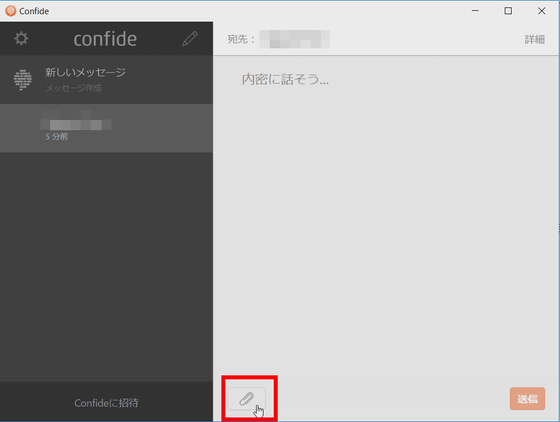
送信したい画像を選択すればOK。「Confide」の無料版にはiOS版やAndroid版の場合は添付ファイルの制限がありましたが、Windows版には添付画像や動画の制限はありません。
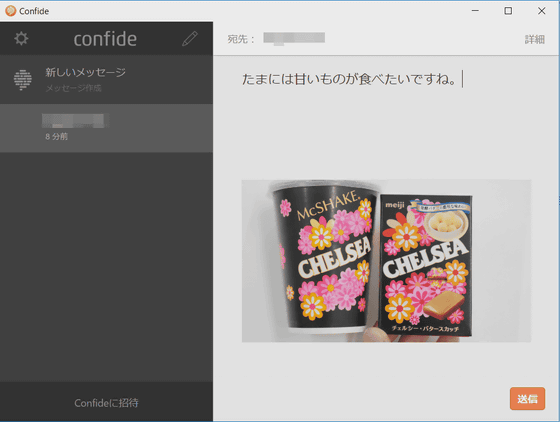
相手がメッセージを読むと、「○○さんがあなたのメッセージを読みました」と通知が届きます。
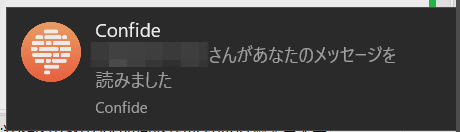
相手がスクリーンショットを撮影しようとすると、「○○さんがあなたのメッセージをスクリーンショット撮影しようとしました」と通知が届きます。
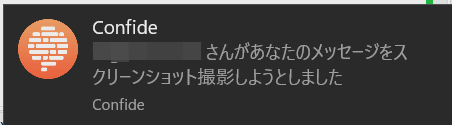
相手からメッセージが届くと、ホーム画面で自動的に最新のメッセージが開きます。
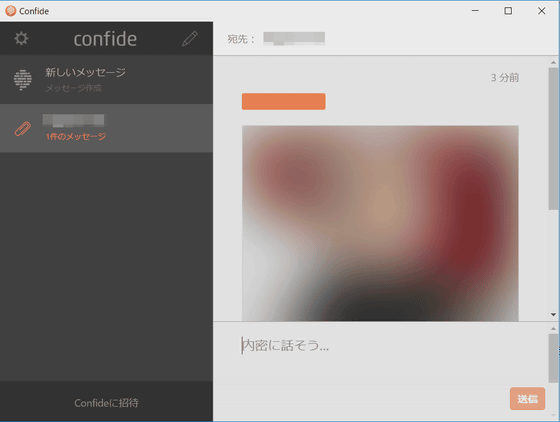
文章にカーソルを合わせると文章が読めるようになり……
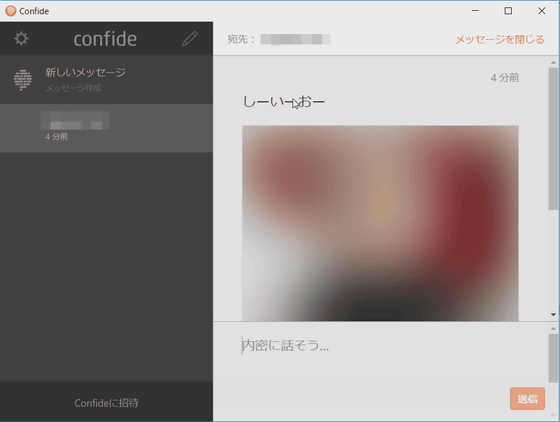
画像にカーソルを合わせると画像が見えるようになりました。
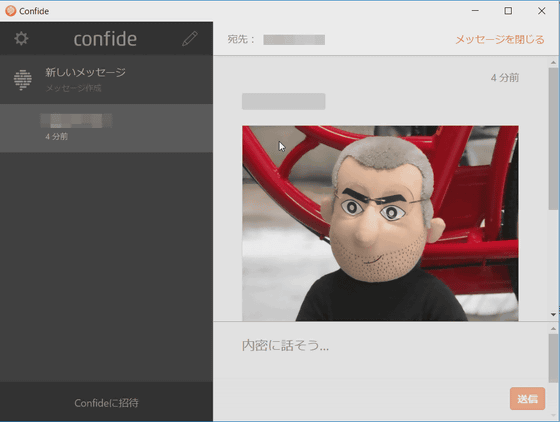
◆有料版「Pro for businesses & teams」の機能
・1:有料版使用のための情報登録
iOS・Android向けの有料版は1カ月3.99ドル(約455円)で添付ファイル数の制限を外せますが、1カ月15ドル(約1711円)の「Pro for businesses & teams」にはそれ以上の機能が実装されています。
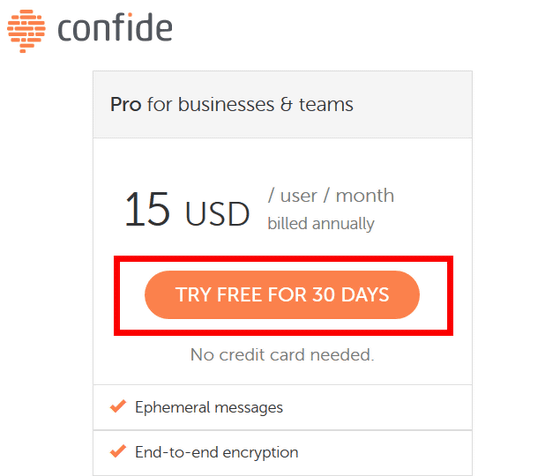
Confide | Products
https://getconfide.com/products
「Pro for businesses & teams」には30日間無料トライアルが用意されています。無料トライアルを試すには、「TRY FREE FOR 30 DAYS」をクリック。
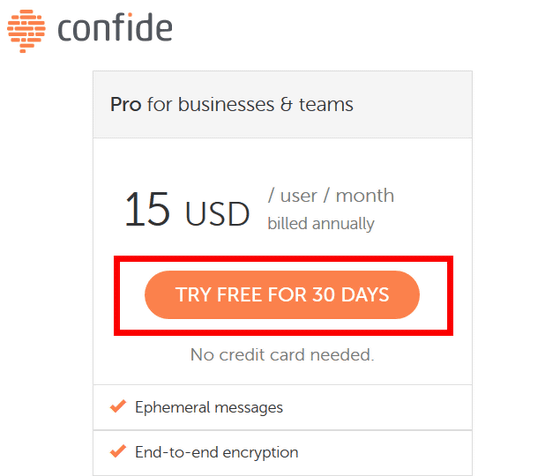
ユーザー名、メールアドレス、電話番号、会社名かグループ名を入力する欄が表示されるので、入力したら「START FREE TRIAL」をクリック。今回は無料のWindows版で登録済みのメールアドレスを使用しました。
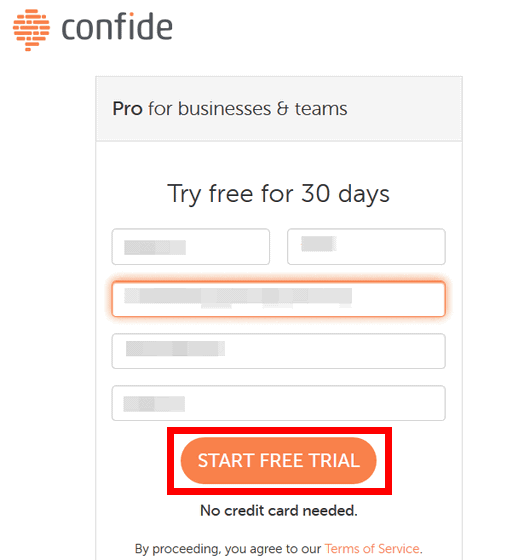
登録したメールアドレスに「Confide」から届いたメールを開き、下部のURLをクリック。Windows版の「Confide」でPro機能を解禁するという形なので、まだWindows版をインストールしていない人は上部の「Get Started」をクリックしてダウンロードすればOK。
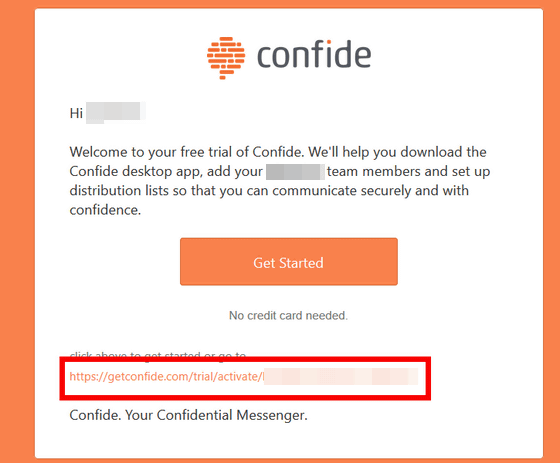
・2:リスト
URLをクリックすると、「Confide」に登録したグループの設定ページに飛びました。
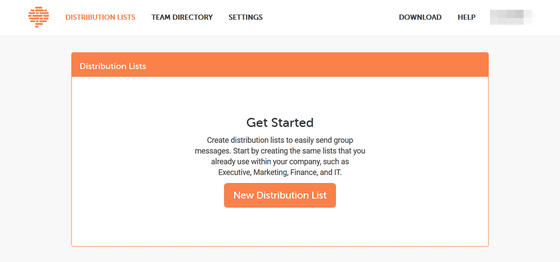
設定ページでは、まず最初にDistribution List(リスト)を作成するよう求められるので、「New Distribution List」をクリック。
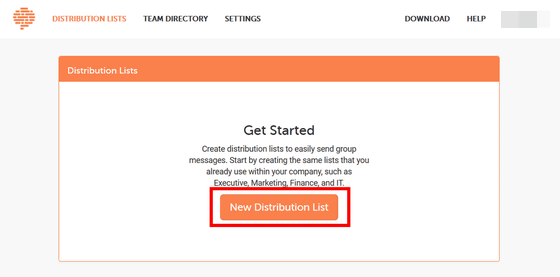
リスト名とメンバーのメールアドレスを入力し、「Create Disribution List」をクリックすると、リストが作成されます。
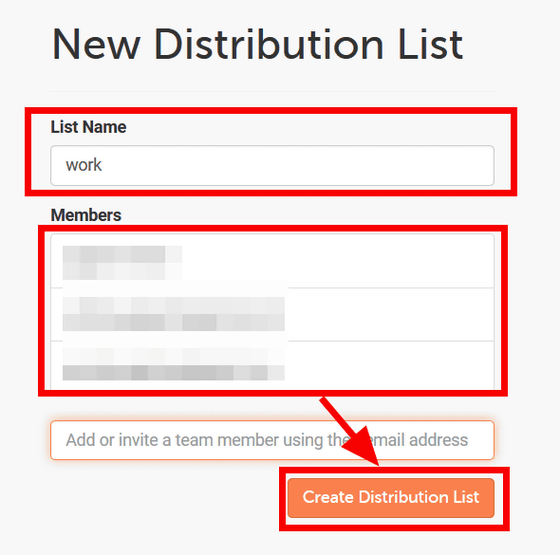
作成したリストは「Confide」のホームに表示され、リスト名をクリックしてメッセージを作成すれば、メンバーにまとめてメッセージを送ることができます。
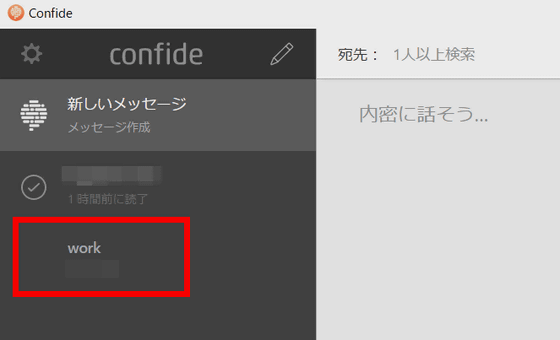
ちなみに、まだ連絡先に入っていない人を登録することも可能。また、メンバー追加画面から「Add multiple people at once」をクリックすると……
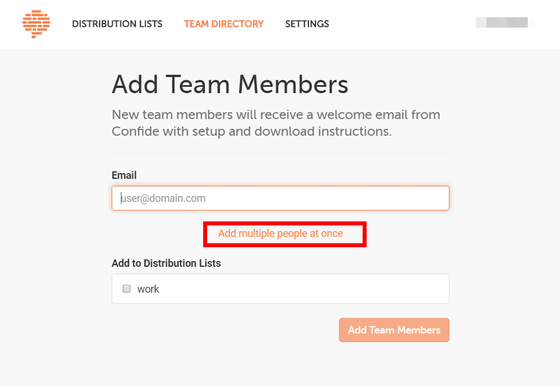
カンマ、セミコロン、スラッシュ、改行のいずれかで区切ることで、複数人のメールアドレスをまとめて登録することができます。
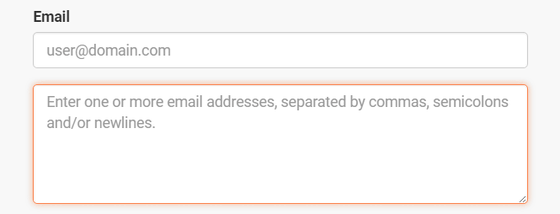
・3:リストの管理
「Pro for businesses & teams」の管理者が「Confide」のリスト画面から右上の「管理」ボタンをクリックすると……
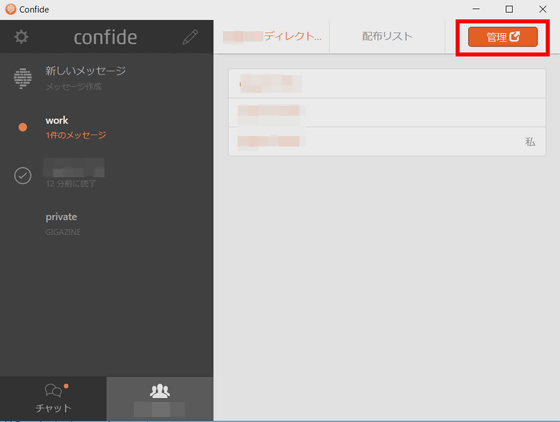
リストの管理画面が開きます。この画面では作成したリストの管理が可能です。
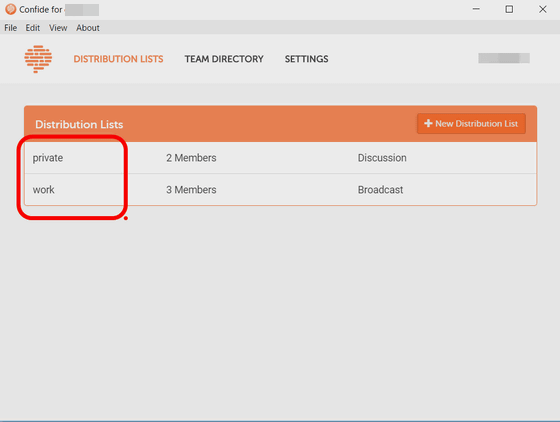
新しいリストを作成したり……
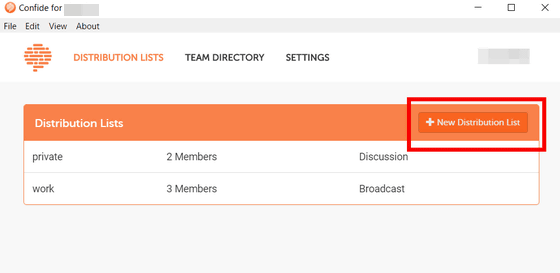
リストに新しいメンバーを追加することが可能。
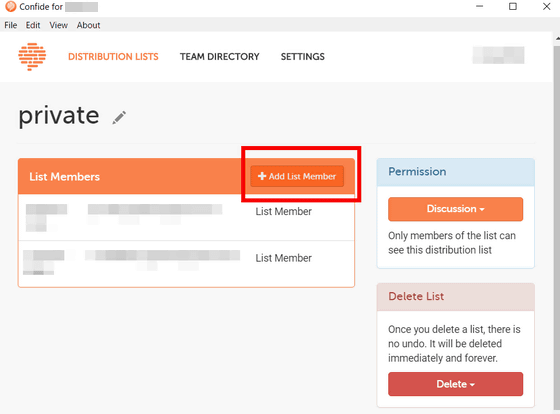
さらに、リストのメンバーに与える権限を変更することもできます。右側の「Permission」の下にある「Discussion」ボタンをクリックすると……
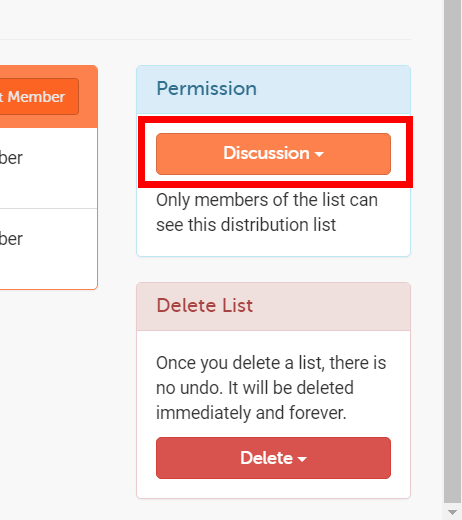
「Open」はメールアドレスが登録された会社内のメンバーなら、このリストに登録されていなくても閲覧・送受信が可能。「Discussion」はリストに登録されたメンバーのみ閲覧・送受信が可能。「Broadcast」はリストの管理者のみがメッセージを送れます。
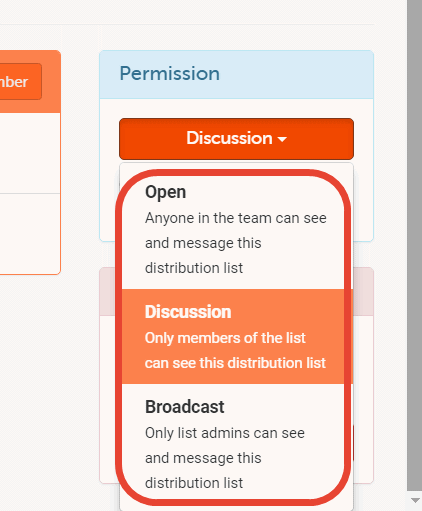
・4:「テーマ」
「Pro for businesses & teams」の管理者からメンバーとして登録されたスマホでは、背景のテーマを変更することが可能。「テーマ」から色を選ぶと……
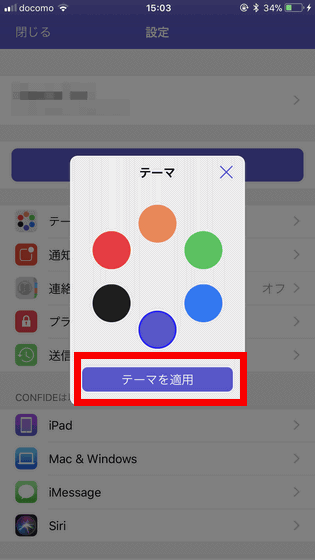
背景の色が変わりました。なお、「Pro for businesses & teams」の管理者はテーマの変更ができません。
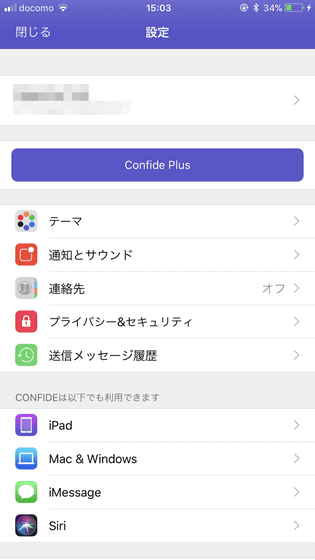
・5:「メッセージの開封前取り消し」
また、「Pro for businesses & teams」の管理者からメンバーとして登録されたスマホからは送信したメールを、相手が開封前に取り消すことができました。送信したメールの箇所にある、「取り消す」の文字をタップすると……
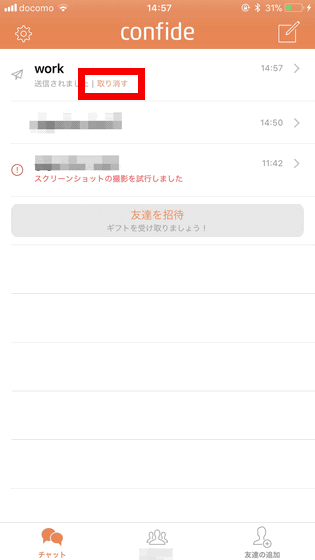
確認画面が表示され、「取り消す」をタップしてメールの取り消しが可能。この操作もPCからでは不可能です。
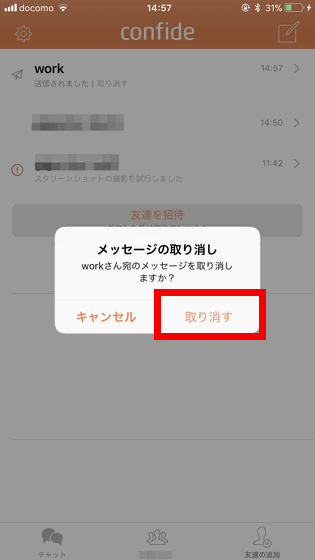
・関連記事
訪れたサイトからどんな第三者サイトに接続しているかが一目でわかるアドオン「Firefox Lightbeam」 - GIGAZINE
Facebookはどうやってユーザーが公表していないはずの「ユダヤ教徒であること」を検知したのか - GIGAZINE
Googleが裁判所命令を故意に無視して海外のサーバーに保存されたメールを引き渡さなかったとして制裁を受けることに - GIGAZINE
モニターの色温度を日の出・日没に合わせてゆっくりと調節して目の疲れを軽減する「LightBulb」 - GIGAZINE
カードを選んでクリックするだけでローカルPCでの面倒な作業を自動化する「Ellp」 - GIGAZINE
・関連コンテンツ