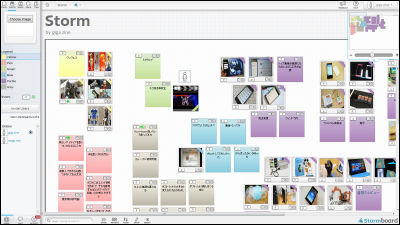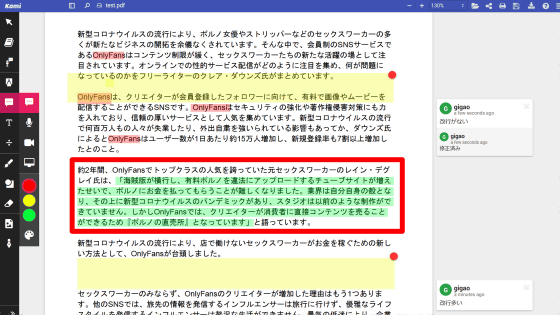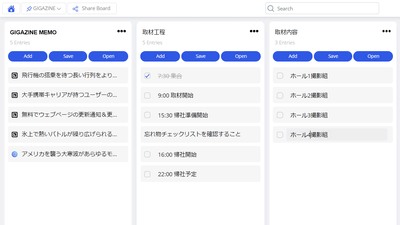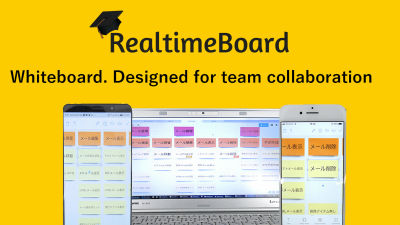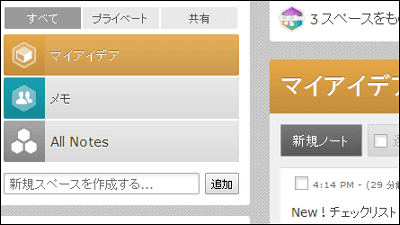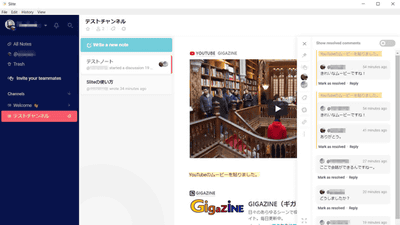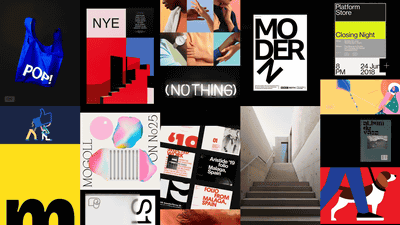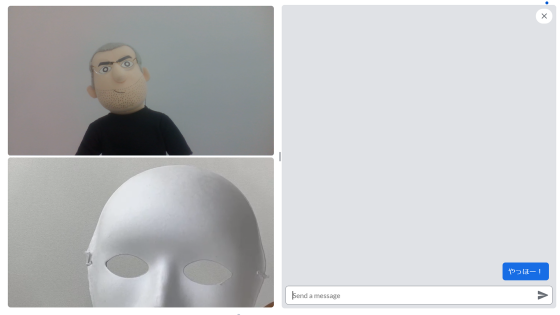画像や動画をウェブ上のボードに貼り付けてチームで共有できる「Paste」を使ってみた
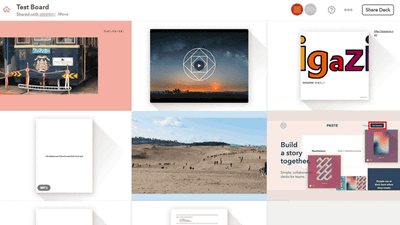
複数人のチームで進めるプロジェクトにおいては、全員の意見やアイデアを共有するプラットフォームが欠かせません。そのプラットフォームもテキストでやり取りするだけではなく、自分が作った画像や動画を投稿し、メンバーでそれを共有して意見を出し合える環境がベスト。そんなチームでの作業にうってつけな、画像や動画をコピー&ペーストしてウェブ上のボードに貼り付け、複数枚のスライドのようにしてチームで共有できる「Paste」を使ってみました。
Paste by FiftyThree | Decks for Creative Teams
https://www.fiftythree.com/paste
◆アカウント作成
「Paste」を使うには、公式ページから「Get Atarted」をクリック。
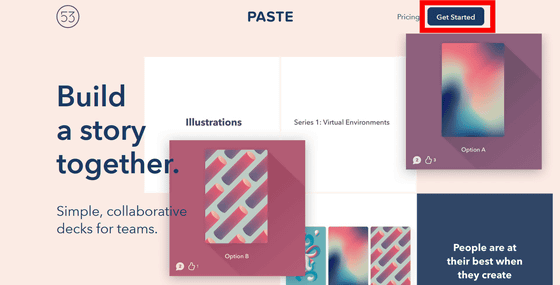
SlackやGoogleアカウントでのログインが可能ですが、今回はメールアドレスでログインします。「Sign in with Email」をクリック。
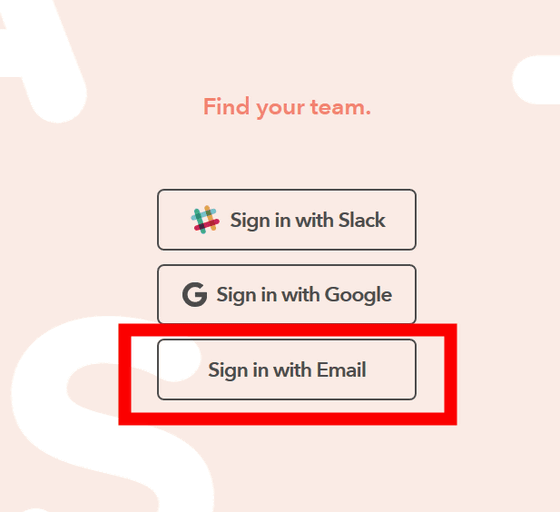
登録するメールアドレスを入力して、「Continue」をクリック。
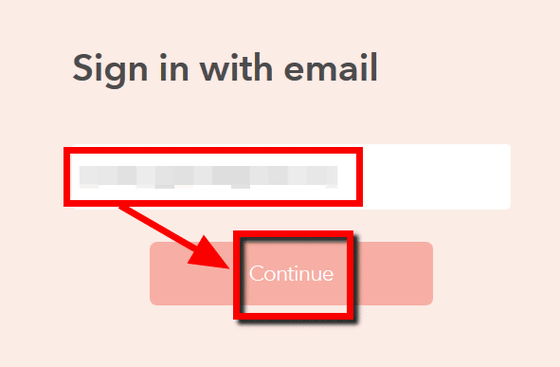
姓と名前を入力して「Continue」をクリック。
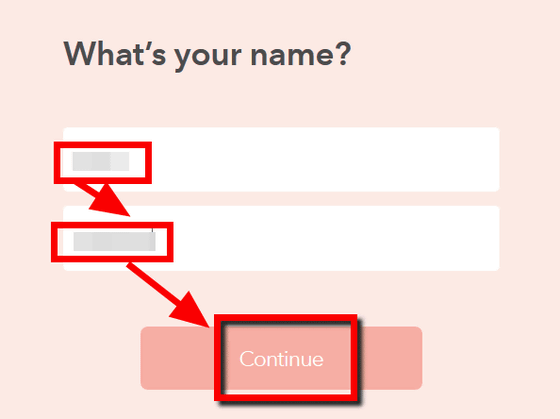
パスワードを入力して「I agree to the FiftyThree Terms of Service and Pivacy Policy.」にチェックを入れ、「Continue」をクリック。
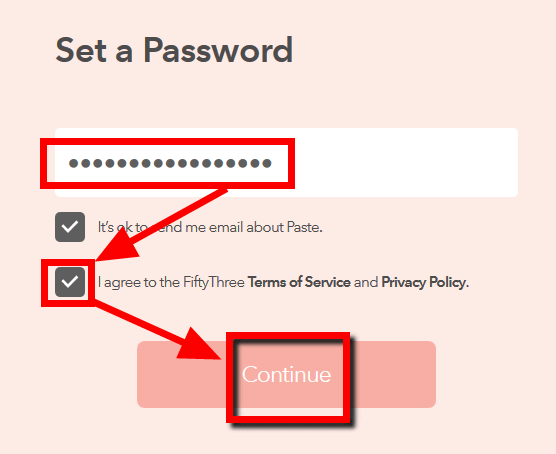
登録したメールアドレスに「Paste」から届いたメールを開き、「Verify my email」をクリック。
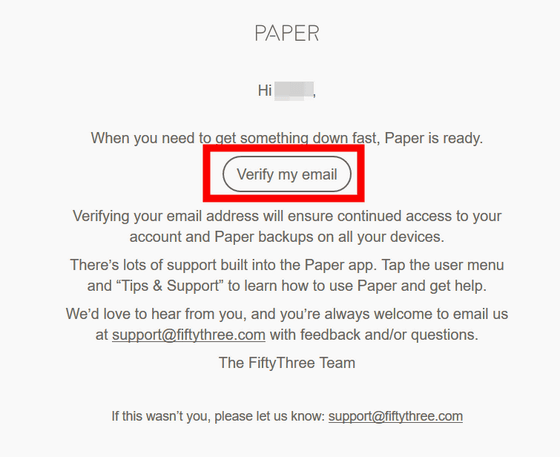
登録したプロフィール情報が表示されたページが開くので、確認したらページを閉じてOK。これでアカウント作成は完了です。
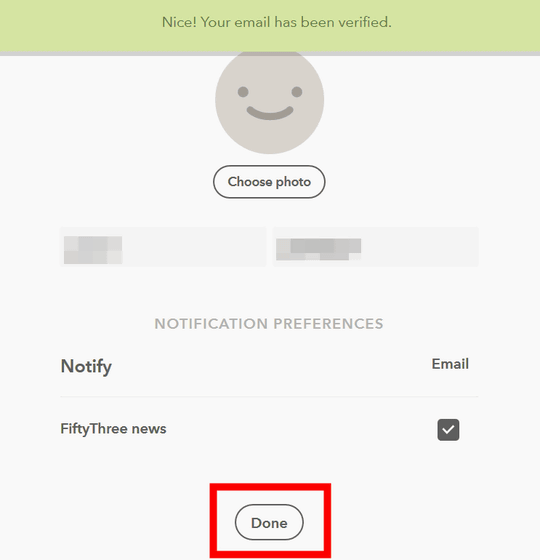
◆ボードの作り方
「Paste」の公式ページから、スライドを共有するチームを作成します。チーム名を入力して、「Create Your Team」をクリック。
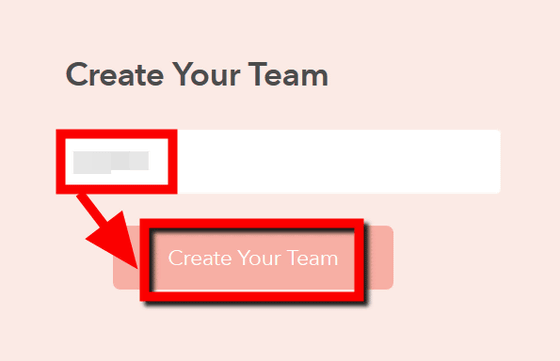
チームに招待するメンバーのメールアドレスを入力して招待メールを送るフォームが開きますが、今回は1人で作業を進めるので「Skip for Now」をクリック。
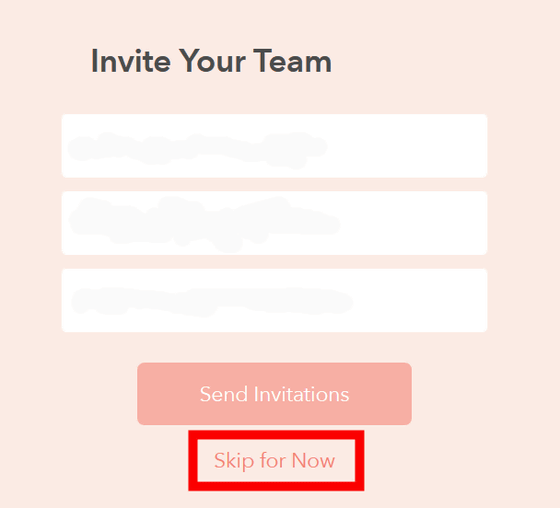
まずは六分割されたボードが開きました。
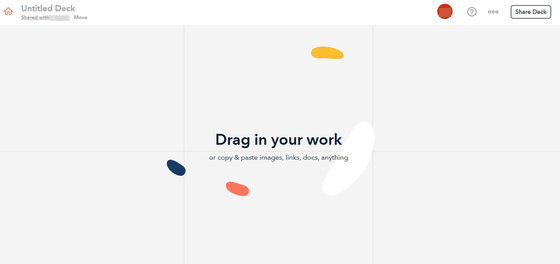
ボードの編集はとても簡単。ボード上のスライドに画像をドラッグ&ドロップすると……
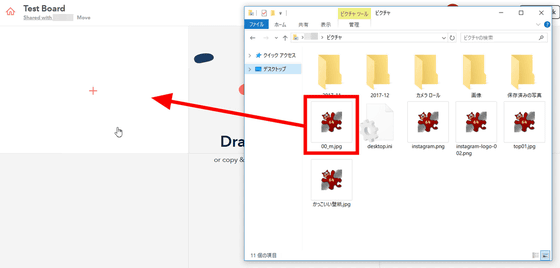
画像がボード上のスライドに表示されました。
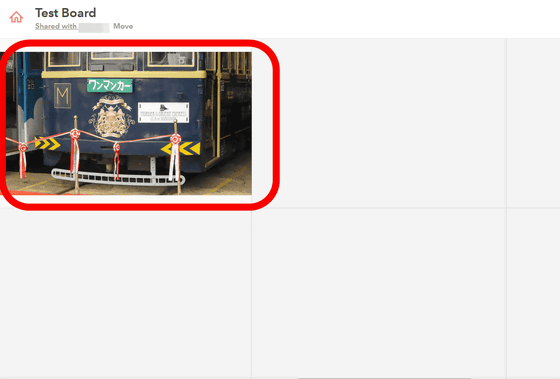
画像が表示されたスライドをクリックすれば、スライドが拡大して表示されます。左下の顔アイコンをクリックすると、スライドに対するGOOD/BADの評価や拍手を投稿したり、フラッグを立てたりすることができます。

中央下部の「Leave a comment...」をクリックすると、スライドに対するコメントを残すことが可能。
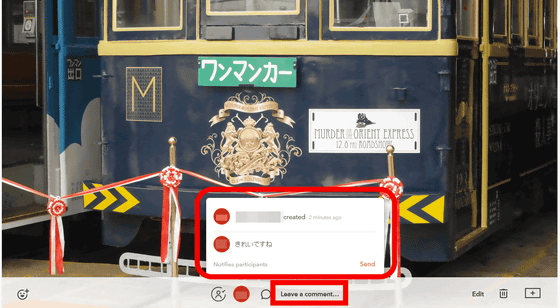
画面右下の「Edit」をクリックすると……

スライドを説明するテキストを添付したり……
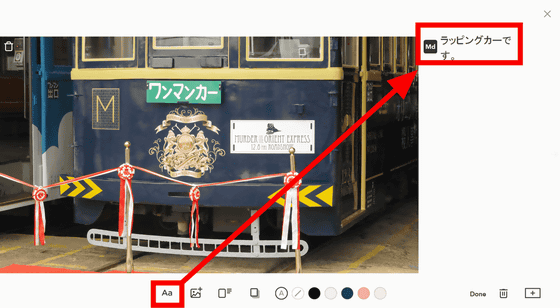
スライドに画像を追加で添付したり、リンクやファイルを添付することもできます。
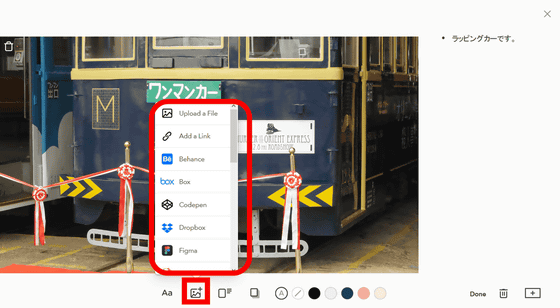
さらに、スライドのレイアウトを変更することも可能。
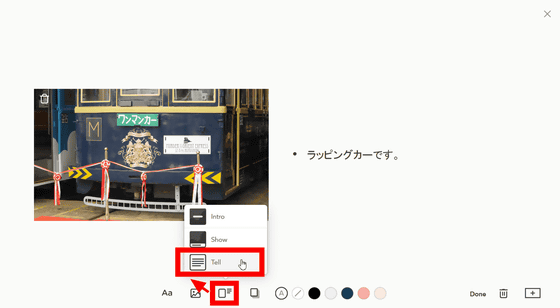
スライドの色も変えられます。
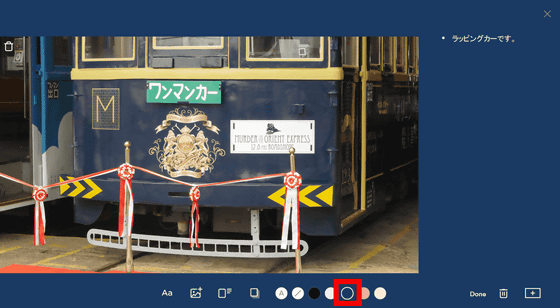
スライドの編集が終わったら右下の「Done」をクリック。
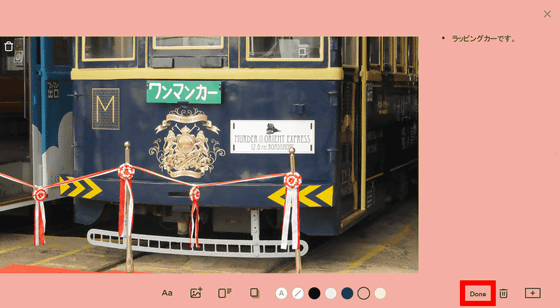
すると、ボードにスライドの変更が反映されました。
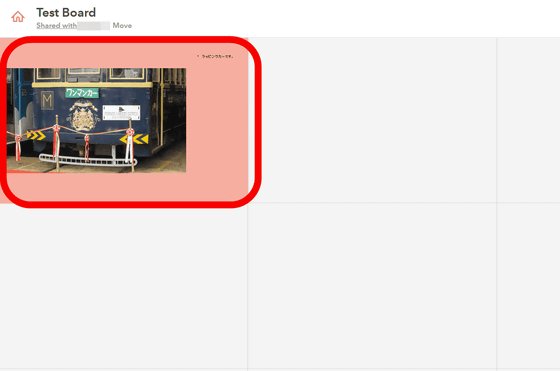
ボード上にドラッグ&ドロップで表示させることができるのは画像だけではありません。このように、動画もスライドにすることができます。
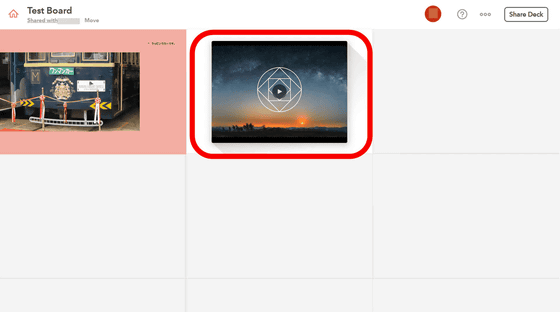
もちろん、スライド上で動画を再生することも可能。
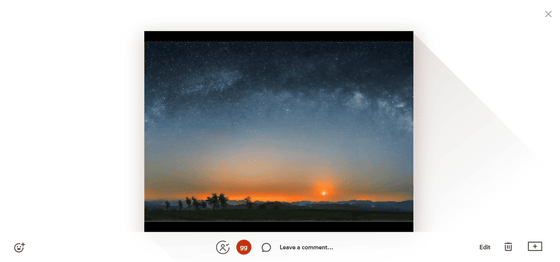
ウェブページのリンクや音楽ファイルやテキストファイルも、スライドに貼り付けて1つのボードにまとめることができます。
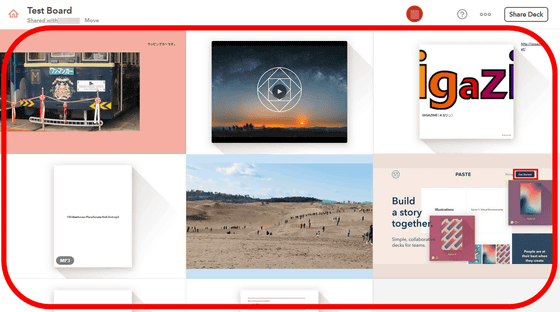
◆チームメンバーとボードを共有する
「Paste」で作ったボードをメンバーと共有するには、ホーム画面左下のアイコンをクリックし、「Manage Team」を選択します。
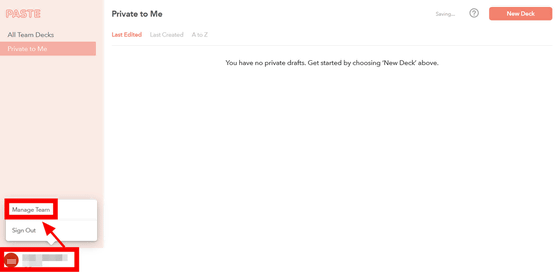
「INVITE PEROPLE」の欄から、招待したいメンバーのメールアドレスを入力し、「Send Invitations」をクリック。これで招待する側の作業は終わり。
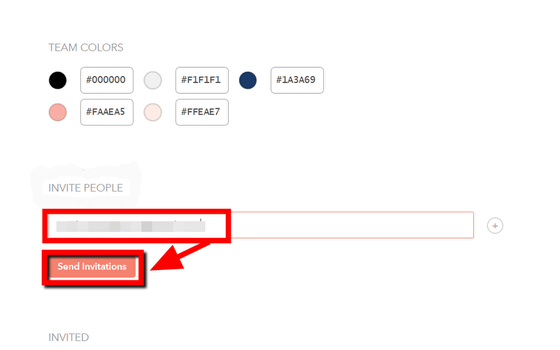
すると、招待されたメンバーに「Paste」からの招待メールが届くので、「Join (ボードを作成したユーザー名)」のリンクをクリック。「Paste」からのメールは自動的に迷惑メールへ振り分けられてしまうことがあるので、注意が必要です。
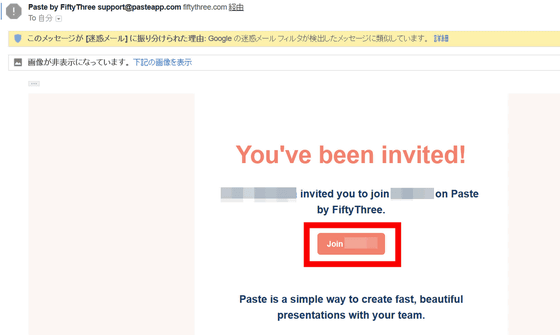
開いたリンクからメールアドレスを入力して「Sign In」をクリック。
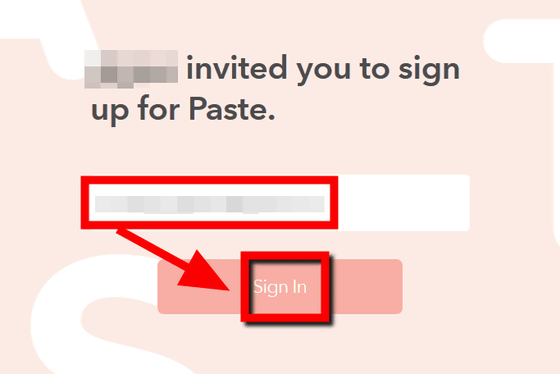
すると、「Paste」のアカウントパスワードの入力画面が表示されます。「Paste」でボードを共有するには、招待されたメンバーも「Paste」にアカウントを作っていることが必要なため、自分のアカウントのパスワードを入力してログインしてもOK。今回はパスワードを入力しなくてもログイン可能な「Send Magic Link」をクリック。
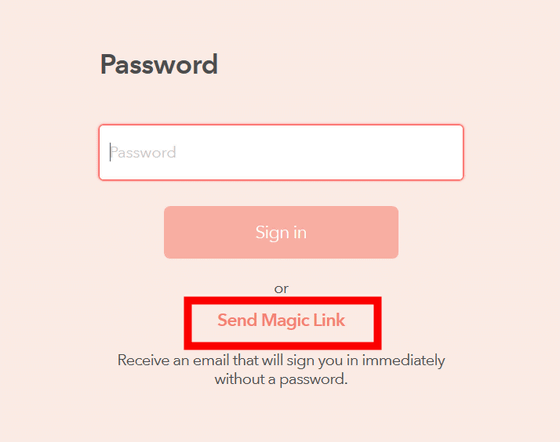
再びメールが届くので、「Yes, sign me in」をクリック。
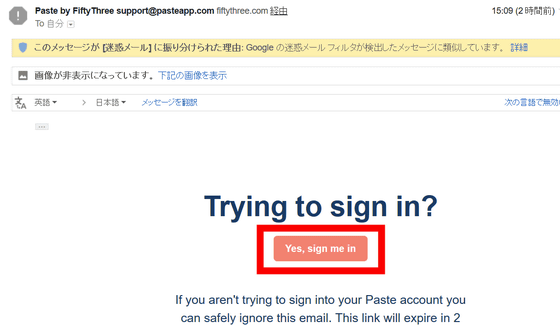
すると、招待されたメンバーがチームに参加することができます。
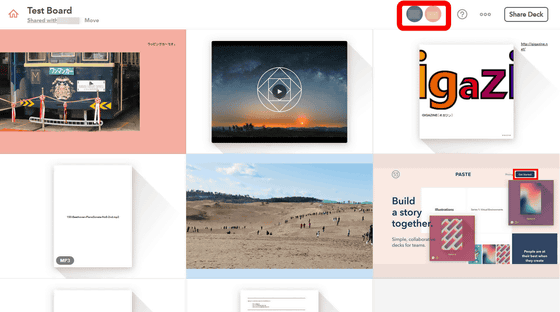
招待されたメンバーはスライドに感想を書き込んだり……
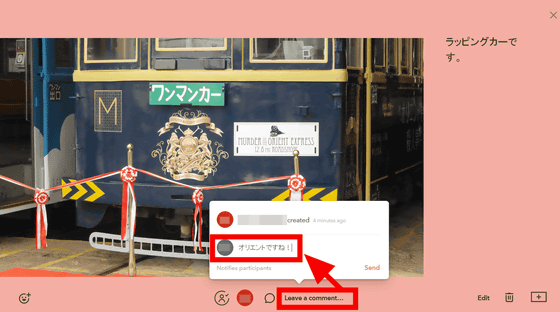
新たにスライドを作成することもできます。
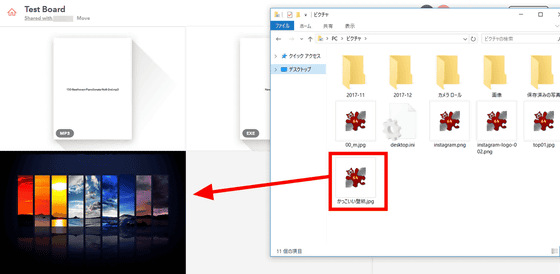
◆アプリ版
「Paste」はiOSアプリも提供されています。
Paste by FiftyThreeを App Store で
https://itunes.apple.com/jp/app/paste-by-fiftythree/id1259981327
「入手」をタップ。
「インストール」をタップ。
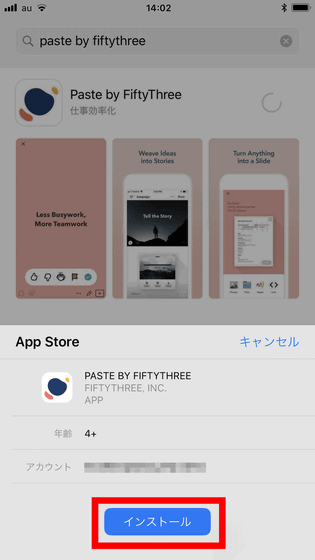
インストールが完了したら、「開く」をタップ。
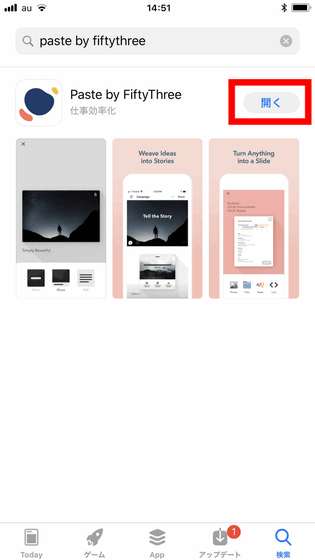
「Sign in with Email」をタップ。
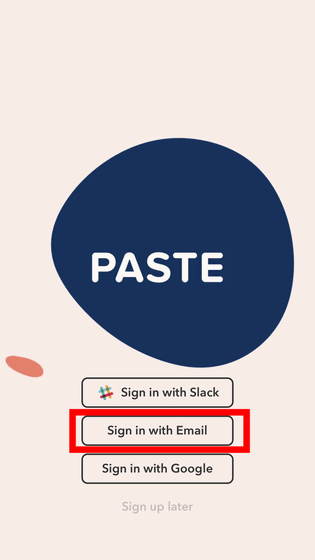
PC版で登録したメールアドレスを入力して「Sign In」をタップ。
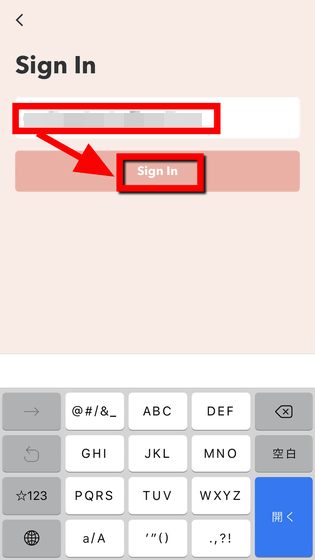
パスワードを入力して「Continue」をタップすると……
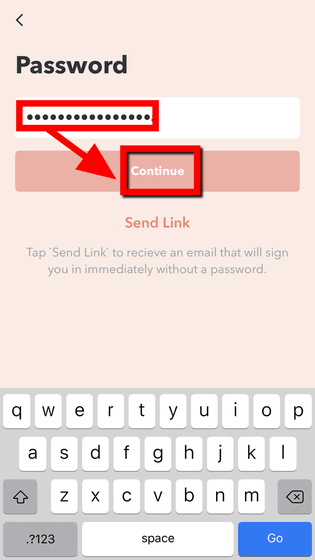
「Paste」のホーム画面にログインできました。同じアカウントのPC版でボードを作っているため、いきなりボードに飛ばされることはありません。一番上の「Test Board」をタップして開いてみると……
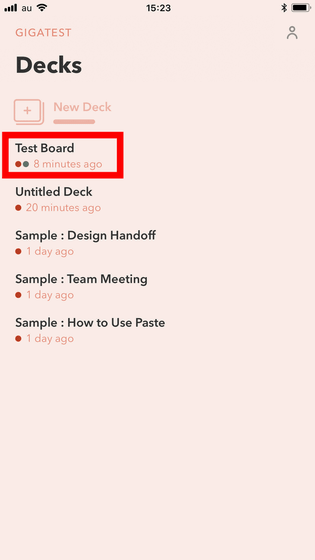
作成したボードを確認したり、編集することができます。
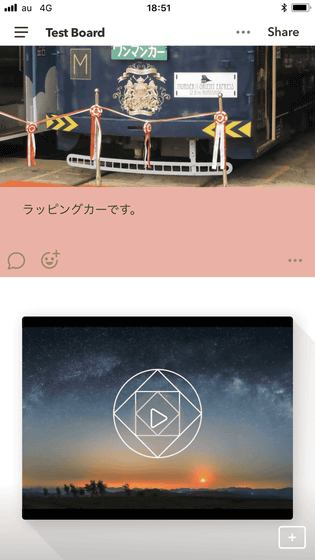
「Paste」は非常に直感的にいろんなコンテンツをボードに貼り付け、メンバーで共有して意見を出し合えるプラットフォームのような存在として、チームで協力して進めるプロジェクトの進行に非常に役立つと感じました。なお、「Paste」は試用期間が14日間設定されていて、期限後はボードを共有するチーム1人につき月額8ドル(約900円)で使用を継続することが可能です。
・関連記事
無料でSNSに投稿後の見た目を事前に確認してチームで共有・フィードバックして予約投稿できる「Planable」を使ってみた - GIGAZINE
無料でインストール&登録不要で使えるPC遠隔操作ツール「TrustViewer」を使ってみたレビュー - GIGAZINE
無料で簡単にフォトジェニックなアプリのモックアップ写真が作成できるウェブサービス「MOCKUP GENERATOR」を使ってみた - GIGAZINE
カードを選んでクリックするだけでローカルPCでの面倒な作業を自動化する「Ellp」 - GIGAZINE
・関連コンテンツ