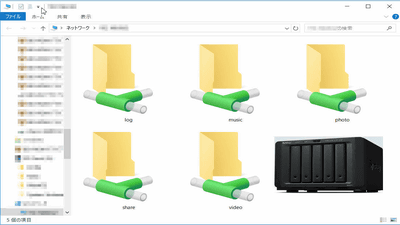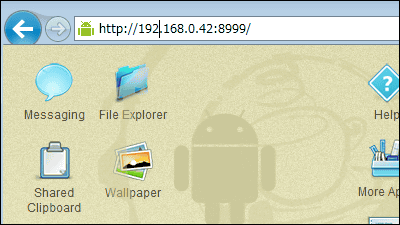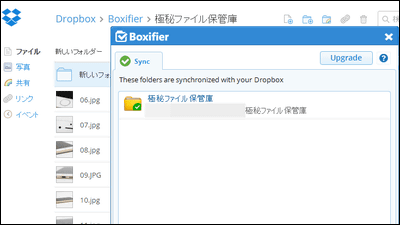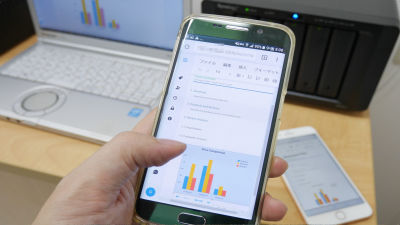Disk Station Manager(DSM)でNASをメディアサーバー化し外からスマホで動画・音楽をストリーミング再生する方法まとめ

SynologyのNAS「DS1517+」に8TBのNAS用HDD「WD80EFZX」を4台搭載し、32TBにした容量を有効活用するため、PCやスマートフォンから動画、音楽や画像のストリーミング再生ができるメディアサーバー化することにしました。PCやスマートフォンから動画、音楽や画像のストリーミング再生ができるようになります。
ファイルの共有 | Synology Inc.
https://www.synology.com/ja-jp/dsm/feature/file_sharing
Synology NAS ユーザーガイド DSM 6.1 基準
(PDFファイル)https://global.download.synology.com/download/Document/UserGuide/DSM/6.1/Syno_UsersGuide_NAServer_jpn.pdf
DiskStationの初期設定は以下の記事で確認できます。
最強NAS・Synologyの5ベイ上位モデル「DiskStation DS1517+」を導入するための初期設定まとめ - GIGAZINE

Disk Station Manager (DSM) 上で共有フォルダーを作成しグループ内で共有・アクセスする手順と緊急時のメール通知設定の手順 - GIGAZINE

まず、DS1517+をメディアサーバー化するには最初にDSMデスクトップに表示されている「パッケージセンター」をクリックして開きます。
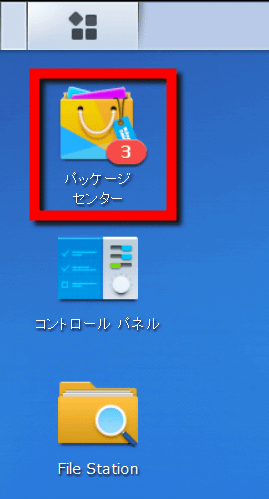
「マルチメディア」の項目をクリックし、提供元が「Synology Inc.」のアプリケーション「メディアサーバー」の「インストール」をクリックします。
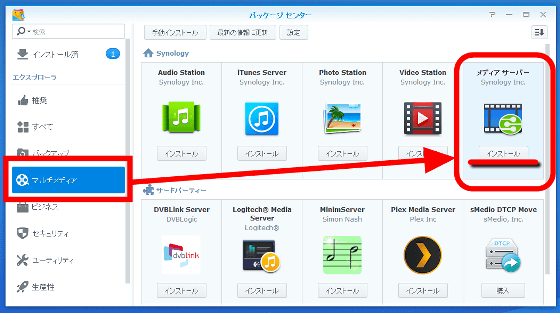
ダウンロードが始まり……
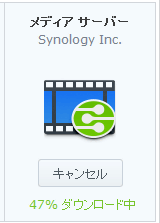
インストールしています……
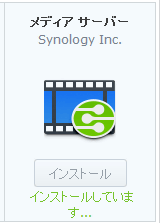
インストールが完了すると表示が「開く」となるのでクリック。
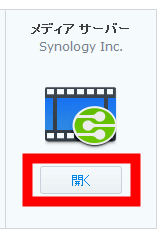
次にTV・ステレオシステムやPlayStation・XboxなどのDLNA/UPnP 対応 DMA(digital media adapters)でアクセスした際の表示言語を英語から日本語にするため、「全般設定」の項目で「DMAメニュー言語」の項目を「English」から「日本語」に変更し「適用」をクリック。DMAの初期設定は完了。
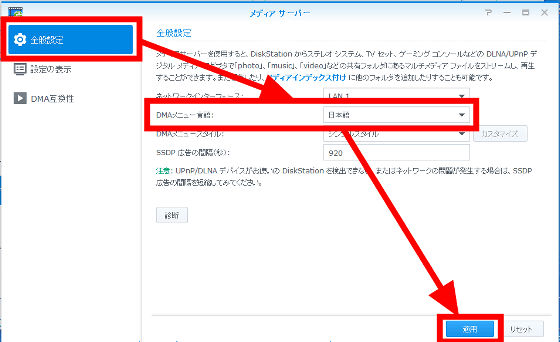
次にファイルを扱いやすくするため、「設定の表示」メニューから、「ミュージック表示形式」を「トラック - タイトル/アーティスト - アルバム」に変え、「写真の並べ替え」を「写真の撮影日」に変え、「オリジナル画像の代わりに低解像度の画像を転送する」をクリックしてチェックを入れてから、最後に「適用」をクリック。
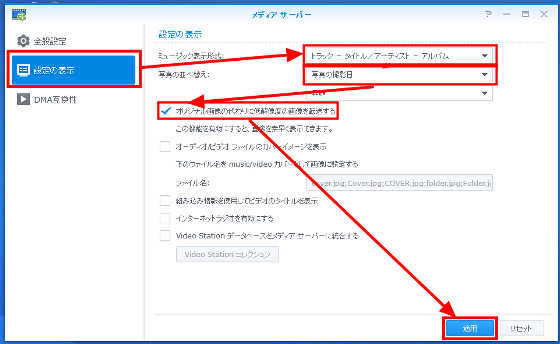
「メディアサーバー」をインストールすると自動的に「music」「photo」「video」の3つフォルダーが作成されます。
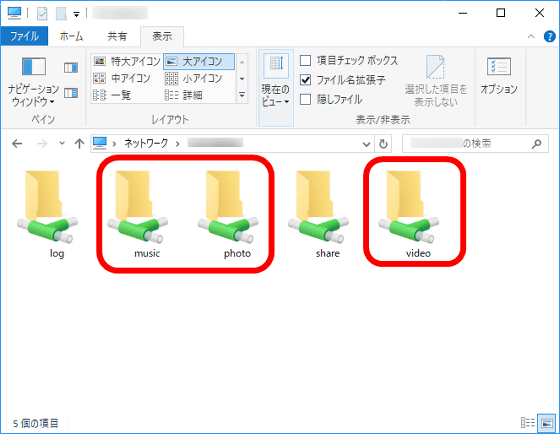
◆フォルダにアクセスできるようグループのファイル共有を変更する
ユーザーをファイルにアクセスできるようにするため、今回はユーザーがメンバーになっているグループごとファイルにアクセスできるようにファイル共有の設定を変更します。今回はこのNAS、DS1517+の連載2回目で作った一般権限のユーザー名”ぎがお”がmusic、share、videoフォルダーにファイルを追加するにはユーザー本人の”ぎがお”かユーザーリストに入っているグループ”GIGAZINEと仲間たち”のファイル共有の変更が必要です。まずはDSMのコントロールパネルをクリック。
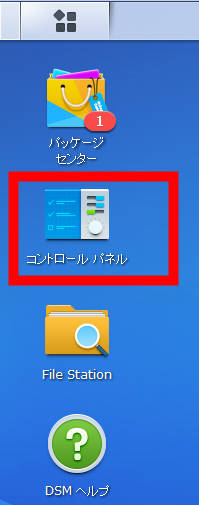
「ファイル共有」の「グループ」項目をクリックで選択します。ファイル共有の設定を変更するグループ”GIGAZINEと仲間たち”をクリックして「編集」をクリック。
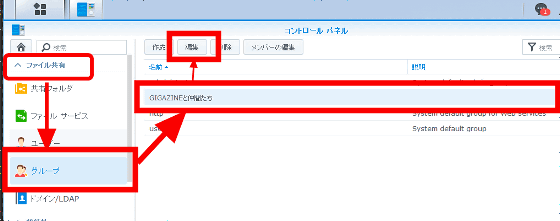
グループのファイル共有を変更するウィンドウが開きます。変更したい「グループ名」を確認したら「権限」の項目をクリック。
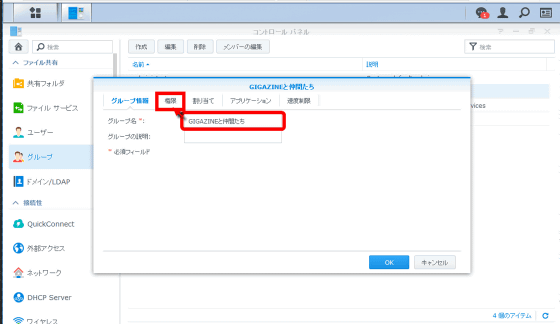
グループがアクセスするフォルダーを制限します。今回は「グループ”GIGAZINEと仲間たち”がlogフォルダーを開けず、music・share・videoフォルダーのみファイルの読み取りと書込みができる」という風にします。なので、フォルダー名「log」右のチェックボックスは「アクセスなし」の下にあるチェックボックスにチェックをします。次にフォルダー名「music」、「share」、「video」の右に並んでいるチェックボックスの中で「読み取り/書込み」の下にあるチェックボックスにチェックを入れます。チェックを入れたら「権限」タブの設定は完了。「アプリケーション」のタブをクリック。ログインした一般権限ユーザーと画像を共有したい場合は「share」「video」などphotoを除いた他のフォルダーへ追加すれば画像を共有をできます。なお、Photoフォルダーでファイルを共有する場合はDMSのアプリPhoto Stationのインストール後に外部からの接続してPhoto Stationの設定を変更しなければならないので注意が必要です。今回、Photoフォルダーは使わないので変更方法はスキップします。
Photoフォルダーでファイルを共有する方法(Synology公式サイト)
Photo Station | Synology Inc.
https://www.synology.com/ja-jp/knowledgebase/DSM/help/DSM/MainMenu/personalphoto
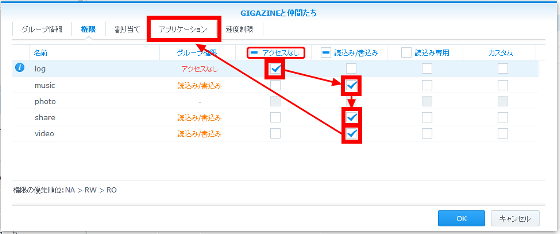
アプリケーションの項目へ移動したらグループが使えるアプリと通信方法を設定します。今回は「許可する」項目下にあるチェックボックスで、DSMのアプリ名「File Station」と「デスクトップ」が左にあるチェックボックスにチェックを入れて「OK」をクリックしウィンドウを閉じます。
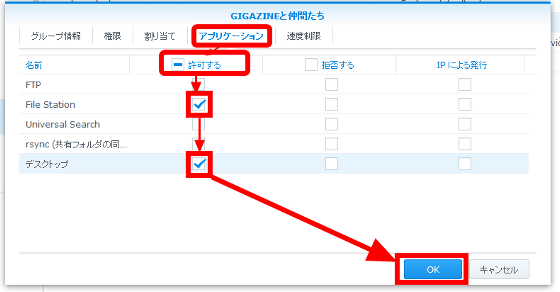
◆外部から「DS1517+」のDSMにアクセスするにはQuickConnectを使うのが簡単
「DS1517+」のDSMにアクセスするにはQuickConnect機能を使うのが簡単です。Synologyアカウントを取得するだけで外部から「DS1517+」のDSMにアクセスできます。
そのために、まずはSynologyアカウントを作成します。「QuickConnect」機能を使うためにはまずDSMで「コントロールパネル」を開き、「QuickConnect」をクリック。
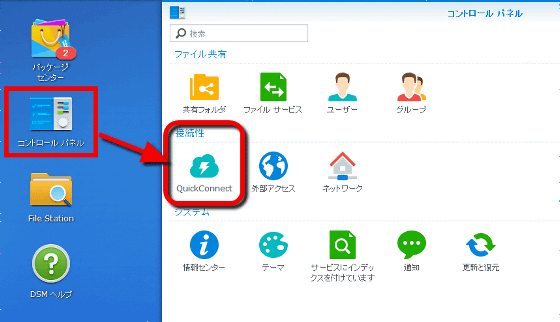
「全般」タブで「QuickConnectを有効にする」にチェックを入れて、最下段にもチェックを入れます。そして「Synologyアカウントにログインまたは登録」をクリック。
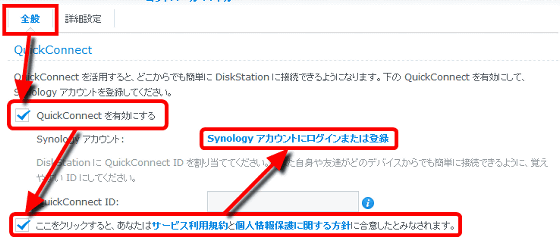
メールアドレス、任意のパスワード、任意の名前(ユーザー名)を入力して、「重要なDSMのアップデートについて、eNewsを受信します」をクリックしてチェックを外し、「作成」をクリックします。
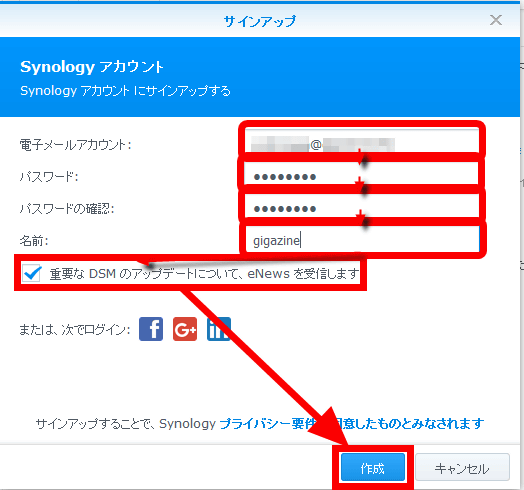
「OK」をクリックし、先ほど入力したメールアドレスで受信チェックをします。
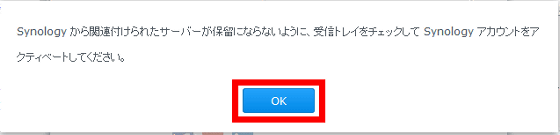
先ほど登録したメールアドレス宛に、Synologyからメールが届いていました。メールに記載されているURLをクリックします。
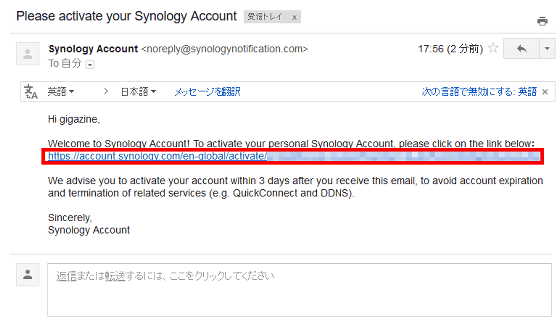
すると自分のSynologyアカウントのページが開くので、DS1517+のシリアル番号が登録されているのを確認します。これでSynologyアカウントの準備は完了。
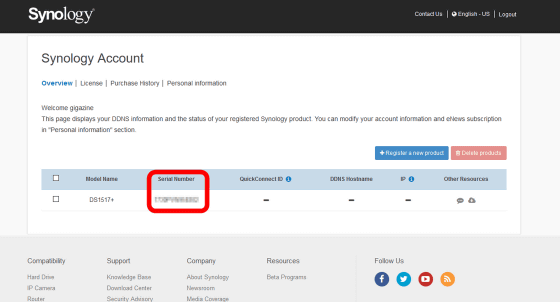
DSMのコントロールパネルに戻り、任意の「QuickConnectID」を入力し、「適用」をクリック。このQuickConnectIDがURLの一部になります。後から変更することも可能です。
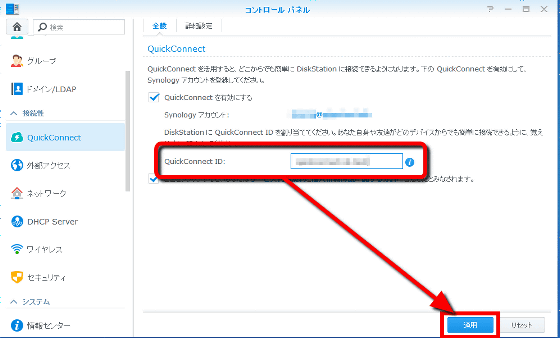
URLが作成されました。このURLをブラウザに入力すると「DS1517+」のDSMに外部からアクセスできます。QuickConnectIDの設定は完了したのでコントールパネルを閉じるために「×」をクリック。
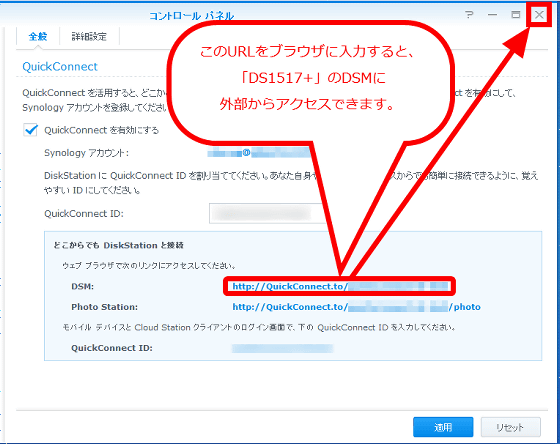
試しに外部からブラウザを使ってアクセスしてみます。

「接続中……」
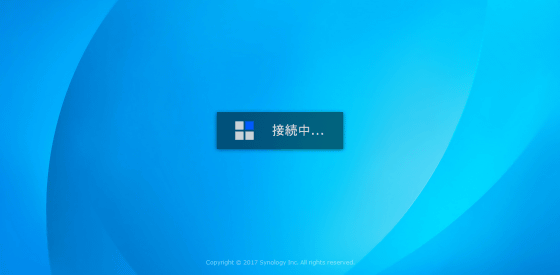
グローバルIPアドレスでDSMのログイン画面が表示され、外部からアクセスできます。
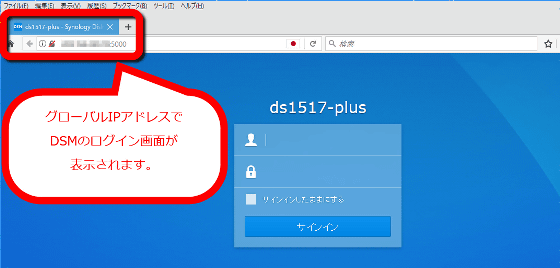
◆DSMの「File Station」を使いファイルを閲覧する
既に「メディアサーバー」をインストールしてあるので自動的に「music」「photo」「video」の3つのフォルダーが作成されているのがわかります。
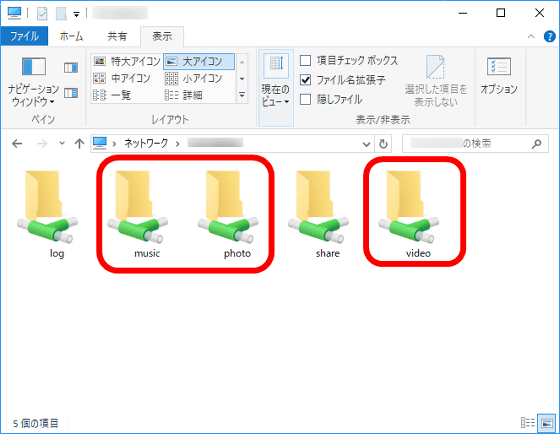
試しに、以前撮影した106MBある4K動画ファイルをアップロードしてみます。

DS1517+のフォルダvideoを開き
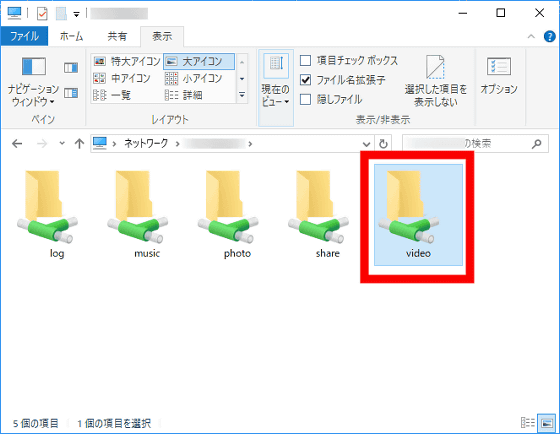
中にコピーします。
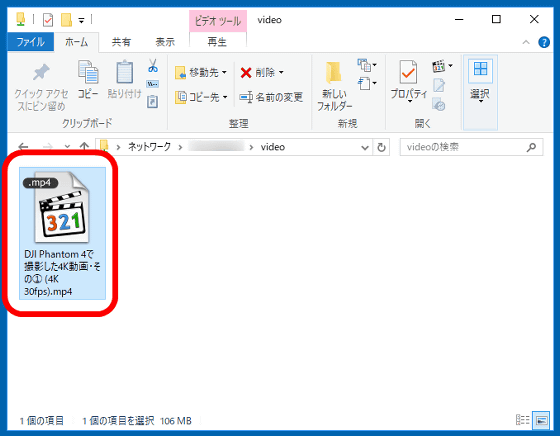
DSMへ戻り、「File Station」でvideoフォルダーを開くとアップロードしたファイルがありました。
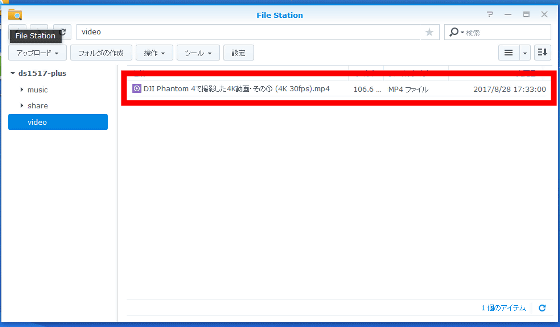
ファイルをクリックして選択し、上部の「操作」→「再生」をクリック。
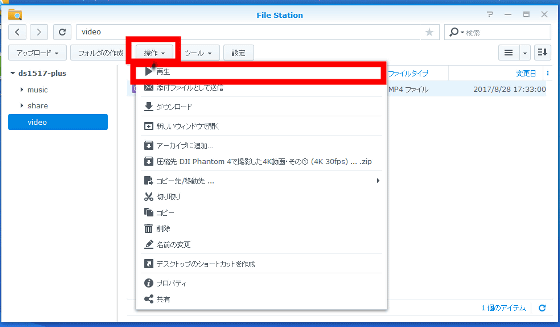
DSMのデスクトップとは別のタブで再生されました。4K画質の動画ですがシークバーで再生位置を飛ばしても再生できます。再生は「字幕切り替え」「全画面表示」ができます。
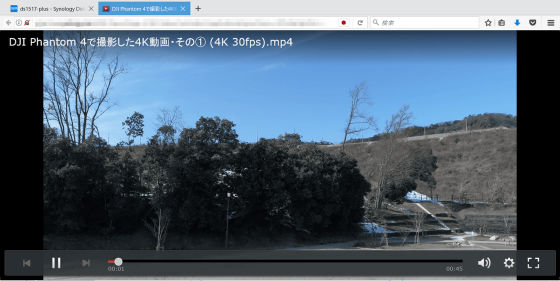
音楽ファイルはファイルを選択した状態で「操作」→「再生」をクリックするかダブルクリックで音楽が再生されます。
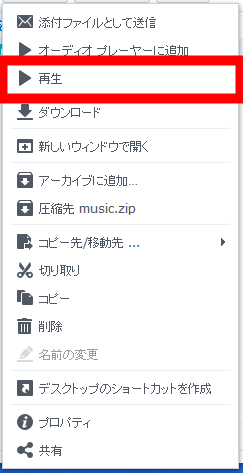
DSMデスクトップ上で再生されました。再生方法には「フォルダ内の音楽ファイルをリピートして再生」、「1トラックリピート」、「リピートなし」の3種類があります。
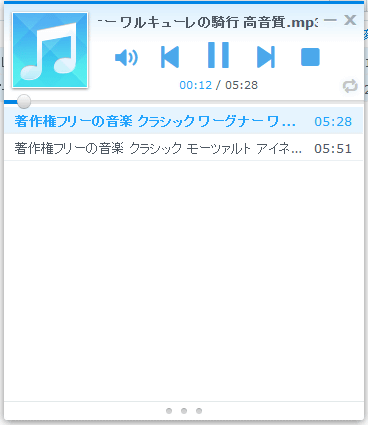
画像ファイルの閲覧は同じ手順でファイルをクリックで選択し「操作」→「プレビュー」をクリックするか、ファイルをダブルクリック。
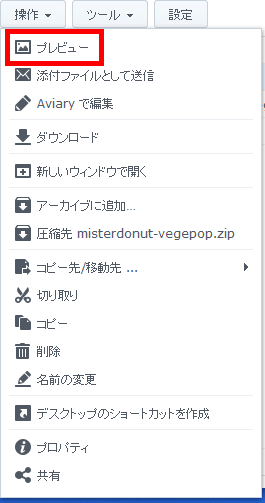
ブラウザの別タブでビューアが開きます。画像下部に並んでいるアイコンは左から「画像の情報を表示」「オリジナルサイズで表示」「壁紙として設定」「スライドショー」「前のファイルを表示」「次のファイルを表示」「左回転」「右回転」「削除」「編集」です。
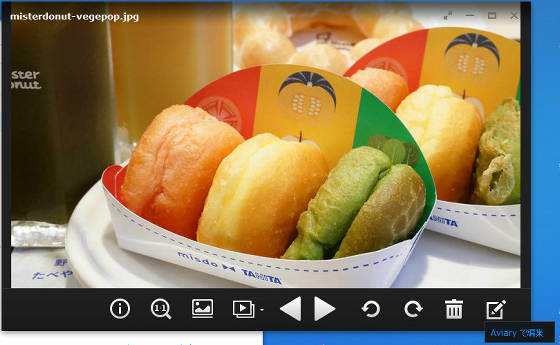
編集アイコンをクリックして、さらに出てくる「Aviraryで編集」をクリックすると……
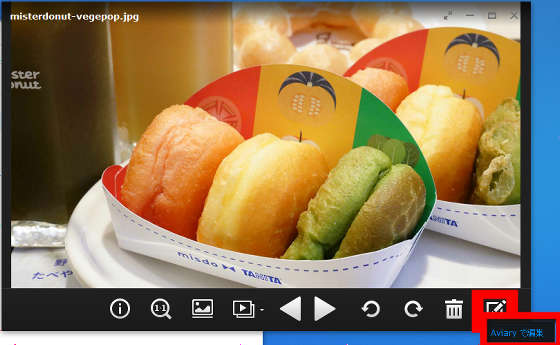
ブラウザの別タブでAviary Editorが開き、表示されている写真に対して様々な加工を行うことができます。Aviary Editorで加工できるファイルサイズは最大5MBで使用する際はDiskStationへの外部からの接続が必要なので注意が必要です。
写真を編集 | Synology Inc.(Synology公式サイト)
https://www.synology.com/ja-jp/knowledgebase/DSM/help/FileStation/edit
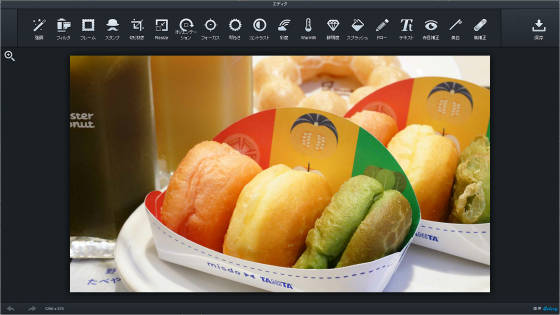
◆スマートフォンからDS1517+へアクセスする
スマートフォンからNASの中にあるファイルへアクセスするにはSynology公式アプリを使います。まずはスマートフォンに「DS file」アプリをインストール。以降の操作画面はNexus 6Pで検証しています。
DS fileを App Store で
https://itunes.apple.com/jp/app/ds-file/id416751772
DS file - Google Play の Android アプリ
https://play.google.com/store/apps/details?id=com.synology.DSfile
インストールが終わったらスマートフォンからアプリケーションの「DS file」を起動し……
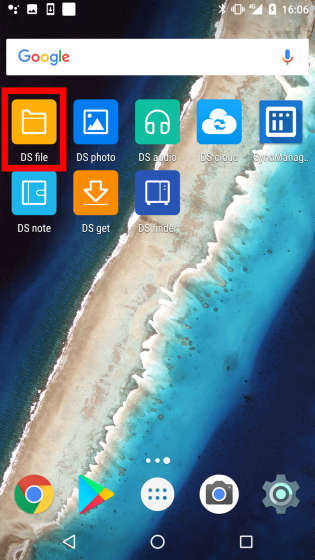
「アドレスまたは QuickConnect ID」と薄く表示されている部分にQuickConnectIDを入力。
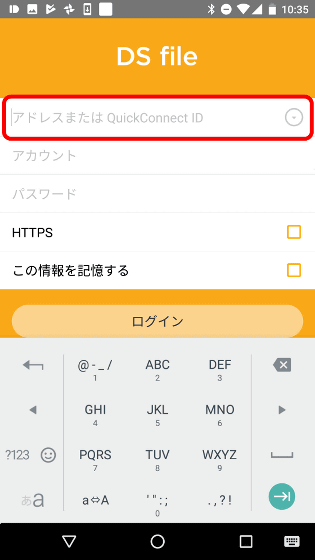
「QuickConnectID」を入力したら、DSMのユーザーIDとパスワードを入力後、「この情報を記憶する」にチェックを入れて「ログイン」をタップ。
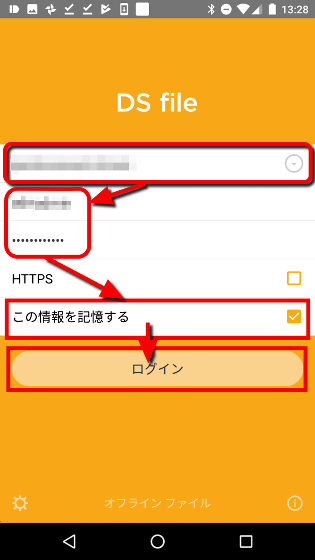
スマートフォンからDSMへログインできました。
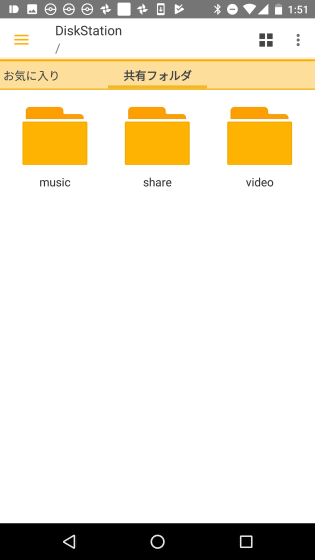
◆スマートフォンでDSM上のメディアファイルを再生する
再生したいファイルがある共有フォルダの「video」をタップ。
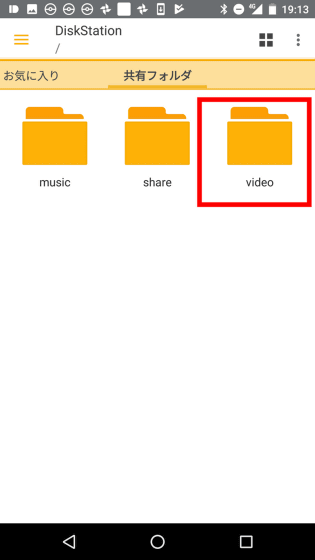
再生したいファイル名をタップ。
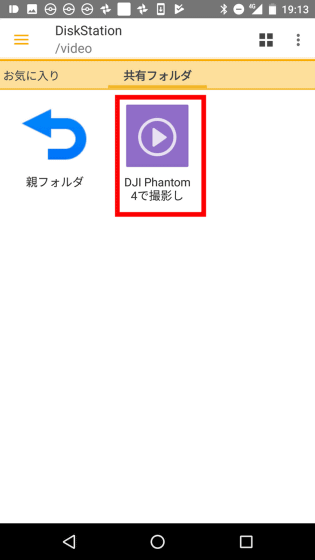
「1回のみ」をタップします。
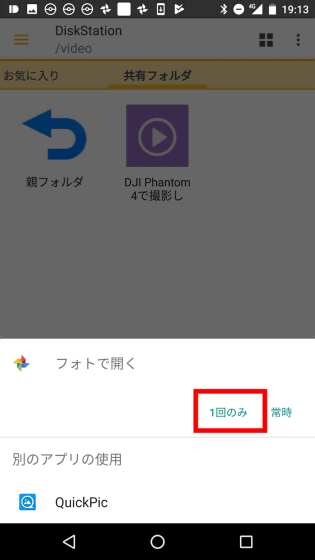
携帯電話網なので読み込まれるまでちょっと待ちます
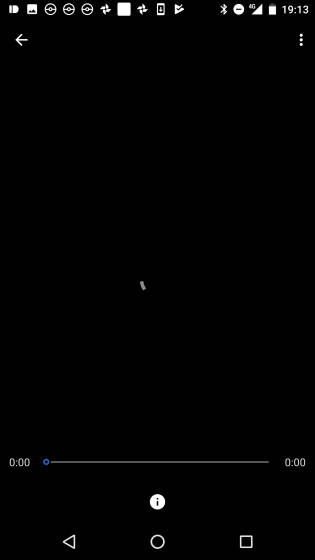
スマートフォンで動画のストリーミング再生が外部からの接続でちゃんとできました。

◆外部からアクセスできる「共有リンク」と「QRコード」を作成する
友達などにログイン用のID・PASSを発行するのが面倒な場合は「共有リンク」または「QRコード」を使うと、相手はログインなしでダウンロードできるようになるので便利です。
まずは共有リンクを作成します。共有したいファイル名を選択した後「操作」メニューの下部にある「共有」をクリック。
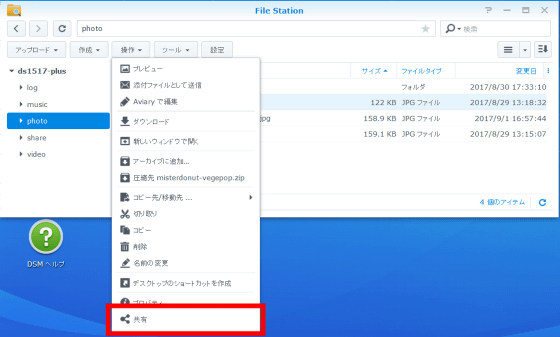
この「共有リンク」に表示されているURLを共有したい相手へ知らせれば、相手は同一ネットワーク上にいるかどうかに関わらずインターネットを介して、ログインなしでこのファイルへアクセスできます。この例ではファイルを選択して共有リンクを表示しましたが、フォルダーを選択して同様に共有リンクを取得すれば、フォルダー丸ごとの閲覧とダウンロードも可能です。また、実際にこの「共有リンク」のURLを開いてみます。
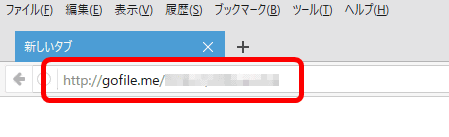
実際にこの「共有リンク」のURLを開くと「接続中……」と表示されるので少し待ちます。
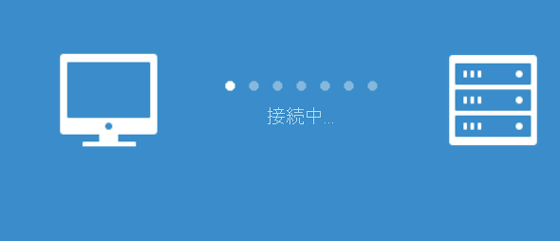
ファイル名が表示されるので「ダウンロード」をクリックすればOK。
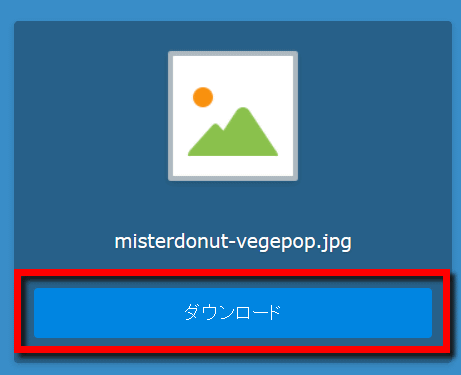
共有する期間を制限する場合は、共有リンクの「有効期間」をクリック。
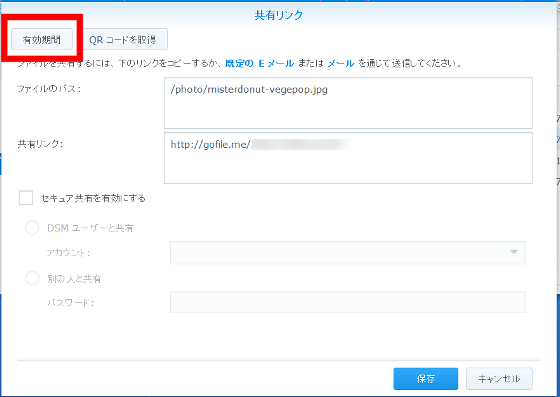
アクセスの有効期間や回数を制限できます。
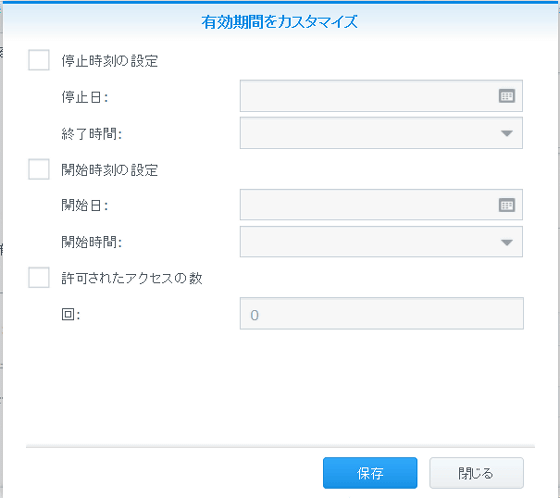
続いて「QRコード」を作成します。「共有リンク」が表示されている画面の上部にある「QRコードを取得」をクリック。
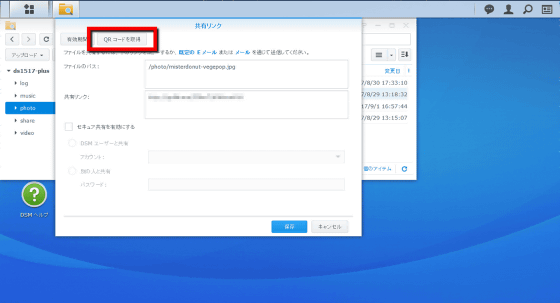
QRコードが表示されました。このQRコードをスマートフォンアプリで読み取ると、ファイルを閲覧することができます。
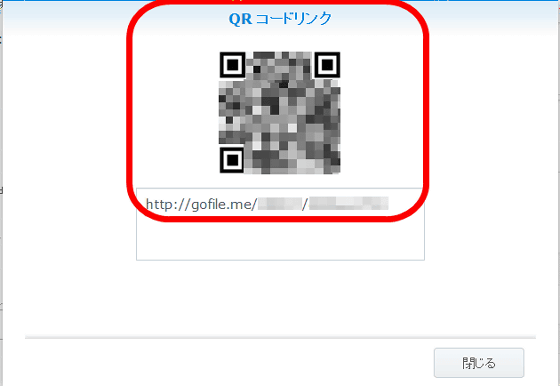
◆QuickConnectを使わずに外部からアクセスする
QuickConnectを使用せずにDSMへアクセスすることもできます。今回はSynologyのDDNSサービスを利用します。
・DDNSサービスを設定する
まずはDSMのコントロールパネルを開き、「外部アクセス」から「DDNS」タブをクリックし、「追加」をクリック。
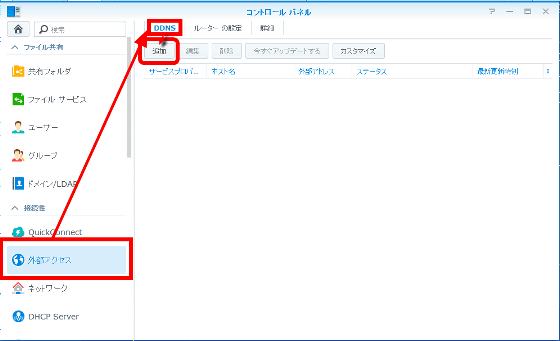
サービスプロバイダに「Synology」を選択したら「ホスト名」を設定します。ホストアドレスは「*.synology.me」、「*.DiskStation.me」、「*.myDS.me」などから選択可能です。ホスト名が決まったら「Synologyアカウントにログインまたは登録」をクリック。
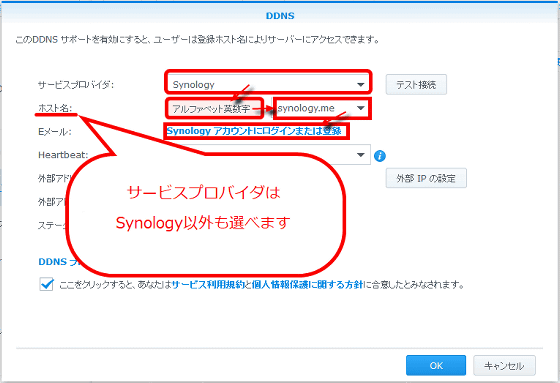
Synology アカウントへログインします。
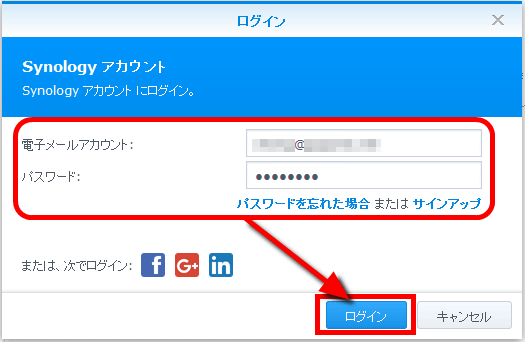
接続が切れる事を防ぐHeartbeatの項目を「有効」にして、「ここをクリックすると、あなたはサービス利用規約と個人情報保護に関する方針に合意したとみなされます」にチェックを入れ、「OK」をクリックすればDDNSの設定は完了です。
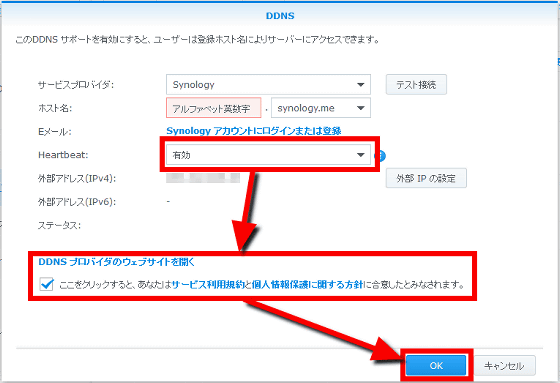
・ルーターの設定する
まず接続されているルーターが対応しているかをSynology公式サイトで確認します。
互換性リスト | Synology Inc.
https://www.synology.com/ja-jp/compatibility
次に「コントロールパネル」の「外部ネットワーク」へ戻り「ルーターの設定」タブをクリックし「ルーターの設定」をクリック。
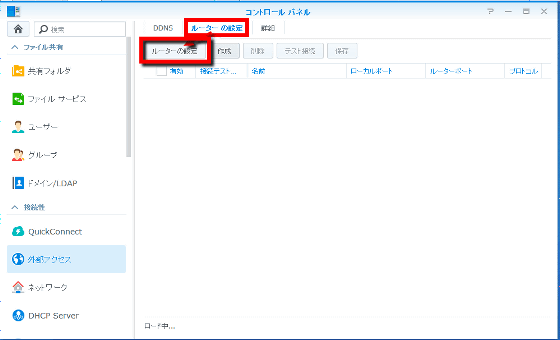
「次へ」をクリック。
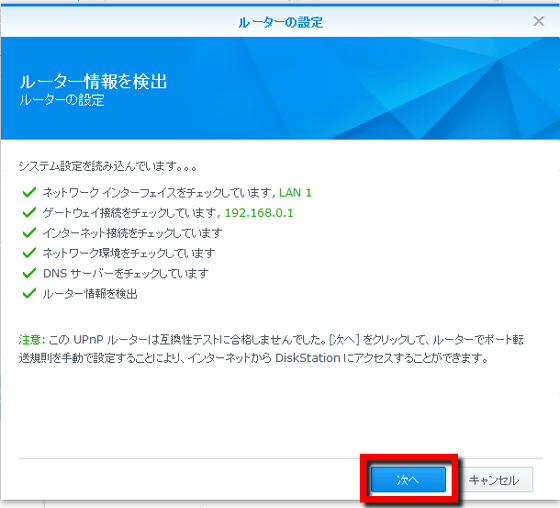
表示されているルーターの製造元・モデル・ルーターのファームウェアが正しければ、そのまま「次へ」をクリック。
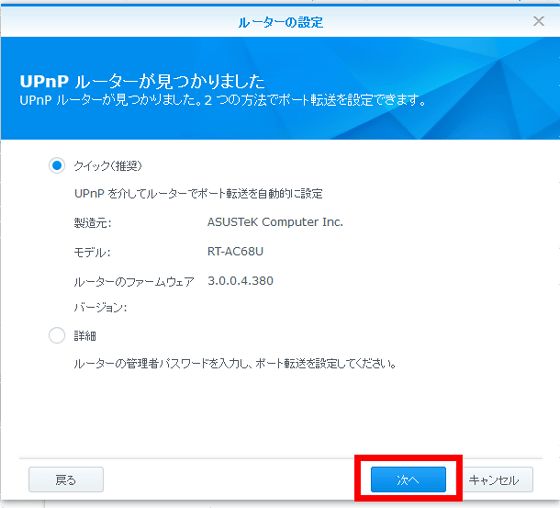
「適用」をクリックすれば完了。
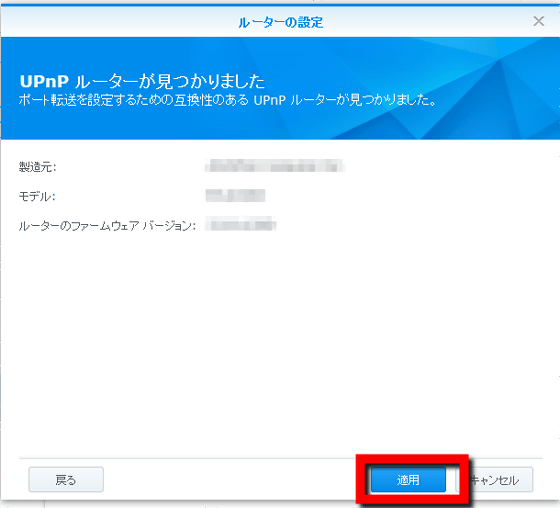
・ルーターが自動で見つからない場合
自動でルーターの情報を見つけられなかった場合は、「詳細」を選んでから「次へ」をクリック。
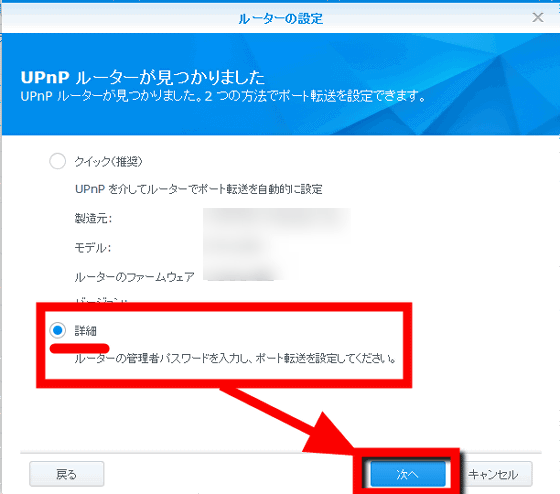
接続されているルーターの機種名をドロップダウンメニューから選択し、プロトコルを「HTTP」、ポートを「5000」に設定して「適用」をクリック
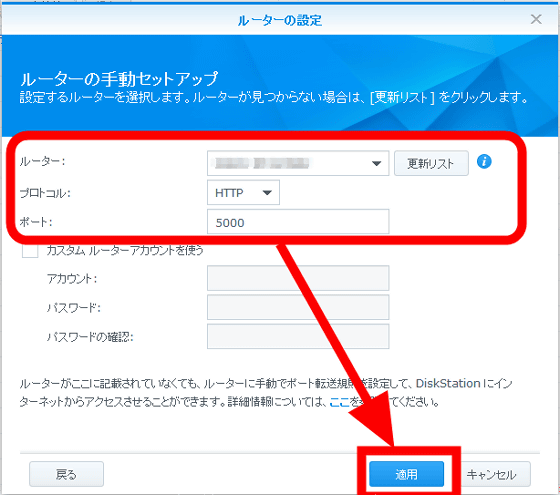
ルーターの設定ができるとコントロールパネルの「ルーターの設定」タブでDSMで使うアプリケーションごとに使うポートやプロトコルの設定が完了します。
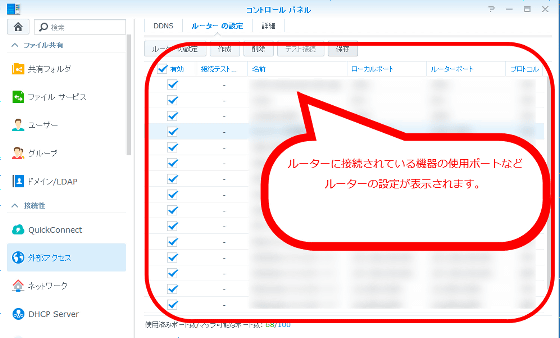
次に「詳細」タブをクリックして接続するDDNSサービスとポートを確認します。ホスト名が空欄の場合は手動で入力すればOK。
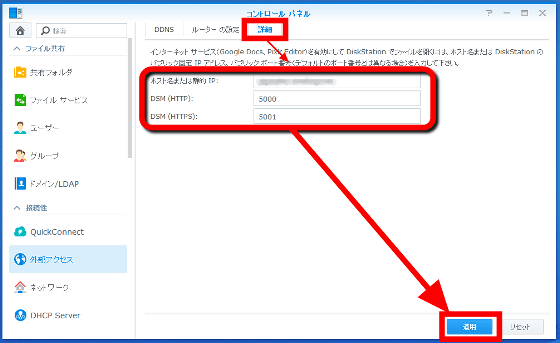
成功すると「DDNS」の「サービスプロバイダ」に選択した「Synology」が追加されます。「外部アドレス」にグローバルIPアドレスが表示されます。

さっそく接続してみます。ブラウザのアドレスバーへ「http://設定したホスト名:5000」と入力すると......。

無事に接続でき、ログイン画面が表示されました。ユーザーIDとパスワードを入力して「サインイン」をクリック。
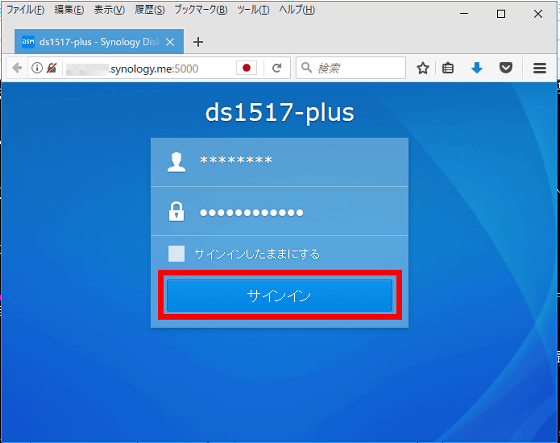
◆スマートフォンからQuickConnectを使用せずにアクセスする
スマートフォンから接続する際は先ほど設定したアドレスが使えます。
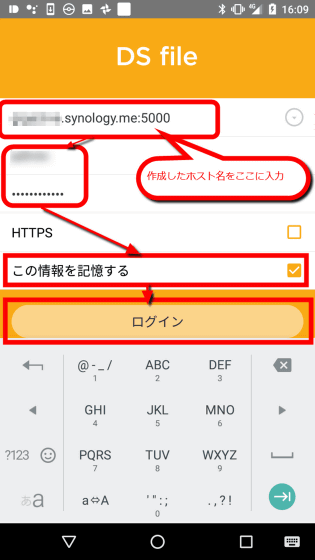
次回は、PC・スマホ間で自動的にファイルを同期するやり方を掲載予定です。
なお、レビューで使用した8GBメモリモデルのDS1517+は記事執筆時点では10万5656円となっています。
Amazon | Synology DiskStation DS1517+ メインメモリ8GB 5ベイNASキット CS6893 DS1517+(8GB) | Synology | ネットワークストレージ | パソコン・周辺機器
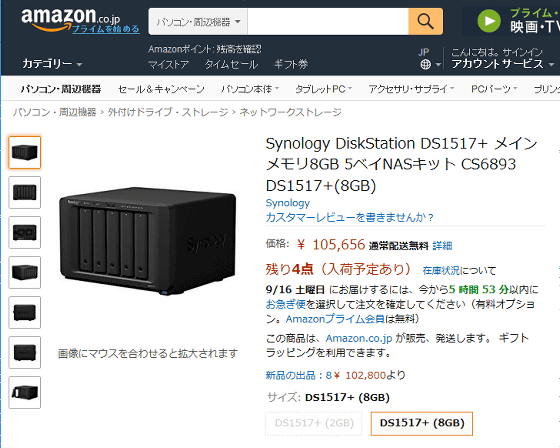
・つづき
SynologyのNASを使いDisk Station Manager(DSM)でiCloudのようにスマホ・PC・NASを同期する方法まとめ - GIGAZINE

・関連記事
16TBのハードディスクが2018年に登場 - GIGAZINE
WD Redの10TBモデルHDD「WD100EFAX」&「WD101KFBX」が登場、大容量ヘリウムモデルは低価格化へ - GIGAZINE
「TeraStation」のHDDが故障したので新しいHDDと交換してみました - GIGAZINE
HDD故障率データの公開で知られるBackblazeがHDDの歴史を解説 - GIGAZINE
SSDの低価格化傾向が弱まり価格上昇局面に突入する危険性が指摘される - GIGAZINE
AWSを10年運用してわかったことをAmazonの最高技術責任者が語る - GIGAZINE
IntelのAtom C2000シリーズを採用するサーバーが突然死する危険性、Intelは対応中も詳細は公表せず - GIGAZINE
HDD故障率はエンタープライズ向けもコンシューマ向けとほぼ同等か、BackblazeがHDD故障率2017Q2レポート発表 - GIGAZINE
クラウド上のデータをローカルファイルとして扱うことができる「Transporter」を使ってみました - GIGAZINE
・関連コンテンツ