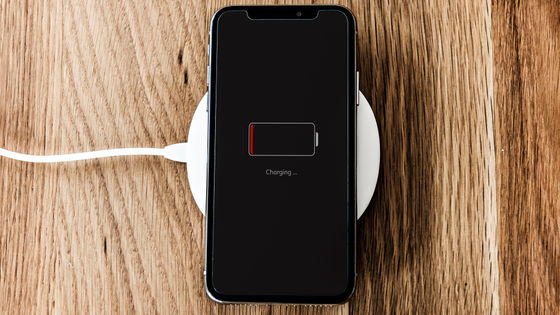古いiPhoneでiOS 11をサクサク動かすために設定すべき8つのセッティング

2017年9月20日未明から、iOS 11をダウンロードしてインストールできるようになっています。新OSでは高効率の動画・画像フォーマットHEIF/HEVCや「ファイル」アプリ、AR機能のサポートなど数々の新機能が追加されていますが、どうしてもスペックが古い旧型のiPhoneでは動作が重くなってしまうことも。そんな時に見直すべき8つのセッティングがまとめられています。
8 ways to speed up iOS 11 on older iPhones - CNET
https://www.cnet.com/how-to/8-ways-to-speed-up-ios-11-on-older-iphones/
◆1:空き容量を増やす
写真や音楽が増えすぎて容量がパンパンになってしまうことで、iPhoneの動作が重くなってしまった経験がある人も多いはず。これはiOS 11に限ったことではありませんが、手っ取り早く動作を軽くする方法の一つが、ストレージ容量の開放です。iOS 11では空き容量を増やすツールがいくつか実装されています。「設定」メニューから「一般」→「iPhoneストレージ」と入っていくと、iOS 11からはiTunesのようなカラーチャートでストレージ使用状況を確認できるようになっており、どの種類のデータが容量を圧迫しているのかがわかるようになっています。
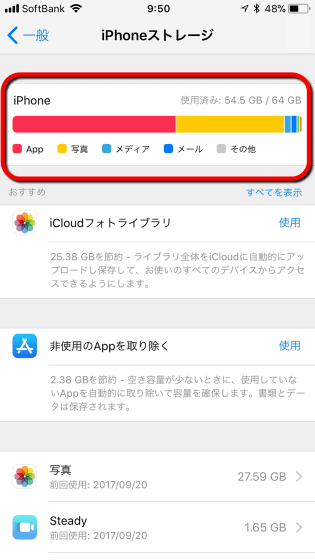
また、カラーチャートの下には「非使用のAppを取り除く」「自分のビデオを再検討」など、不要または古くなったデータを見つけやすくする機能が追加されています。
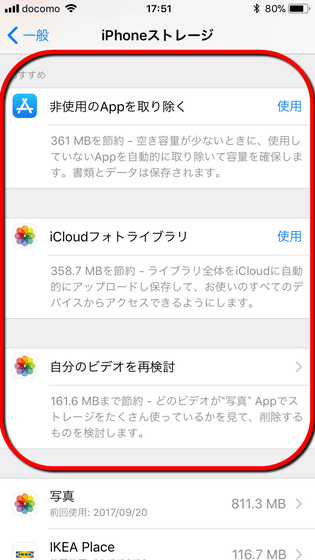
これらの機能では、従来は事実上不可能に近かった、メールの添付ファイルだけをピックアップして削除する機能や……
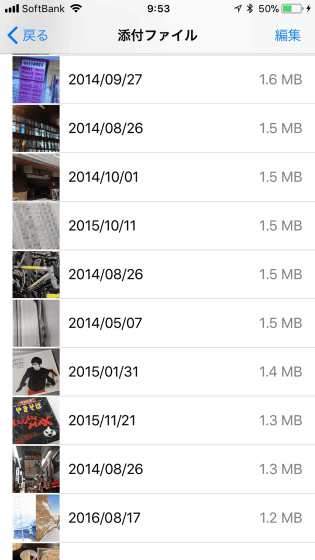
カメラで撮影した動画を容量でソートして、消しても良いデータを選べる機能が登場しているなど、データ管理のやりやすさがグンとアップしています。
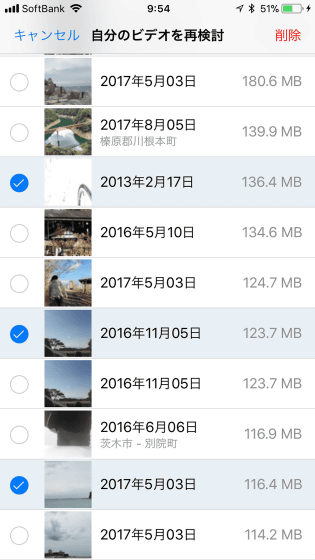
◆2:新しい動画・画像フォーマット「HEIF/HEVC」を使ってみる
iOS 11からは、動画・画像のフォーマットが新しくなっています。HEIFは「High Efficiency Image File Format」の略で、従来のJPEGよりも高圧縮率な画像データフォーマット、そしてHEVCは「High Efficiency Video Coding」の略で、4K放送のエンコード技術としても用いられています。画質はほぼそのままに、ファイル容量を小さくできるということであれば、この新フォーマットを使わない手はありません。
「設定」→「カメラ」「フォーマット」の中にある「高効率」を選択するとHEIF/HEVCで保存することが可能になります。ただし、この場合はデータ形式がJPG形式またはH.264のMOV形式ではなくなるので、PCなどに取り込んで加工することを念頭においている場合は「互換性優先」に設定しておいた方が何かと便利かもしれません。
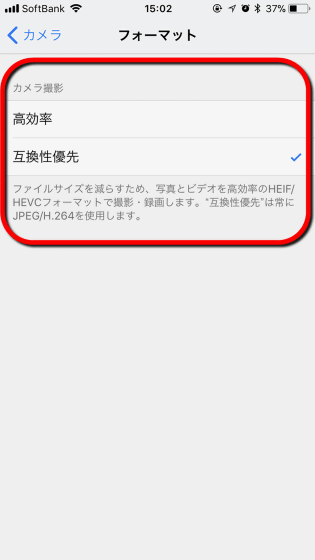
◆3:アプリをアップデート
OSが新しくなっても、アプリが古いままでは動作が遅くなってしまうことも。すでにiOS 11に対応しているアプリも出回っていますが、App Storeアプリに更新の通知が届いていて、右上に表示されるバッジの数字が激増している場合はアップデートしておいた方がベターです。
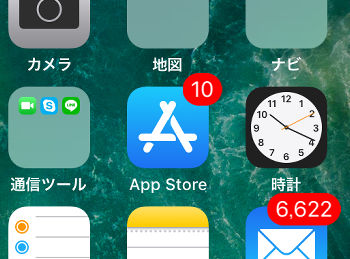
◆4:自動アップデートを停止
近年のiOSでは、バックグラウンドでアプリの更新を定期的にチェックして更新する機能が備わっています。これによりアプリの更新をいちいち確認しなくて済むようになるのですが、この機能を動作させておくことでプロセッサおよびバッテリーのリソースが消費されてしまいます。
これを防ぐためには、アプリの自動アップデートを停止しておくのがベター。「設定」→「iTunes StoreとApp Store」の中にある項目「自動ダウンロード」の「アップデート」を確認し、トグルスイッチがオンになっている場合はオフに切り替えればOK。この項目には「ミュージック」や「App」、「ブックとオーディオブック」などの項目もあるので、必要ない場合にはオフにしておいてもOK。
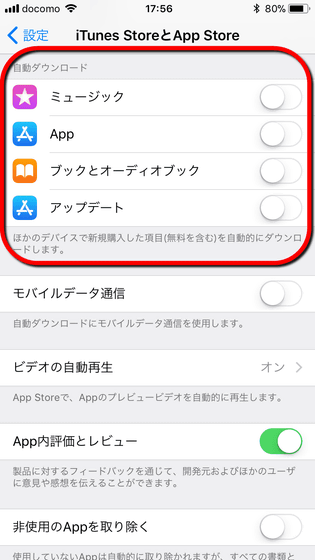
◆5:「Appのバックグラウンド更新」をオフにする
上記のアプリのアップデートだけでなく、アプリそのものがコンテンツを定期的に更新することがあります。これにより、アプリが持つ情報が常に最新のものになるのですが、もちろんマシンパワーが消費されています。この動作をオフにするためには、「設定」→「一般」→「Appのバックグラウンド更新」と進み、各アプリのトグルスイッチを設定すればOK。「Appのバックグラウンド更新」をオフにすることで、一括で全てのバックグラウンド更新を停止してしまうことも可能です。
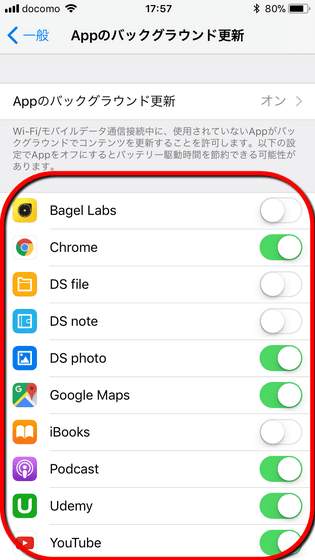
◆6:画面表示の視差効果や透過表示をオフにする
iOSでは、端末の傾きに応じて画面表示が疑似的に立体表示されたり、画面の遷移をなめらかにするためのアニメーション効果が取り入れられていますが、これらは本来の動作には必要のないもので、いわば見た目だけの工夫。そのため、この機能をオフにしても困ってしまう人はほとんどいないはずです。「設定」→「一般」→「アクセシビリティ」→「視差効果を減らす」と進み、トグルスイッチをオンにしておけばOKです。その下にある「メッセージのエフェクトを自動再生」をオフにしておくのもOKですが、これは「メッセージ」アプリに限定した内容なのでそれほど影響力はなさそう。
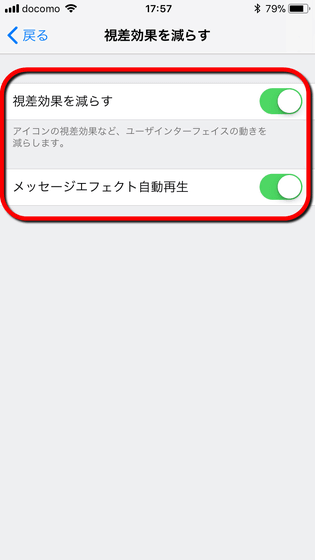
上記の設定ができたら、「アクセシビリティ」画面に戻り、「コントラストを上げる」の設定を確認。その中にある「透明度を下げる」をオンにしておけば、マシンパワーを消費する透過表示や「ぼけ」効果をカットすることができます。
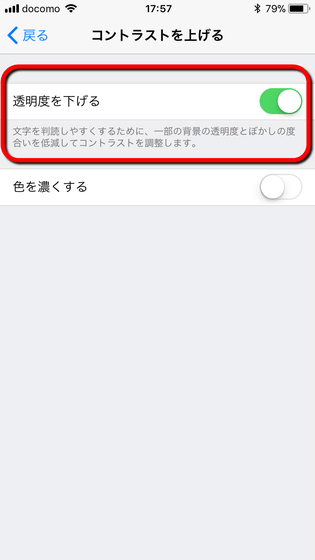
ただし、これらの設定はあくまで「見た目」だけの要素が強く、処理そのものにはあまり大きな影響は及ばないとも。特に、アニメーションによる動きのある表示は、動作の「待ち感」を軽減させるために導入されているともいわれており、オフにすることで動作の「タメ」が表面化してしまうこともあるので要注意です。
◆7:「位置情報サービス」の設定を見直す
GPS機能を持つスマートフォンは、動作中やバックグラウンド時に位置情報を取得していることがあります。アプリの数が増えるとバッテリーやマシンパワーの消費もばかにならないので、いちど見直してみるのも方法の一つ。「設定」→「プライバシー」→「位置情報サービス」の中には、アプリごとの位置情報取得のオン/オフを切り替えられるようになっているので、必要ないと思われるものはオフにするか、「使用中のみ」に設定しておくとOK。
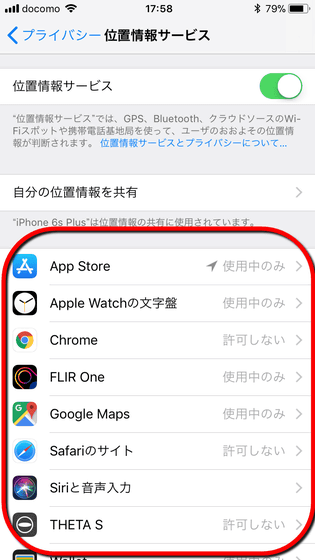
◆8:それでも「なんだか重い」と思った場合は……
上記の方法を試しても、どうも動作が重いと思った場合には、思いきって端末を再起動するのもひとつ。スマートフォンは意外と電源が入りっぱなしになっていることが多く、時おり再起動してあげることでメモリをリフレッシュすると、動作が改善されることもあります。iOS 11では、「設定」→「一般」の最下部からシステムを終了(電源OFF)にすることが可能になっています。
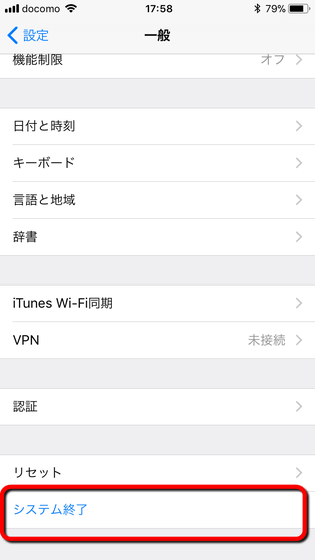
・関連記事
iOS 11にアップデートしたらすぐに設定するべき7つのセッティング - GIGAZINE
iOS 11新機能レビュー、地味だけど頻繁に使う機能がパワーアップしてより便利に進化 - GIGAZINE
iOS 11でiPadがどんな風に進化したのかがわかる新しいDock・より直感的なマルチタスキング・ドラッグ&ドロップを使ってみたレビュー - GIGAZINE
・関連コンテンツ
in モバイル, ソフトウェア, Posted by darkhorse_log
You can read the machine translated English article 8 settings to set to move iOS 11 crisply….