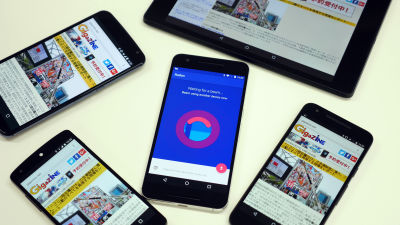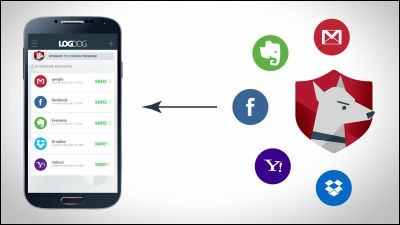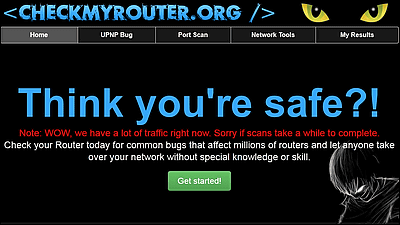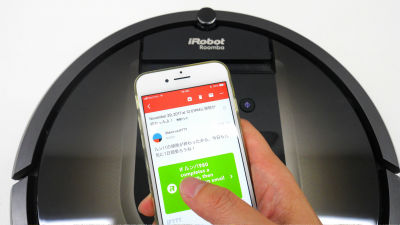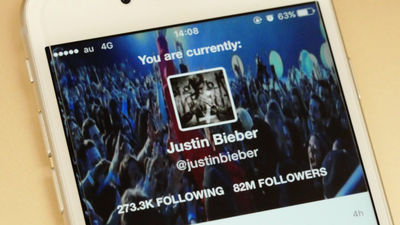無料でWi-Fiの速度をリアルタイム測定でき接続端末の全情報を確認・管理できる「Cloudcheck」
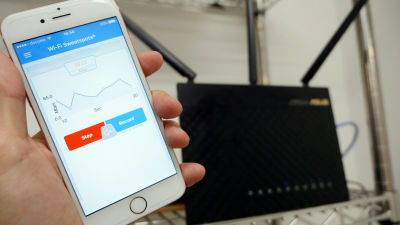
Wi-Fiが急につながらなくなった場合に考えられる要因はたくさんあるので、原因究明のための問題の切り分けはとても難しいものです。そんなときに、Wi-Fiの速度を簡単に測定できるだけでなく、場所に応じた速度の変化を移動中でもリアルタイム表示でき、Wi-Fiルーターに接続された全端末の情報が丸わかりで、個別の端末の接続を停止したりすることも可能、問題のあるネットワークについては個別のアドバイスも表示してくれるという多機能なWi-Fi環境測定アプリ「Cloudcheck」は、Wi-Fiトラブル解決だけでなく、良好な環境維持にも非常に便利なアプリとなっています。
CloudCheck - Better, Faster Internet.
http://forum.cloudcheck.net/
Cloudcheck - Google Play の Android アプリ
https://play.google.com/store/apps/details?id=com.assia.cloudcheck
Cloudcheck on the App Store
https://itunes.apple.com/us/app/cloudcheck/id722428563
CloudCheckはAndroid・iOSの両方に対応しています。今回はiPhone 6sを使うので、App Storeで「Cloudcheck」を検索して、「入手」をタップ。
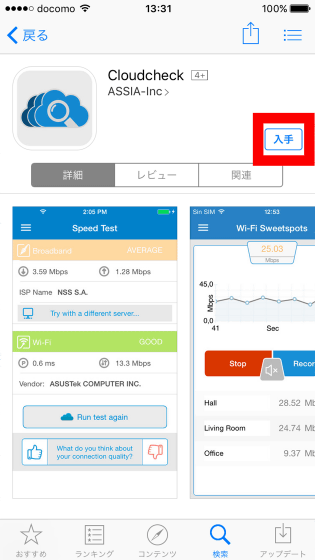
「インストール」をタップ。
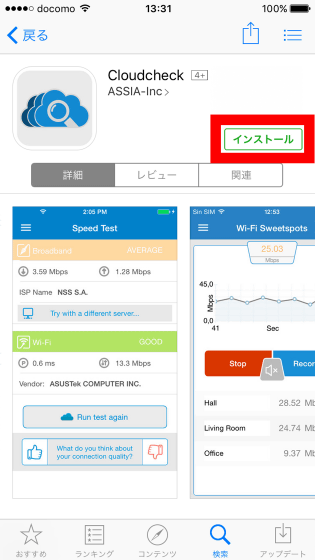
「開く」をタップすればアプリが起動します。
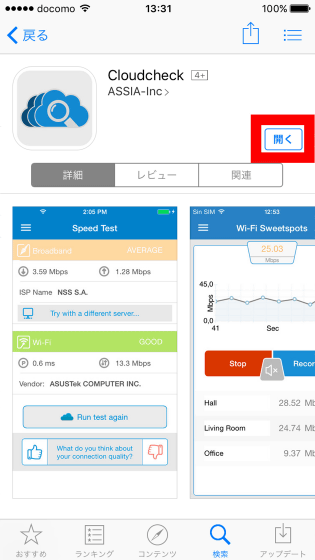
アプリの初回起動時に位置情報の利用許可を尋ねられるので、「許可しない」をタップしておけばOK。
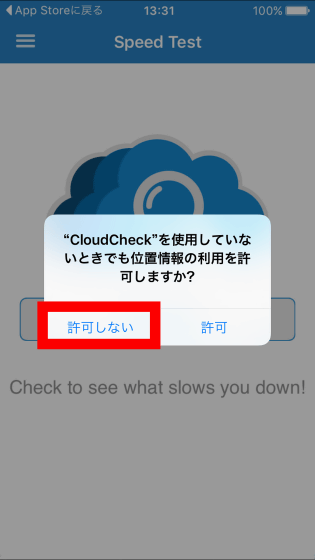
Cloudcheckのトップ画面はこんな感じ。
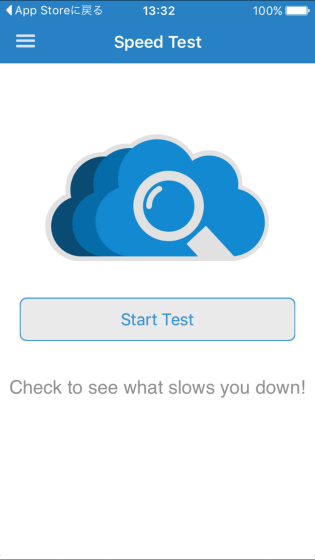
まずはiPhone 6sが接続しているWi-Fiネットワークの速度を単純に測ってみます。「Start Test」をタップ。
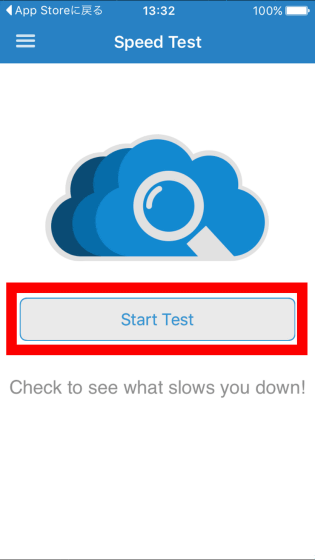
NECのWi-Fiルーター「AtermWG1800HP」のネットワーク回線自体、ルーターと端末とのネットワークはともに良好のようです。
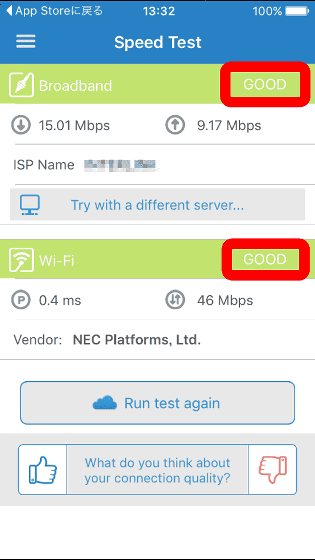
トップ画面の左上のハンバーガーアイコンをタップすると……
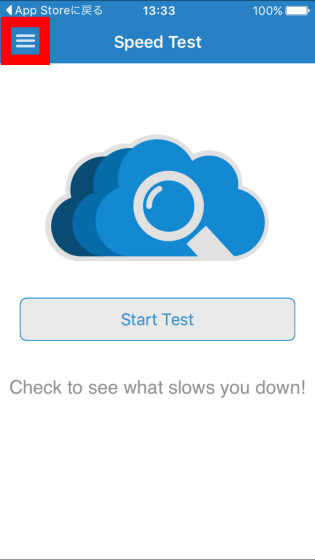
メニューが現れます。
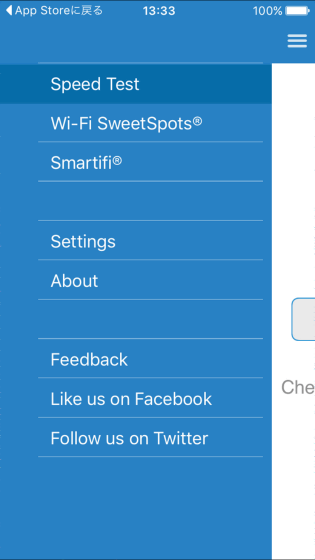
Wi-Fiネットワーク速度をリアルタイム表示できる機能「Wi-Fi SweetSpots」をタップ。
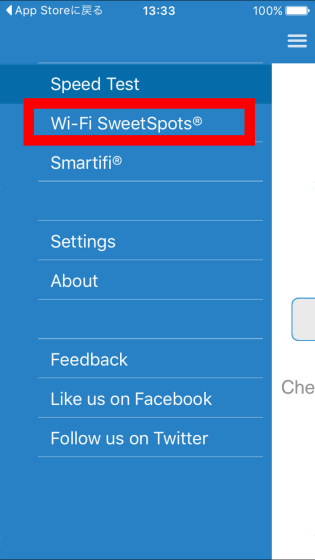
「Start」をタップすると……
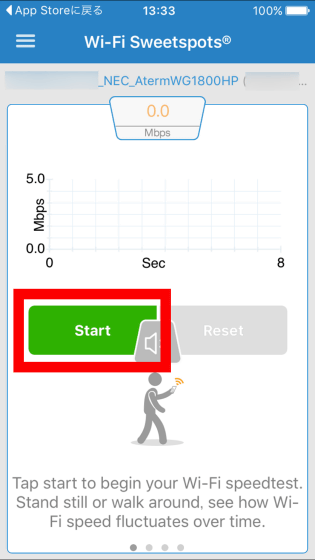
その場所のWi-Fiネットワーク速度のリアルタイム数値がグラフで表示されます。
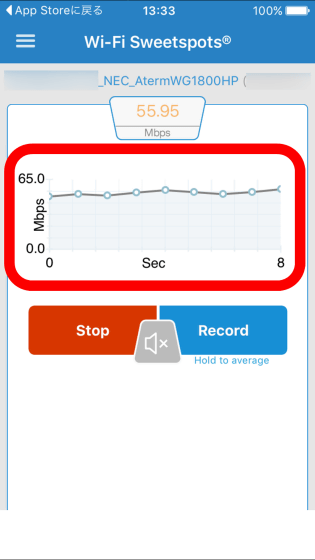
「Wi-Fi SweetSpots」モードでスマートフォンを片手に部屋中を歩き回れば、どこまでWi-Fiが届くのか、どの場所でWi-Fiが届きにくいかなどをグラフから簡単にチェックすることができます。
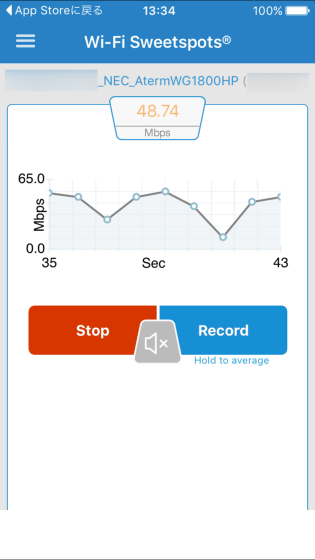
CloudCheckは対応ルーターに接続されたすべての端末の回線状況を一気に管理できる「Smartifi」モードを搭載しています。「Smartifi」をタップ。
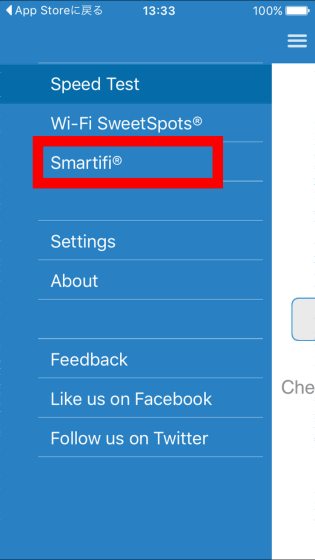
「Got it」をタップ。
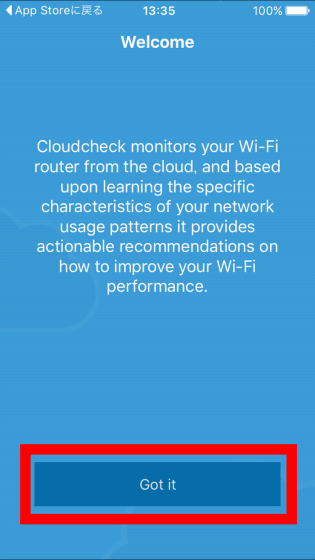
初期設定がスタートするのでしばらく待ちます。
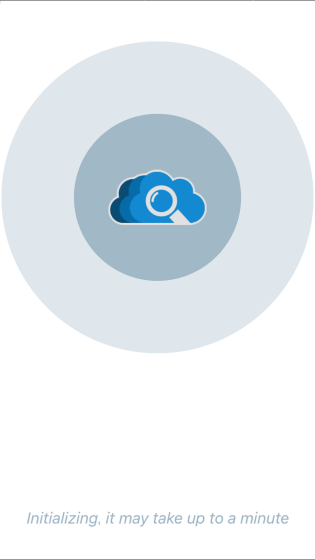
しかしAtermWG1800HPは対応していないのでエラー表示が出ました。記事作成時点での対応ルーターはASUSやHuaweiの一部のWi-Fiルーターにとどまっているようです。
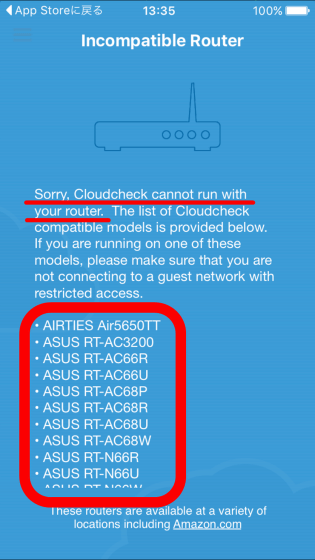
ということで、Smartifiに対応しているASUSの「RT-AC68U」を使って接続する端末を調べてみます。iPhone 6sをRT-AC68UのWi-FIネットワークに接続してSmartifiモードを起動させ、「Allow」をタップ。
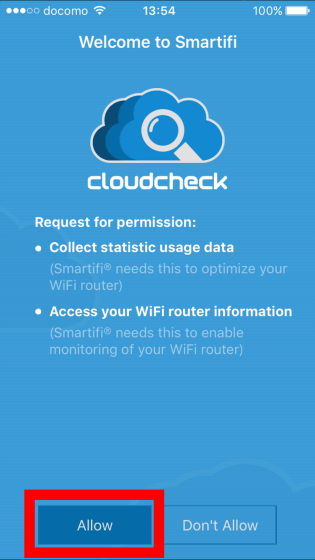
Smartifiを使うにはログインが必要な模様。新しくCloudcheckアカウントを作ってログインする他にもFacebookアカウントを使ってログインすることもでます。Cloudcheckアカウントを作るには「Sign Up」をタップ。
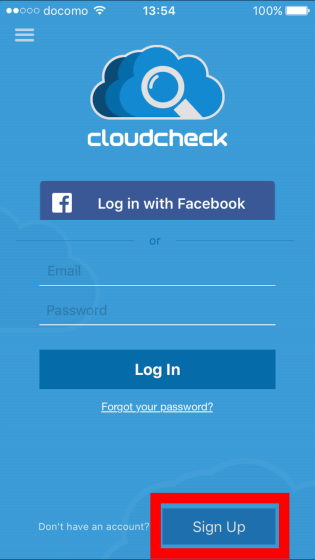
メールアドレス、アカウントネーム、パスワード(2回)を入力したら、「Sign Up」をタップ。
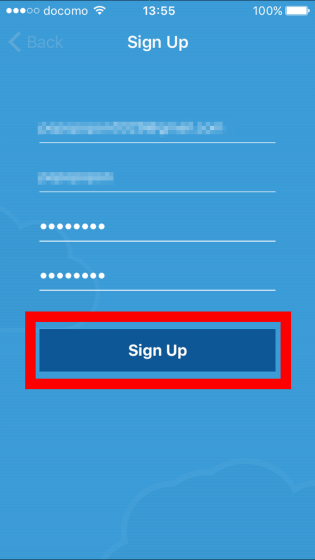
入力したメールアドレスに確認メールが送信されたと表示されました。
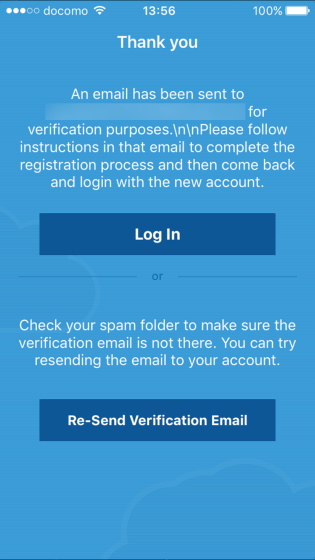
Cloudcheckから送信されたメールを開いて、メール本文のリンクにアクセスすると……
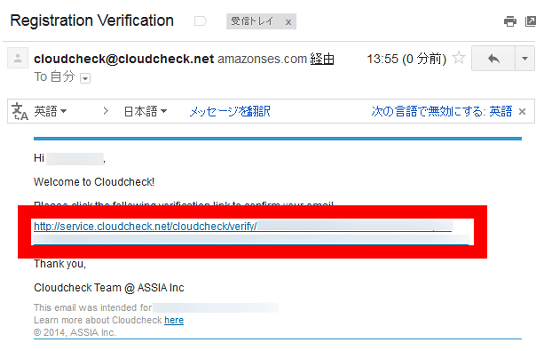
アカウントが認証されて有効になりました。
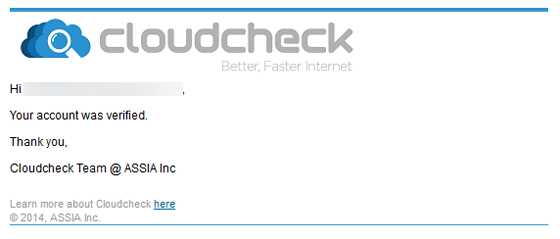
再びCloudcheckアプリに戻って、「Log In」をタップ。
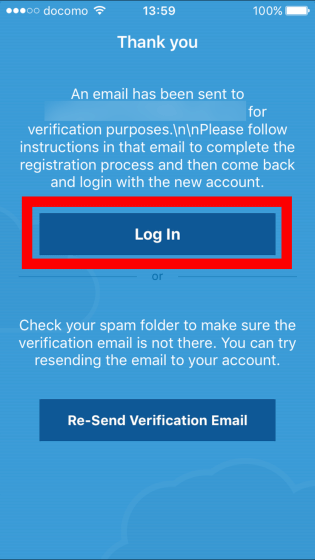
Wi-Fiルーターに設定している管理者名とパスワードを入力して、「Log In」をタップ。
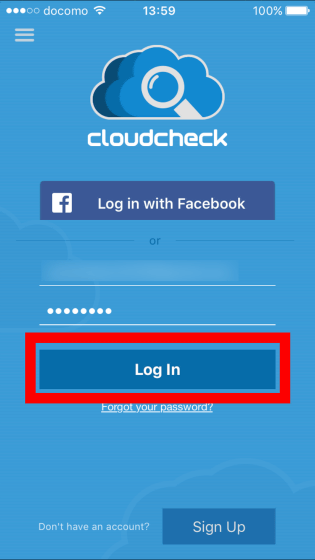
「Continue」をタップすると……
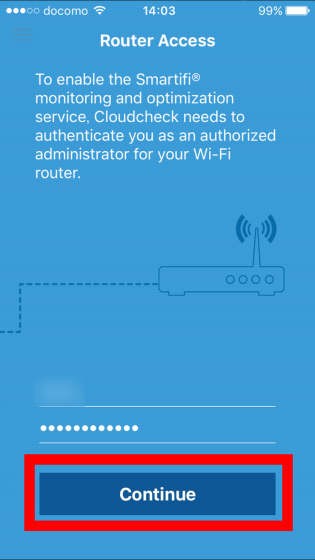
サーチがスタートするのでしばらく待ちます。
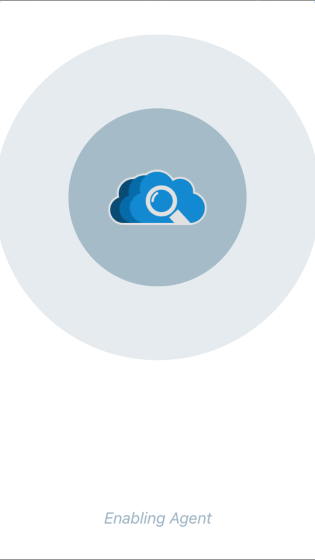
ほんの数秒でWi-Fiルーターのネットワーク情報(Network Summary)と、「Devices」にルーターに接続している端末情報が表示されました。なお、端末のネットワーク速度は直近7日間の平均値も表示できるようです。
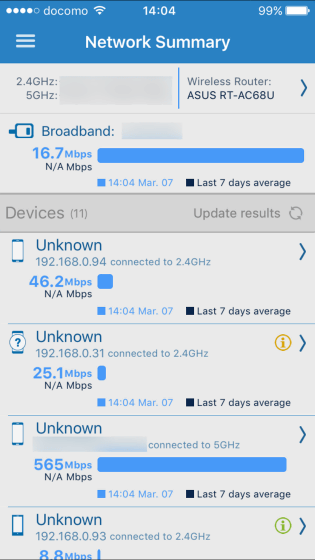
画面右上の「Wireless Router」をタップすると……
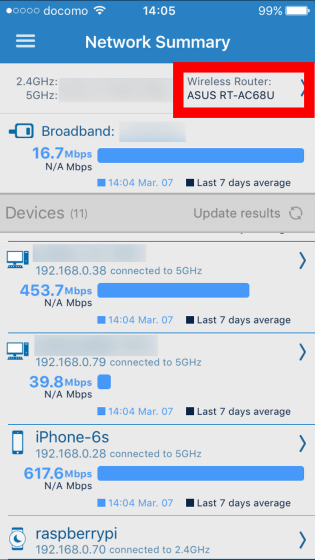
ルーターのSSIDや無線LANの基本情報が表示されます。
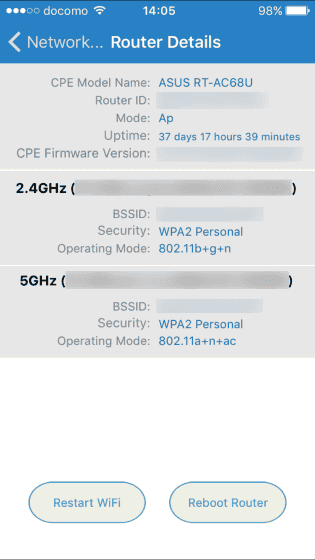
また、Devicesに表示されるWi-Fiルーターに接続中の端末をタップすると……
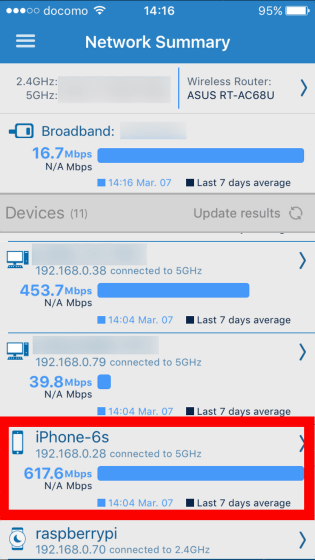
端末のネットワーク情報が表示されます。さらに「Extra info」をタップすると……
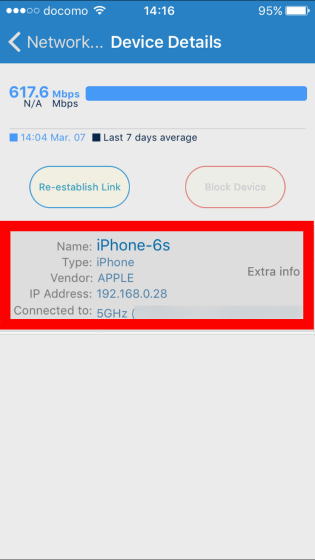
端末のネットワーク接続に関する詳細な情報が表示されます。
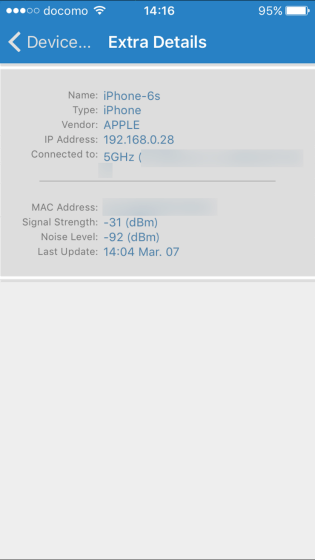
また、端末のネットワーク情報画面で「Re-establish Link」をタップすると接続をやり直せます。
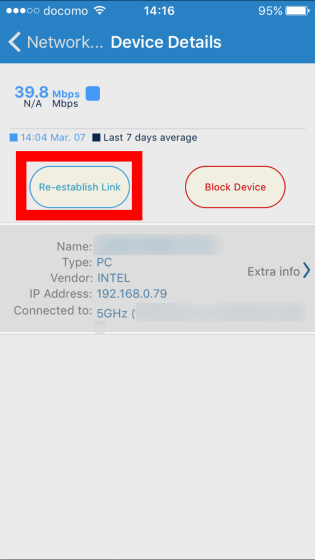
また、「Block Device」をタップすると……
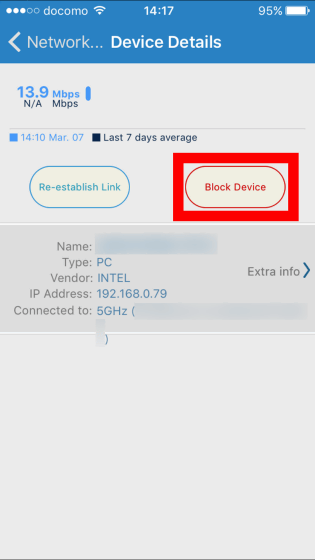
その端末のネットワークへの接続を停止できます。よく分からない端末が接続している場合などには威力を発揮しそうです。
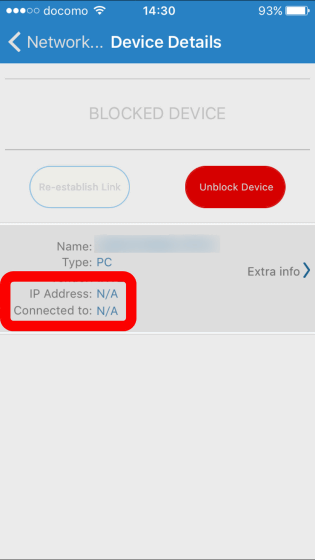
Network Summary画面ではネットワークに問題がある場合など、個別の障害に対してアドバイスする機能があります。アドバイスがある場合は、緑色やオレンジ色のインフォメーションアイコンが表示されます。
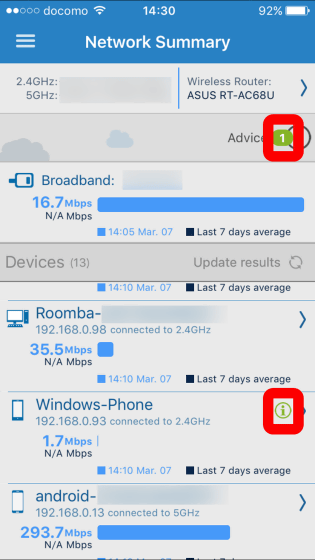
例えば「i」というインフォメーションアイコンが表示された端末名をタップすると……
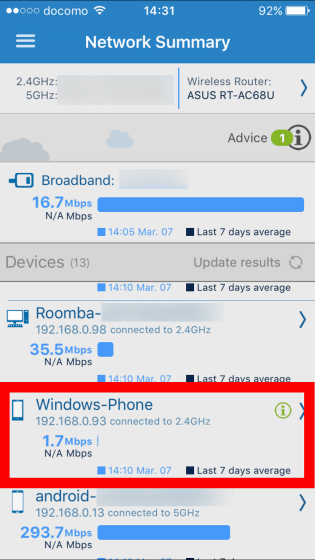
「Wi-Fiルーターとの距離が遠すぎるので近づけるように」というアドバイスが表示されました。
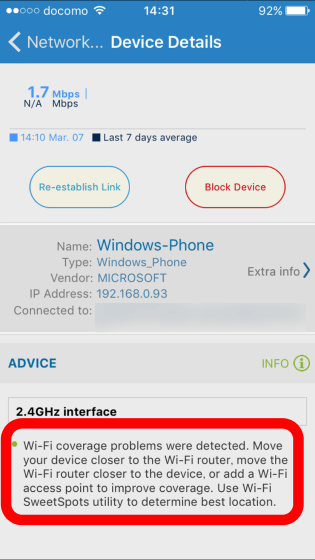
他にもオレンジ色の「WARNING(警告)」アイコンで、Wi-Fi接続モードが低速の旧来のモードになっているなど、Wi-Fi接続の状態が悪化していることを通知してくれます。
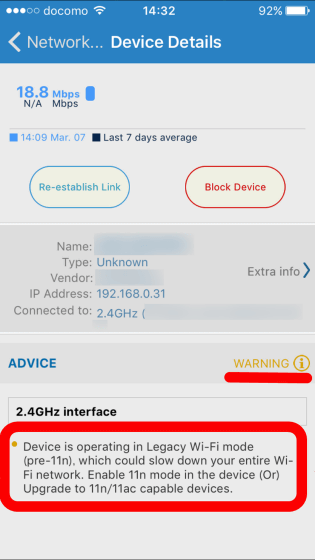
「Cloudcheck」は対応Wi-Fiルーターであればルーターに接続している端末のネットワーク環境が一発で把握できるので非常に便利です。また、対応Wi-Fiルーター出ない場合でも、ネットワーク回線速度を簡単にチェックしたり、部屋の部分的なネットワーク速度を調べたりできるので、良好なWi-Fiネットワーク環境作りにとても役立ちそうです。
・関連記事
自宅でWi-Fiの電波がどのように拡散していくのかをシミュレーションできる「WiFi Solver FDTD」レビュー - GIGAZINE
ダンボーが目を光らせながら自宅のWi-Fi環境を支えてくれる「ダンボー無線LANルーター&無線LAN中継機」を使ってみました - GIGAZINE
無料でAndroidのWi-FiをVPN接続にしてくれるアプリ「Secure Wireless」 - GIGAZINE
自宅や職場のWi-Fi環境を改善できるかもしれない5つの方法 - GIGAZINE
無料Wi-Fiを無制限に使えるiOSセブン‐イレブン公式アプリ使い方レビュー - GIGAZINE
GoogleのWi-Fiルーター「OnHub」の性能&潜在能力はどれほどなのか? - GIGAZINE
・関連コンテンツ