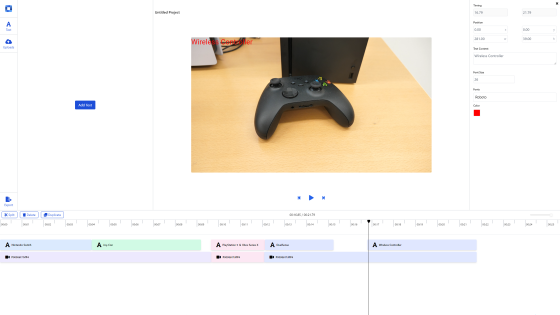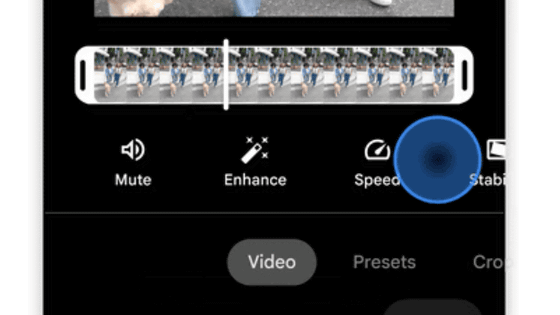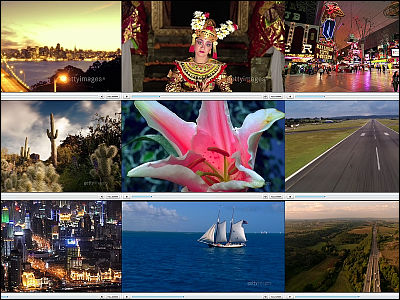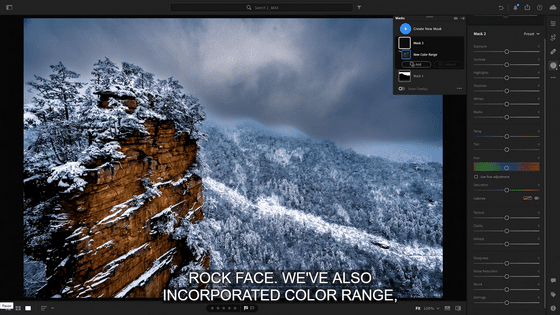アドビの動画編集アプリ「Premiere Clip」がAndroidでもリリースされたので使ってみた
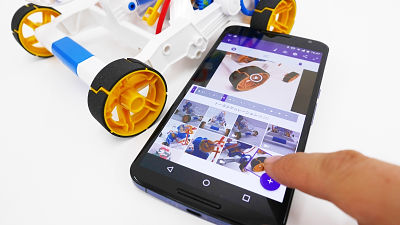
Adobeが提供していたスマートフォン向け動画編集アプリ「Premiere Clip」が、Android端末でも使えるようになりました。これまではiOS向けにのみリリースされていたアプリなので、首を長くして待っていた人も多いはず。今回はリリースされたばかりのAndroid向けアプリを、編集部にあるNexus 6にインストールして動画を編集してみることにしました。
Adobe Premiere Clip - Google Play の Android アプリ
https://play.google.com/store/apps/details?id=com.adobe.premiereclip
実際にPremiere Clipを使って作成したムービーがコレ。サクサクッと撮影した画像や動画を選択し、アプリ上で並び替えたり時間を調整したりするだけで1本のムービーができあがりました。
Adobe「Premiere Clip」で作成したムービー 2/2 (デュレーション・順番を編集済みVer.) - YouTube

アプリはPlayストアで配布されているので、Android端末からアクセスして「インストール」をタップ。なお、記事作成時点では対応していない機種もあるので、「インストール」をタップできない場合もあります。
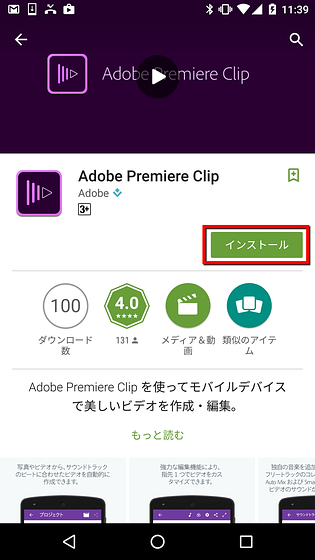
インストールが完了したら、アイコンをタップして起動します。
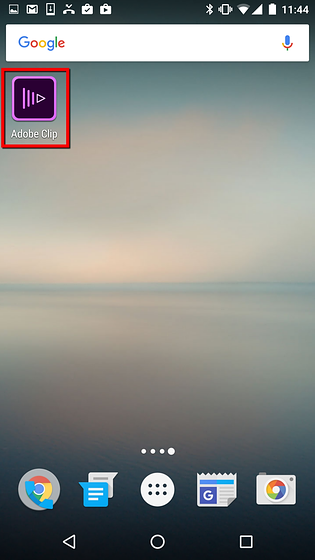
「プロ仕様のビデオを作成」とのことで、まずはアプリを使う準備を行います。アプリを使うためにはAdobe IDを取得しておく必要があるので、まだ作っていない人は「無料で新規登録」をタップ。すでにIDを持っている人は「サインイン」へ進めばOKです。
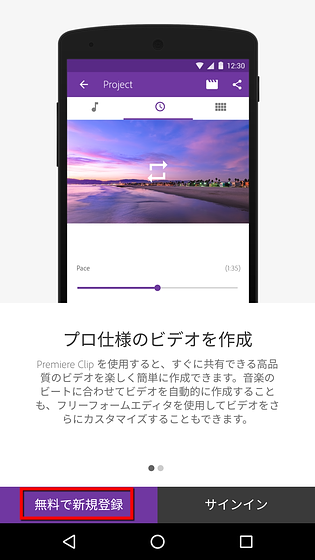
IDの作成のために、氏名・フリガナ・メールアドレス・パスワード・生年月日を入力し、利用条件などに同意する項目にチェックを入れて「ADOBE IDを取得」をタップ。
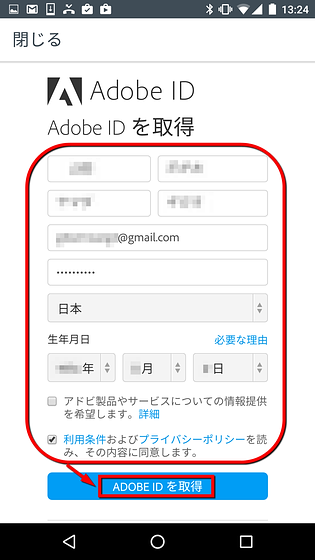
するとそのままログインが完了し、アプリの画面が表示されました。「コミュニティビデオ」は、実際にアプリを使って作成されたムービーが公開されています。
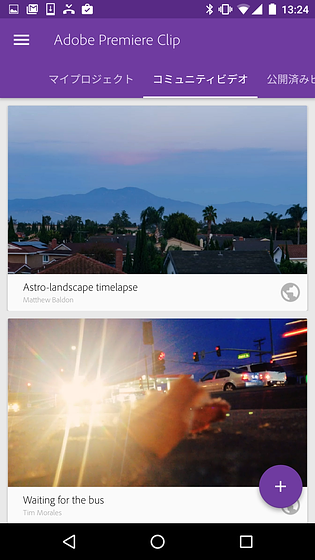
ムービーを編集するためには、画面右下の「+」アイコンをタップしてメニューを表示させます。4つのアイコンはそれぞれ「ギャラリー」「マイアセット(Adobe Lightroomで作成したファイル)」「Adobe Creative Cloud」そして端末の「カメラ」を示しています。今回は端末内に保存してある素材を使うので、一番上の「ギャラリー」をタップ。
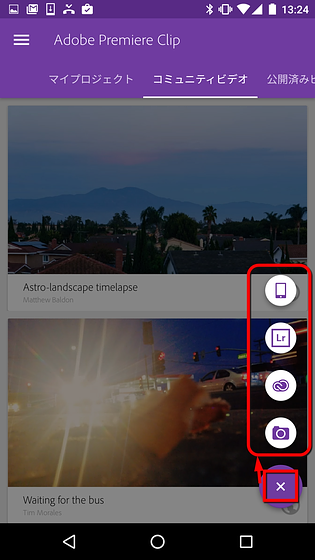
「許可」をタップして、アプリが端末のファイルにアクセスすることを許可します。
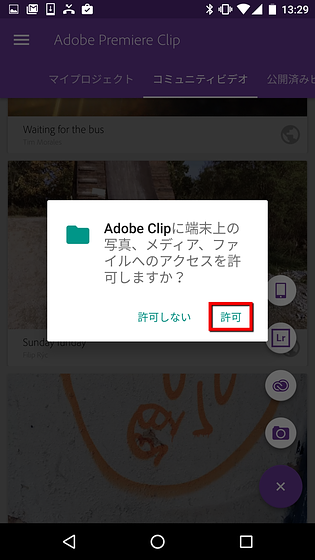
「ギャラリー」画面が表示されました。ここにはアプリで撮影した「Clip Camera」、端末内のフォルダを示す「Camera」、そして画面キャプチャ画像が保存されている「Screenshots」のフォルダが表示されていました。この表示内容は使用状況によって変化します。
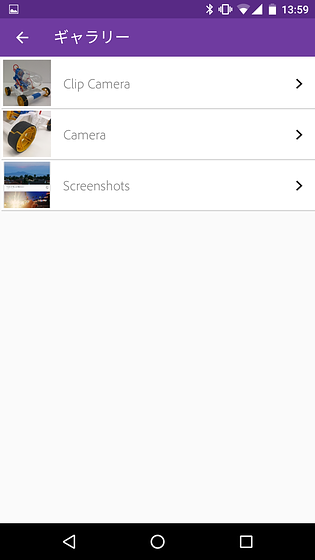
「Camera」をタップすると、端末内に保存されている画像と動画の一覧が表示されました。
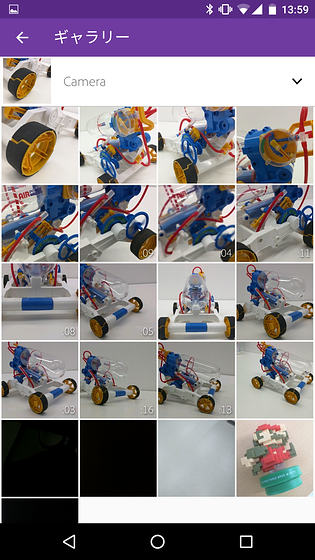
使いたい素材をタップして選択し、「完了」をタップします。
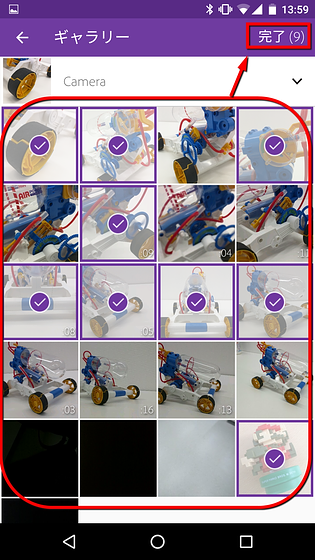
次に、編集を自動で行うか、手動でカスタム編集を行うかの選択を行います。今回はせっかくの自動編集機能を使うべく、「自動」をタップ。
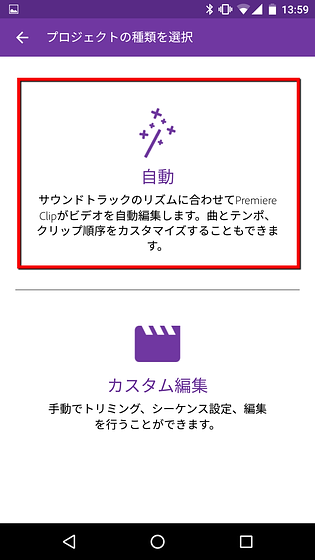
数秒で自動編集が完了しました。ムービーにはアプリに同梱されているフリー素材を使ったBGMが自動で加えられています。
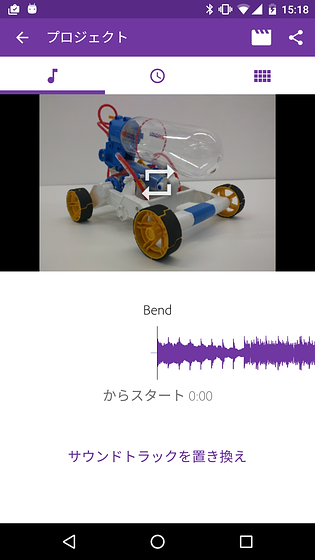
自動で生成されたままの状態のムービーがこちら。なんとなく音楽と映像の切り替わりがシンクロしているように見えるのですが、これもPremiere Clipに備わっている機能。自動で音楽のビートを検出して、タイミングを合わせて素材を切り替えるようになっています。
Adobe「Premiere Clip」で作成したムービー 1/2 (自動編集Ver.) - YouTube

自動編集モードでも、あとから簡単な修正を行うことが可能です。「サウンドトラックを置き換え」からは、プリセットされているBGMに加えて端末内の音楽を使うことも可能。
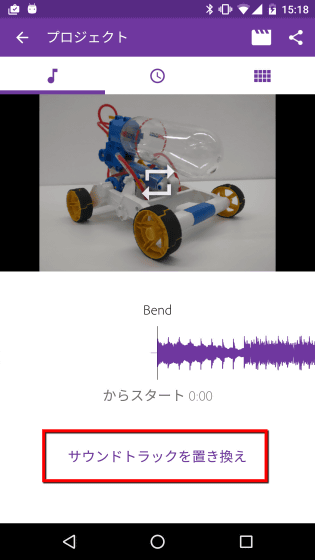
時計のアイコンをタップすると、全体の長さを調整することができます。
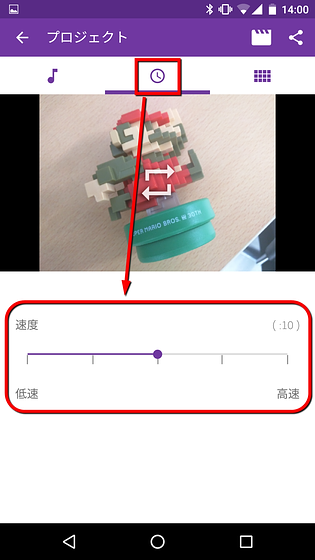
「シーケンス」では、素材をタップしてドラッグすることで、簡単に順番を入れ替えることも可能です。
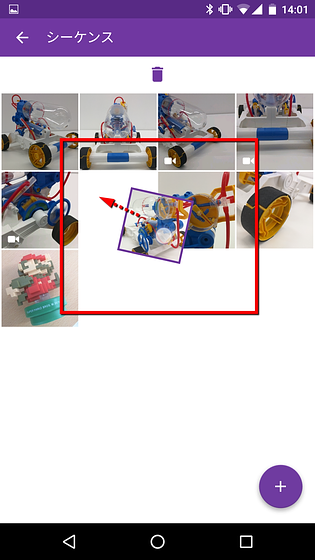
さらに高度な編集を「カスタム編集」で行うことも可能です。画面右上のアイコンをタップして、「カスタム編集への変換」をタップ。
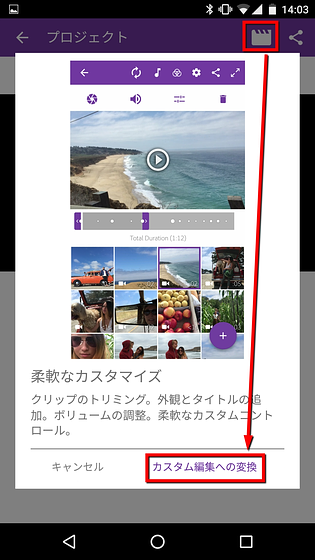
カスタム編集画面では、素材の順番入れ替えのほか、素材で実際に使用する部分を指で範囲指定してトリミングすることが可能。プレビュー画面の下に表示されているスクロールバーに表示されている白い点は、音楽のビートを表すもの。この点に範囲指定をあわせることで、テンポのよい切り替えができるというわけです。
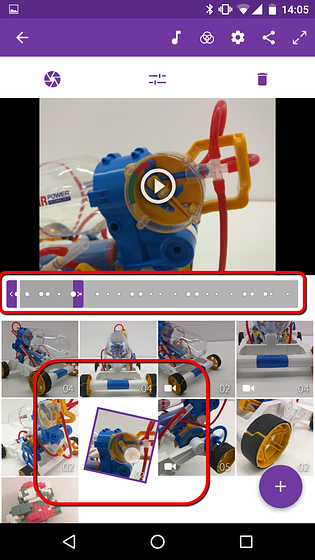
もちろん、BGMを好きな曲に変更したり、ボリューム、フェードイン・アウトをつけることが可能。
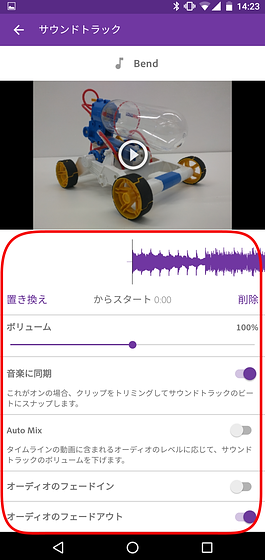
素材の質感を変えるフィルタをかけることも可能。
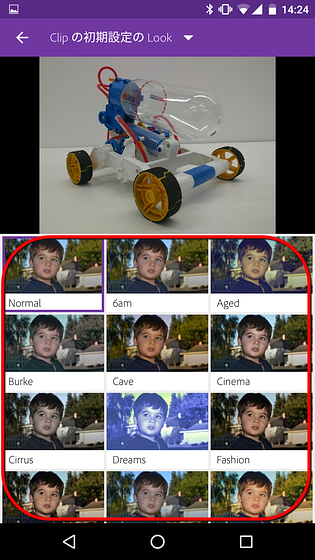
また、素材の切り替え時にクロスフェードをかけたり、静止画にゆっくりとしたズームインをプラスして、動きのあるムービーにすることもできます。
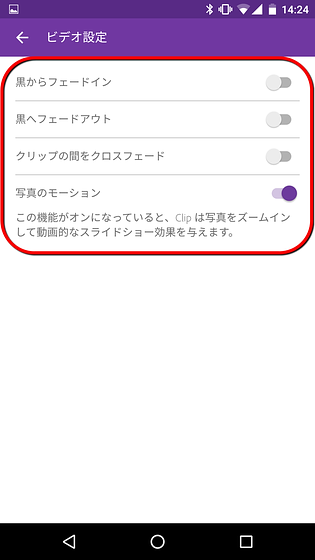
このようにして編集を加えた作品は、公開して共有したり、プロ向けの動画オーサリングツール「Premiere Pro CC」でさらに高度な編集を行うことも可能。また、YouTubeにそのままアップロードすることができるなど、動画編集ツールとして便利な機能が一通り揃っていると言えそうです。
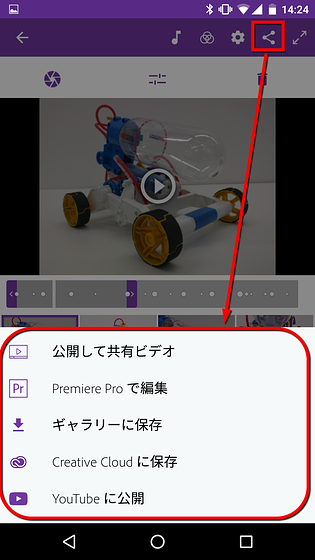
・関連記事
Googleが買収した無料ムービー編集アプリ「Clips」「Tempo」「Crop」「Fly」を実際に使ってみた - GIGAZINE
無料で写真を自由自在にレイアウトして共有できるInstagram公式「Layout」アプリにAndroid版が登場したので使ってみた - GIGAZINE
魔法の画像編集ソフトPhotoshopのツールが搭載された無料スマホアプリ「Adobe Photoshop Fix」を使ってみた - GIGAZINE
「イスラム国」が用いるハリウッド流の効果的な映像編集スタイルを解説 - GIGAZINE
・関連コンテンツ
in レビュー, モバイル, ソフトウェア, 動画, Posted by darkhorse_log
You can read the machine translated English article Adobe's video editing application "Premi….