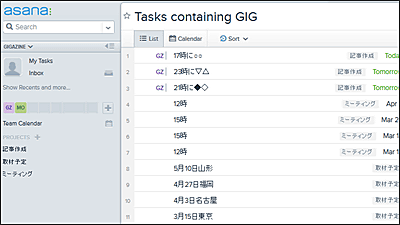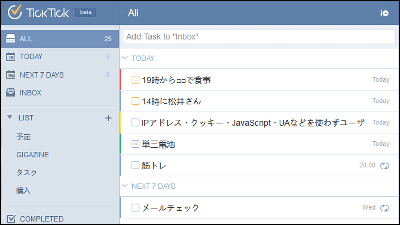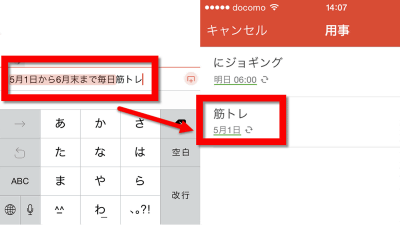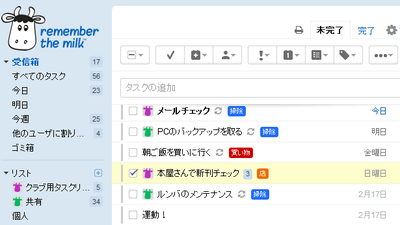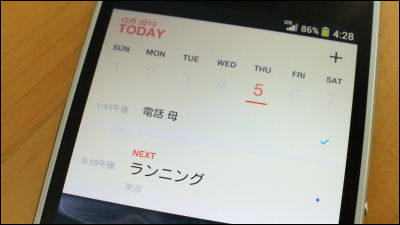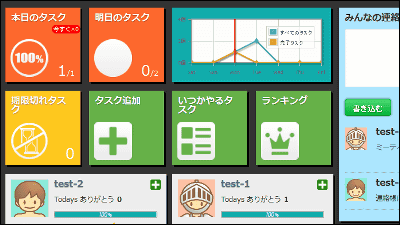スマホ・PC・Apple Watchで使えて複数人でも完璧にタスク管理できる「TickTick」がさらに進化していたので使ってみた

タスクリスト・チェックリストをブラウザ・iPhone・Androidでシームレスに管理でき複数人での共有も可能なサービスが「TickTick」です。2013年にレビューしてから約2年が経過したところでTickTick 2.0として生まれ変わったとのことが公式ブログ上で明かされていたので、実際にどんな風に生まれ変わったのか使って確かめてみました。
TickTick: Todo list, checklist and task manager app for Android, iPhone and Web
https://www.ticktick.com/
◆TickTickをiOSアプリで使う
「TickTick」はウェブブラウザ上から使えるサービスで、iOSアプリやAndroidアプリも存在します。というわけで、まずはiOSアプリをインストールして使ってみることに。
TickTick - your to-do list & task management on the App Store on iTunes
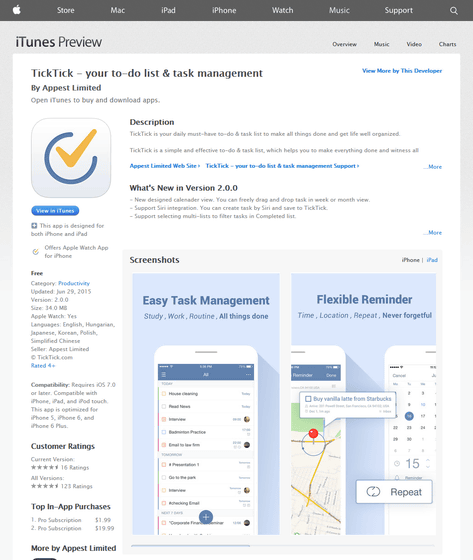
アプリはApp Storeから無料で入手可能。
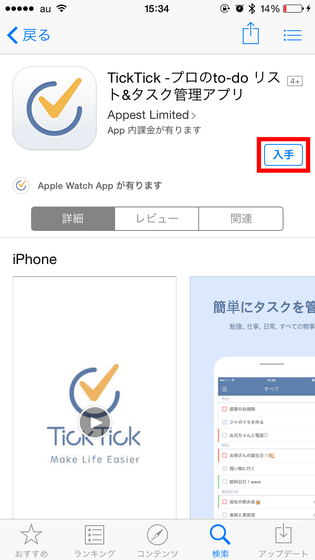
インストール後に「開く」をタップしてアプリを起動します。
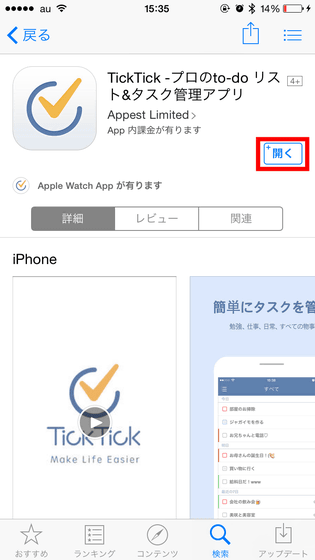
アプリは初回起動時には新しくなった「Calendar View」の紹介画面が表示されるので画面右上をタップ。
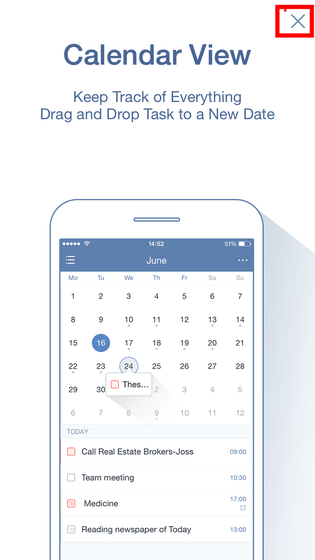
初回起動時はこんな感じ。まずは「Welcome to TickTick」と書かれたタスクをタップしてみます。
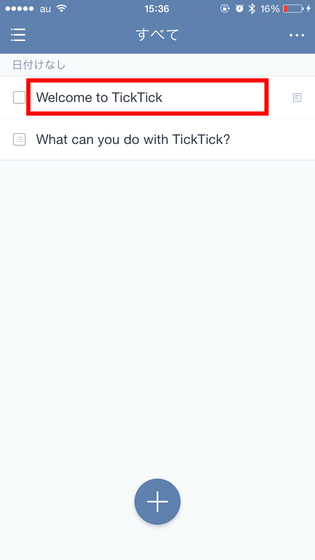
するとこんな風に赤枠部分にタスク名、その下にタスクの詳細が書かれていることが分かります。
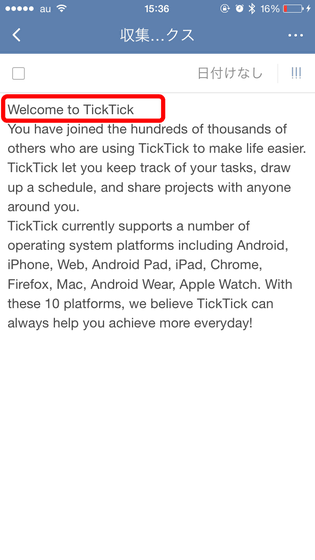
赤枠部分のチェックボックスをタップすると……
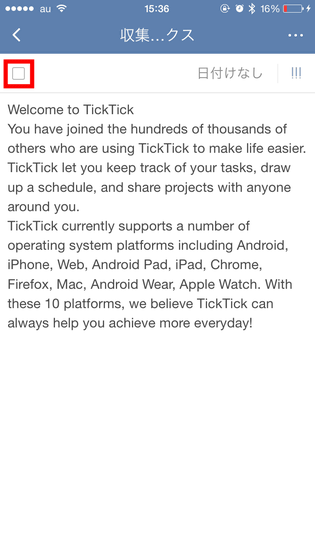
チェックマークがついて「タスクが完了した」というわけ。
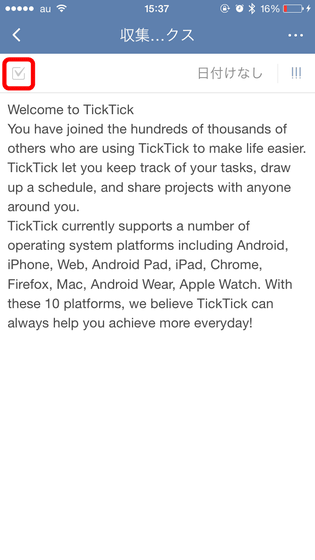
「日付けなし」と書かれた部分をタップすると……
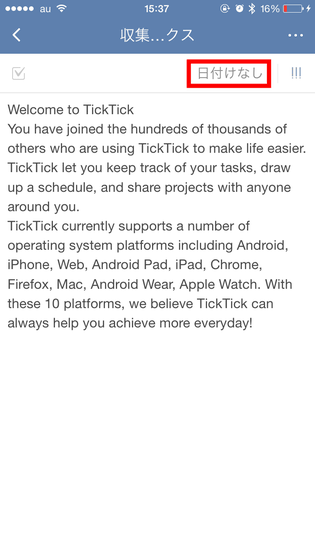
タスクの期限を設定可能。日付けはカレンダーをタップすればOKで、時間までセットしたい場合は赤枠部分の時計アイコンをタップ。
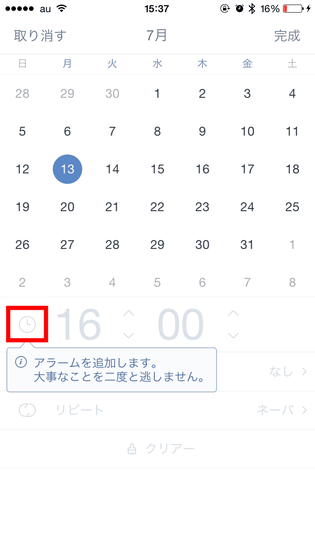
時間までセットすると、その時間に通知が表示されることになるので、初回設定時は通知の許可画面が表示されます。「OK」をタップ。
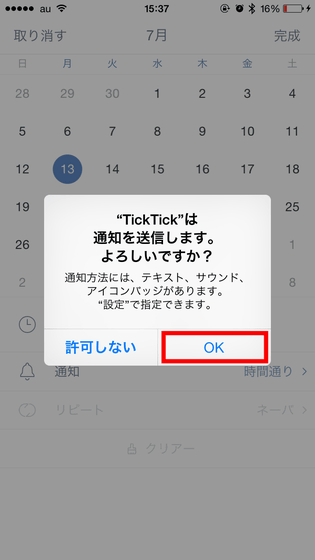
すると赤枠部分の時計が濃く表示されるようになるので、時計を上下にスワイプして時刻をセットすればOK。
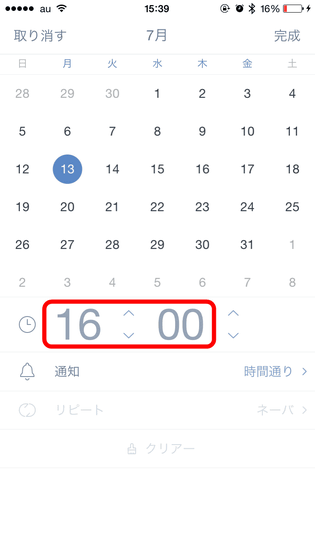
「通知」をタップ。
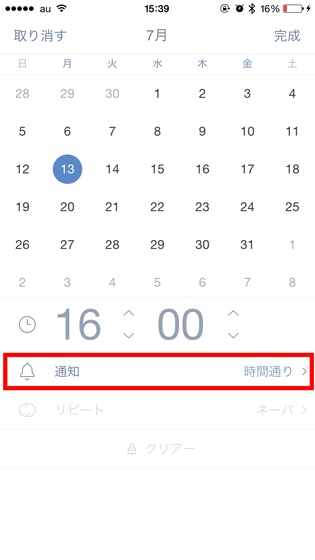
すると、「タスクをいつ通知するのか?」が設定できます。これは複数セットすることができるので、例えば「15時に会議」というタスクをセットした場合でも、会議の1日前や1時間前に通知が表示されるように設定することができる、というわけです。
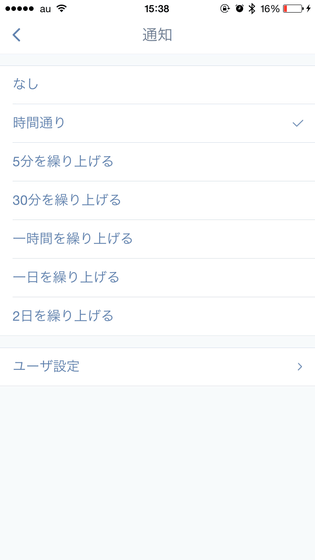
「リピート」をタップ。
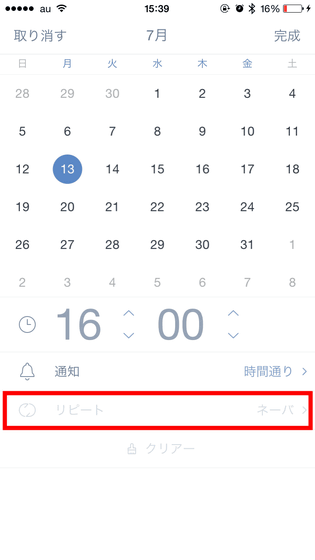
すると、タスクの繰り返し頻度を自由に設定可能。自由に繰り返しパターンを作成できるので、「毎月第2月曜日は資源ゴミの日」といったタスクを設定することもできます。
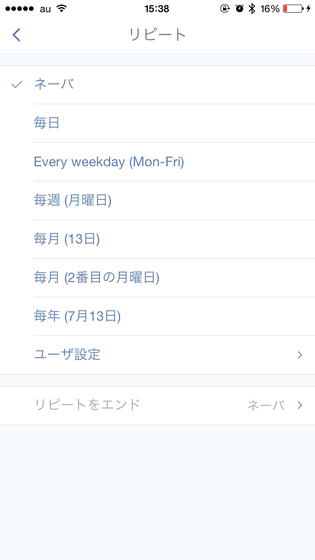
タスクの時間をセットしたら「完成」をタップ。
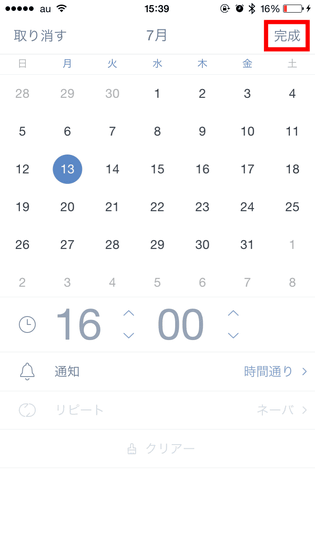
すると、タスクに日にちが表示されるようになりました。しかし、既に完了しているタスクに期限を設定しても、「セットしたリマインダーは無効です」と表示されてしまいます。
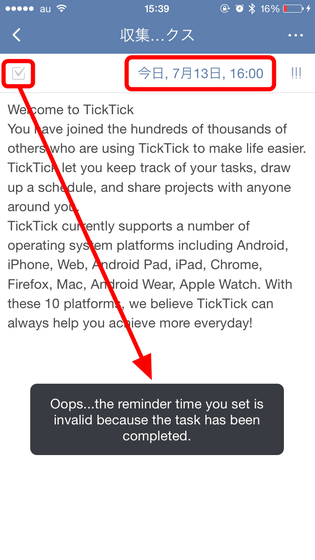
完了していないタスクならしっかり日時のセットが可能です。
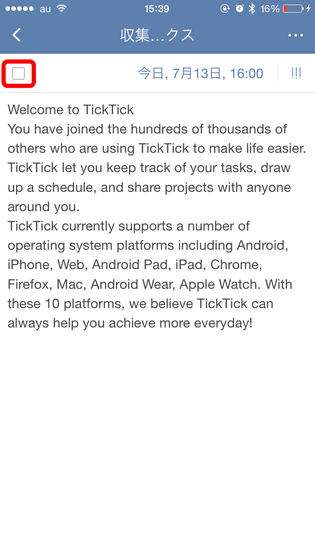
続いて赤枠部分の三本線アイコンをタップすると、タスクの優先順位を設定できます。
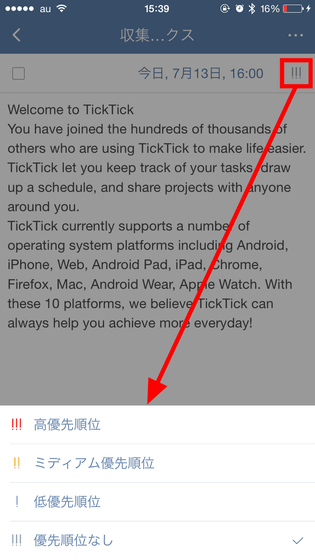
画面右上の「…」をタップするとこんな感じでメニューが表示されます。
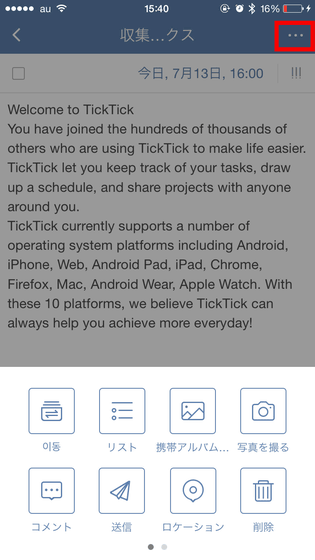
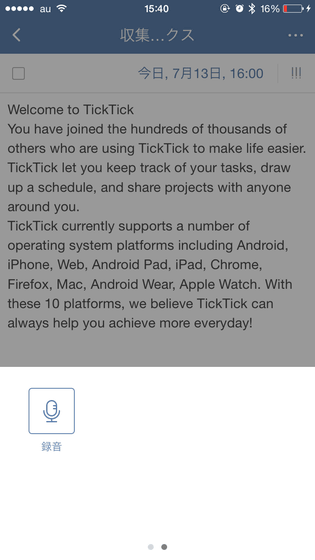
ここからは「…」タップすると表示される9つのメニューでどんなことができるのかをおさらい。
ひとつだけ韓国語表記になっているこのアイコンをタップすると……
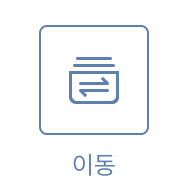
TickTickで作成したタスクを格納する「リスト」を作成したり、作成したタスクをリストに振り分けたりが可能な画面が表示されます。初めはリストが何もない状態なので「リストを追加」をタップ。
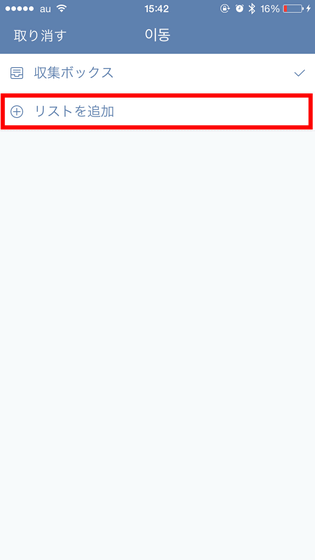
文字を入力して「完成」をタップ。
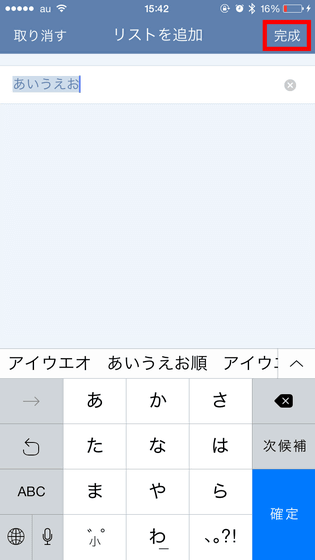
するとこんな風にリストが追加されます。リストをタップするとタスクが格納されるので、タスクの種類ごとにリストを作ればカテゴリ分けできるわけです。
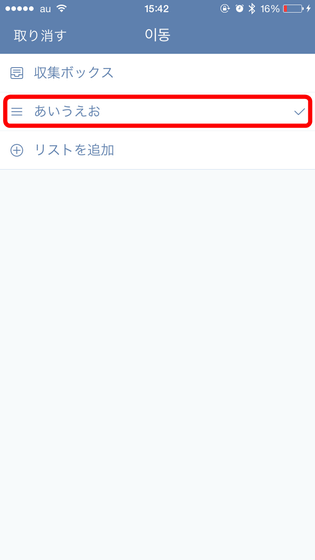
続いて「リスト」をタップ。
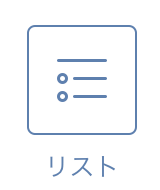
すると、タスクの詳細が書かれていた文章が段落で区切られ、それぞれにチェックボックスが追加されました。
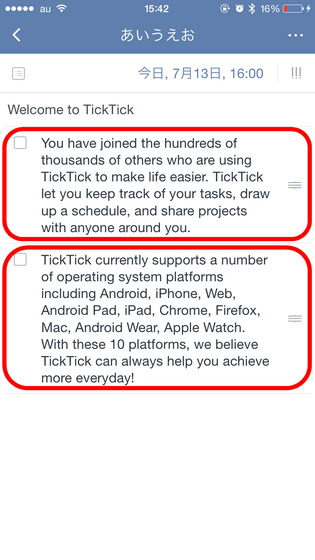
チェックボックスはタップするとチェックを追加できるので、買い物リストなどを作る際に重宝しそうです。
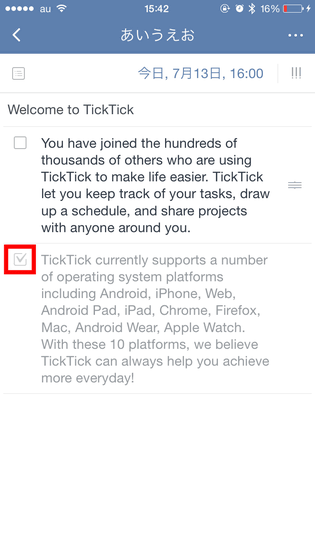
「携帯アルバム」

初回使用時は写真へのアクセスが求められるので「OK」をタップ。
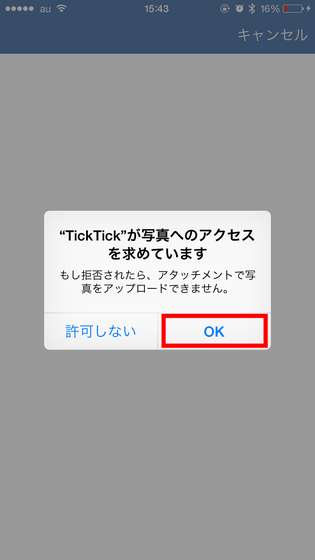
するとiPhone内の写真を選択する画面になるので、追加したい写真をタップ。
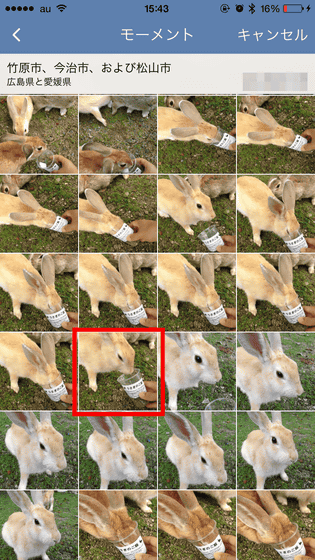
これでタスク下部に写真を埋め込むことに成功。写真をタップすれば……
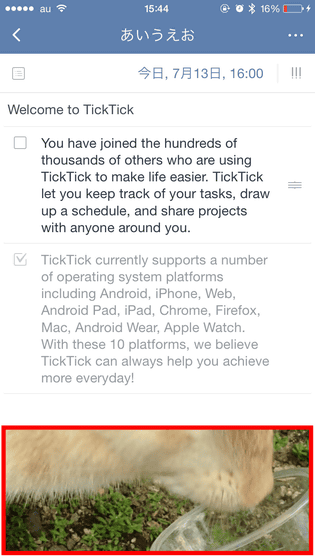
全画面表示もできます。

「写真を撮る」

こちらも初回使用時は許可を求められるので「OK」をタップ。
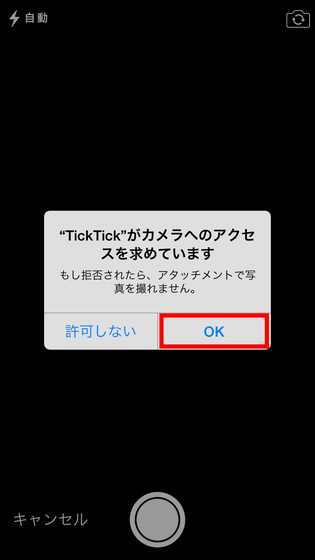
するとカメラが起動。撮影した写真がタスクの詳細画面に追加されます。

「コメント」
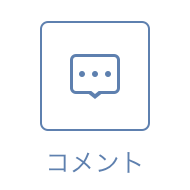
タスクに関するコメントを追加できます。これは複数人でタスク管理する場合に使用する機能です。
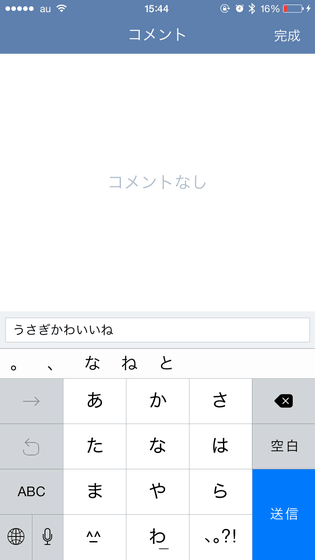
「送信」
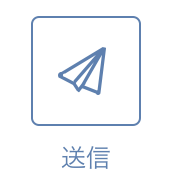
「送信」をタップするとタスクをテキスト形式で送信可能。試しに「メッセージ」をタップすると……
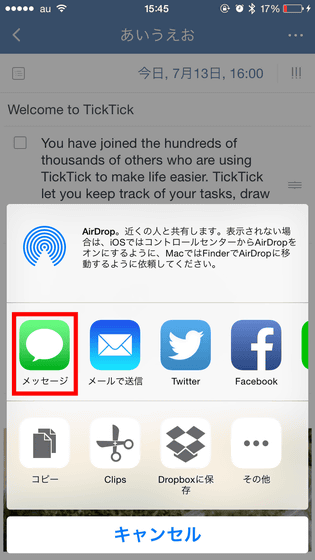
こんな感じでタスク名・タスクの詳細・締め切りをテキスト形式で簡単に送信できます。
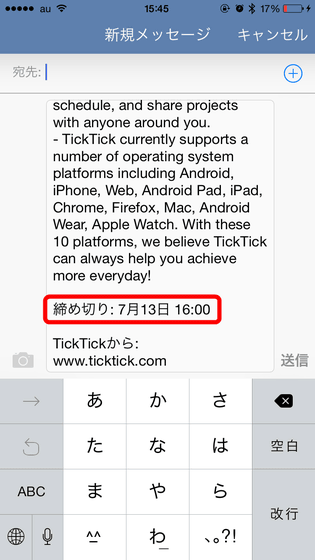
「ロケーション」
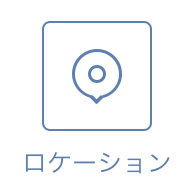
「ロケーション」も初回使用時は許可を求められるので「許可」をタップ。
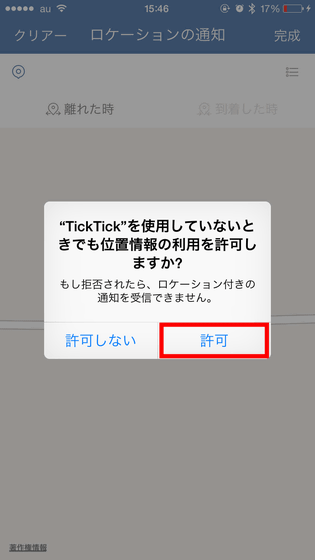
すると「ロケーションの通知」という画面が表示されます。これは、ピンを落とした地点から「離れる」もしくは「到着」した場合に通知を表示する、という機能。1人で使う分にはあまり使い道がなさそうですが、複数人でタスクを共有している場合にこのロケーションをセットしておけば、「待ち合わせ場所に集合した人の名前がスマホの画面に通知される」などの使い方ができそうです。
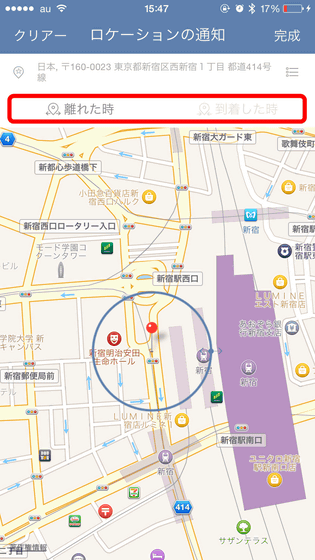
「録音」

初回使用時は許可を求められるので「OK」をタップ。
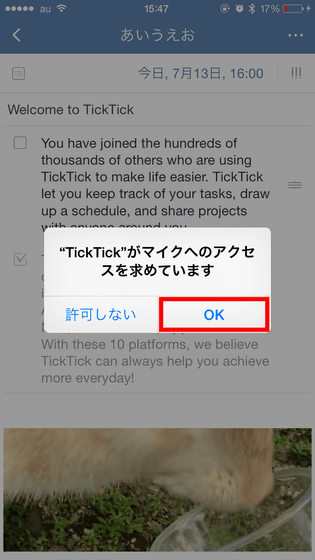
「録音」ではその名の通り音声を録音可能。
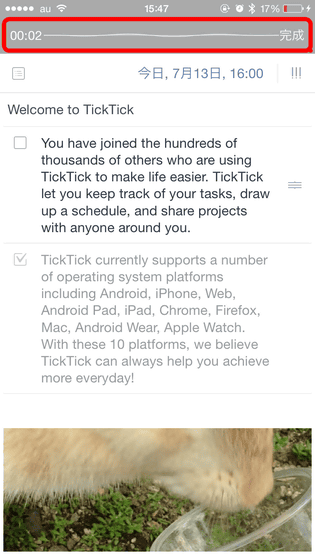
保存した音声はこんな感じで保存されます。
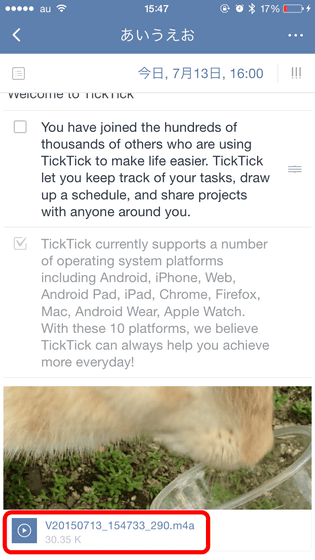
「削除」
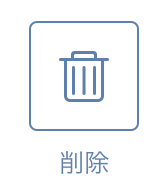
これをタップするとタスクが削除されます。これで9つ全部の機能はおしまい。
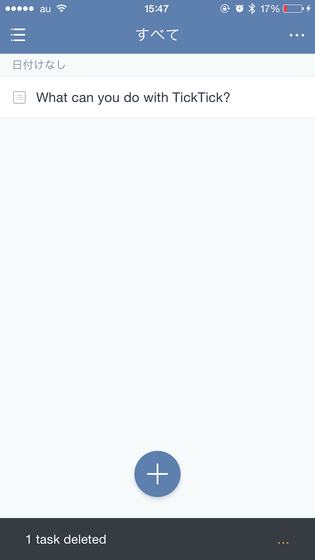
今度は起動画面に戻り、表示されているタスクを左方向にスワイプ。
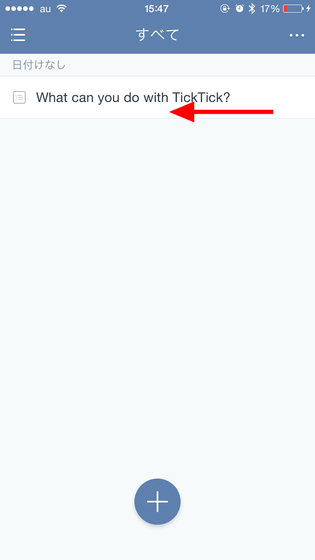
すると黄色い帯が表示され、タスクの期限を設定できます。あらかじめ設定されている時間の他、「今日のある時間」などの自由に時間をセットすることも可能。
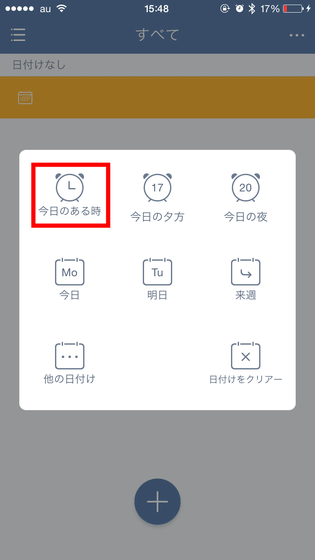
こんな感じで自由に時間をセットできるわけです。
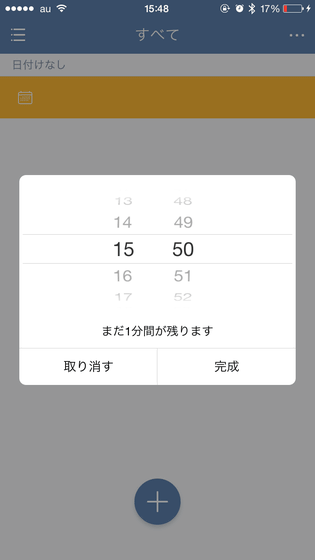
タスクの期限をセットすると赤枠部分に時間が表示されます。
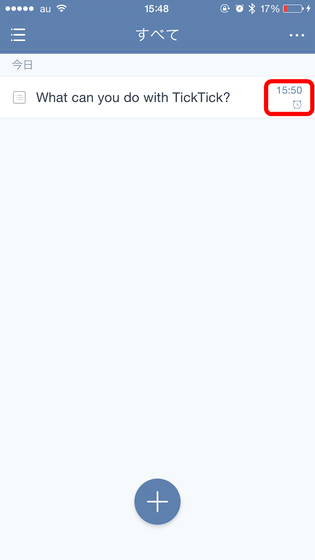
時間になるとこんな感じで通知が表示されます。タスクを完了している場合は「完成」をタップ。
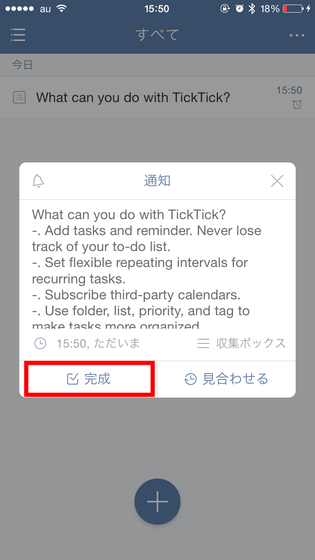
するとタスクが完了。
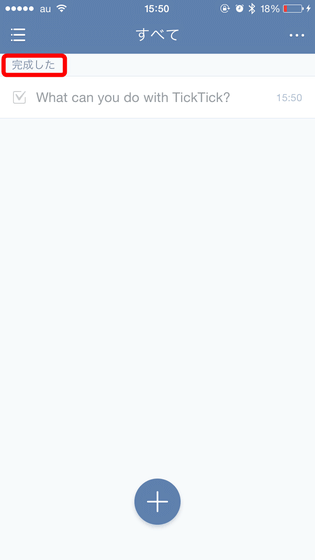
また、タスクを左方向に大きくスワイプすると……
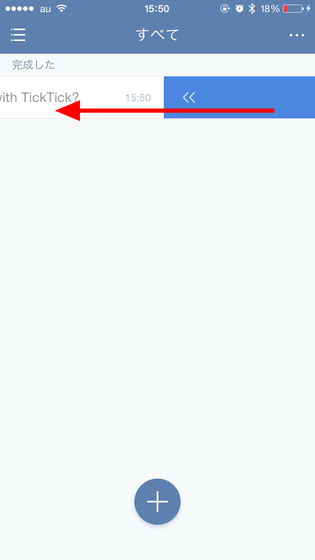
青色の帯が出現。左から「タスクの期限付け」「タスクのリスト分け」「タスクの優先順位付け」「削除」アイコンです。
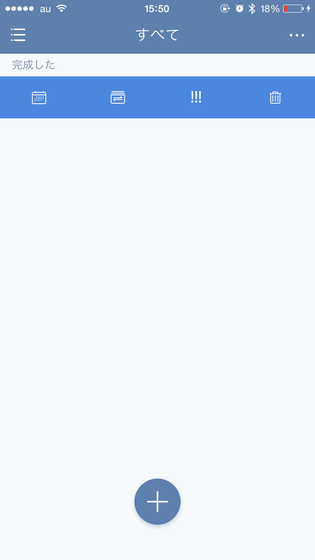
そんなわけで、あらあかじめ入力してあったタスクを削除してまっさらな状態にしました。
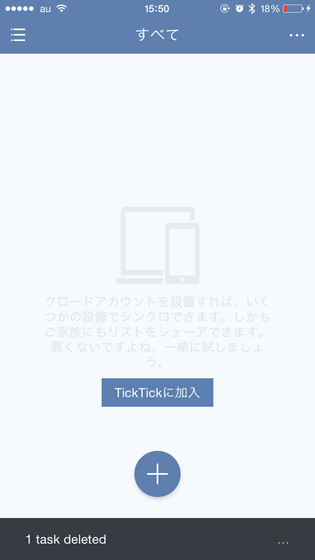
すると、「TickTickに加入」というアイコンが出現したのでこれをタップ。
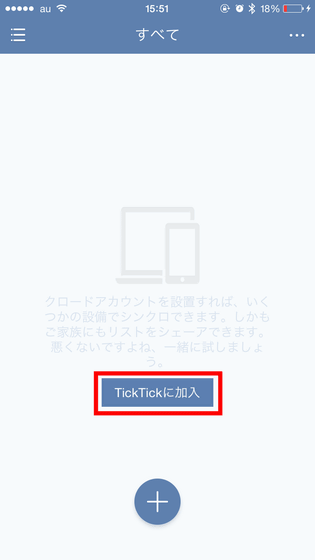
TickTickはGoogle・Facebook・Twitterのいずれかのアカウントを持っていれば簡単にアカウントを作成できます。Googleアカウントでログインする場合は赤枠部分をタップ。
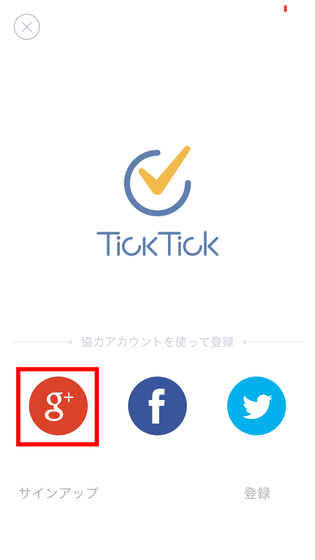
そしてGoogleのアカウント情報を入力して「Sign in」をタップ。
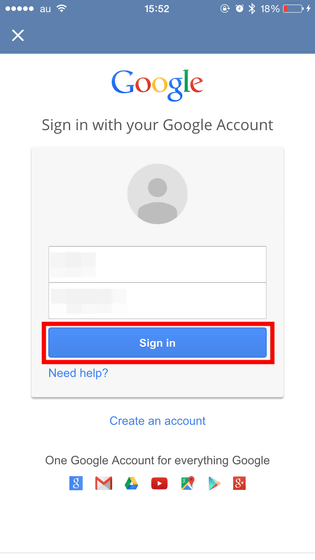
「Accept」をタップ。これでアカウント作成完了です。
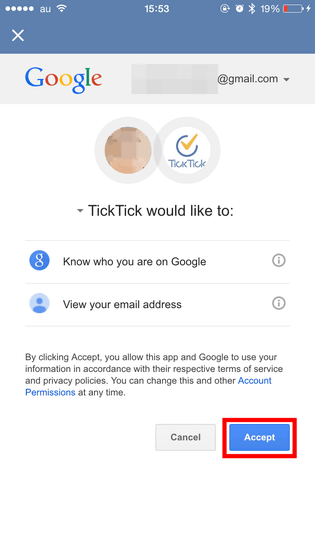
自分で新たにタスクを追加したい場合は「+」をタップ。
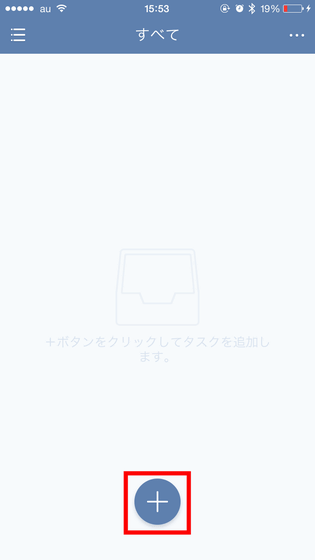
これでタスク名や詳細を入力すればOK。
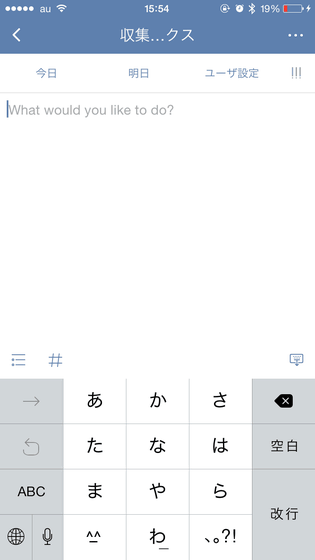
赤枠部分にあるアイコンをタップすると、以下の画像のようにチェックリストが作成できます。
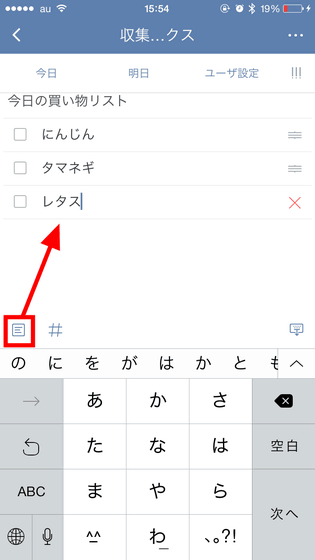
また、「+」アイコンを長押しすると以下のような画面になり、タスクを音声入力することが可能。
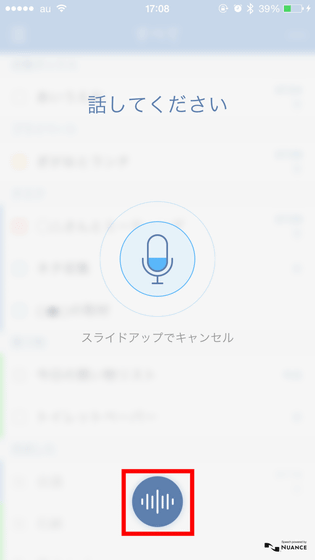
というわけで、ここまでで学んだ知識をフル活用してタスクを作成するとこんな感じ。「プライベート」「タスク」「買う物」と書かれているのがリストで、その下にあるのがタスク。チェックボックスの色はタスクの優先順位で色分けされています。
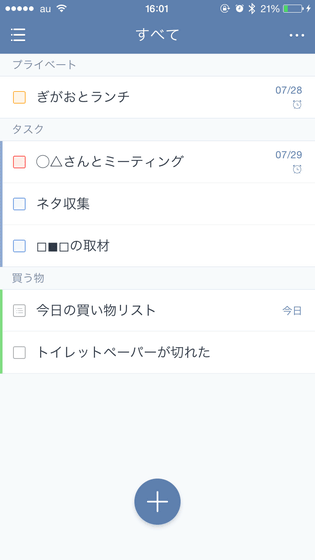
画面右上の「…」をタップすると、完了したタスクを非表示にしたり、タスクリストを送信したり、タスクをまとめて編集したりが可能。この中にある「番付」をタップ。
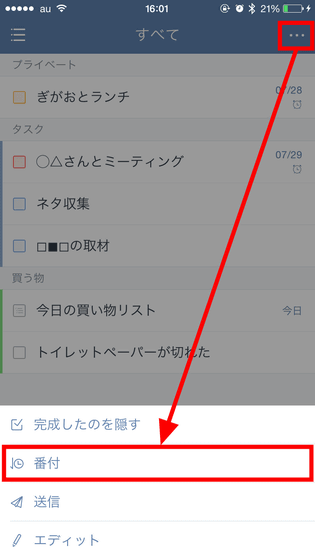
するとタスクの並べ替えができます。試しに「By Priority」をタップすると……
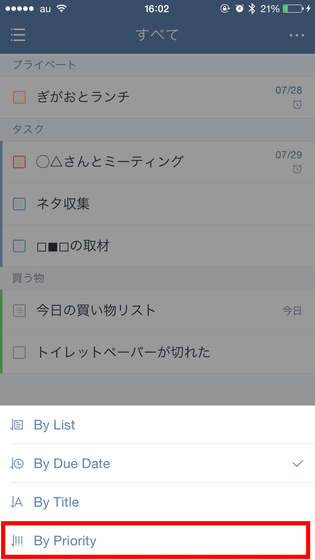
上から優先順位の高いタスクから表示されることになります。
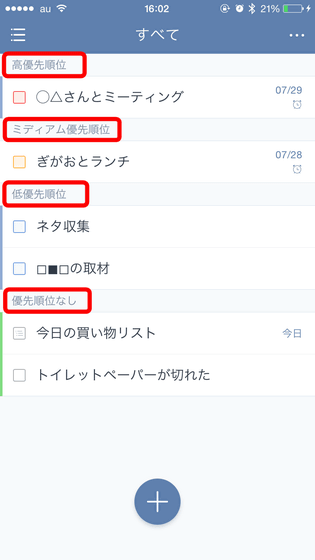
そして、画面左上の赤枠部分アイコンをタップすると、画面左半分にメニューが表示されます。
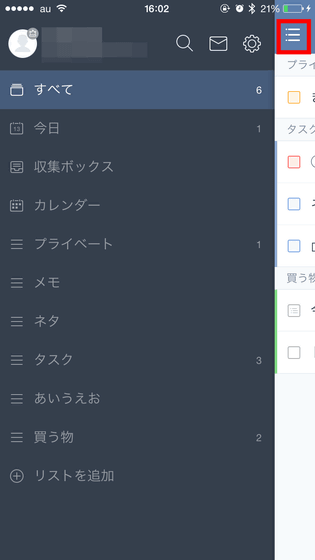
「カレンダー」より下には自分で作成したリストが表示され、このリストは左方向にスワイプすることで編集もしくは削除可能。
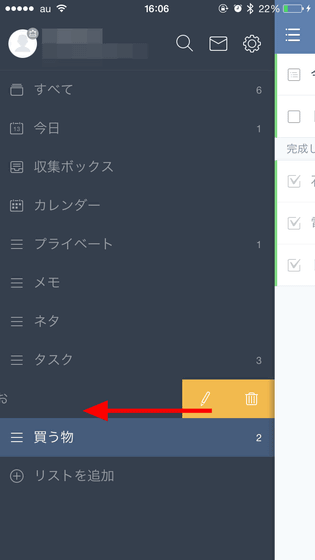
ゴミ箱アイコンをタップして「削除」をタップで無駄なリストを削除可能。
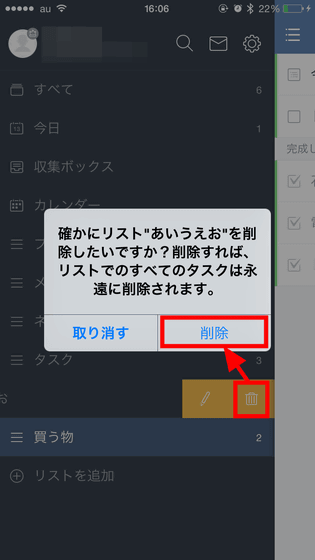
こんな感じで自作のリストがスッキリしました。
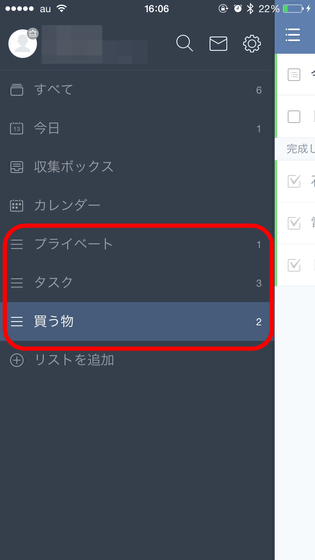
「カレンダー」をタップ。
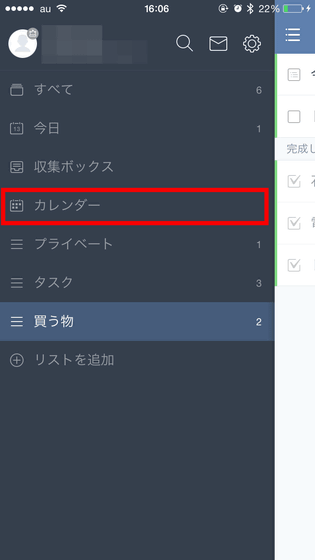
するとタスクをカレンダー上に表示して管理可能。例えば期限を変更したいタスクは、タップしてカレンダーの方に移動させると……
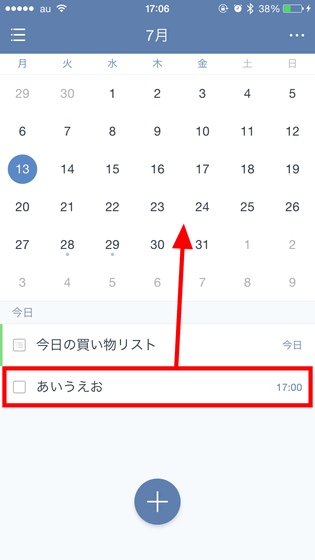
こんな具合に簡単に期限を変更できます。
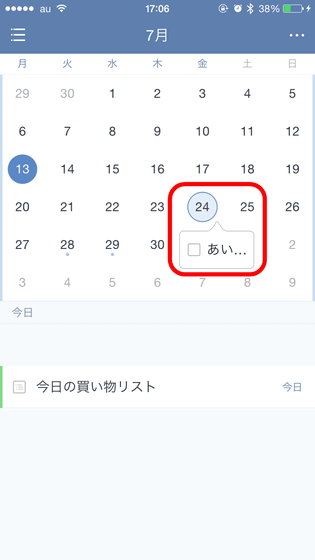
自作のリストをタップすると……
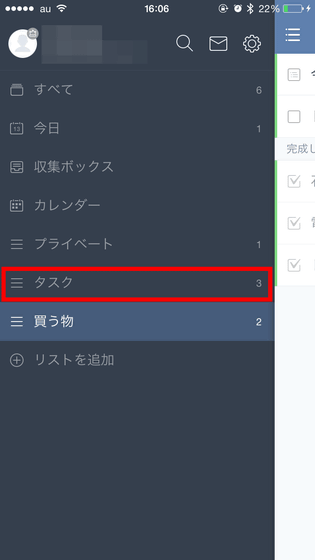
リスト内に格納されているタスクのみ表示されます。
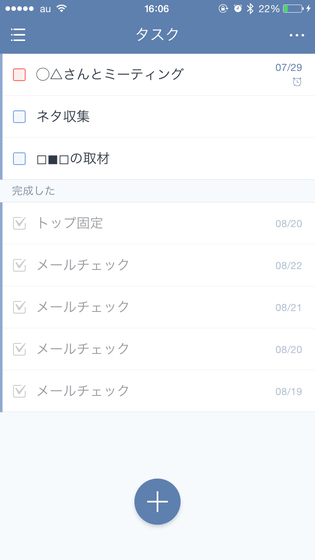
自作のリストは複数人で共有することも可能。リストを共有したい場合は「シェーア」をタップ。
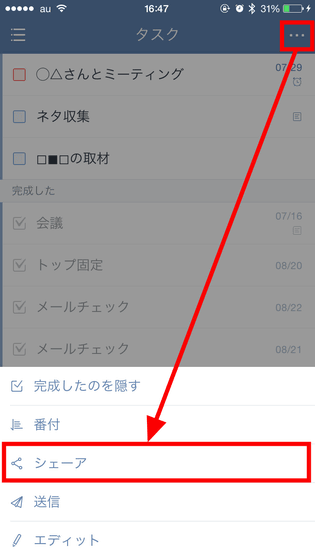
画面右上のアイコンをタップ。
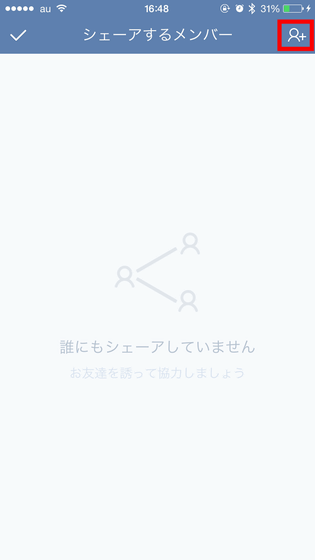
「メールで誘う」をタップ。
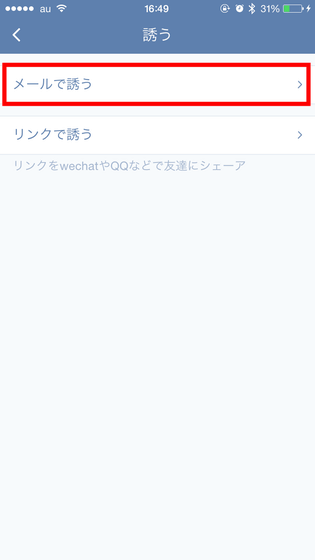
「OK」をタップ。
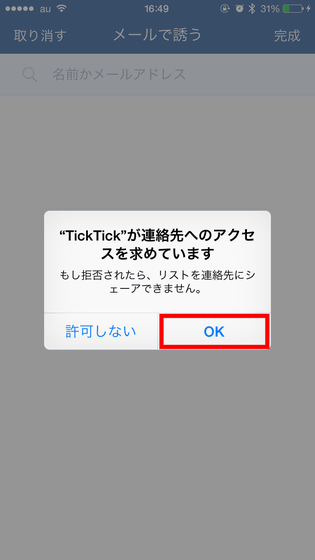
赤枠部分にタスクを共有したい相手のメールアドレスを入力して「完成」をタップ。
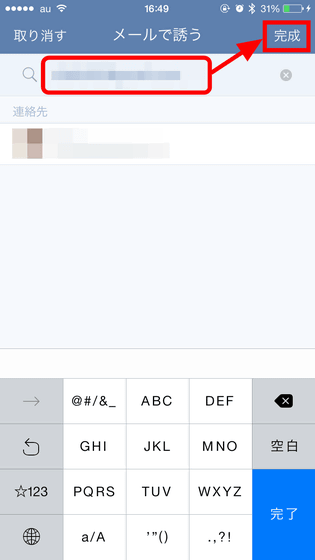
これで準備完了。勧誘された側のユーザーがTickTickアカウントを保持しており、かつリストの共有を承認すれば、シェアしたリストを共同管理できるようになるわけです。
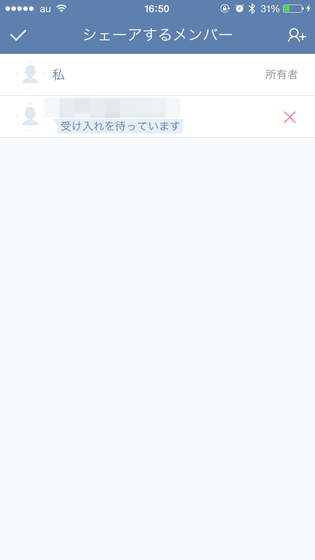
続いて虫眼鏡のアイコンをタップで……
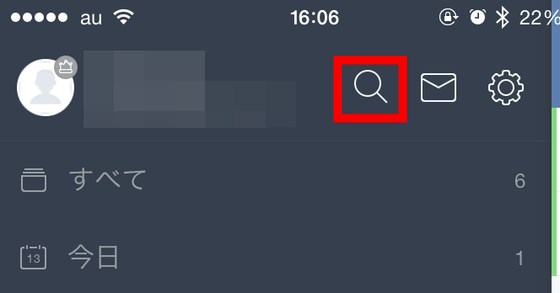
タスクをテキスト検索可能。
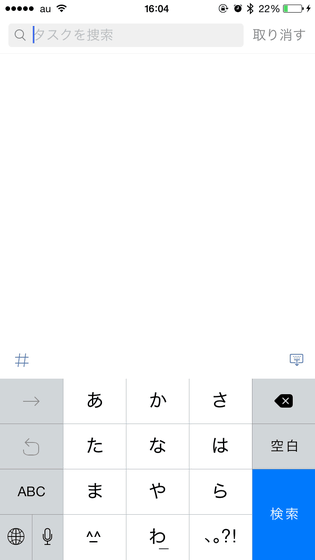
歯車アイコンをタップで……
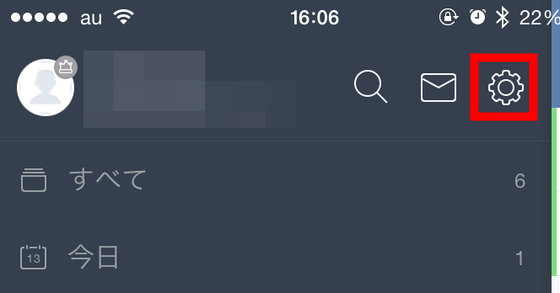
設定画面が表示されます。ただし、アプリでは「設置」と表示されました。赤枠部分をタップすると……
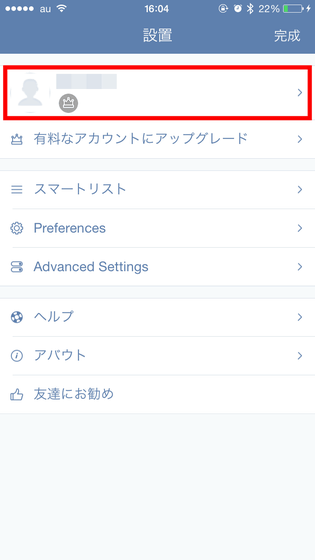
TickTickアカウントでこれまでどれくらいタスクやリストを作成したのかがチェック可能。
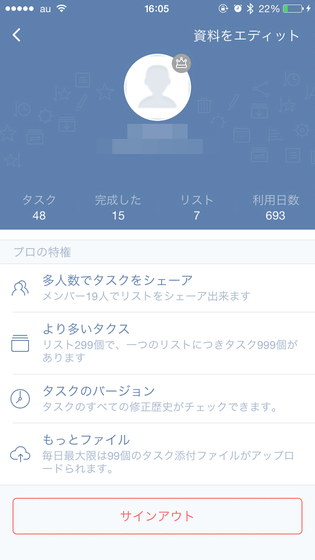
TickTickは無料で利用できるサービスですが、毎月240円を支払えば有料版にアップグレードすることもできます。アカウントを有料版にしたい場合は「有料なアカウントにアップグレード」をタップ。
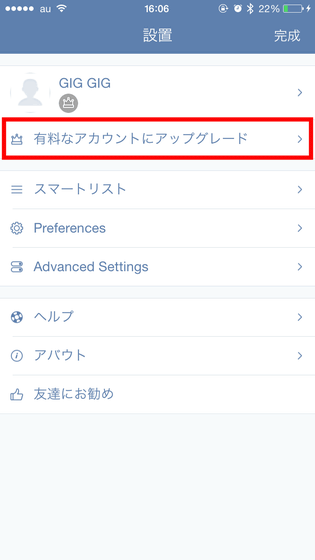
そして「¥240/毎月」もしくは「¥2400/毎年」をタップ。
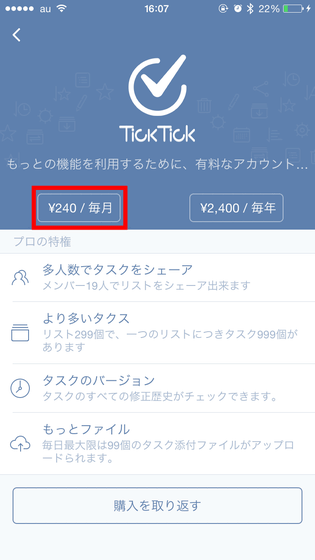
「確認」をタップ。
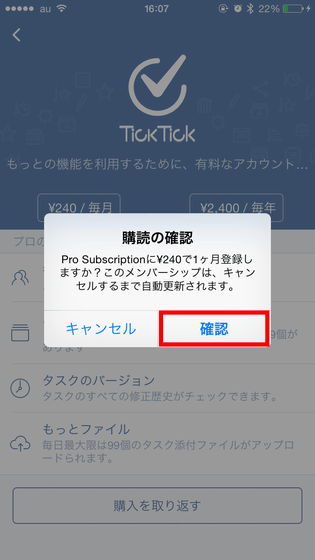
「OK」をタップ。
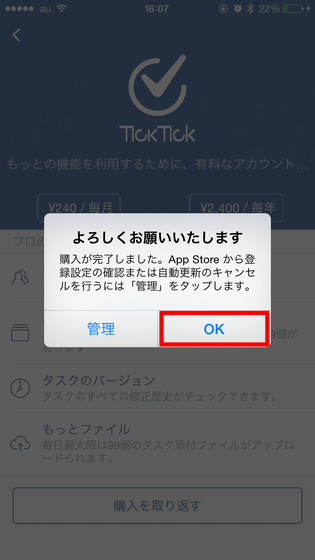
「わかりました」をタップ。これで有料版を使用可能になります。なお、TickTickの無料版では作成可能なリスト数が19個、リスト内に作成できるタスクの数は99個に制限されているのですが、有料版なら作成可能なリスト数が299個、タスク数が999個に変化し、他にもリストを共有できる人の数が1人から19人に、アップロード可能なファイルサイズは1日あたり1ファイル(5MBまで)から99ファイル(1ファイル5MBまで)までに増量し、他にもPCブラウザから「Calendar View」が使用できたりタスクの修正履歴をチェックできたりお試し機能が使用できたりします。なお、詳しい有料版と無料版との詳しい違いはココからチェック可能で、有料版にアップグレードしてから14日以内なら返金に応じてもらえるそうです。
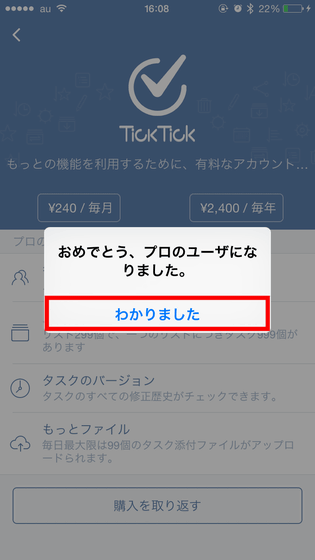
有料版にアップグレードすると赤枠部分のアイコンが黄色に変化します。なお、設定画面には他にも「スマートリスト」「Preferences」「Advanced Settings」という項目があり……
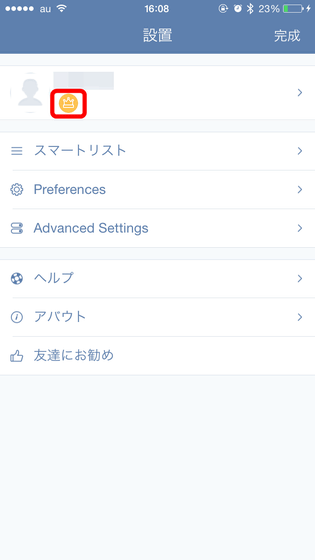
「スマートリスト」では表示するリストを自分好みに変更可能。
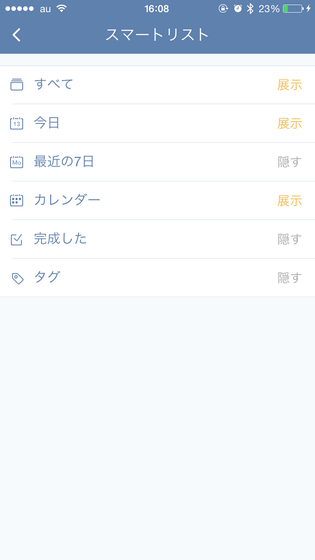
「Preferences」では使用言語や通知時の着信音、フォントのサイズ、一週間の始まりの曜日などが変更できます。
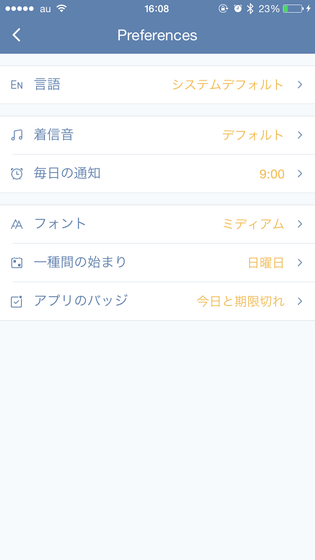
そして「Advanced Settings」では「カレンダーの購読(iPhone内の他カレンダーアプリの予定をTickTickに同期)」「Reminders & Siri(Siriからリマインダーアプリに登録した予定がTickTickアプリに自動で追加される)」「指紋アンロック(TickTickを起動した際に指紋でアンロック)」「Voice input(音声入力に関する設定)」を設定可能。
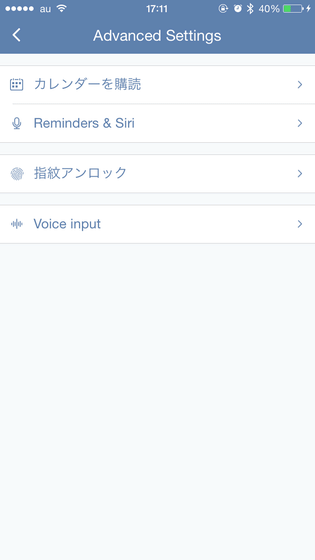
なお、こなすべきタスクが残っている場合はホーム画面のTickTickアプリアイコンに数字でやり残したタスクの数が表示されます。
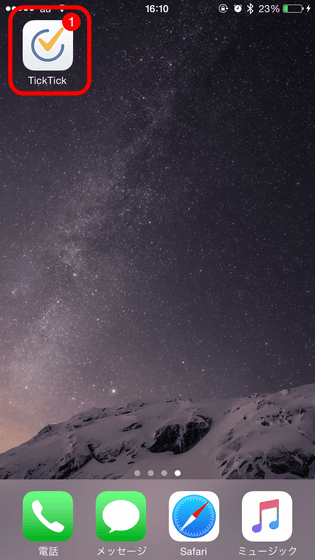
◆Apple WatchでTickTickを使う
Apple WatchでTickTickを使用する際は、まずApple WatchとペアリングしているiPhoneの「Apple Watch」アプリをタップ。
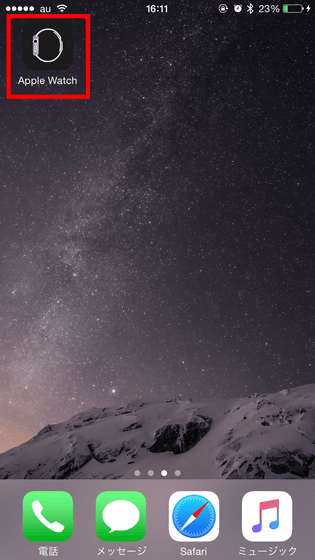
そして「マイウォッチ」から「TickTick」をタップ。
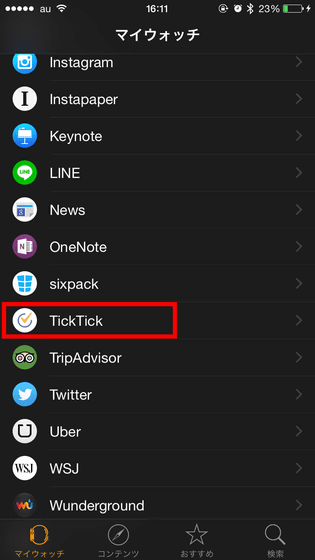
「AppをApple Watch表示」と「グランスに表示」をタップして緑色表示に変更。
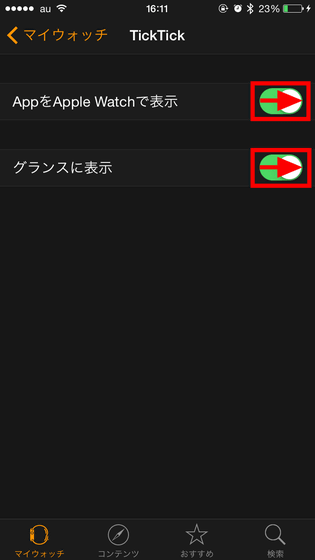
すると、Apple Watchのアプリの中に「TickTick」が表示されるようになるのでこれをタップ。
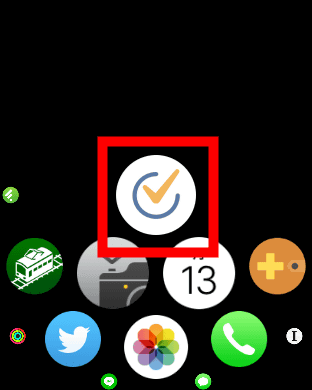
Apple WatchでTickTickを表示するとこんな感じ。赤枠部分のアイコンをタップ。
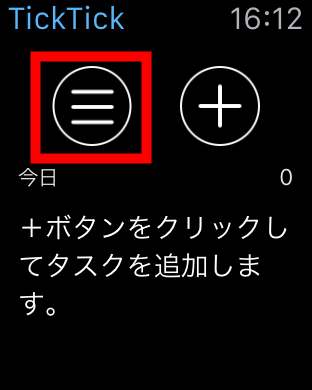
すると「今日」「最近の7日」「すべて」「収集ボックス」と表示されます。各表示の右端にある数字が該当タスクの数で、「すべて」以外は該当するタスクがないようなので「すべて」をタップ。
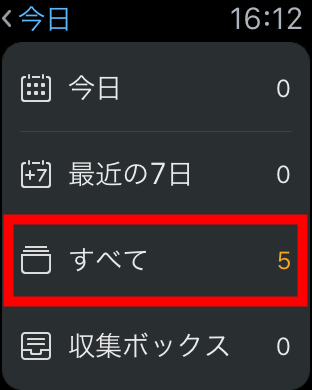
するとこんな感じで赤枠部分にタスクが表示されます。
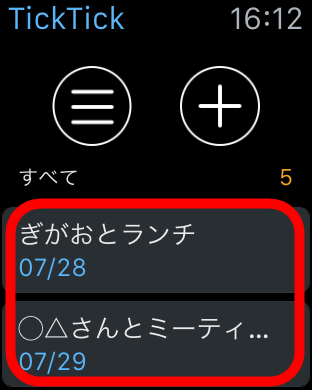
タスクをタップするとこんな感じで期限と「完成」ボタンが表示されます。この「完成」をタップするとタスクが完了したことになるわけです。

また、「+」をタップすると……
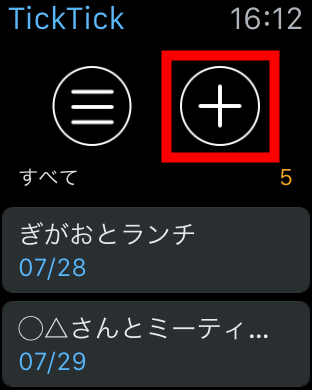
音声認識でタスクを入力可能。
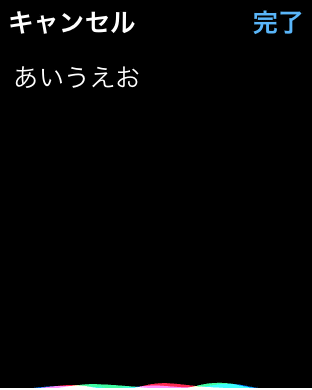
追加するとこんな感じです。
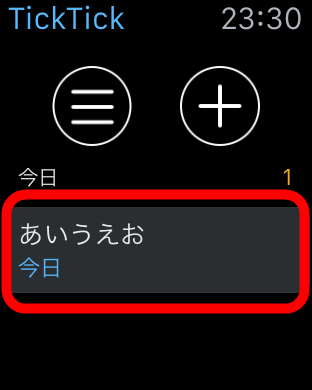
また、Apple Watchの時計画面を上方向にスワイプ。
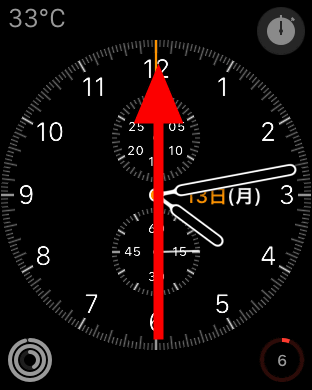
すると、グランスが表示されます。グランス画面でのTickTickはこんな感じで「今日」こなすべきタスクのみ表示してくれます。
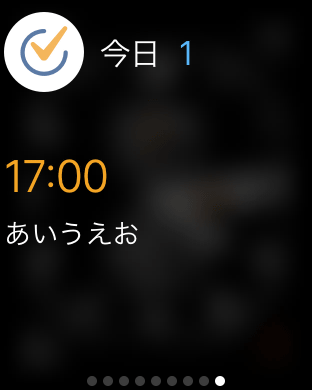
◆TickTickをAndroidアプリで使う
次はAndroidアプリからTickTickを使ってみます。TickTickのAndroidアプリはGoogle Playから無料でインストールできます。
TickTick - To-doリスト & タスクリスト - Google Play の Android アプリ
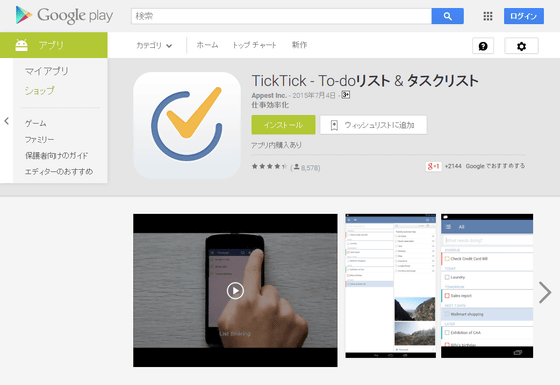
アプリの起動画面はこんな感じ。新しくタスクを作る際に使う「+」アイコンが画面右下にある、という点のみiOSアプリとは異なります。
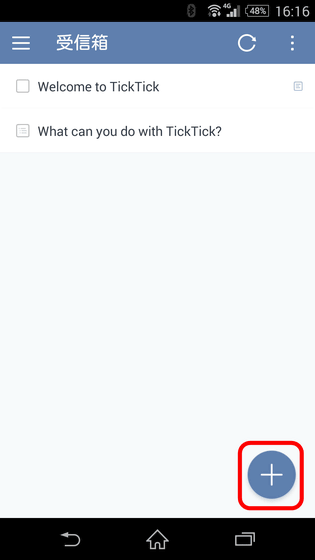
タスクの詳細画面では、iOSアプリだと「日付けなし」と書かれていた部分が「締め切り」に変化。
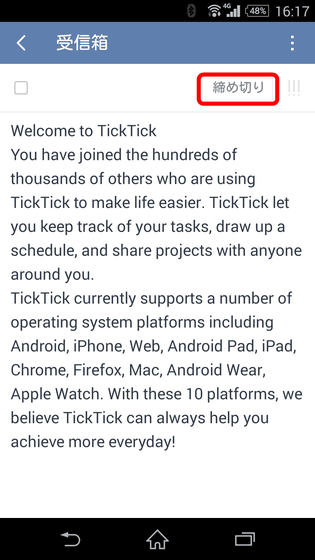
タスクの期限を決めるカレンダー表示は同じ。
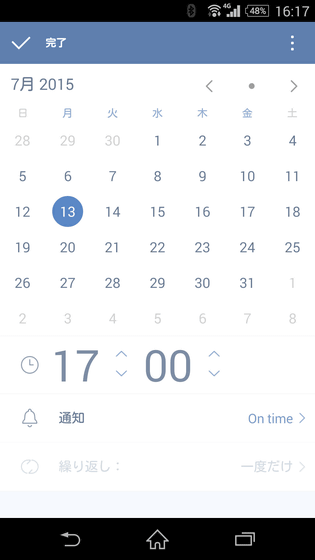
タスクに画像や位置情報を追加するメニューはこう。
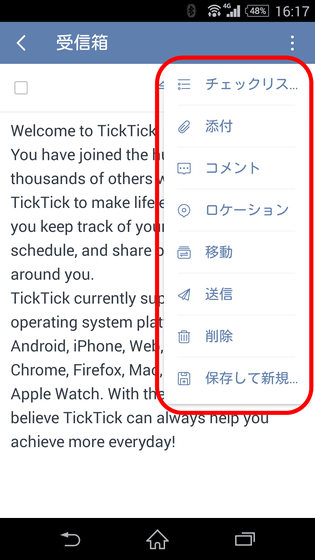
画面左に表示されるメニュー画面も変わらず。
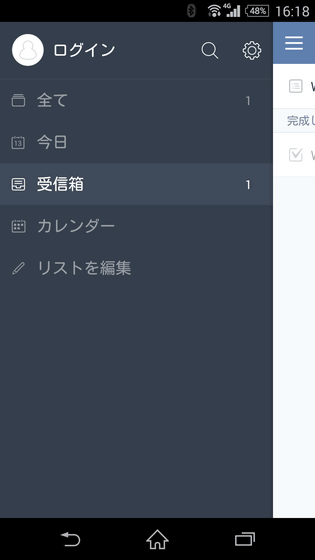
UIや操作方法はiOSアプリとほぼ同じなので、iOSアプリもAndroidアプリも使用する、という人も違和感なく使いこなせるはずです。
◆PCブラウザからTickTickを利用
PCのブラウザ上からTickTickを利用することもできます。
TickTick: Todo list, checklist and task manager app for Android, iPhone and Web
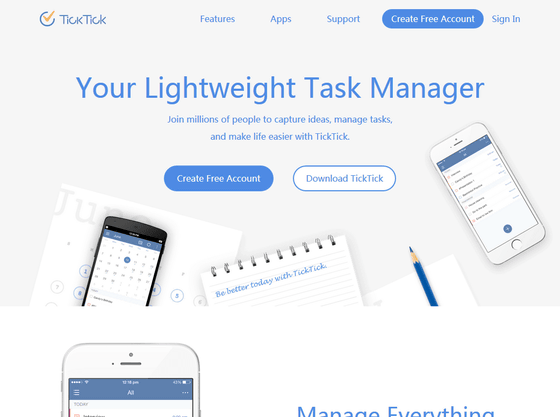
まずは上記リンクにアクセスして画面右上の「Sign in」をクリック。
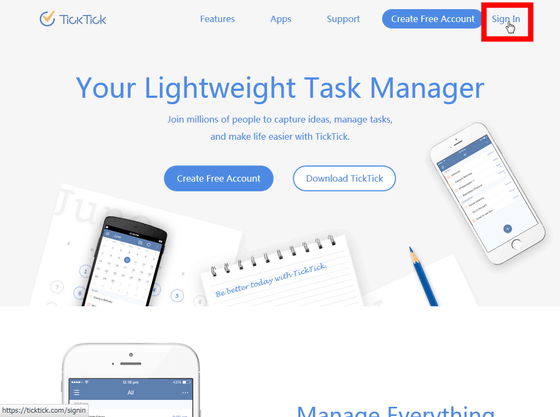
赤枠アイコンをクリック。
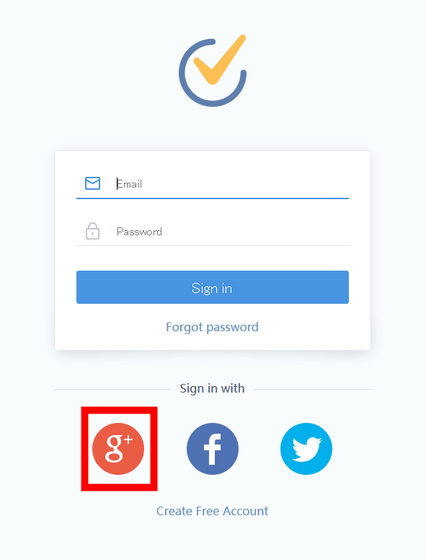
先ほど入力したGoogleアカウントのメールアドレスを入力して「次へ」をクリック。
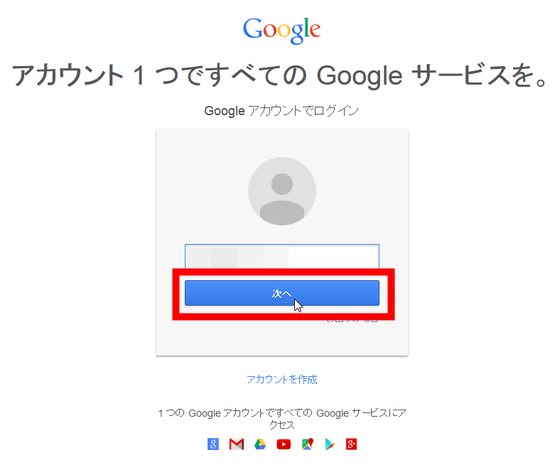
ログインパスワードを入力して「ログイン」をクリック。
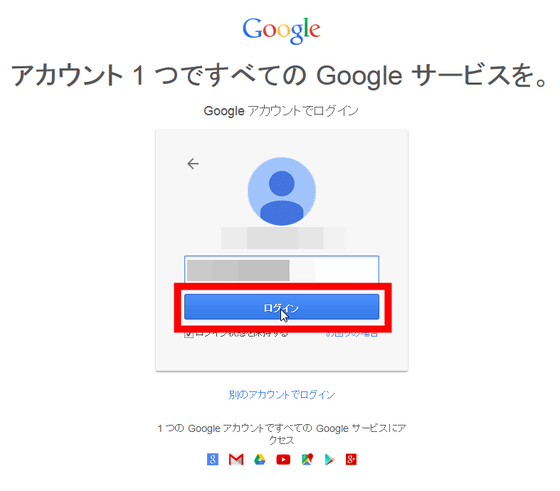
「承認する」をクリック。
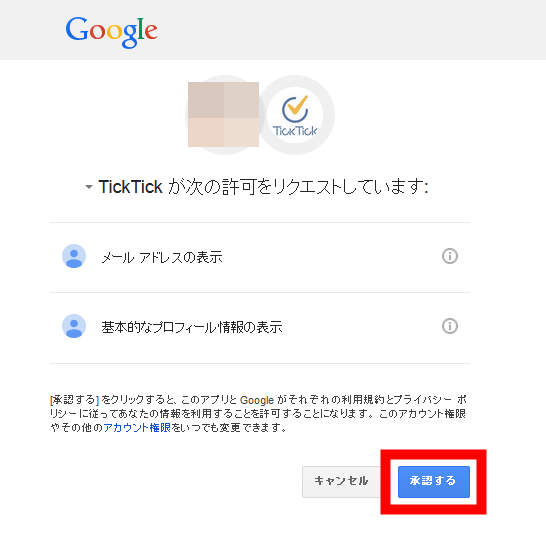
これでTickTickにログインすることに成功。
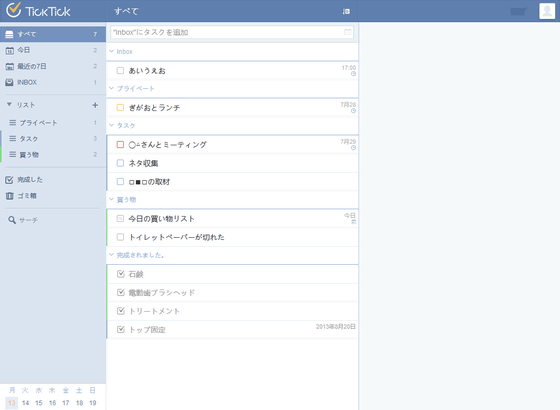
ブラウザ版のTickTickでタスクを追加する際は赤枠部分にタスクを入力。
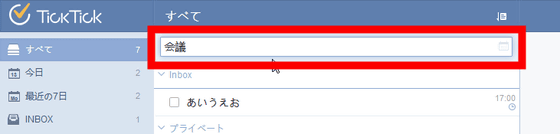
追加すると、以下のように画面右に追加したタスクが表示され、赤枠部分の「何をしようとしますか。」と書かれた部分にタスクの詳細を記載できるようになっています。
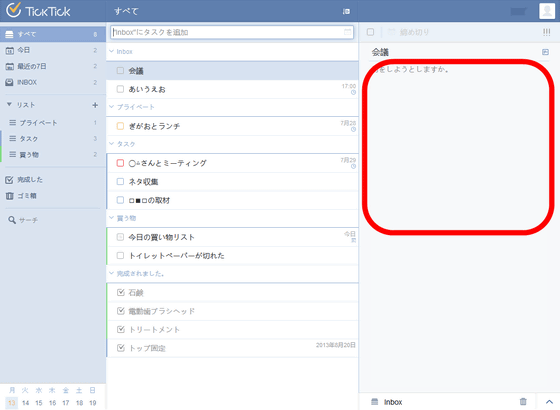
というわけで詳細を入力するとこんな感じ。
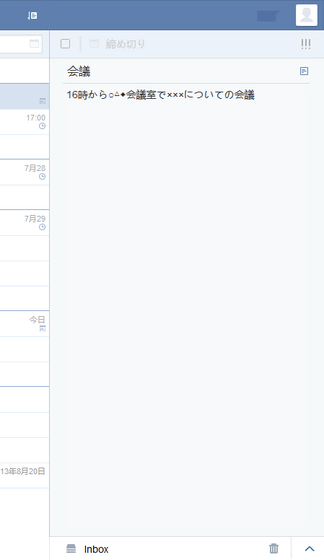
赤枠部分をクリックでタスクの期限とリマインダーを設定可能。
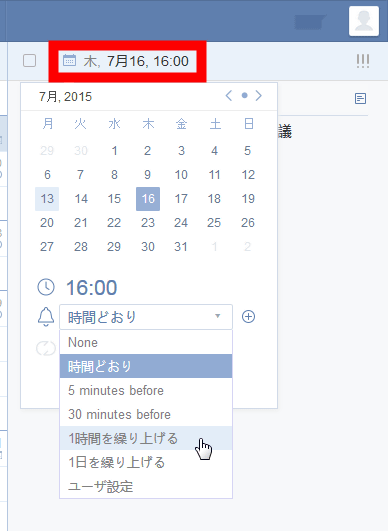
画面右上の三本線をクリックでタスクの優先順位をセットできます。
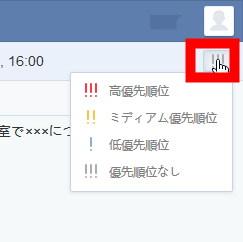
画面右下のくの字アイコンをクリックで、タスクをリストに振り分け可能。
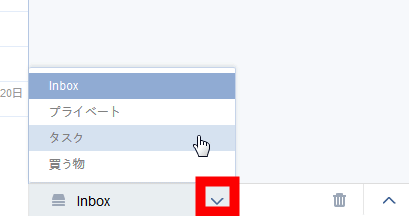
そしてゴミ箱アイコンの右隣にあるアイコンをクリックでタスクの詳細にファイルを添付したり、コメントを追加したり、タスクの修正履歴を見たり、タスクをプリンターで印刷したりが可能。
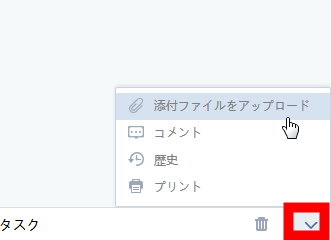
追加したタスクは「タスク」というリストの中に表示されていますが……
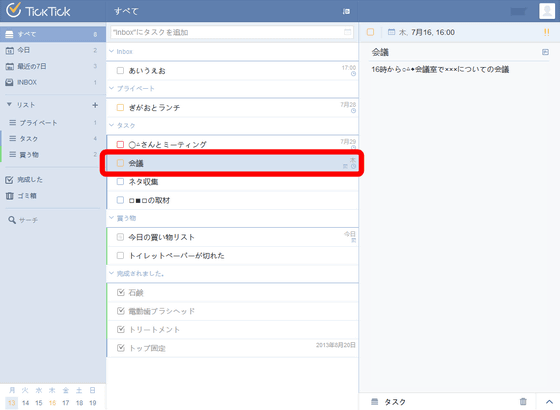
ドラッグ&ドロップでリスト間を簡単に移動させることができます。
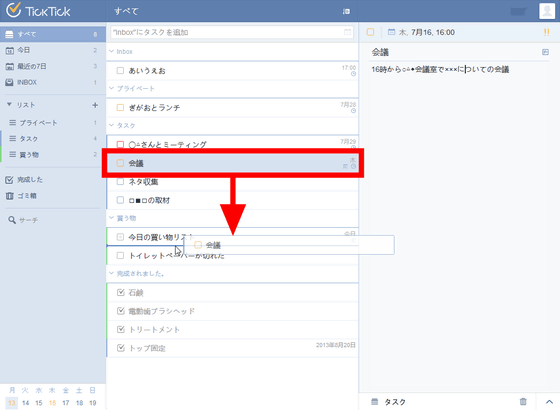
完了したタスクはタスク名横のチェックボックスをクリック。
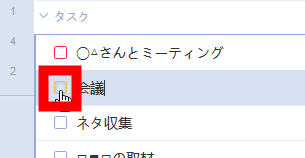
すると、「完成されました。」という完了済タスクにスタックされていきます。
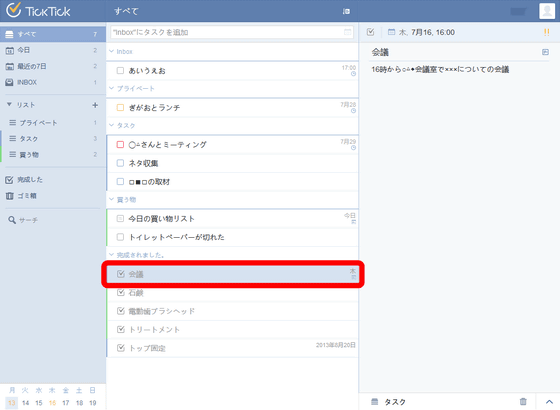
画面左下の赤枠部分をクリックすると……
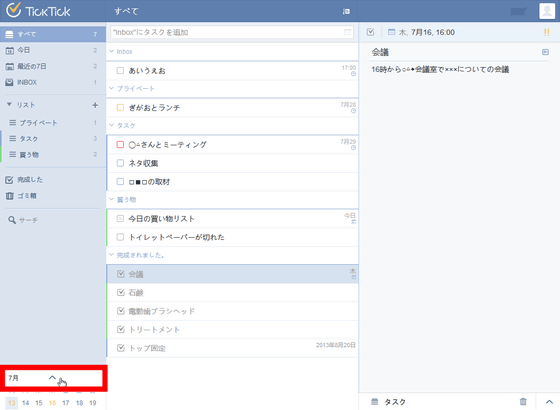
カレンダーが表示されます。これは有料版のアカウントでないと使えない機能。
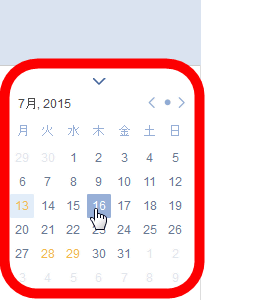
日付けをクリックすると、その日が期限のタスクが表示されます。
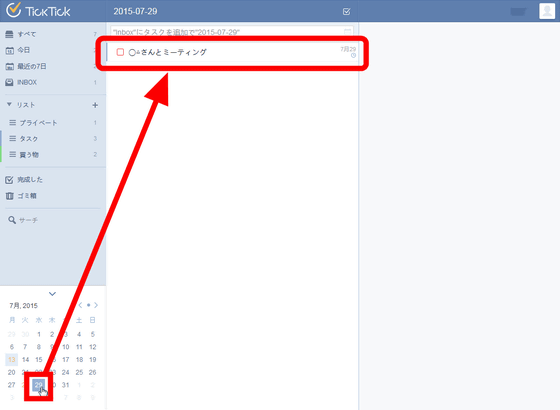
自作のリストをクリックすればこんな感じでリストの中のタスクを見ることが可能。
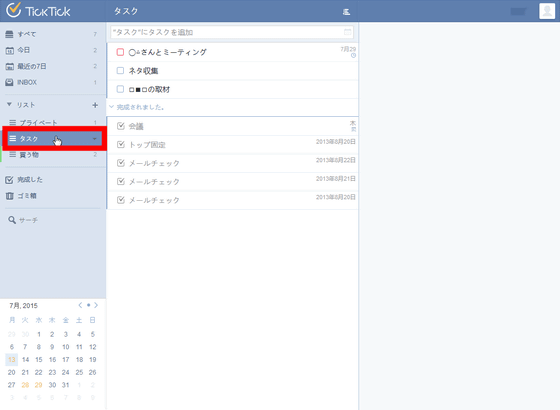
さらに、リスト横の三角アイコンをクリックして「シェーア」をクリックすると……
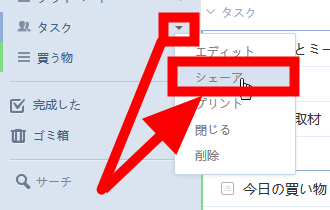
リストを共有可能。無料版は1アカウントとしかリストを共有できませんが、有料版は19アカウントとリストを共有できます。
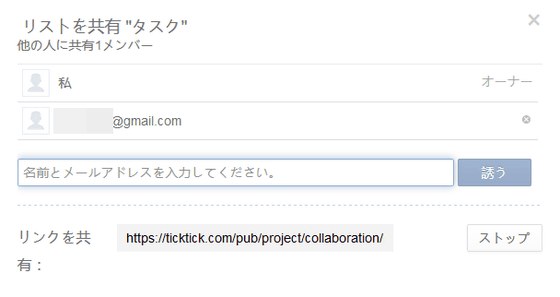
なお、リストの共有を誘われた側は、画面右上のメッセージがオレンジ色になります。
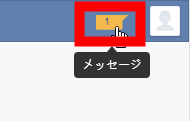
ここに共有タスクの招待が来ているので「受け取る」をクリック。
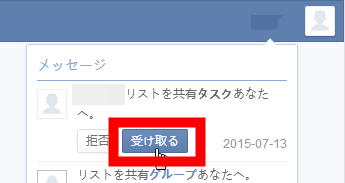
そして「了解済み」になればタスクリストを共有できるようになるわけです。
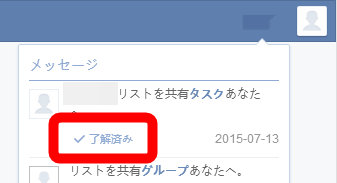
なお、複数人でタスクを共有した際には以下の画像のようにコメントでタスクのメモにない部分を補い合ったりが可能になります。
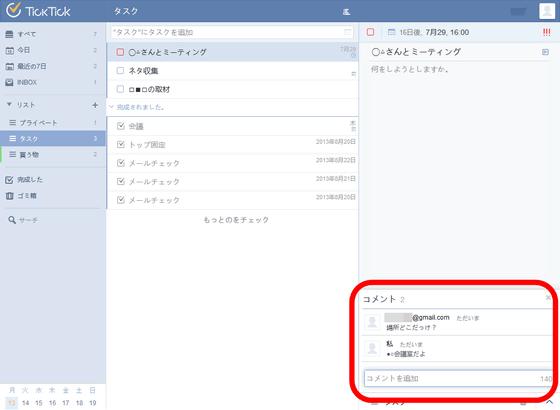
また、有料版の特典のひとつである「お試し機能」を使用したい場合は画面右上の人型アイコンをクリックして「試し機能」をクリック。
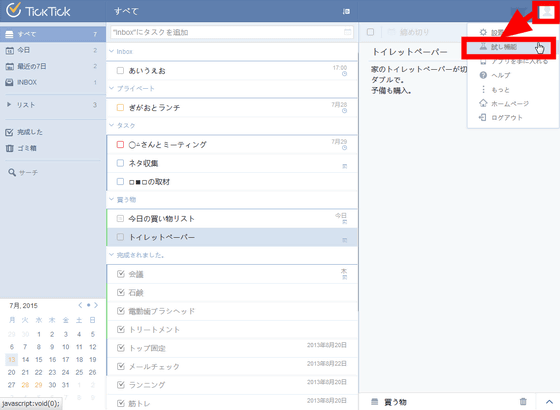
すると、現在使用可能なお試し機能が見られるようになっています。「スタート」にチェックを入れるとお試し機能を使用できるようになります。
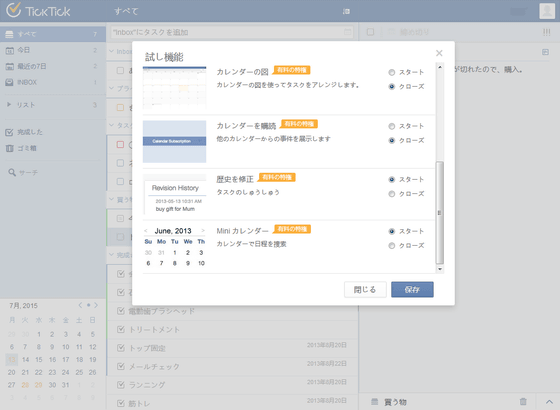
TickTickはiPhone、iPad、Apple Watch、Android端末、PCブラウザといったあらゆる端末から利用可能で、手入力でも音声認識でもタスクを追加でき、既存のカレンダーアプリやリマインダーアプリとの連携も可能。特にリマインダー機能は賢く、複数人でのタスク共有まで可能なのに無料で使えてしまうという恐るべきサービスなので、ついつい約束事などを忘れがちな人やチームでタスク管理を行う必要があるという人は、一度使ってみても良さそうです。
・関連記事
タスクリスト・チェックリストをブラウザ・iPhone・Androidでシームレスに管理でき複数人での共有も可能な「TickTick」 - GIGAZINE
カードを整理する感覚でToDoリストやメモ帳、複数人でのタスク管理までこなせてしまう「Trello」 - GIGAZINE
タスクメモを読み取って自動で日時を設定してくれるようになったタスク管理アプリ「Todoist」の新機能をいろいろ使ってみた - GIGAZINE
無料であらゆる端末からタスク共有・管理・割り振りなどができる「Producteev」 - GIGAZINE
無料でサブタスク作成・プロジェクト共有ができるスマホ連動の多機能ToDoリスト「Todoist」を試してみました - GIGAZINE
無料でタスクやアウトラインをフォルダ感覚で管理可能になる「WorkFlowy」のブラウザ・拡張機能・アプリ版を使ってみました - GIGAZINE
無料でマインドマップ形式のタスクを複数人で共有・管理できる「Subtask」 - GIGAZINE
無料でも利用可能、タスクをカード型の「カンバン」で管理する「Taskulu」 - GIGAZINE
目標に向かって前向きに毎日のタスクをこなしていけるようになる手帳「Passion Planner」 - GIGAZINE
・関連コンテンツ