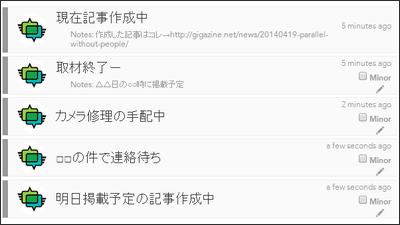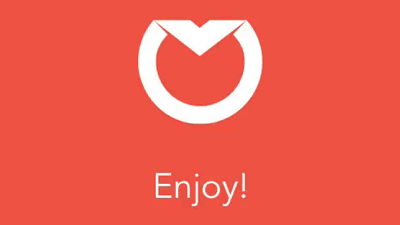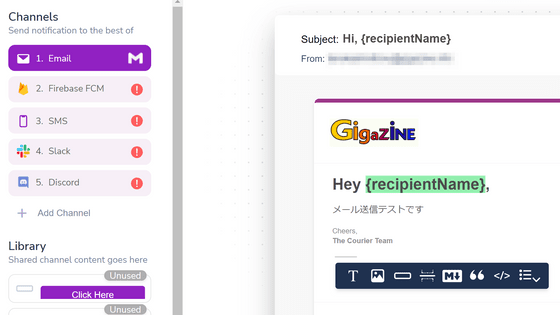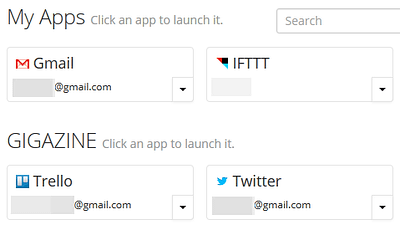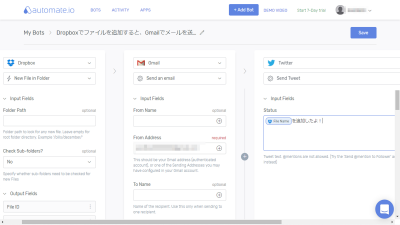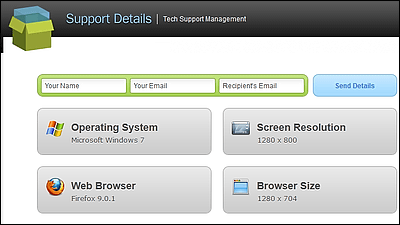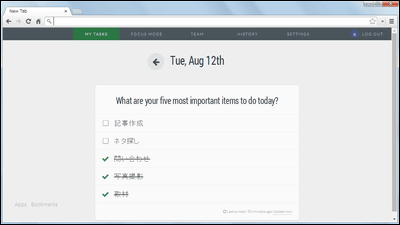無料でも複数メンバーによるウェブアカウント共有を可能にする「OneLogin」
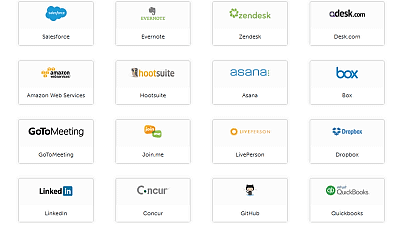
TwitterやEvernote、WordPressなどのアカウントを複数のユーザーで共有する場合、各ユーザーの設定やログイン情報の管理を徹底するのはなかなか煩わしいものですが、そんな悩みを解決してくれるのが「OneLogin」です。OneLoginは4000以上ものウェブサービスやアプリに対応し、ログインに必要な情報を登録しておけばワンクリックであらゆるサービスにログインすることが可能で、さらにパスワードを個別のユーザーに知らせることなくログインを許可することなどができるシングルサインオン(SSO)サービス。その他にも多くの実用的な機能が搭載されているOneLoginには無料で利用できるプランも用意されているので、どのように使えるのか実際に試してみました。
OneLogin | Identity Management Vendor - Single Sign-On Service Provider - SSO Authentication - SaaS
https://www.onelogin.com/
~もくじ~
◆ユーザー登録
◆日本語化
◆ウェブアプリへのワンクリックログイン
◆ユーザーとウェブアプリのアカウント情報共有
◆CSVファイルで複数ユーザーを一括追加
◆グループ作成
◆ユーザーの権限設定(Roles)
◆複数ユーザーへの一括アクション(Bulk Operations)
◆タブ設定
◆ユーザーの行動履歴管理
◆通知機能
◆ログアウト時のリダイレクト設定
◆ブランディング機能
◆カスタムURLによるSelf Registration機能
まずはユーザー登録から始め、代表的な機能を順を追って項目ごとにみていくことにします。
◆ユーザー登録
公式サイトのURLを開いたら、画面右上にある「GET ONELOGIN FREE」をクリックします。
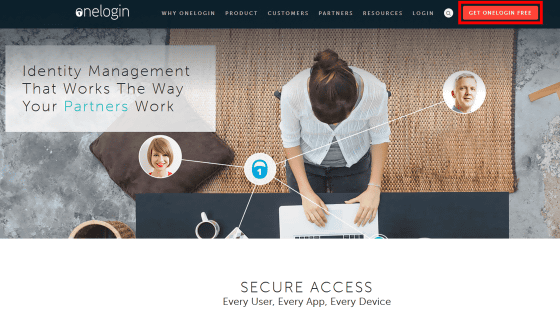
上から順番に「名前」「名字」「メール」「会社名」「従業員数」「電話番号」を入力し「GET STARTED - FREE FOREVER」をクリックします。なお、GmailやHotmailのメールでアカウント登録することはできませんでした。
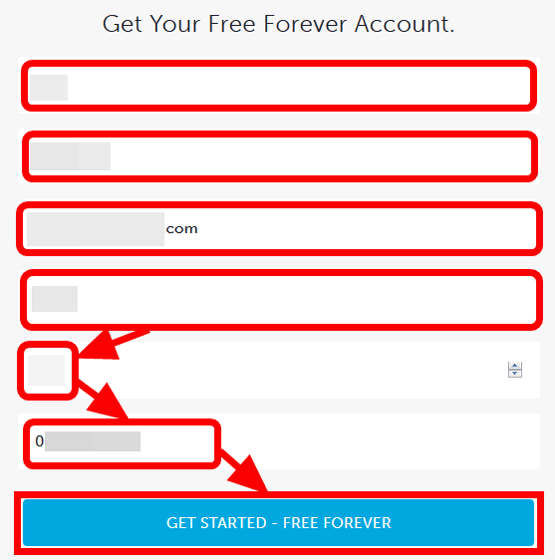
パスワードを入力し「SAVE」をクリックします。
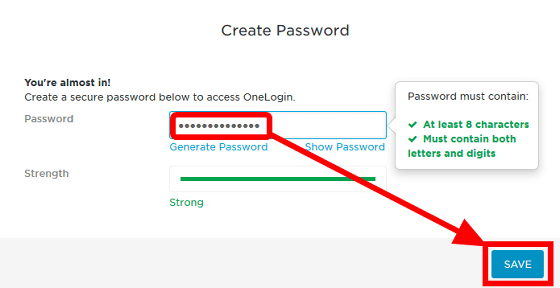
ログイン画面が表示されるので、「メール」「パスワード」を入力して「LOG IN」をクリック。
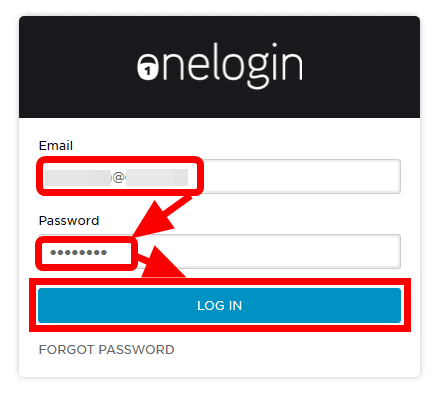
ログインしたらセットアップ画面が自動で開きます。「CLAIM YOUR SUBDOMAIN」をクリック。
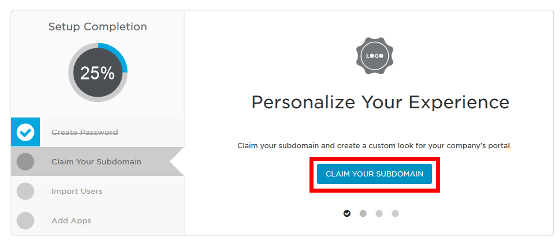
こちらではホーム画面のカスタマイズやサブドメインの設定が可能ですが、ユーザー登録を先に完了させるため画面に右上にある「SAVE」をクリック。
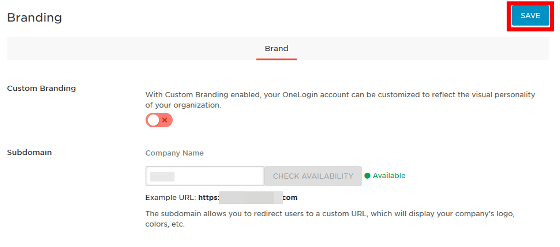
次に、アカウントを共有する他のユーザーを登録するために「ADD USERS MANUALLY」をクリックします。
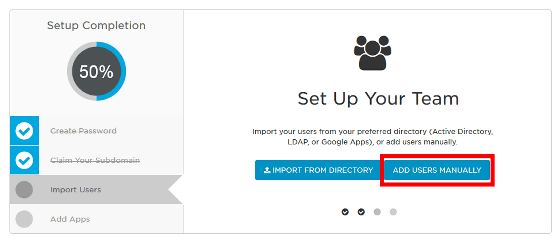
共有するメンバーの「名前」「名字」「メール」を入力して「SAVE USER」をクリックします。
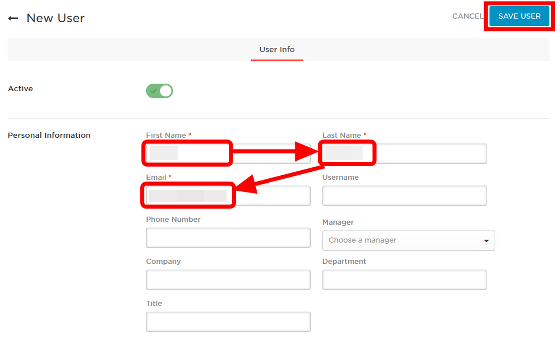
次に、「ADD APPS」をクリックして利用するウェブサービスを追加します。
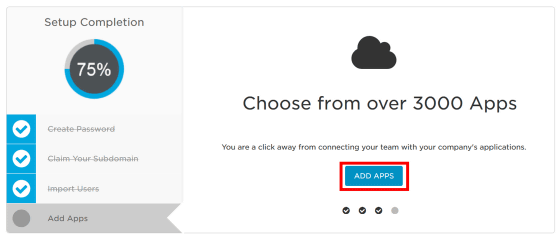
今回はTwitterを追加してみます。検索ボックスに「Twitter」と入力し、一番上に表示された「Twitter」をクリックして選択。
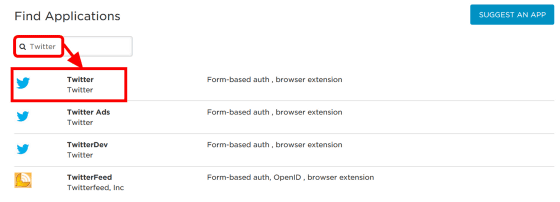
「SAVE」をクリックしてウェブサービスを追加して、ユーザー登録は完了です。
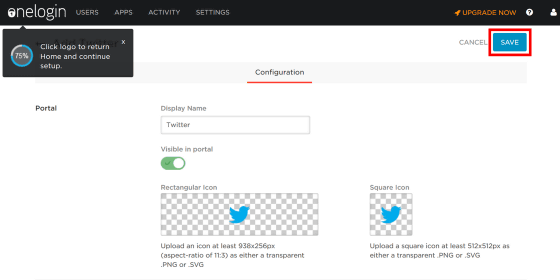
◆日本語化
OneLoginはUIの言語を日本語に変更可能。日本語化するには上部の「SETTING」にカーソルを合わせて「Account Setting」をクリックします。
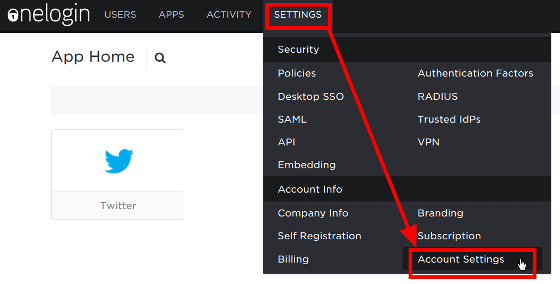
「Localization」をクリックし、「Enabled」にチェックが入っていることを確認したら言語を「日本語」に変更して最後に「SAVE」をクリック。
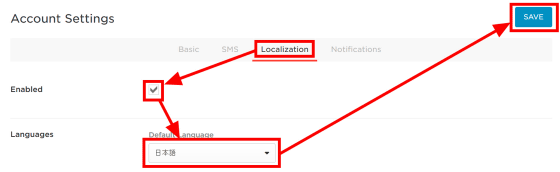
ホーム画面を見ても英語がまだ表示されていますが……
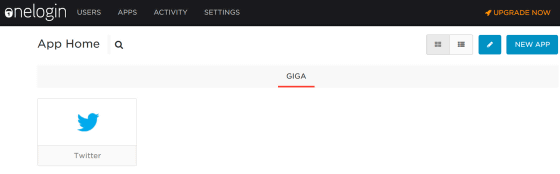
別の画面では一部が日本語で表示されています。言語を日本語に設定しても、UIの全てが日本語化されるわけではないようです。
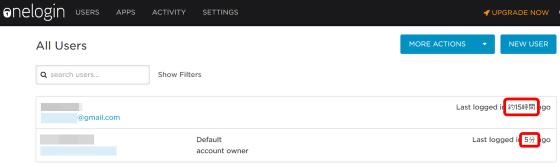
◆ウェブアプリへのワンクリックログイン
ホーム画面にユーザー登録の際に追加したTwitterのサムネイル画像が表示されているのでクリックします。
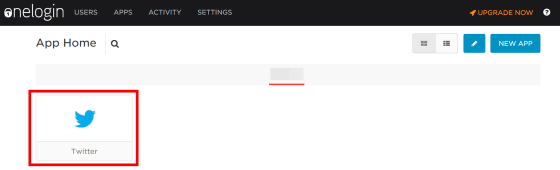
TwitterをOneLoginで使用するには、ブラウザの拡張機能が必要。「エクステンションのダウンロード」をクリックします。
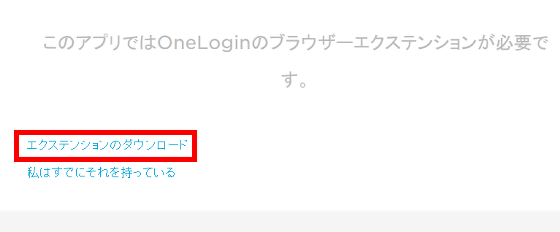
使用しているブラウザ向けの拡張機能を選択します。今回はFirefoxを使っているので、「Firefox Browser Extension」の「DOWNLOAD」をクリック。
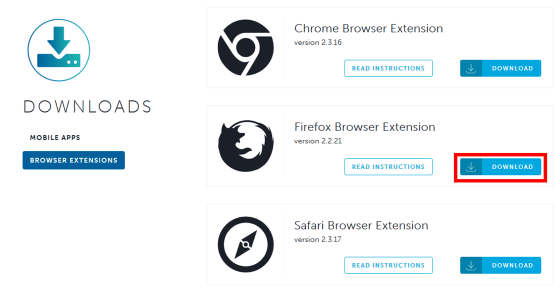
「今すぐインストール」をクリックします。
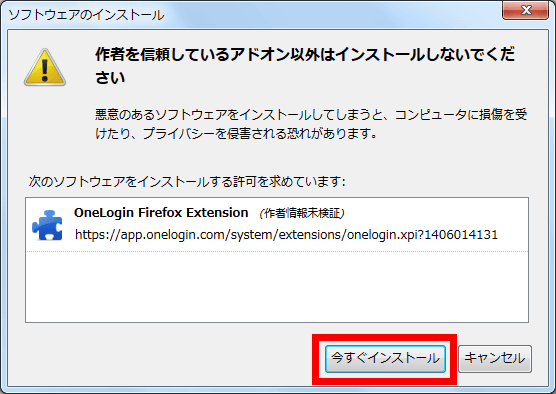
拡張機能をダウンロードしたら、ホーム画面から再びTwitterのサムネイル画像をクリックします。
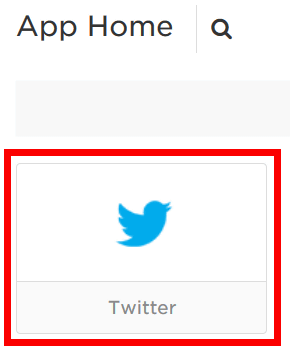
Twitterのアカウントに登録している「ユーザーネーム」もしくは「メール」を入力し、パスワードを入れたら「次へ」をクリック。
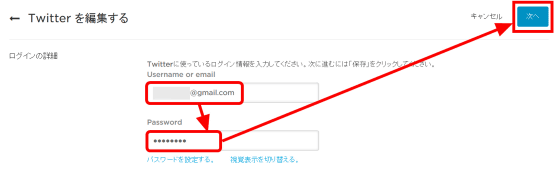
再びホーム画面に戻るので、もう一度Twitterのサムネイル画像をクリックすると……
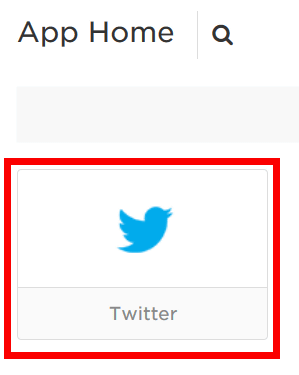
Twitterにログインできました。初回だけログイン情報の入力が必要でしたが、2回目からはホーム画面のサムネイル画像をクリックするだけでログイン可能。数多くのウェブサービスを利用している場合、登録さえしておけばワンクリックでログインできるというわけです。
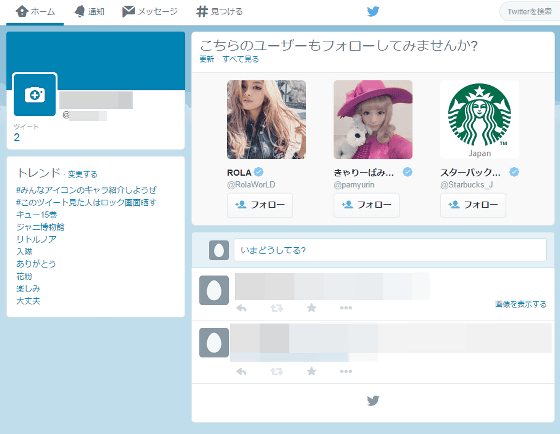
なお、登録可能なウェブサービスはEvernoteやDropbox、WordPressなどがあり、その数は4000以上にものぼります。
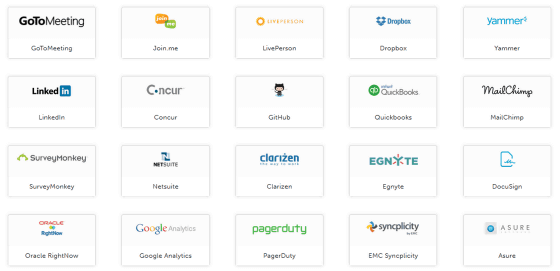
◆ユーザーとウェブアプリのアカウント情報共有
ウェブサービスを登録したら、他のユーザーもワンクリックでTwitterにログインできるようにアクセス権を共有します。画面の上部にある「Users」にカーソルを合わせて「All Users」をクリック。
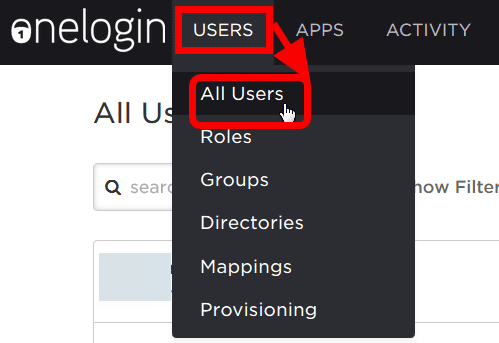
開かれたのはユーザー管理画面で、一番上に表示されているセットアップ時に登録したユーザーをクリックします。なお、各ユーザーの右側にはログイン履歴が表示されており、ユーザーがいつログインしたのかわかるようになっています。
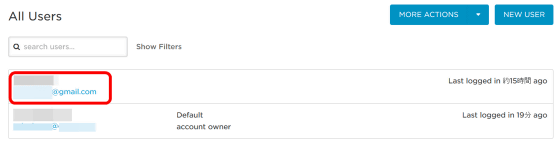
選択したユーザーの情報が表示されるので、「Application」をクリックして、画面の右側にある「+」をクリック。
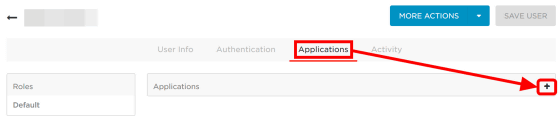
「Twitter」を選び「CONTINUE」をクリックします。
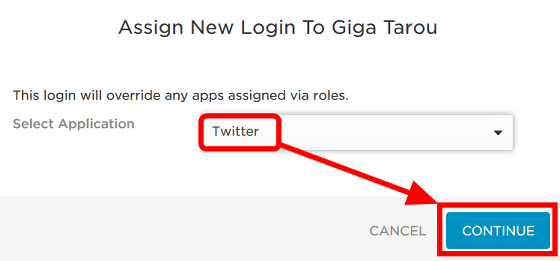
Twitterのアカウントに登録している「ユーザーネーム」もしくは「メール」を入力し、パスワードを入れたら「SAVE」をクリック。
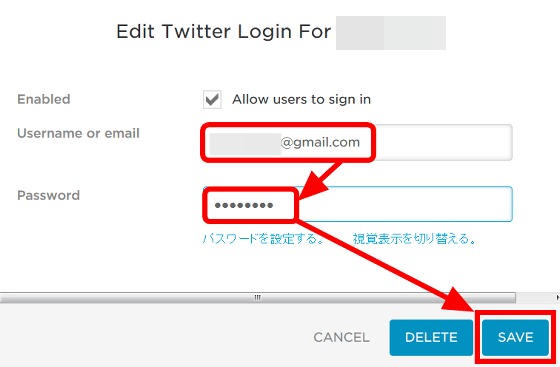
後はOneLoginに招待するだけで、ユーザーはワンクリックでTwitterにログインすることが可能になります。「MORE ACTIONS」をクリックして……
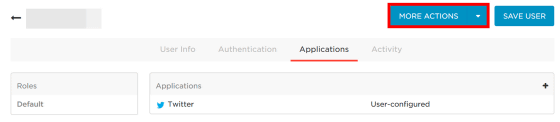
「Send Invitation」をクリック。
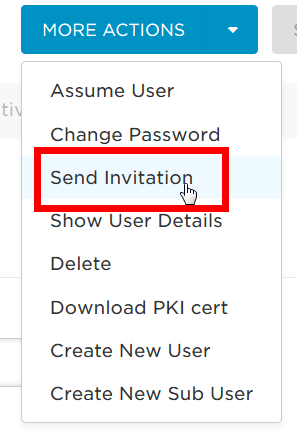
招待するユーザーのメールを入力して「SEND」をクリックします。
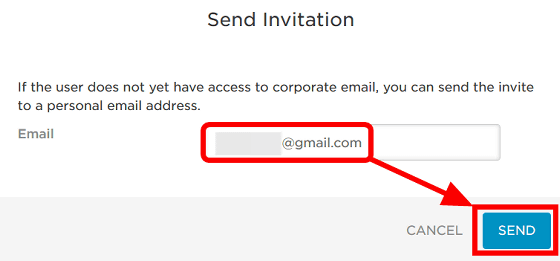
招待されたユーザーはOneLoginからのメールを開き、記載されているURLを開きます。
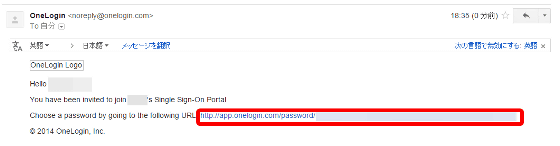
パスワードの登録画面が表示されるので、「パスワード」と「確認用パスワード」を順番に入力して「SUBMIT」をクリック。
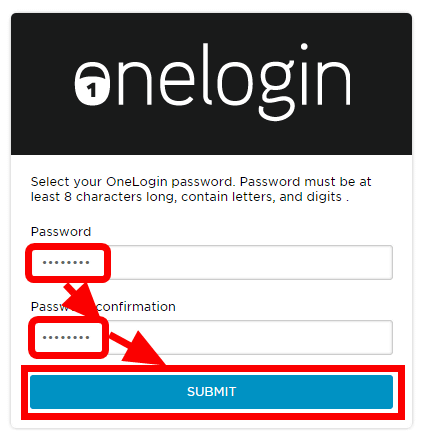
次は「メール」「パスワード」を入力して「LOG IN」をクリックします。
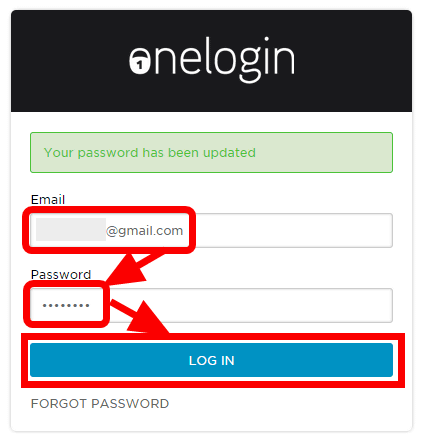
これが共有ユーザーのホーム画面です。管理者がアクセス権を共有したTwitterが表示されているのでクリックすると……
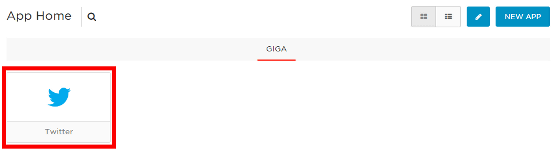
Twitterにワンクリックでログインできました。Twitterにログインするのに必要だったのはOneLoginのログイン情報のみ。複数のウェブサービスをOneLoginで共有する場合でも、共有するユーザーにパスワードを教える必要がないので安心というわけです。
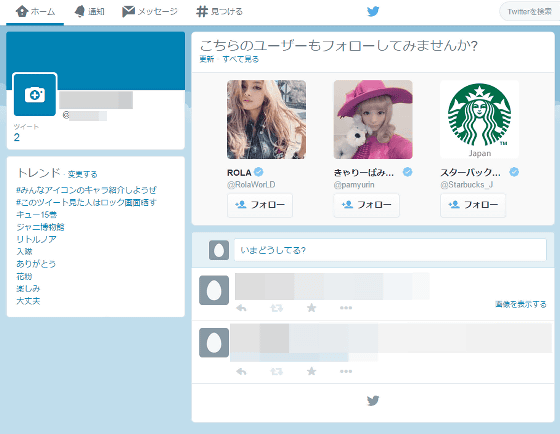
なお、ユーザーのホーム画面右上にあるアイコンにマウスを合わせると、設定メニューが日本語で表示されていました。管理者がホーム画面を日本語化すると、共有ユーザーのホーム画面の言語も変更されるようです。
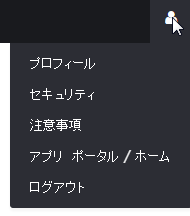
◆CSVファイルで複数ユーザーを一括追加
アカウント作成時は手入力でユーザーを登録しましたが、CSVファイルによる一括登録にも対応しています。複数ユーザーを一括追加するにはユーザー管理画面から「MORE ACTIONS」にカーソルを合わせて「Import Users」をクリックします。
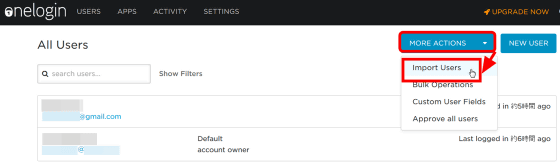
「BROWSE」をクリックしてからアップロードしたいCSVファイルを選択し、右隣に選択したファイル名が表示されたのを確認してから「UPLOAD」をクリックします。
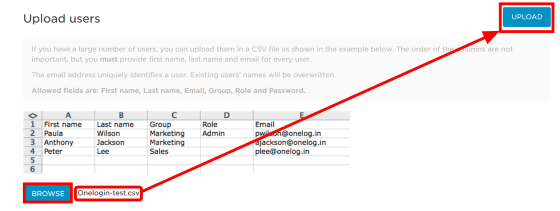
ユーザー管理画面を確認すると、CSVファイルにあった3人のユーザーが登録されました。
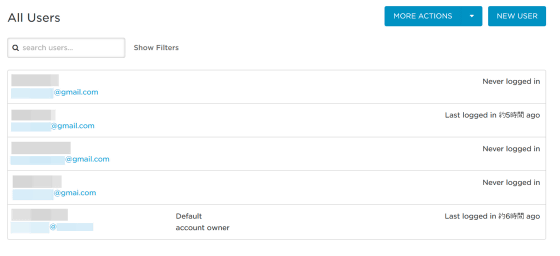
登録に必要な項目は「First Name」「Last Name」「Email」の3つ。ただし、名前や名字に日本語が含まれているとアップロード時にエラーが発生するので、項目はアルファベットや数字にしておく必要があります。
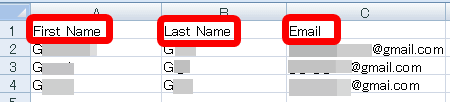
◆グループ作成
グループを作成すると、複数のユーザーをグループにまとめて、それぞれにポリシーを設定できます。グループを作成するにはメニューバーの「USERS」から「GROUPS」をクリック。
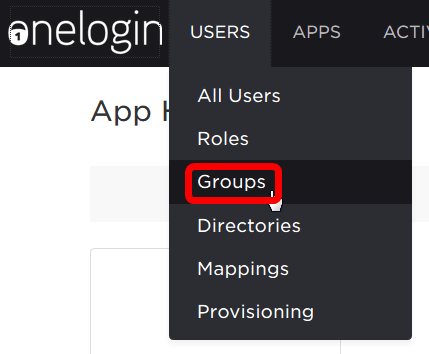
画面右上にある「NEW GROUP」をクリックします。
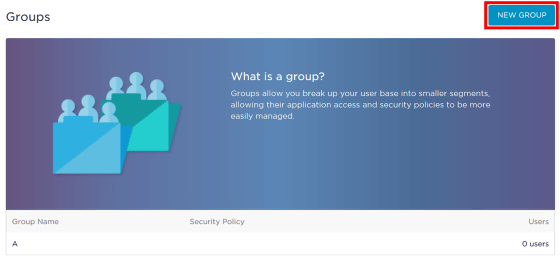
グループの名前を入力し「SAVE」をクリックすればグループを作成できます。
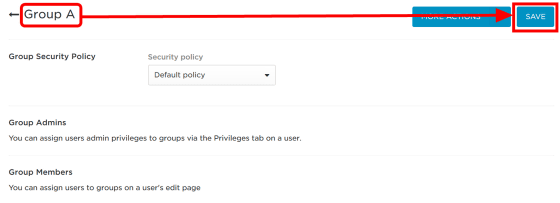
グループを作成したらユーザーを追加してみます。ユーザーの管理画面からグループに追加したいユーザーをクリック。
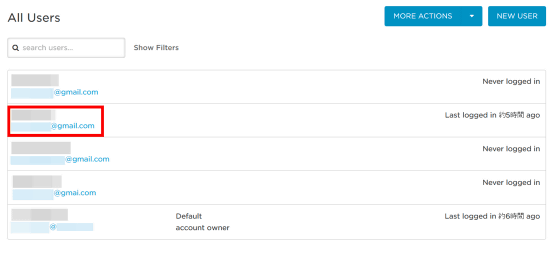
「Authentification」クリックし、先ほど作成した「Group A」選んで「SAVE USER」をクリックしたらグループへの追加は完了。無料版ではポリシーを1つしか設定できないため、異なるポリシーでグループ分けすることはできませんが、「営業部」「広告部」などでグループ分けしておくとユーザー管理が楽になりそうです。
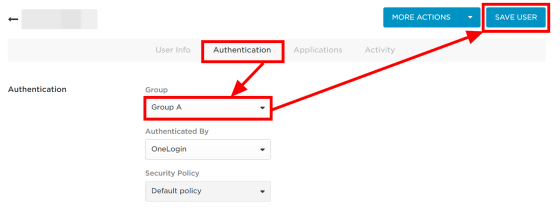
◆ユーザーの権限設定(Roles)
Rolesはアプリへのアクセス権をまとめて管理できる機能。複数のアプリを登録したRolesにユーザーを関連づけるだけで、ユーザーはRolesに登録したアプリにのみアクセスできるようになります。Rolesを設定するにはメニューバーのUSERSから「Roles」をクリック。
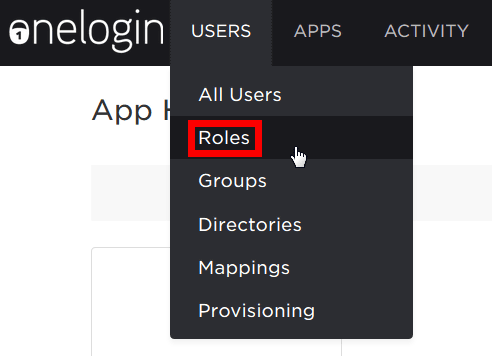
「NEW ROLE」をクリックします。

Roleの名前を入力し、画面下部に並んでいる登録済のウェブサービスからRoleに登録したいものをクリックで選択して最後に「SAVE」をクリックします。
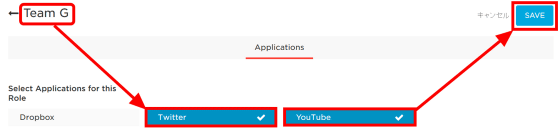
ウェブサービスをRoleに登録すると、新たに「USERS」というタブが表示されるのでクリックし、関連づけるユーザー名を入力し、最後に「SAVE」をクリック。関連づけるユーザー名を入力するときは、頭文字を1つ入力するだけで、該当するユーザーを検索して表示してくれるので楽ちん。
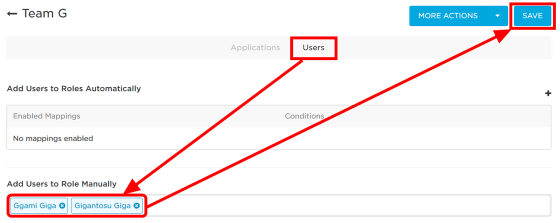
登録したRoleが表示されていたら設定は完了です。

ユーザー管理画面を確認すると、Roleに関連づけたユーザーのところに登録したRoleの名前が表示されています。
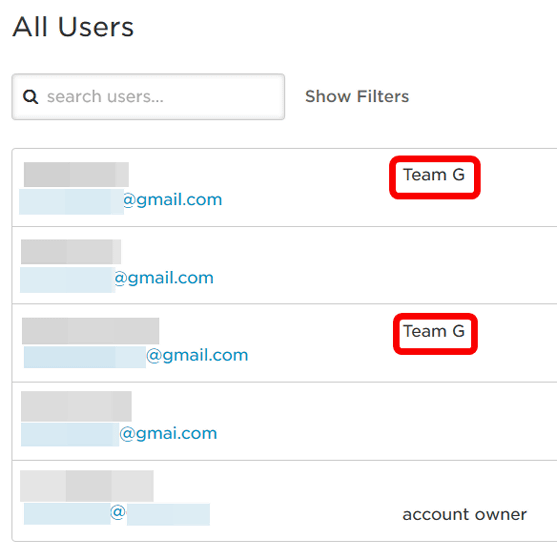
試しに関連づけたユーザーのホーム画面を見てみると、Roleで設定されたウェブサービスのみが表示されていました。例えば、「営業」や「人事」などのRoleを作成して、ユーザーとウェブサービスを登録しておけば管理が簡単になるというわけ。
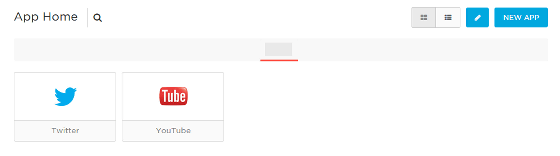
◆複数ユーザーへの一括アクション(Bulk Operations)
Bulk Operationsを使うと複数のユーザーに対して、一括でアクションを行うことが可能になります。ユーザー管理画面の「MORE ACTIONS」にカーソルを合わせて「Bulk Operations」をクリック。
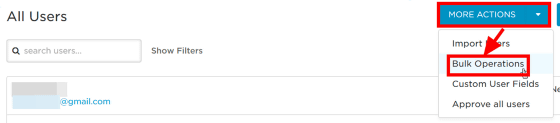
「Include Users」ではアクションを行う対象のユーザーを指定でき、「Operations」で指定したユーザーに対するアクションを設定します。
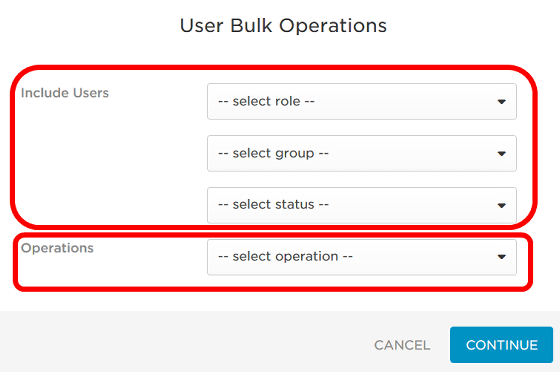
「Role」や「Group」で複数のユーザーを指定できますが、今回は「Status」を「Never logged in(一度もログインしたことがない)」に設定し、「Operations」を「Send Invitation(招待状を送信する)」にして、ログインしたことがないユーザーに招待状を送ってみることにします。全てを指定したら最後に「CONTINUE」をクリック。
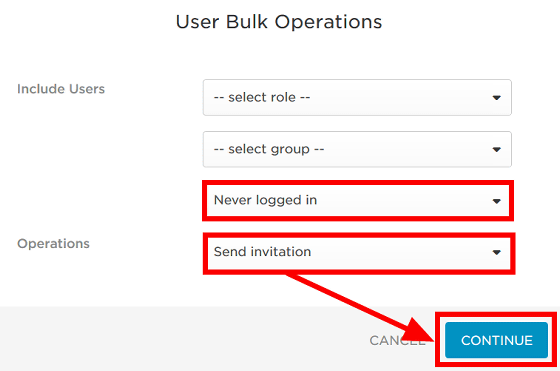
アクションの対象となるユーザーが表示されているのを確認して「CONTINUE」をクリックしたら完了です。
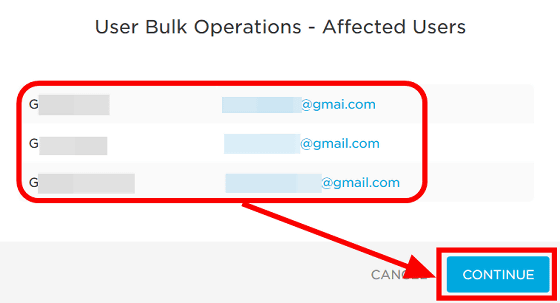
対象ユーザーのメールボックスを見ると、きちんと招待状が届いていました。
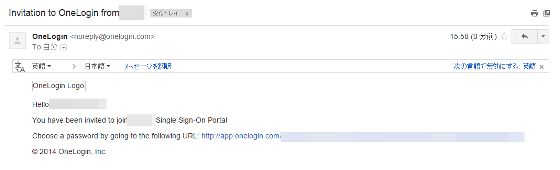
◆タブ設定
OneLoginにウェブサービスを大量に登録していると、ユーザーがログインしたときにウェブサービスがズラーッと列挙されて、使用したいウェブサービスを見つけにくい時があります。そんな時に役立つのがタブ設定です。タブを設定しておけば、表示させるウェブサービスをタブごとに指定可能。言葉ではなかなか伝わらない部分があると思うので、実際にやってみます。タブ設定を行うにはメニューバーのAPPSにある「Manage Tabs」をクリック。
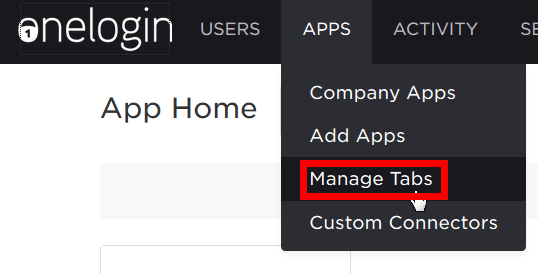
「NEW TAB」をクリックします。
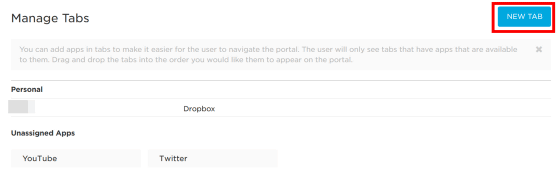
TABの名前を入力し、タブに登録するウェブサービスを選択して最後に「SAVE」をクリックすれば完了。

ユーザーのホーム画面に設定したタブが追加され、タブに登録したウェブサービスのみが表示されているのを確認。ウェブサービスの種類でタブを作成しておけば、ログインの際に迷うことがなくなりそうです。
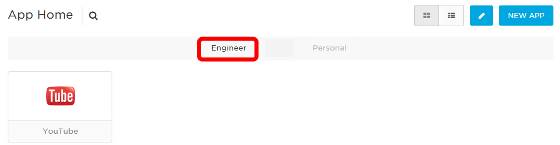
◆ユーザーの行動履歴管理
管理者は誰がいつ、どんな行動を取ったのか、その履歴を確認することが可能です。メニューバーのACTIVITYにある「Events」をクリックしてユーザーの行動履歴を確認してみます。
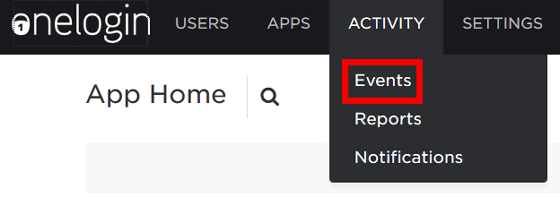
リスト形式でユーザーの履歴が表示されました。リスト上部にある検索ボックスから特定のユーザーの履歴だけを調べたり、行動から表示する履歴を絞り込むこともできます。
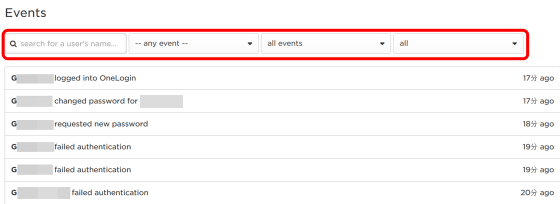
◆通知機能
通知機能を設定しておくと、ユーザーの新規登録などをトリガーにして管理者に通知することが可能。メニューバーのACTIVITYにある「Notifications」をクリックして通知機能を設定してみます。
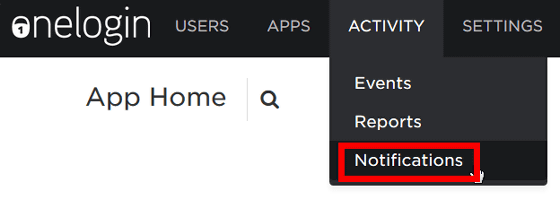
「NEW NOTIFICATION」をクリックして通知を新規作成。

まずは通知の名前を入力し、次に通知する際の条件を設定し、通知方法を選択します。今回は条件を「Event + is + User Invited(ユーザーが招待されたとき)」に設定し、通知方法を「Email User + Account owner(管理者にメールを送信)」にしました。次に、管理者に送るメールのタイトルと本文を入力し、最後に「SAVE」をクリック。
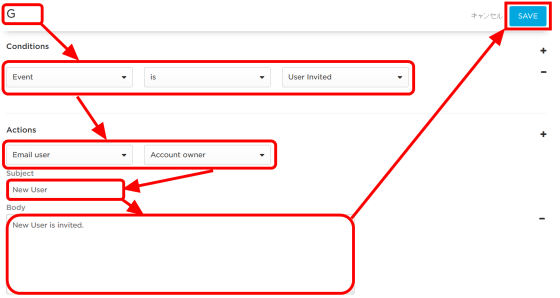
Notificationsの画面に登録した通知が表示されており、かつ右側に「Enabled」と表示されていたら、通知の設定は完了です。
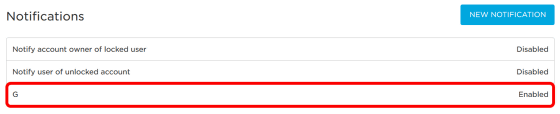
◆ログアウト時のリダイレクト設定
リダイレクト設定を行うと、ログアウトした際に自社サイトなど特定のURLを開いてくれます。メニューバーのSETTINGSから「Account Settings」をクリック。
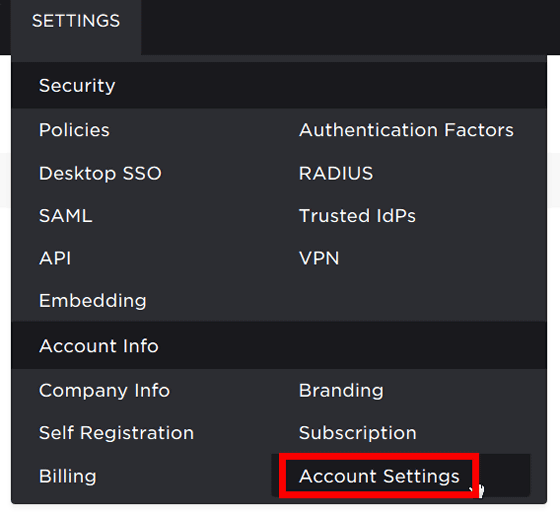
「BASIC」のタブページに表示されている「Logout URL」のボックスにログアウト時に開きたいURLを入力して「SAVE」をクリックします。
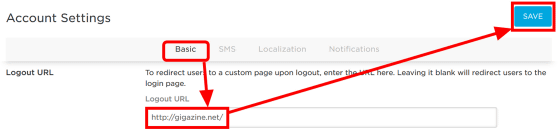
試しにログアウトしてみると……
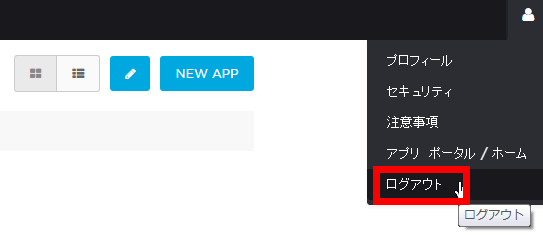
ちゃんと設定したURLが開かれました。
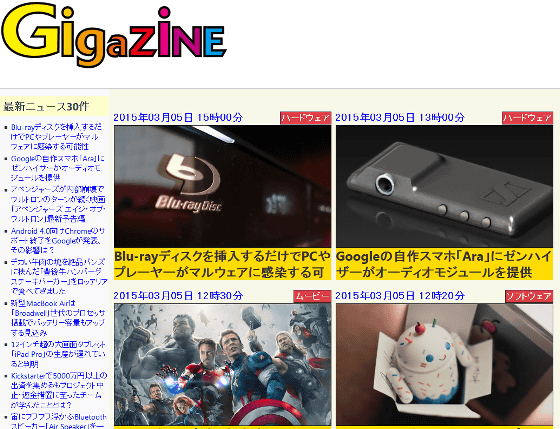
◆ブランディング機能
ブランディング機能はホーム画面をカスタマイズしたり、サブドメインを設定可能です。「SETTINGS」から「Branding」をクリック。
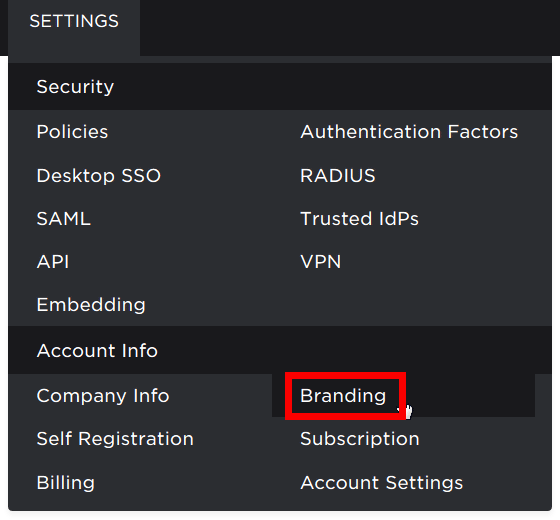
Custom Brandingにあるボタンをクリックし、サブドメインとして使用する会社名を小文字のアルファベットで入力。例えば、「test」と入力すると「https://test.onelogin.com」というをログインページとして使用できるようになり、わざわざOneLoginのサイトを開く必要がなくなるというわけです。次に「SAVE」をクリックすると……
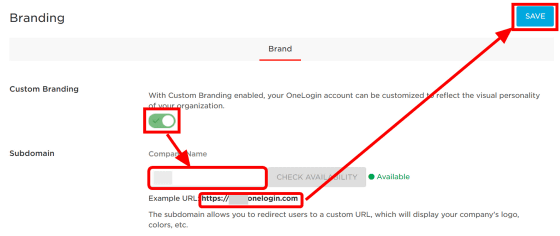
ページの下部にロゴの設定を行う欄が追加されました。
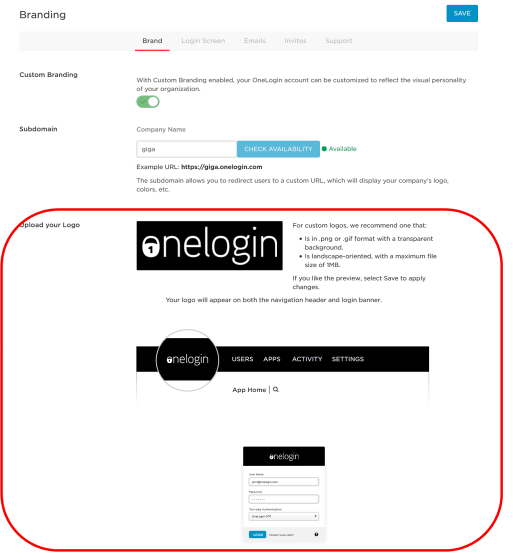
OneLoginのサムネイル画像をクリックし、使用したいロゴをローカルから選択すると……
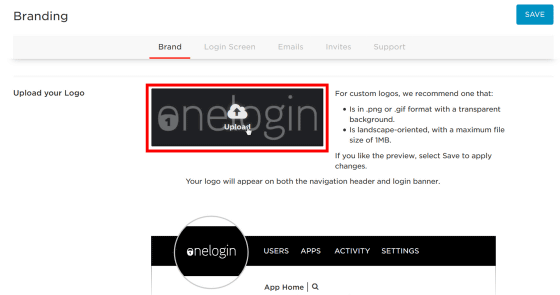
ロゴが変更されました。アップロードできるロゴ画像はPNGもしくはGIF形式で最大1MBまでです。
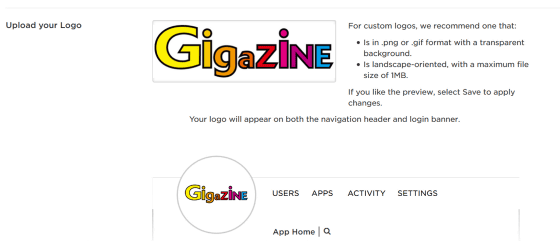
また、ホーム画面の背景やボタンの色も変更可能。パレットをクリックし、好きな色を選んで「OK」をクリックするだけで色が変更されます。カラーコードを入力して変更することも可能です。
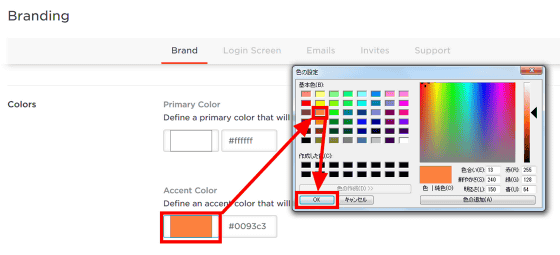
今回は設定しませんが、「Login Screen」というタブのページからログイン画面をカスタマイズすることもできます。全ての変更が終われば「SAVE」をクリック。
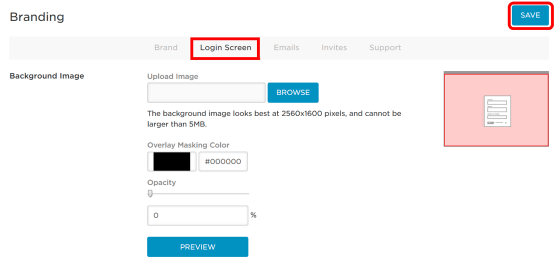
ホーム画面を確認すると、ロゴおよびボタンの色が変更されていました。ロゴが表示されるだけで、愛着がわいてくるから不思議。
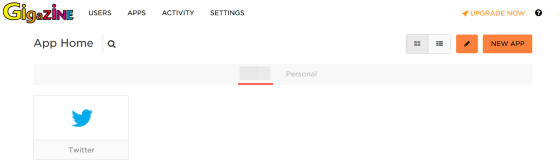
◆カスタムURLによるSelf Registration機能
Self Registration機能を使えば、各ユーザーに自分でユーザー登録してもらう専用画面を作成できます。SETTINGSにある「Self Registration」をクリック。
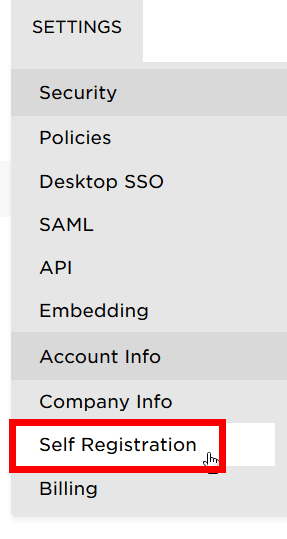
「NEW PROFILE」をクリックします。
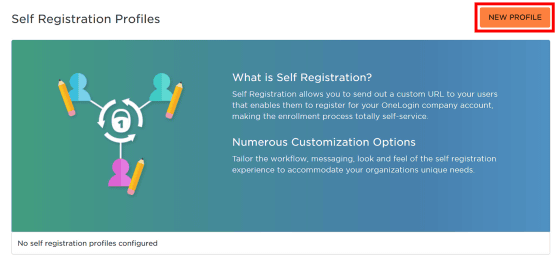
「Enabled」にチェックを入れて、専用画面のURLに入れる要素を入力。入力ボックスの下側に、入力した要素を反映したURLが表示されるので確認。例えば、「test」と入力すると「https://会社名.onelogin.com/self_registration?name=test」という感じです。次はユーザー登録画面に表示する説明文とお礼のテキストを入力して、最後に「SAVE」をクリックします。
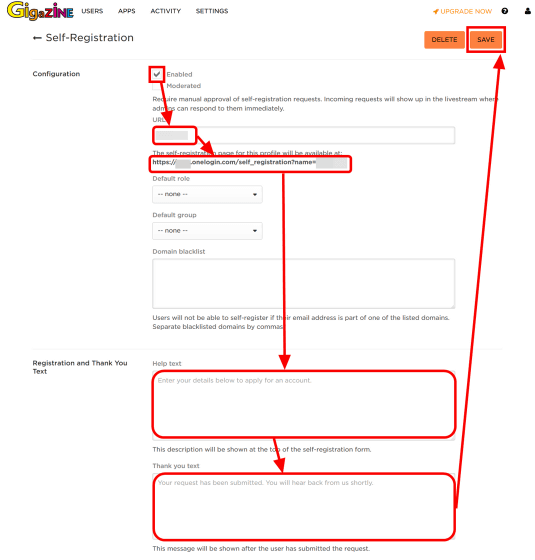
これが作成したユーザー登録画面になります。
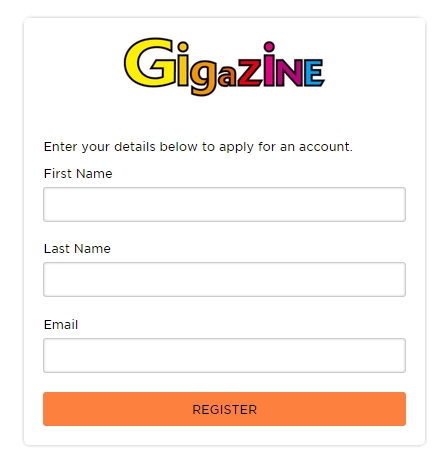
とういように、OneLoginは無料プランでも多くの機能を使える上に、複数メンバーでのウェブアプリ管理を効率的かつ安全に行うことが可能になっていました。
なお、無料プランでもウェブサービスのアクセス権を与えられるユーザー数は無制限となっていますが、登録できるアプリが社内共通アプリが最大3つまで、個人使用のアプリが最大5つまでに制限されています。有料プランは月額1ユーザーあたり2ドル(約240円)・4ドル(約480円)・8ドル(約960円)のものがあり、例えば、月額1ユーザーあたり2ドルのプランだと登録できるアプリが無制限になります。
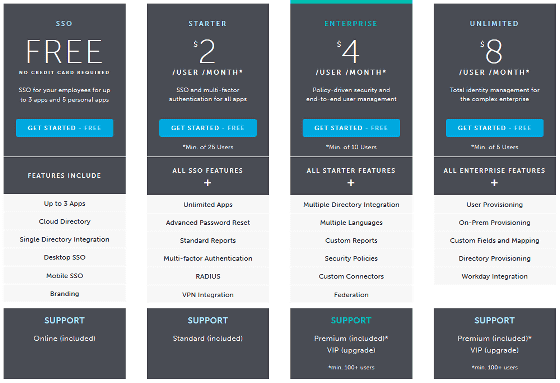
・関連記事
ワンクリックでさまざまなサービスにログインでき、ひとつのアカウントを複数人で安全に共有することも可能なパスワードマネージャー「Meldium」 - GIGAZINE
無料でiOS/Android/PC/Macで使用可能なパスワード&クレカ管理ソフト「Dashlane Password Manager」 - GIGAZINE
無料でiOS/Android/Windows/Mac間を同期可能なパスワード管理ソフト「PasswordBox」 - GIGAZINE
たった1つのパスワードを覚えれば全OS・全ブラウザのあらゆるパスワード自動入力&管理ができる「LastPass」 - GIGAZINE
頭を悩ます面倒なIDとパスワードをまとめて簡単管理できるフリーソフト「ID Manager」 - GIGAZINE
・関連コンテンツ