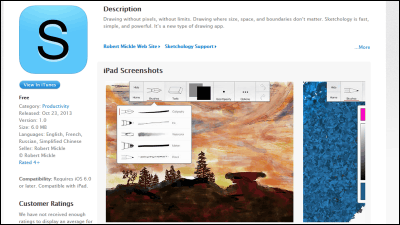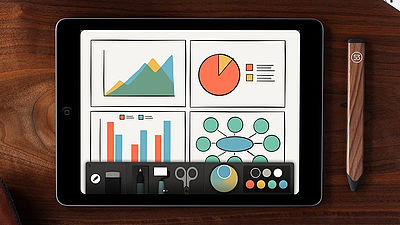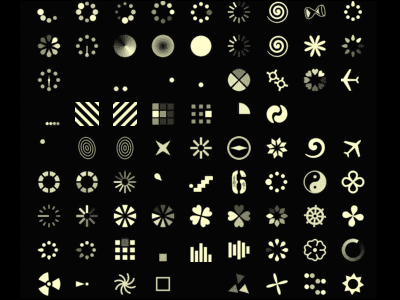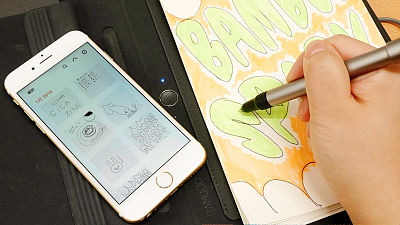スタイラスペンメーカー「Adonit」の無料とは思えない高機能お絵かきアプリ「Forge by Adonit」

「Jot Pro」や「Jot Mini」、「Jot Touch」などスタイラスペンの開発・販売を手がけるAdonitが、ついにiOS向けお絵かきアプリ「Forge by Adonit」をリリースしました。Forgeは無料でありながらも機能が豊富で快適な操作を堪能できるとのことなので、実際に使用してみました。
Forge by Adonit on the App Store on iTunes
https://itunes.apple.com/us/app/forge-by-adonit/id959009300
上記URLを開いたら「INSTALL」をタップ。
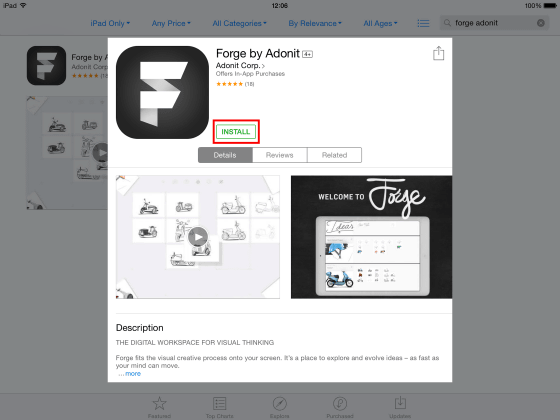
インストールが終了したらForgeのアイコンをタップして起動します。
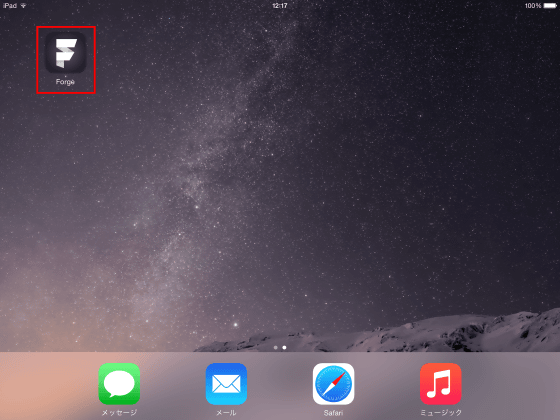
「START」をタップ。
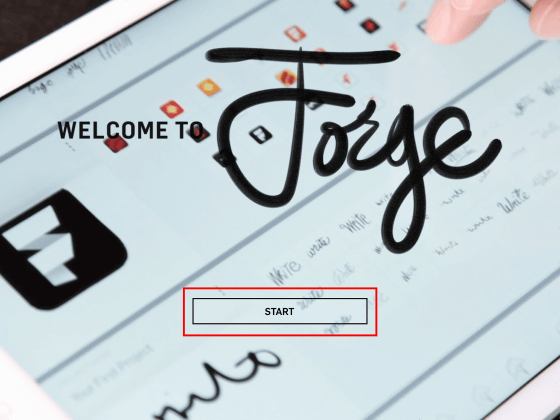
チュートリアルが始まるので画面の指示に従って終わらせます。
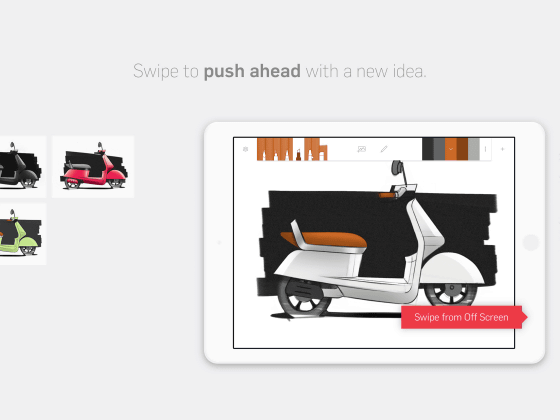
チュートリアルが終わったら「SKIP EMAIL SIGNUP」をタップ。
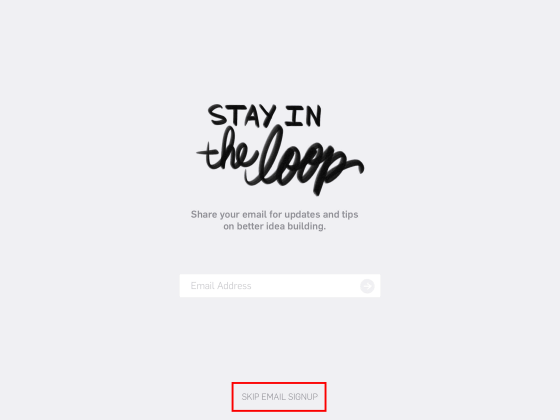
ホーム画面はこんな感じで、バイクの画像やラフスケッチがデフォルトで入っています。左にスワイプすると……
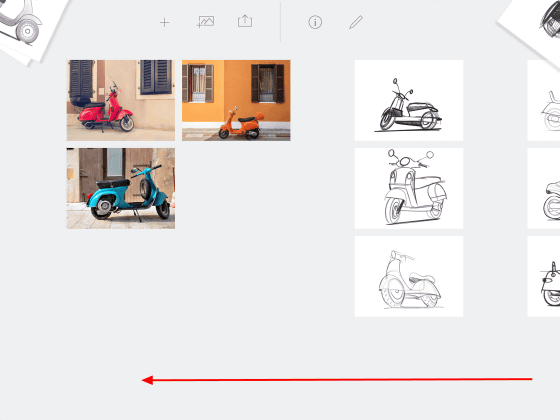
ページが移動して保存されている画像が表示されます。せっかくなのでデフォルトの画像を使うのではなく、新規プロジェクトの作成にトライ。新規プロジェクトを作成するには画面上部に表示されている「+」をタップ。
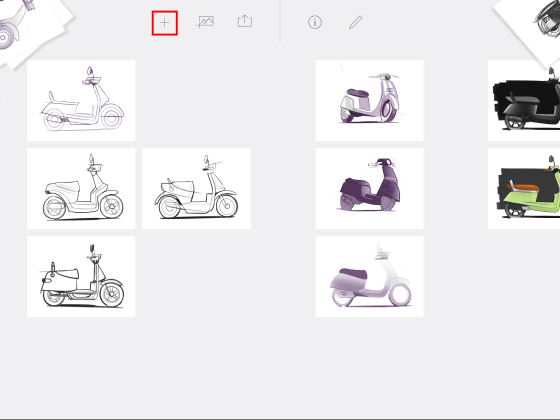
新規作成の画面では左上に5種類のペンと消しゴムが表示されていて、空白部分がお絵かきスペースになります。
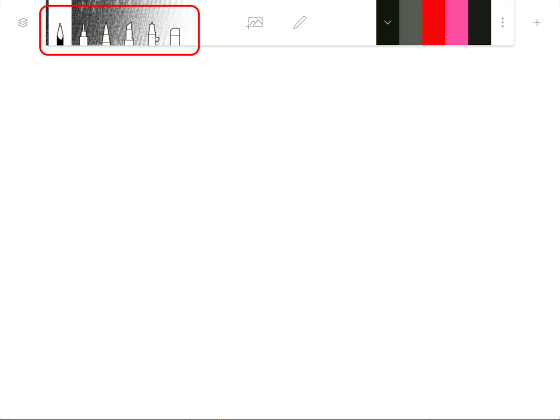
試しに指で適当に書いてみました。指2本で画面を右から左にスワイプすると……
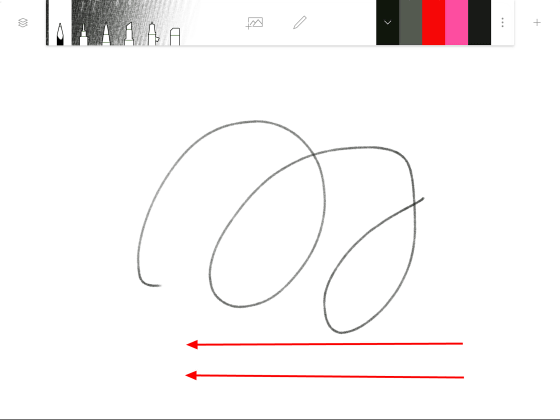
動作が1つ戻って、先に書いた線が削除されました。次に2本指で左から右にスワイプすると……
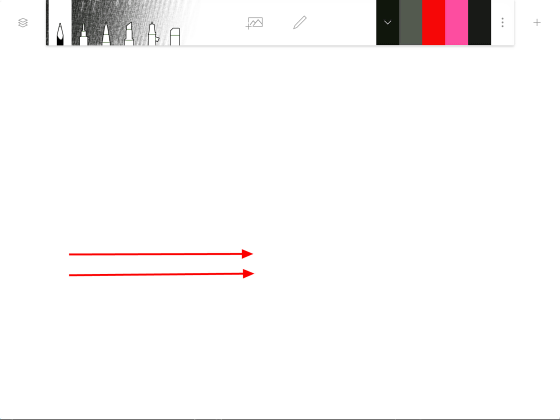
動作を1つ進めることができます。
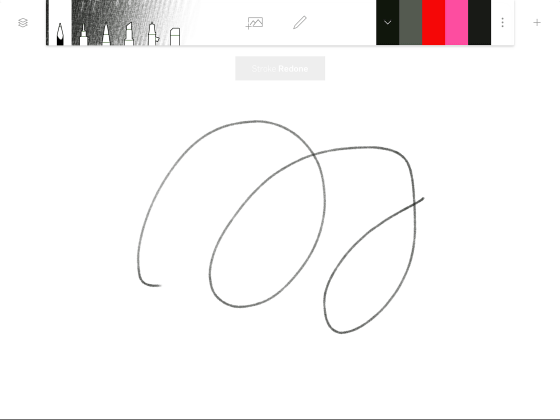
用意されているペンの種類は「えんぴつ」「ミリペン」「ふで」「マーカー」「エアブラシ」の計5種類。
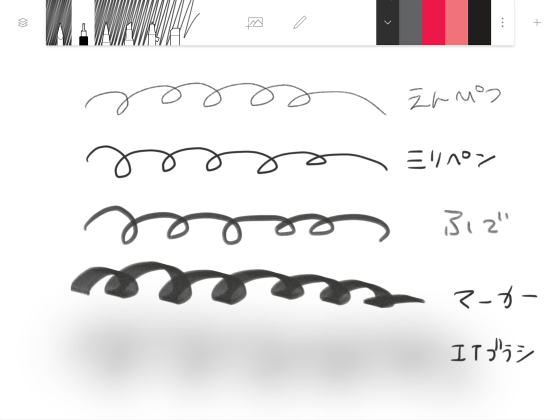
鉛筆をタップしてホールドすると太さを変更する調節バーが表示され、調節ボタンを左にスワイプすると細く、右にスワイプすると太くできます。
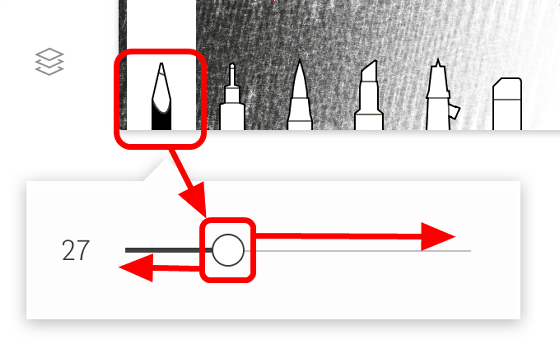
左から鉛筆・ミリペン・ふで・マーカー・エアブラシを太さ別に並べるとこんな感じ。
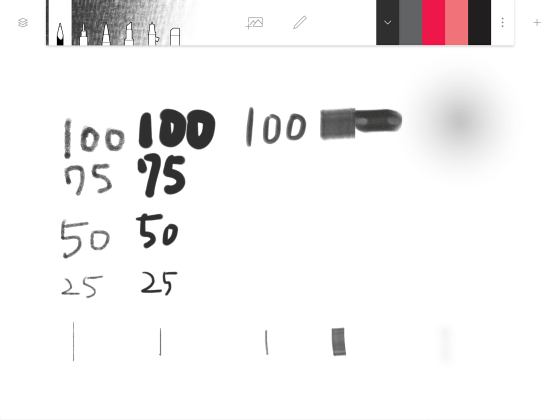
画面の右上に表示されているのはカラーパレット。5つ並んでいるカラーパレット1つをタップすると、2つの別パレットが表示されます。下部のパレットでベースとなる色を合わせて、上のパレットで使用したい色を選択すると、その色が画面の一番上のカラーパレットに登録されます。
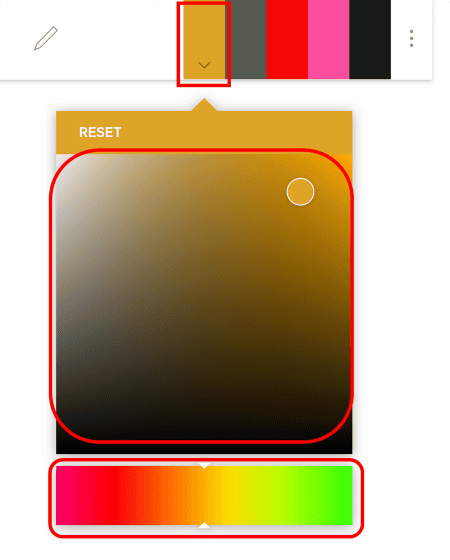
カラーパレットの一番右にあるアイコンをタップすると過去に使用したカラーパレットを表示。「あの色を使いたい」などと思う時にはかなり便利。
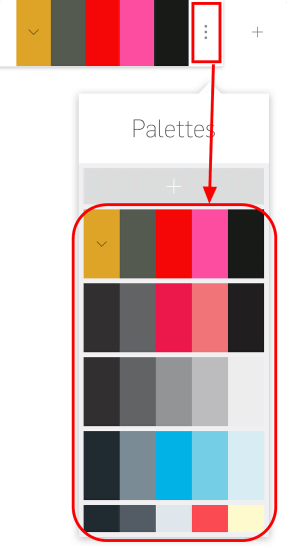
お絵かき画面に戻って一番左上にあるアイコンをタップするとレイヤーを表示してくれます。「+」のアイコンをタップすれば新しいレイヤーを最大5枚まで追加可能。また、1枚のレイヤーをタップしてホールドし、左右にスワイプすればレイヤーの濃度を変更できます。
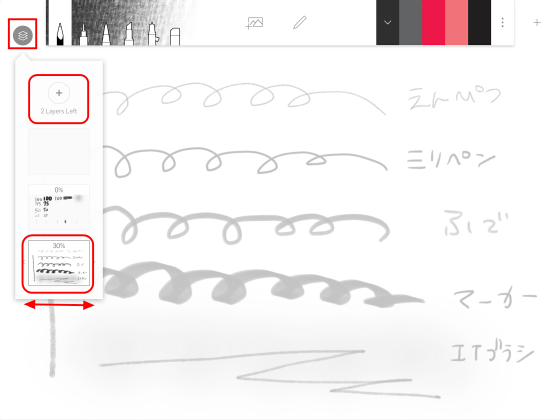
これはレイヤー濃度がゼロの状態。
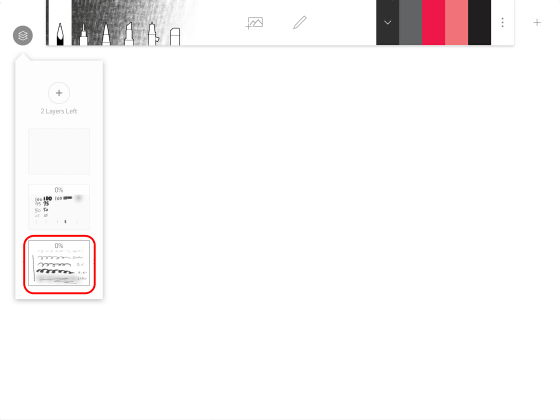
レイヤーをホールドしたまま上にずらすと……
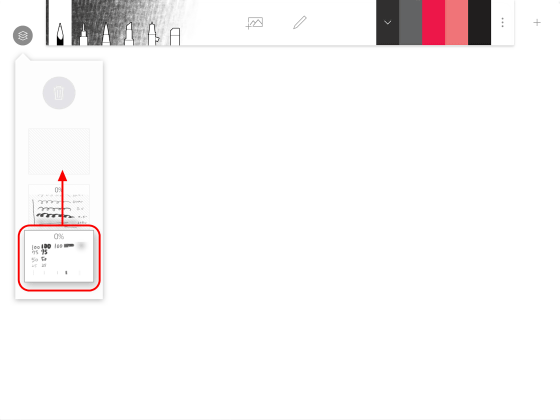
レイヤーの順番を変更可能。さらに、一番上のゴミ箱まで持っていくと……
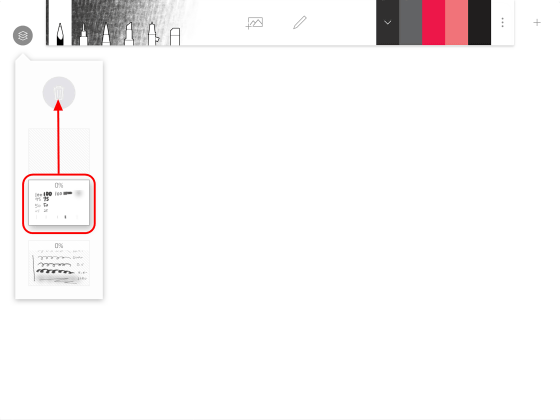
そのまま削除できるというわけ。ザックリとですが、Forgeの基本的な使用方法はこんな感じで、レイヤーが5枚あったり、太さを自由に変更できたりして、無料とは思えないくらい機能が豊富。
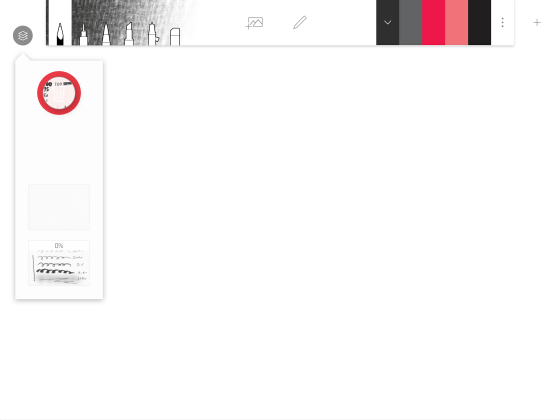
ということで、アクセス解析記事のトップ画像などを担当しているmeraさんに、実際にForgeで絵を描いてもらいました。その様子は下記ムービーから確認できます。
「Forge by Adonit」で絵を描いてみました - YouTube
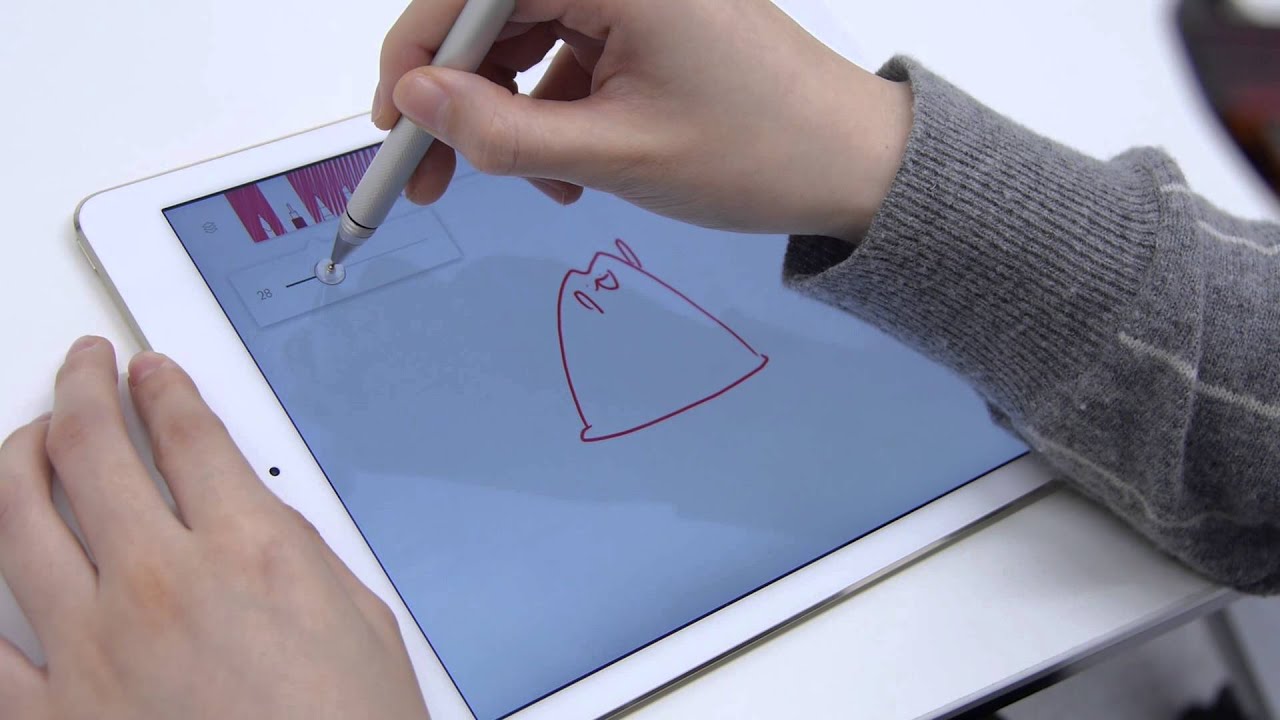
ペンはAdonitのスタイラスペン「Jot Pro」を使用。

まずは1枚目のレイヤーに下書き。
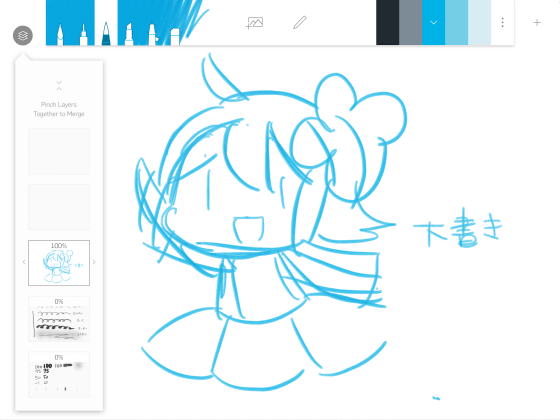
下書きのレイヤーの濃度を薄くして……
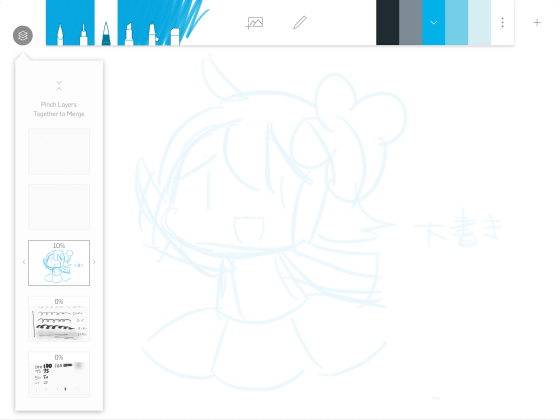
それを下地にして2枚目のレイヤーでペン入れをします。

最後に3枚目のレイヤーで色塗りを行い……
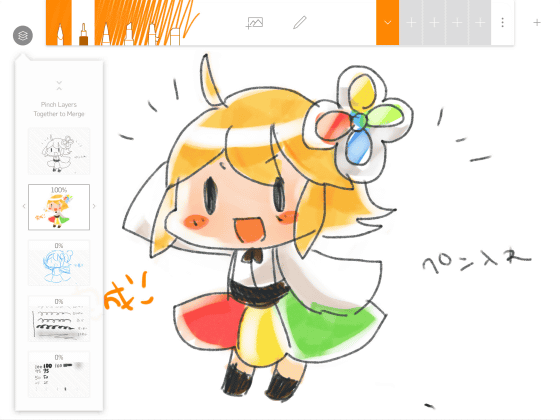
完成です。

Forgeには「レイヤーの選択コピー」という機能が搭載されているので、実際に試してみます。下記画像のように3枚のレイヤーでプロジェクトを作成中に画面右上の「+」をタップ。
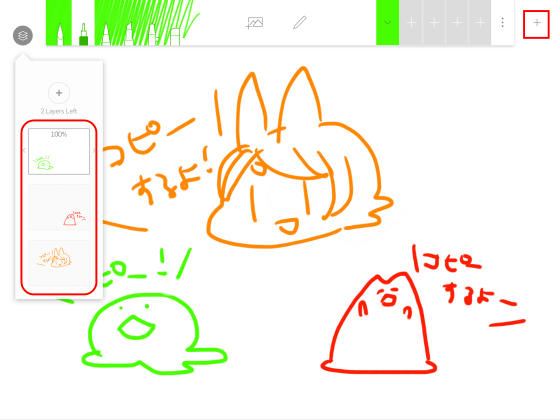
左側にそれぞれのレイヤーが表示されるので、2枚をタップして選択し、最後に「DONE」をタップすると……
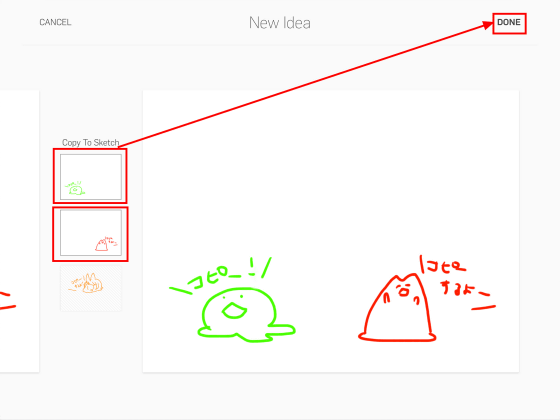
2枚のレイヤーをコピーして新規プロジェクトを作成してくれるというわけです。
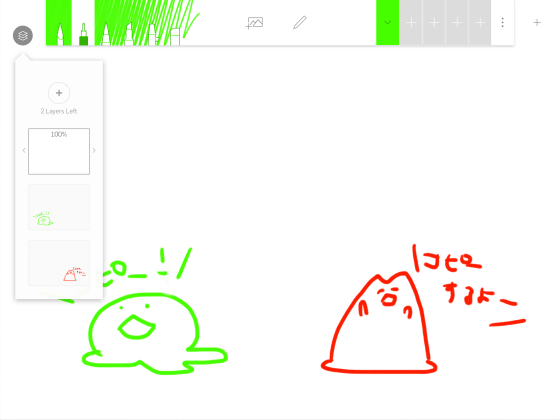
作成したプロジェクトはホーム画面に保存されます。
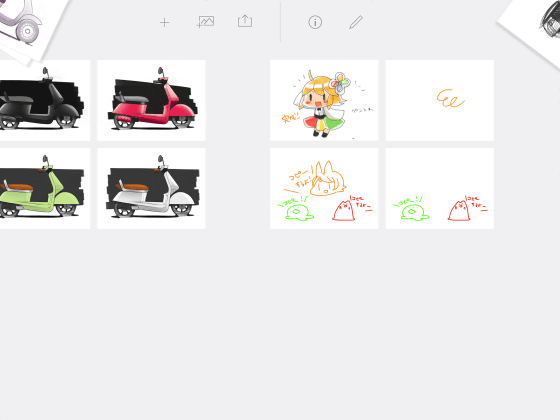
Forgeは画像を取り込んでお絵かきすることも可能。ホーム画面上部に表示されている画像のアイコンをタップして「Photos」をタップ。
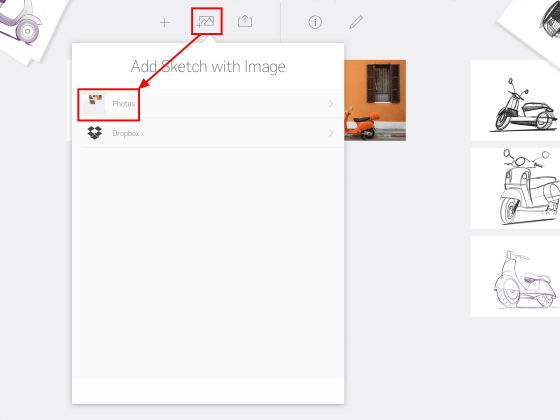
「Camera Roll」をタップします。
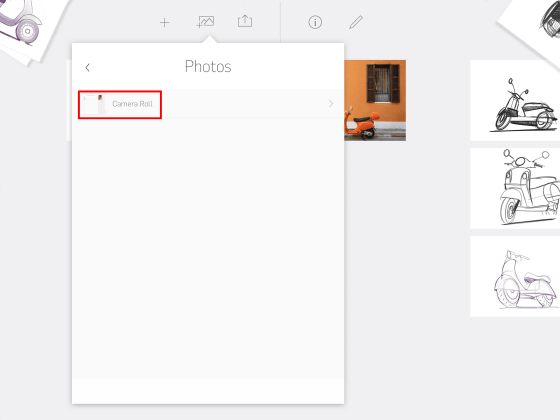
Camera Rollに保存されている画像が表示されるので、画像を選択し「ADD」をタップ。
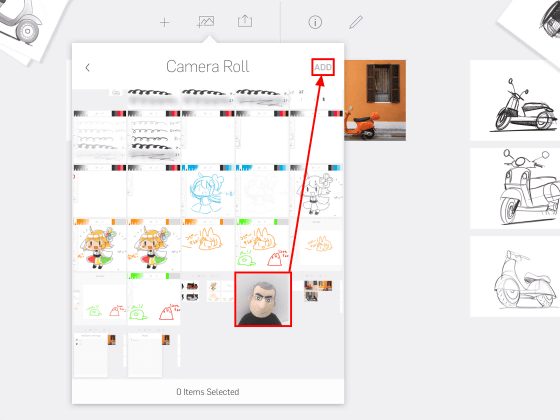
ホーム画面に新規プロジェクトとして作成されました。サムネイルをタップすると編集可能です。
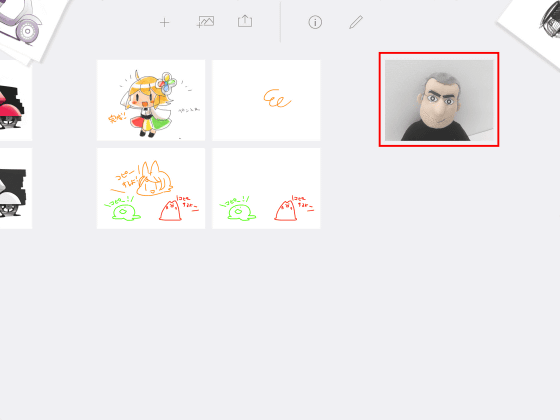
ただのCEOの画像に……
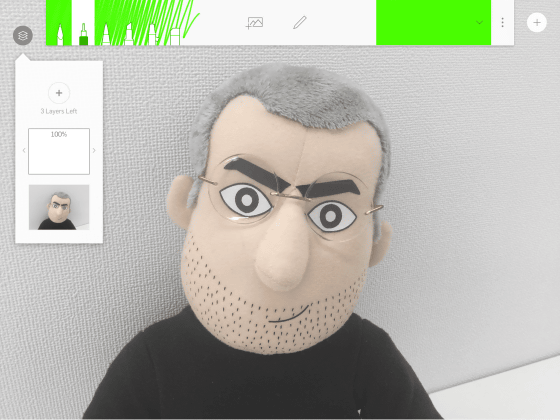
レイヤーを加えてお絵かきするとキュートな印象に変化。
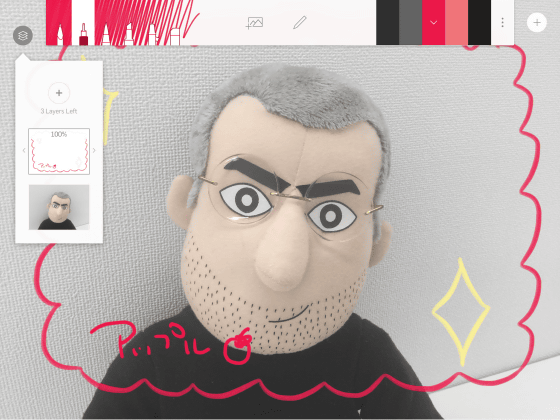
保存したプロジェクトは、PDFもしくはPNG形式で保存できるほか、そのままDropboxやiCloudにアップロードできます。画面上部に表示されている上向き矢印のアイコンをタップ。
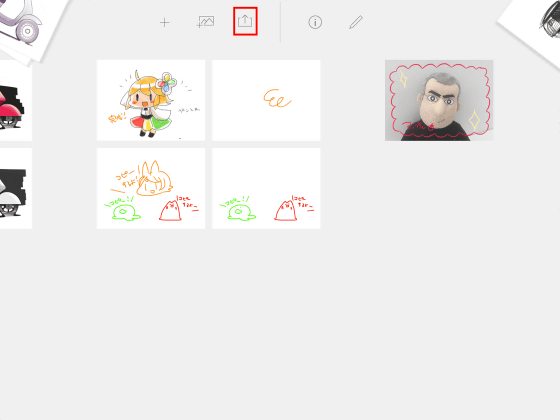
プロジェクトを選択し右上の「PNG」をタップすると……
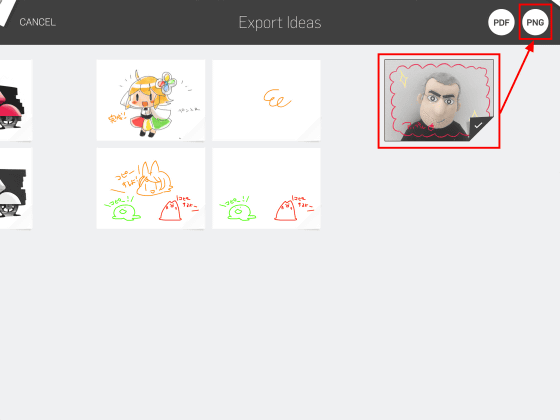
選んだファイル形式でメールに添付したり、iCloudやDropboxにアップロード可能です。
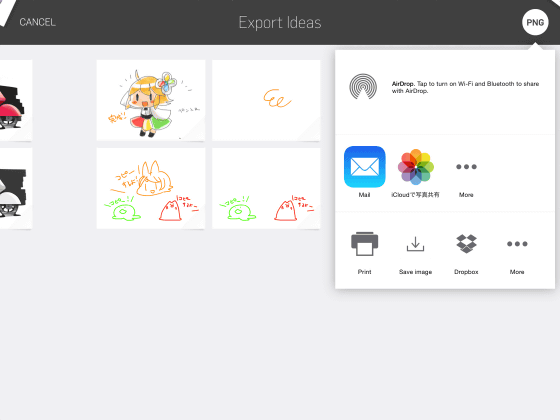
Forge by Adonitはごくまれにフリーズすることがありましたが、豊富な機能や快適な操作を無料でできることを考えると、全く気にならないレベル。無料で公開されているので、お絵かきアプリに興味がある人やない人にもオススメできます。

・関連記事
Adobeのお絵かきアプリ「Adobe Sketch」と一緒に使えるスタイラス「Jot Touch with Pixelpoint」を使ってみました - GIGAZINE
初期費用0円・在庫0冊で本が出版できる「中林製本所」 - GIGAZINE
ペン先の透明ディスクでイラスト描画にも使える正確性を実現したスタイラス「Jot Pro」「Jot Mini」を使ってみた - GIGAZINE
「1冊から」「数百円で」本が出版できる「OneBooks」を使ってみました - GIGAZINE
トレス台・動画講義・プロの添削までついて14日でマンガが描けるようになる「14日間マンガ家コース」を使ってみた - GIGAZINE
自分のイラストをプロに添削してもらえる「14日間マンガ家コース」を実際に使ってみた - GIGAZINE
・関連コンテンツ
in レビュー, ソフトウェア, 動画, デザイン, Posted by darkhorse_log
You can read the machine translated English article Forge by Adonit "high-function drawing a….