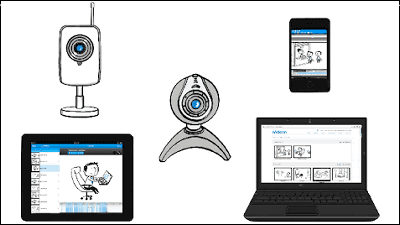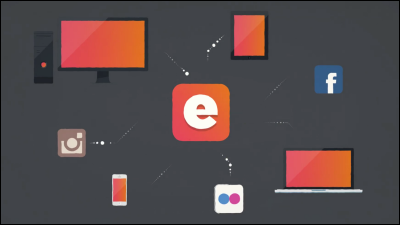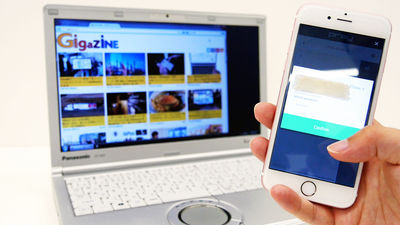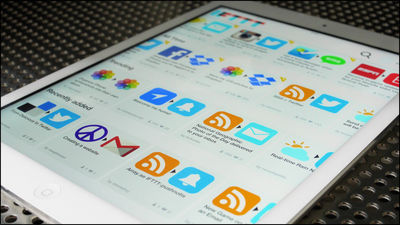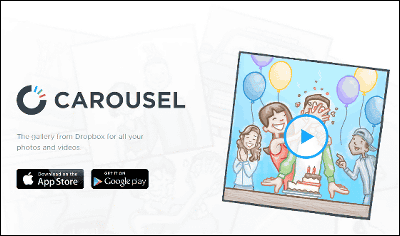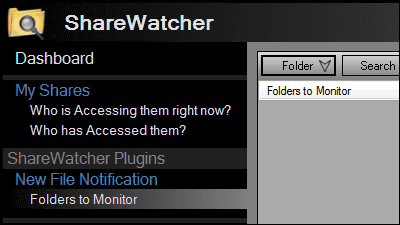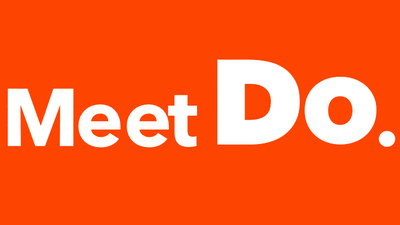無料でiOS端末を遠隔カメラにできる「Manything」を使ってみました
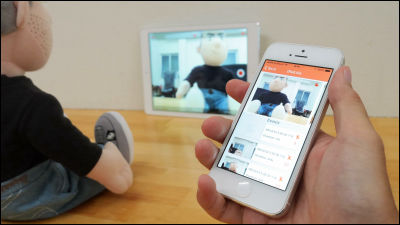
自宅の様子を遠隔地から確認するのに遠隔カメラは非常に便利ですが、設定が面倒だったり、カメラ自体が高価だったりと、なかなか導入するのにハードルは高いもの。そんな場合に、iOS端末を遠隔カメラに変身させて、簡単に撮影・クラウドで視聴できる無料アプリ「Manything」が便利です。
Manything | Monitor Anything with Manything
https://manything.com/index.html
◆アプリインストール
まずは、遠隔カメラにしたいiOS端末に専用アプリをインストールします。App Storeでアプリ「Manything」を検索し、「無料」→「インストール」→「開く」の順にタップ。
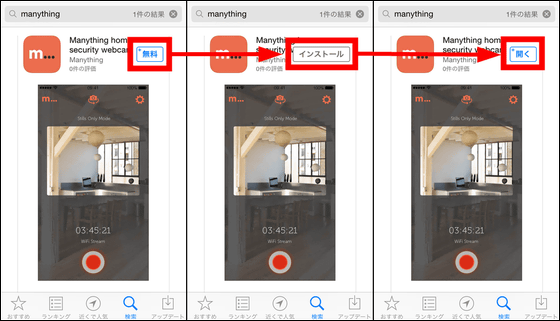
Manythingが起動したら、最初にアカウントを作成します。「Register」をタップ。
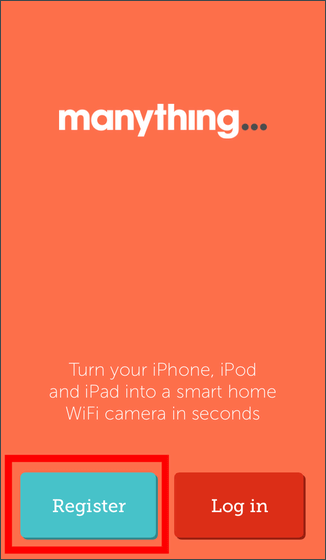
ManythingはFacebookまたはEメールでアカウントの登録ができます。今回はEメールを使うので、「Email」をタップ。
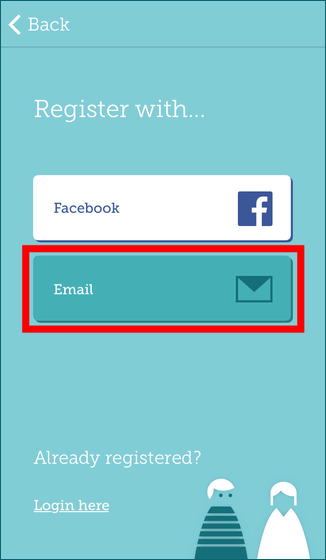
メールアドレスと登録したいパスワードを入力したら「Register」をタップすればアカウントの登録&ログインが完了です。
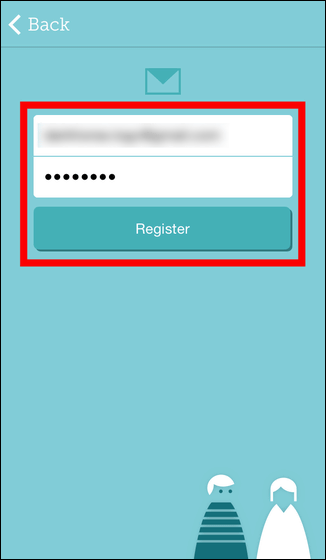
◆使ってみた
iPad Airをカメラに仕立ててみます。iPad Airに「Manything」をインストール後、アプリを起動させて、「Record using this device」をタップ。
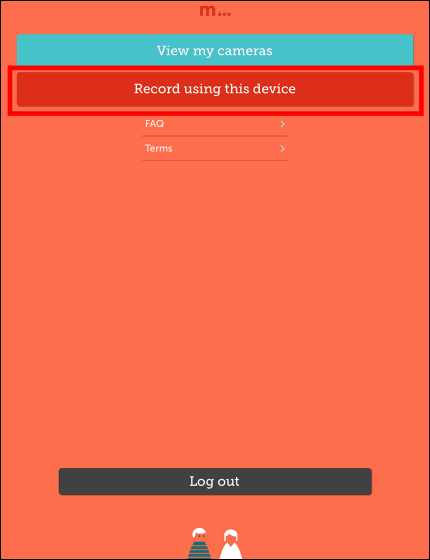
すると、自動的にリアカメラが起動します。
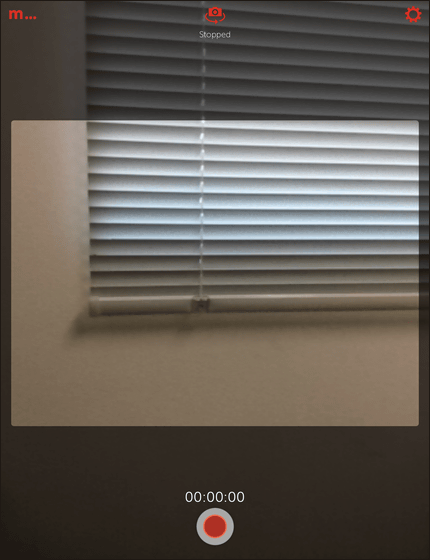
画面下の赤丸をタップして、時間をカウントし始めれば撮影スタート。
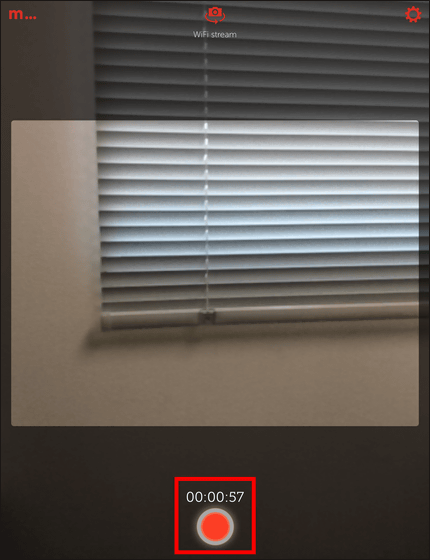
Manythingのサイトで登録アカウントにログインしておけば、「My Cameras」で離れたところにあるPCから撮影ムービーを確認することができます。
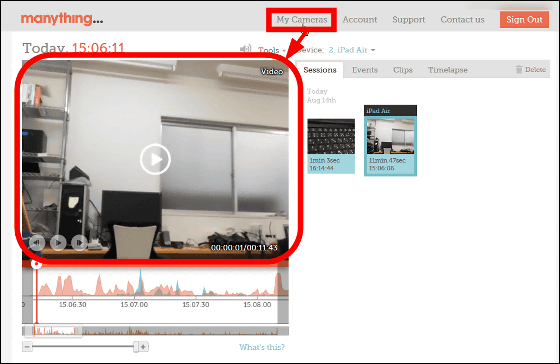
なお、撮影カメラをフロントカメラに切り替えるには画面上部の「Stopped」をタップすればOKです。
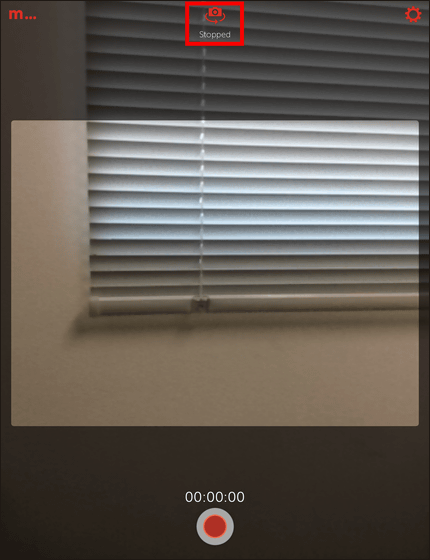
Manythingを使ってiPad Airを遠隔カメラに仕立てて撮影する様子は以下のムービーで確認できます。
ManythingでiPad Airを遠隔カメラに仕立ててみました - YouTube
少しタイムラグがありますが、PCのブラウザでiPad Airのフロントカメラの映像を確認することができました。
なお、Manythingではバックグラウンドで撮影することはできませんが、スリープモードにして画面をブラックアウトさせれば、画面上部にわずかな通知だけ表示させた状態でこっそり撮影することができます。
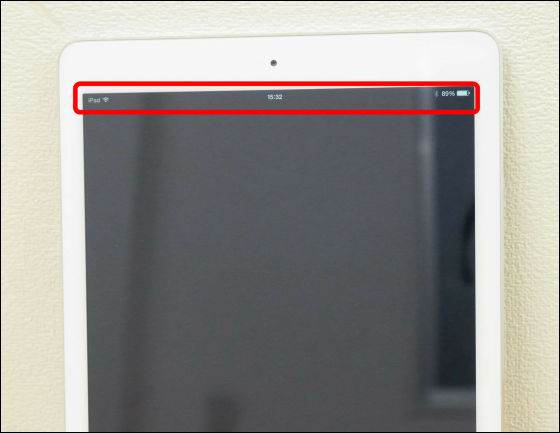
◆各種設定
右上の「設定」アイコンをタップすると……
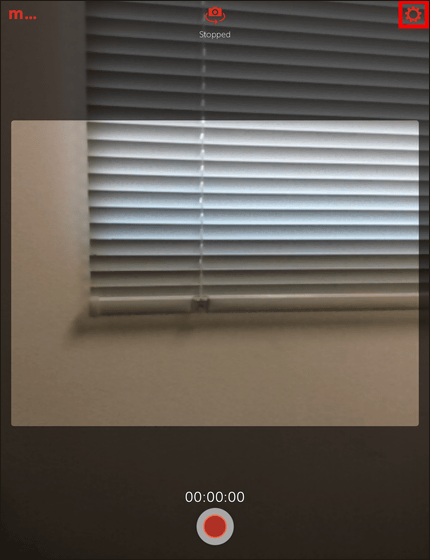
カメラの各種設定が変更できます。
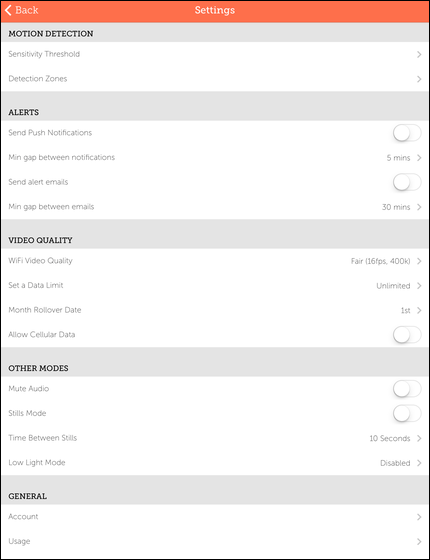
Manythingでは、カメラが「動き」を検知した場合に通知する機能があります。「動き」の感度を変更するには「Sensitivity Threshold」をタップ。
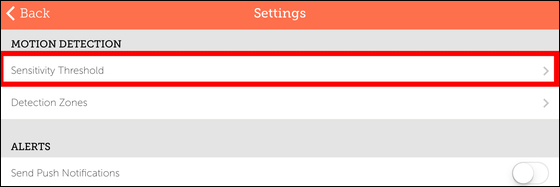
わずかな動きも敏感に検知する「1」から、大きな動きだけを検知する「10」まで感度を変更できます。
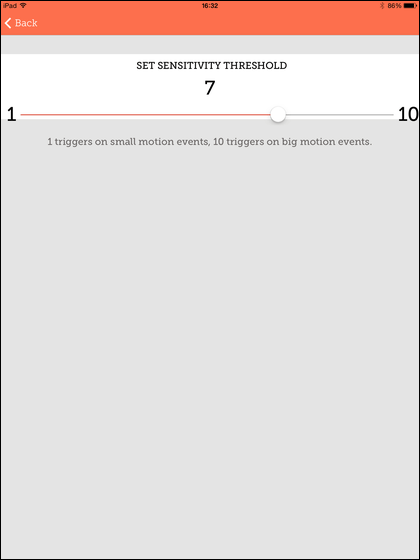
さらに「動き」を捉える範囲を変更することも可能。「Detection Zones」をタップすると……
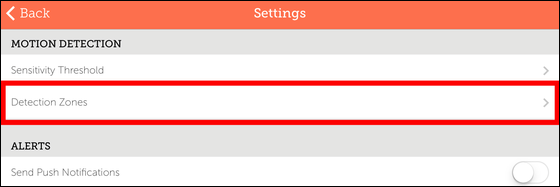
カメラが起動するので、動きを捉えたい範囲だけ残して、それ以外の部分を白いタイルでマスキングすればOKです。
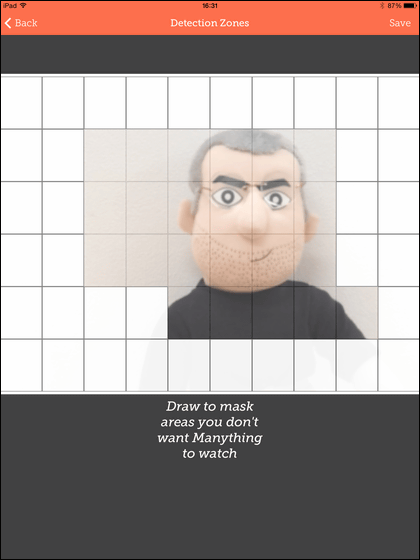
動きを捉えた場合に端末にアラートを表示させるには、「Send Push Notifications」をONにすればOK。
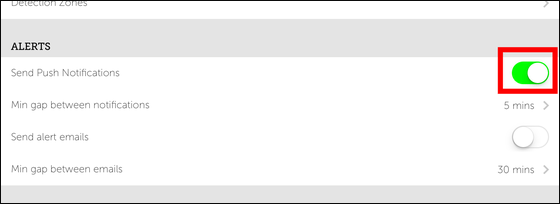
カメラが動きを検知した場合、このようなアラートが表示されるようになります。
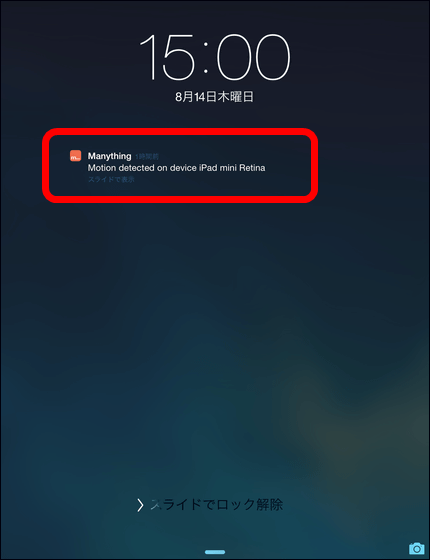
また、動きを検知した場合にメールで知らせることもできます。「Send alert emails」をONにしておくと……
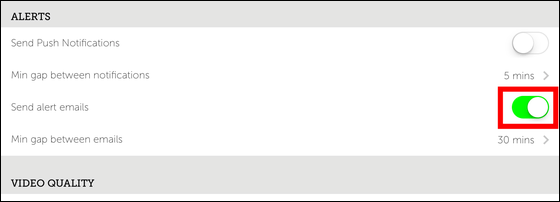
動きが検知されたことをアカウント登録したメールアドレス宛てに通知してくれます。
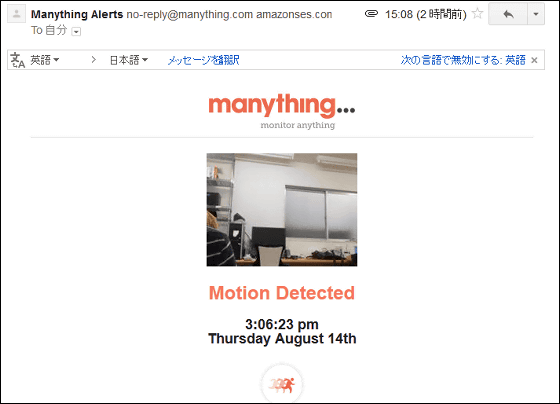
また、撮影するムービーの画質を変更することもできます。「WiFi Video Quality」をタップすれば……
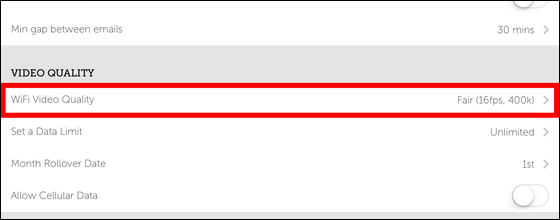
画質の悪い「Very Low」から画質の高い「Very High」まで変更できます。ただし、回線状況が良くない場合は「Fair」以下にしておく方がコマ落ちがなく無難です。
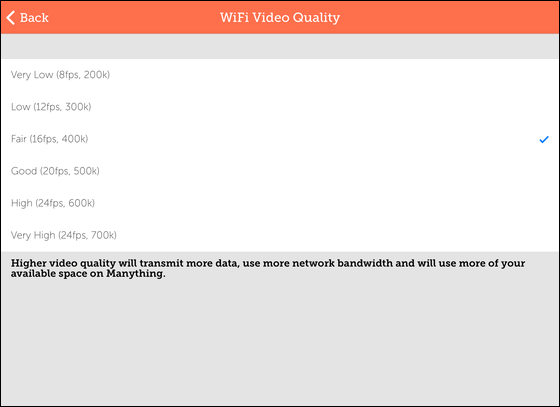
また、「Stills Mode」をONにしておけば、ムービーの代わりに一定時間ごとに写真を撮影することもできます。
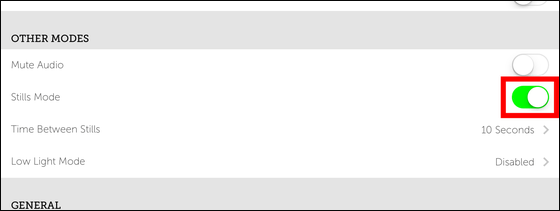
◆iOS端末から遠隔カメラのムービーを確認する
Manythingでは、PCのブラウザからだけでなく、アプリ「Manything」をインストールしたiOS端末から遠隔地のiOS端末の撮影ムービーを確認することも可能です。
例えば、iPhone 5でムービーを視聴するには、アプリ「Manything」を起動させて、「View my cameras」をタップすれば……
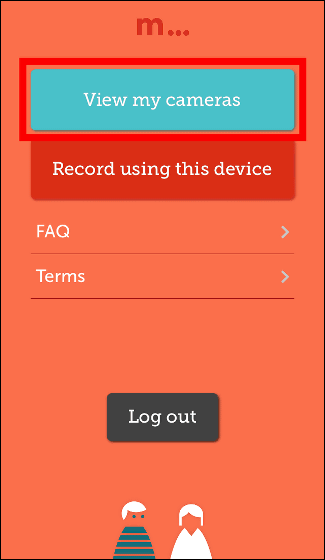
クラウド経由で現在撮影中のiOS端末にアクセスできます。なお、複数のiOS端末での同時撮影も可能です。iPad Airの映像を見るには「LIVE iPad Air」をタップ。
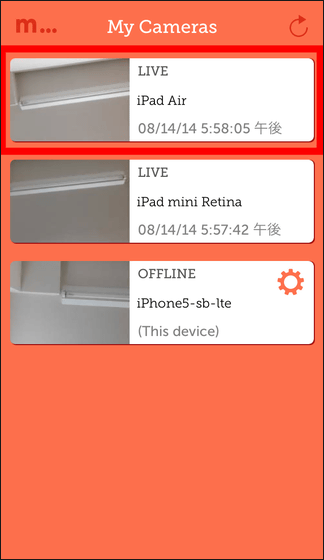
すると、現在、撮影中の映像を画面上部で視聴することができます。また、すでに撮影済みのムービーもクラウドに保存している場合にはあとから視聴することも可能です。
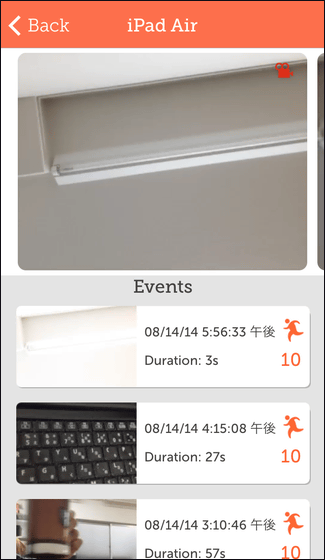
◆IFTTTと連携
さらに、ManythingはIFTTTと連携させて、指定のイベントが起こった場合に撮影を開始したり撮影を停止したりすることができます。
IFTTTの使い方は、以下の記事を見れば一発で理解できます。
60以上のサービスを簡単に自動連携できるIFTTTのiPhoneアプリを実際に使ってみました - GIGAZINE
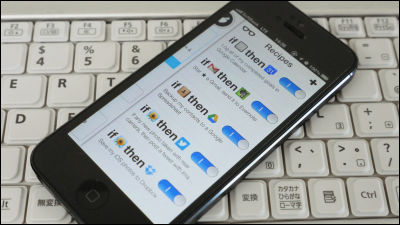
試しに、「特定の場所から離れたときに撮影を開始する」というレシピを作成してみます。
IFTTTを起動させ、「Create a Recipe」画面で青色の「+」アイコンをタップ。
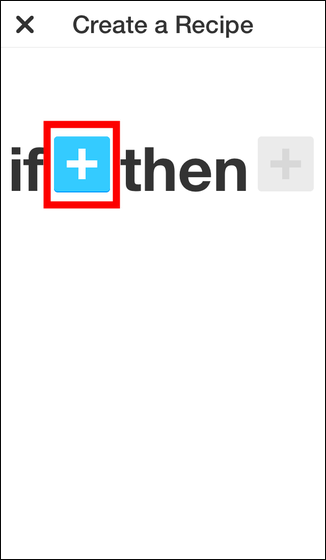
「iOS Location」アイコンを選択してから、「You exit an area」の「+」アイコンをタップ。
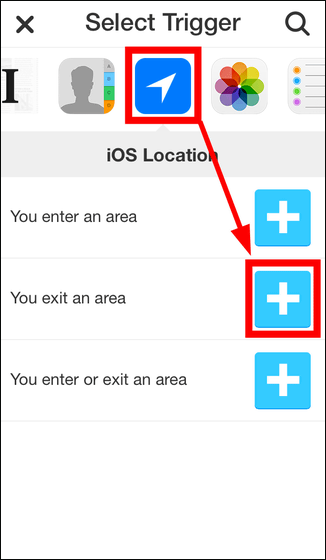
地図で場所を指定したら「Next」をタップ。
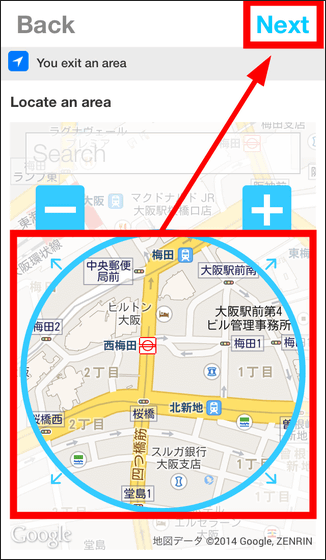
赤色の「+」アイコンをタップ。
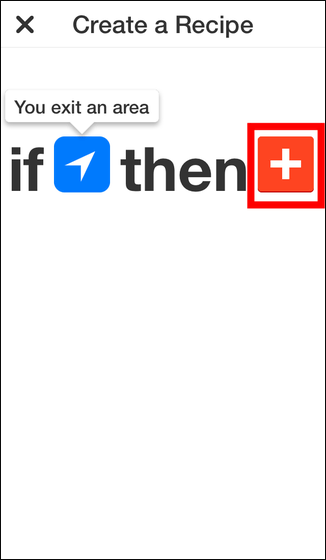
「Manything」アイコンを選択してから、「Start recording」の「+」アイコンをタップ。
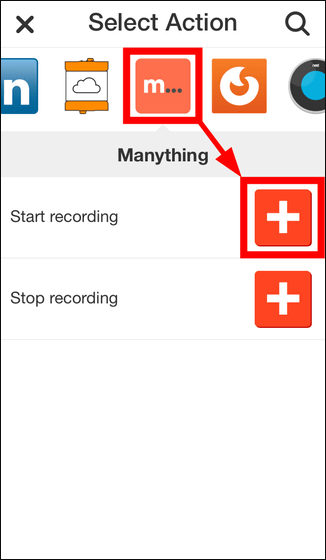
「Continue」をタップ。
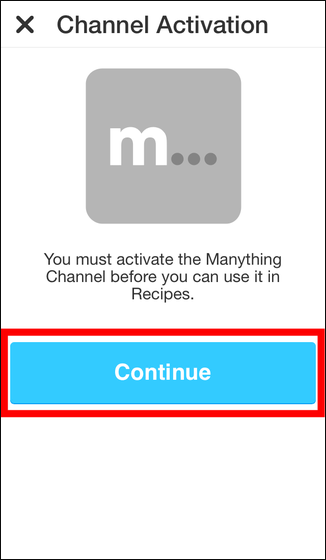
Manythingに登録したアカウント情報を入力してから「Sign in」をタップ。
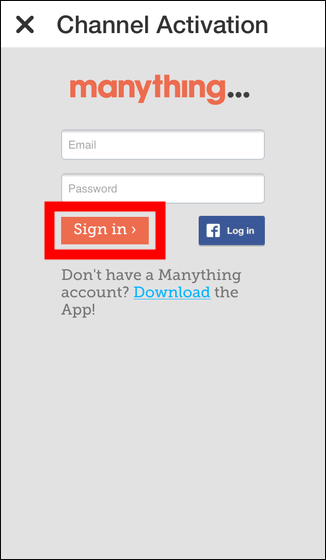
「Allow」をタップ。
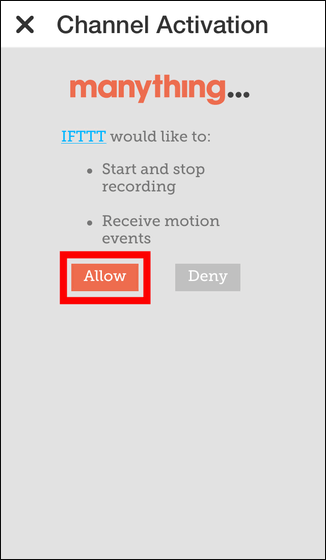
「Done」をタップ。
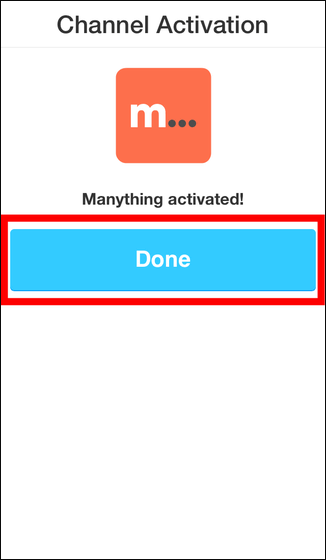
「Which device」で撮影したいiOS端末(ここではiPad Air)を選択してから「Done」をタップ。
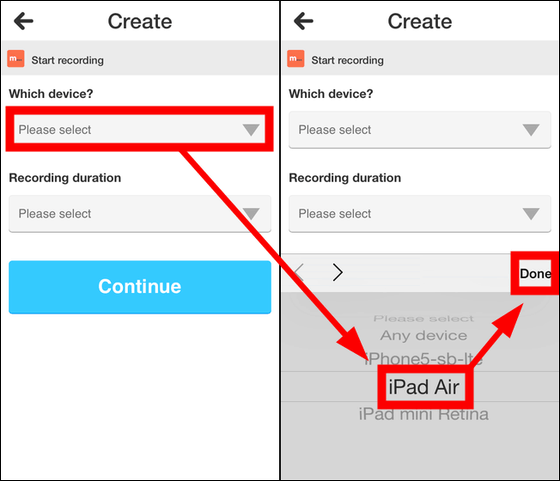
「Recording duration」で撮影したい時間を選択してから「Continue」をタップ。
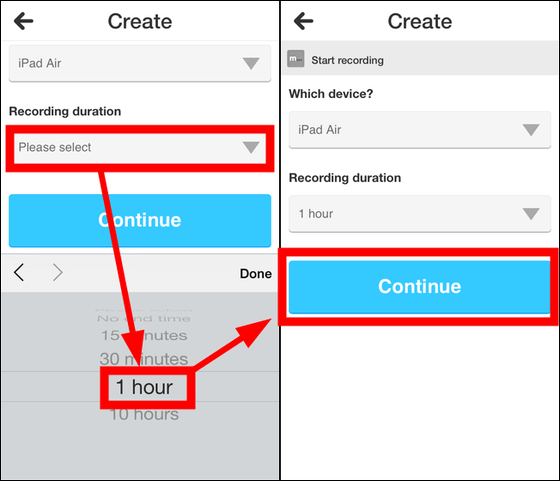
「Finish」をタップすればレシピの作成は完了。あらかじめ、指定したiOS端末のManythingアプリを起動させておけば、特定の場所から離れた時点でムービーの撮影がスタートし、遠隔地からカメラの様子を視聴できるというわけです。
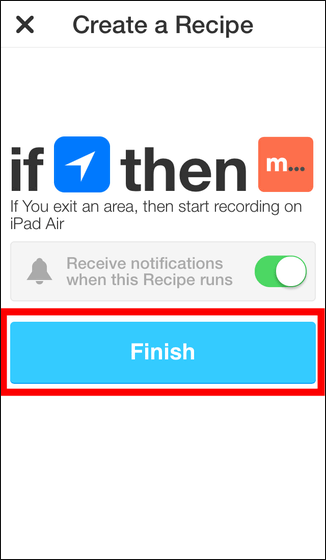
◆まとめ
簡単にiOS端末を遠隔カメラに変身させられるManythingを使って、例えば自宅のペットの様子を確認したり、動き検知機能を使って防犯カメラ代わりにしたりと、使っていないiOS端末を有効活用できます。
なお、Manythingの無料版では遠隔カメラにできるiOS端末は1つで撮影したムービーをクラウドに保存できる時間は12時間ですが、月額4.99ドル(約510円)でiOS端末が2つまで保存期間は7日間に、月額14.99ドル(約1500円)でiOS端末が5つまで保存期間は30日間にアップグレードできます。
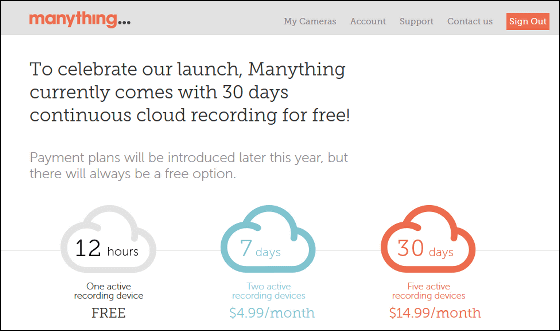
・関連記事
iPhone・iPad・Androidから映像が見られるネットワークカメラ「カメラ一発」 - GIGAZINE
Webカメラとマイクで動くものを検知する監視カメラを作成できるフリーソフト「iSpy」 - GIGAZINE
Webカメラの映像をネット上に公開して、部屋の監視などができる「Ivideon」 - GIGAZINE
動きを検知し録画・メール通知など可能でリモートアクセスもできるフリーソフト「ContaCam」 - GIGAZINE
あなたの生活を30秒ごとに自動撮影し1度の充電で2日間動くライフログカメラ「Memoto」 - GIGAZINE
・関連コンテンツ