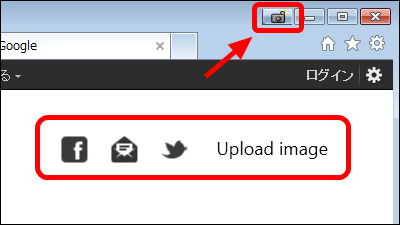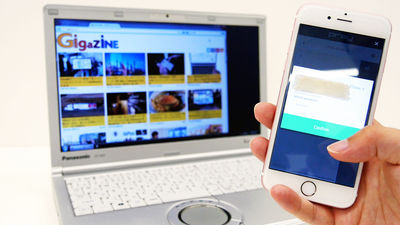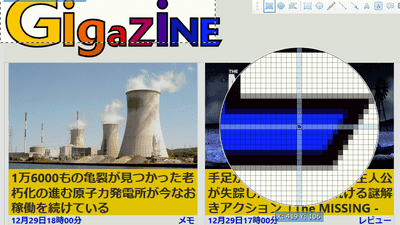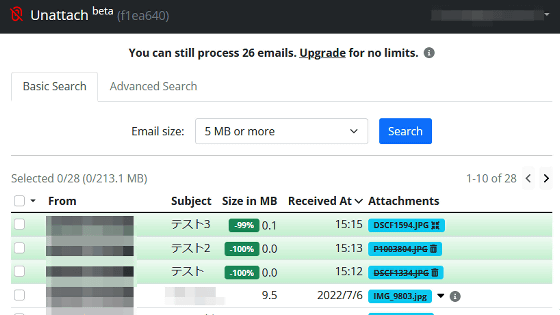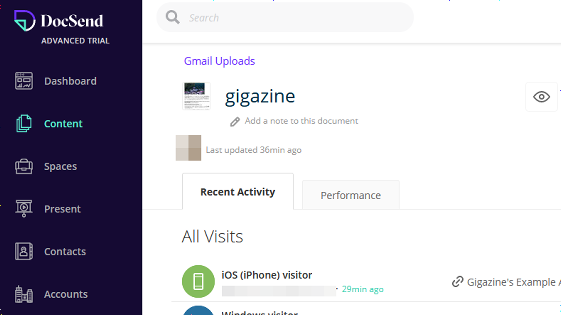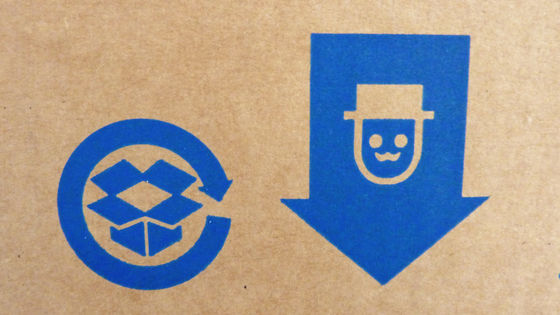PC画面をスクショ&GIFムービーにして即座に各種ファイルをブラウザページで共有できる「CloudApp」レビュー
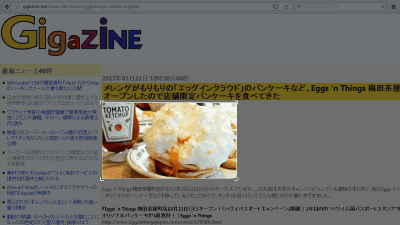
「CloudApp」は、画面の静止画のスクリーンショットや動きをGIFムービーとして簡単に撮れ、ただちにクラウドにアップロードして、アップロードしたリンク先ページを利用して知人と簡単にファイルを共有でき、ファイルのクラウドストレージとしても使えるサービスです。他人にPC画面上で起こった内容を伝えるのに非常に有効なCloudAppは、無料版でもかなり強力なクラウドサービスとなっています。
CloudApp: Share Faster, Visually with GIFs, Screen Recordings, Annotated Screenshots and more
https://www.getcloudapp.com/
◆インストール&サインアップ
上記ページの「SIGN UP FOR FREE」をクリック。
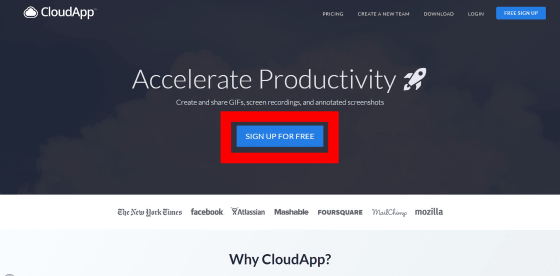
メールアドレスとパスワードを入力して、「Join Now - Forever Free」をクリックして登録します。なお、GoogleやFacebookのIDでのサインアップも可能です。
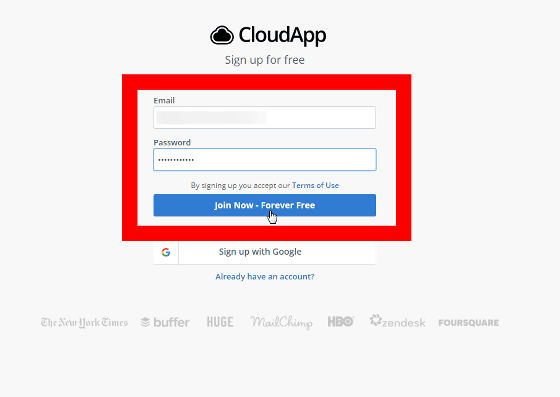
ページが変わると上部に「メールが届いているので認証してください」と表示されるので、先に登録したメールを確認します。
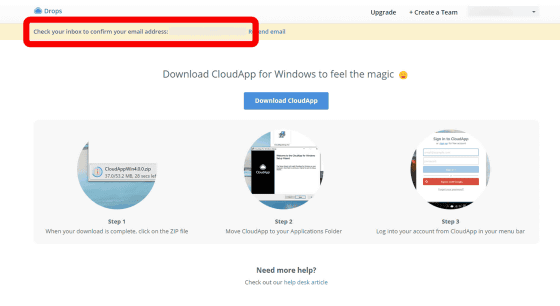
登録したメールアドレス宛に届いたメール本文の「Verify your email」をクリックすれば登録完了。
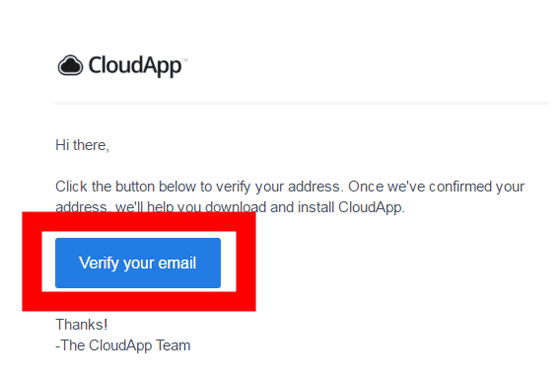
再び先ほどのページに戻って、「Download CloudApp」をクリックして、インストーラーをデスクトップなど好きな場所に保存します。
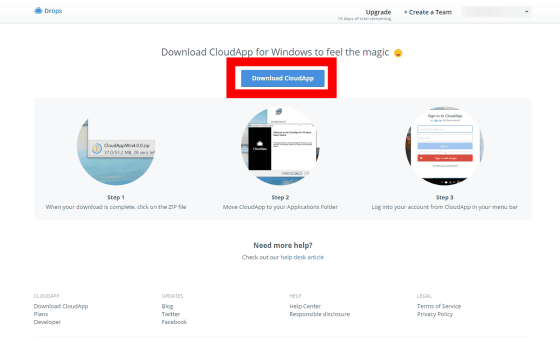
ダウンロードしたインストーラーを実行。
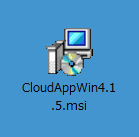
セキュリティ警告が表示された場合は、「実行」をクリック。
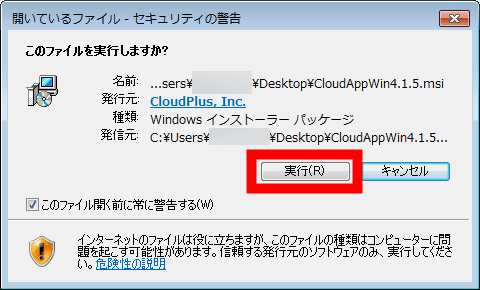
「Next」をクリック。
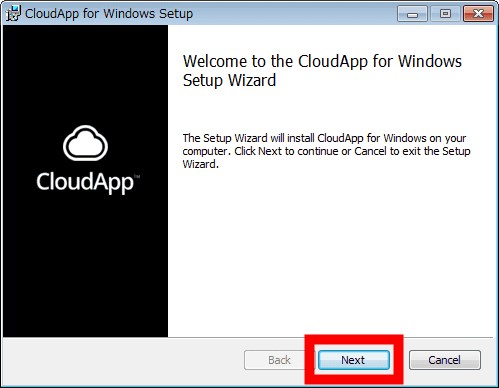
「Next」をクリック。
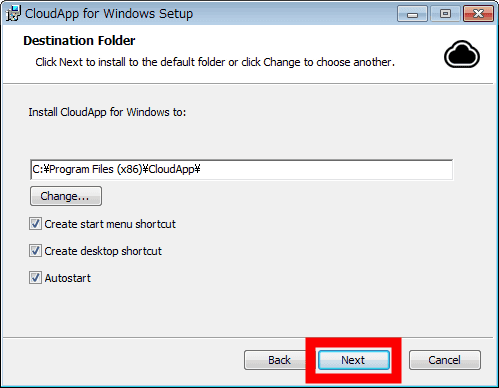
「Install」をクリック。
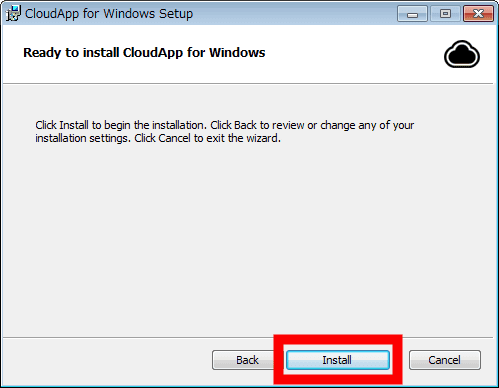
「Finish」をクリックすれば自動的にCloudAppが起動してタスクマネージャーに収納されます。
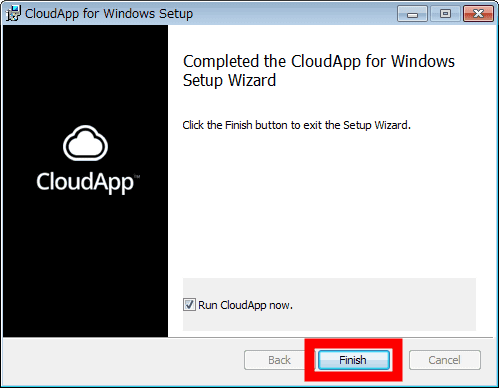
タスクマネージャーの「CloudApp」のアイコンをクリック。

タスクマネージャーの上にCloudAppのウィンドウが立ち上がります。「Next」をクリック。
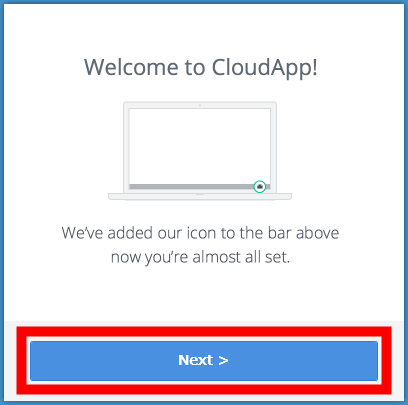
「Sign in」をクリック。
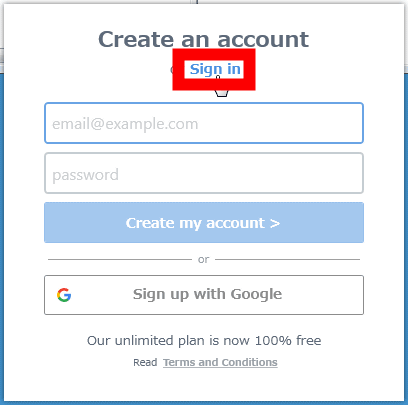
登録したユーザー情報を入力して、「Sign in」をクリック。
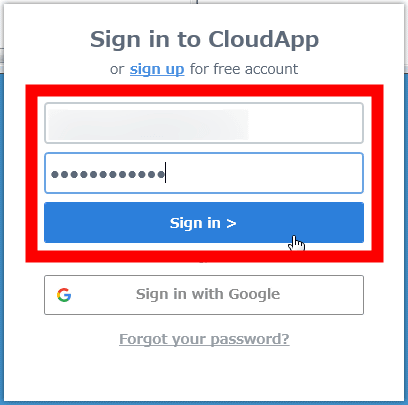
簡単な使い方のチュートリアルが始まります。この小さなウインドウがCloudAppの基本的画面だとのこと。「Next」をクリック。
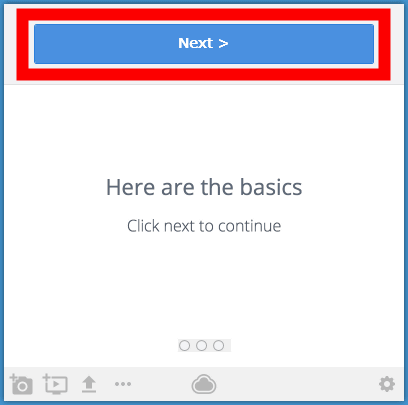
左下の「写真」アイコンをクリックして、スクリーンショットを撮ります。「Next」をクリック。
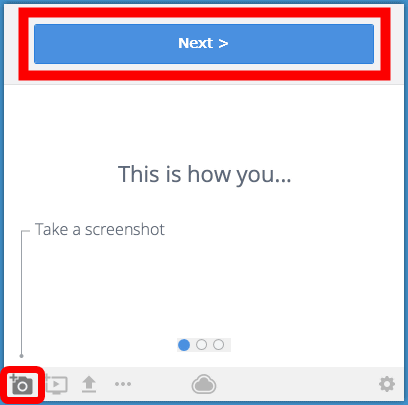
「ムービー」アイコンをクリックすればGIFムービーを撮影可能。「Next」をクリック。
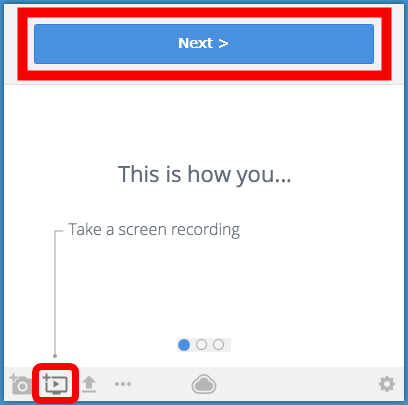
「↑」アイコンをクリックすれば、クラウドストレージにファイルをアップロードできます。「Next」をクリック。
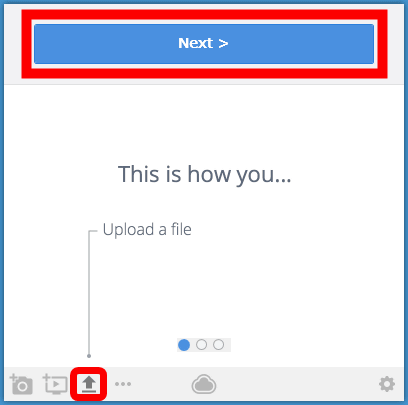
なお、ファイルはタスクマネージャーのCloudAppアイコンにドラッグ&ドロップしてアップロードすることも可能です。「Next」をクリック。
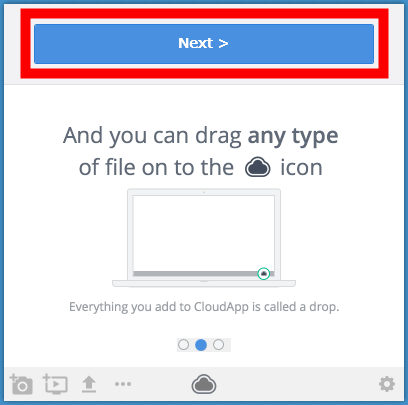
CloudAppではスクリーンショット、GIFムービー、アップロードファイルなどのコンテンツをすべてブラウザで管理します。各コンテンツごとに固有のURLが与えられるので、これを使ってスクリーンショットに注釈をつけるなどの編集を加えたり、ファイルを共有したりすることができます。「Next」をクリック。
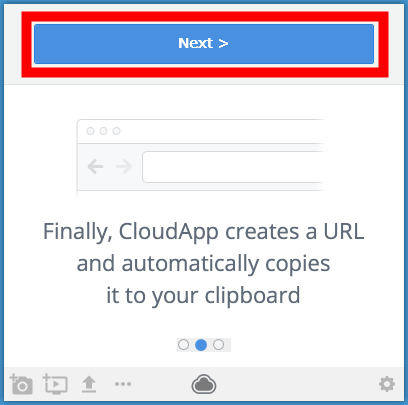
「OK, now it's your turn」をクリック。
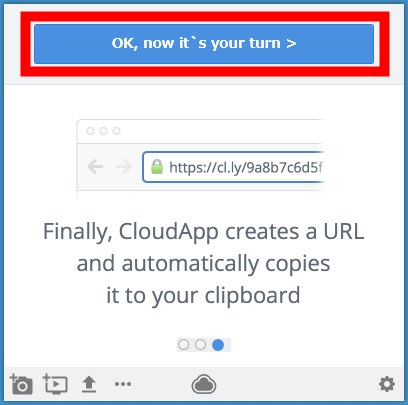
公開されたファイルイメージは、文字で検索することが可能です。「Next」をクリック。
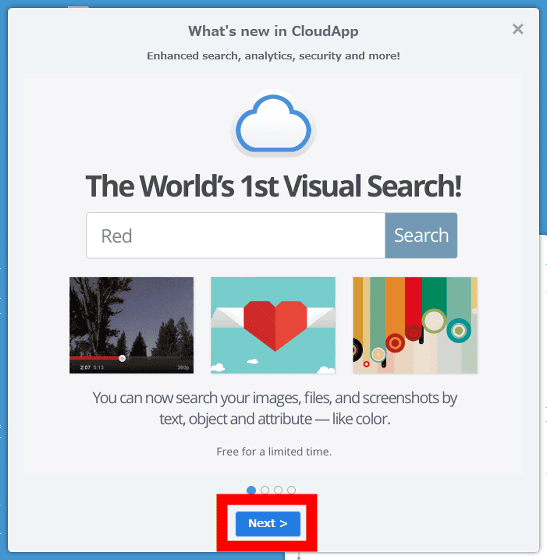
また、公開されたファイルがどれくらいシェアされたのかを示すAnalytics(分析)モードも標準で搭載しています。「Next」をクリック。
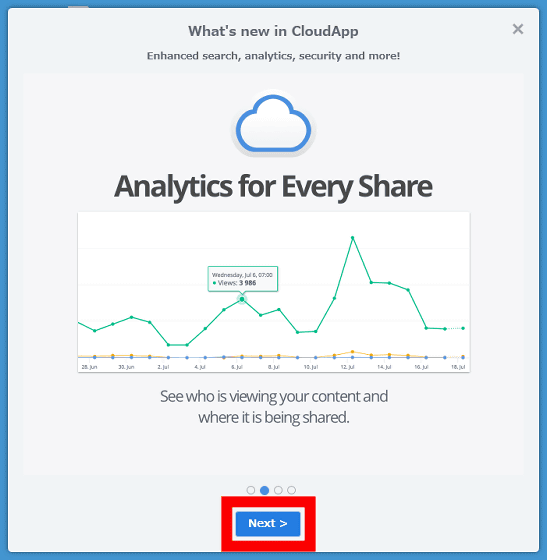
アップロードしたファイルはリンクで共有できますが、パスワードロックをかけたり閲覧できる人を指定したりできます。「Next」をクリック。
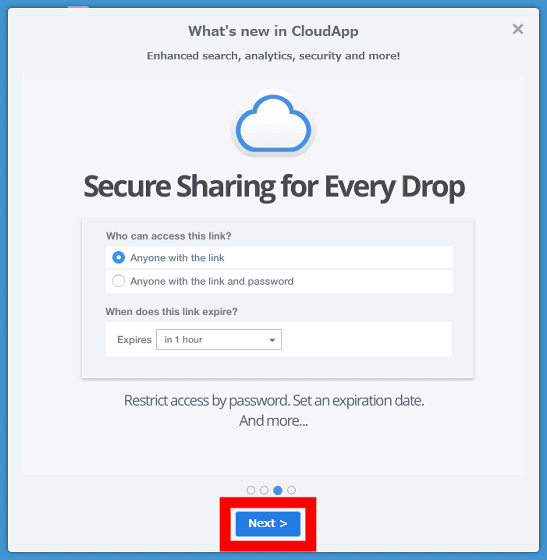
「Next」をクリックして、チュートリアルが終了。
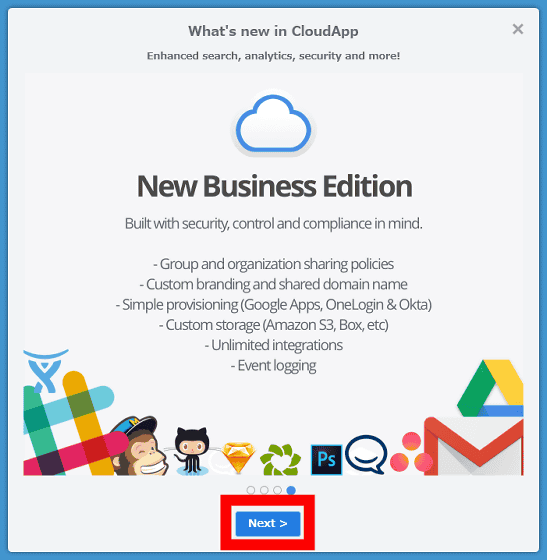
◆使ってみた
インストールが完了したのでCloudAppを使ってみます。タスクマネージャーのCloudAppアイコンをクリック。

・スクリーンショット
「カメラ」アイコンをクリックするとスクリーンショットを撮ることができます。
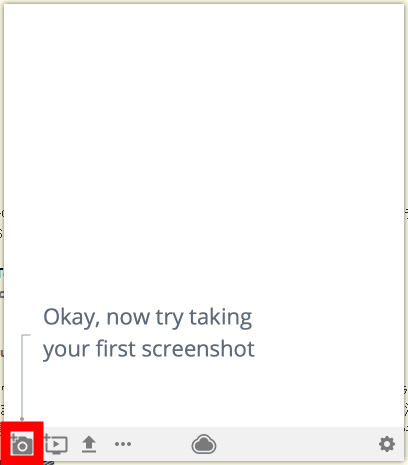
フル画面だけでなく、カーソルを操作して範囲を指定することも可能。
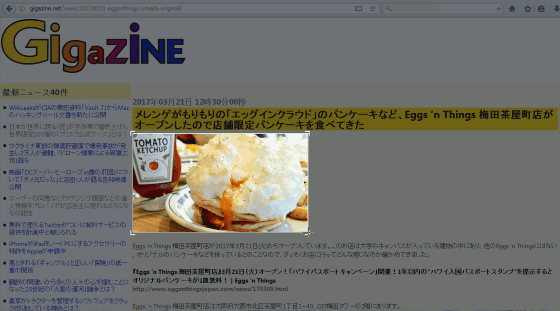
スクリーンショットを撮影すると即座にクラウドへのアップロードが始まります。
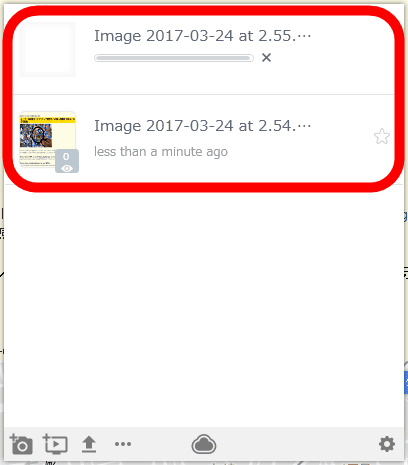
アップロードが完了すると、ファイルのサムネイル横にアイコンがずらりと現れます。「Annotate」(注釈)をクリックすると……
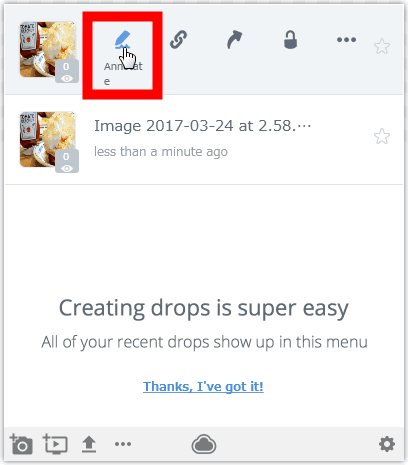
規定のブラウザが立ち上がり、スクリーンショットが表示されます。このリンク先ページ(共有ページ)がスクリーンショットの保存されたクラウドページで、シェアする場合は基本的にはこの共有ページのURLを伝えればOKです。画面右上の各種アイコンで、画像に書き込んだりお絵描きしたりできます。
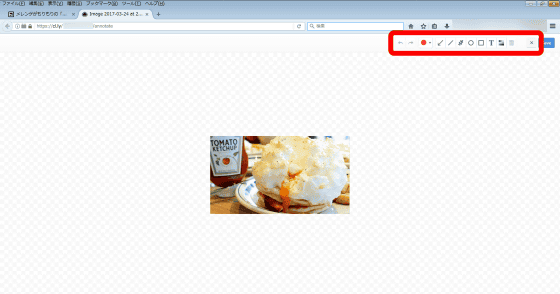
なお、テキスト入力は日本語では無理で、ローマ字のみOKでした。「Save」をクリックすれば編集した状態で保存し直されます。
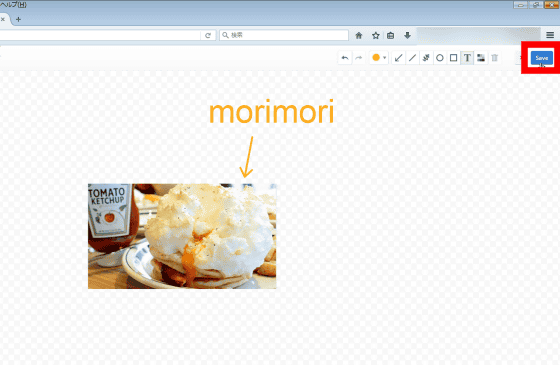
また、コメントを付け加えることもOK。
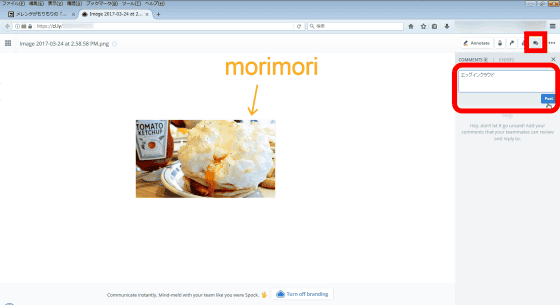
「Share」アイコンをタップすると、「Email」「Facebook」「Twitter」などのSNSにファイルをシェアできます。
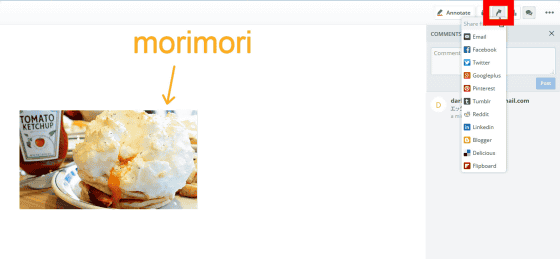
また、「Share settings」をクリックすると……
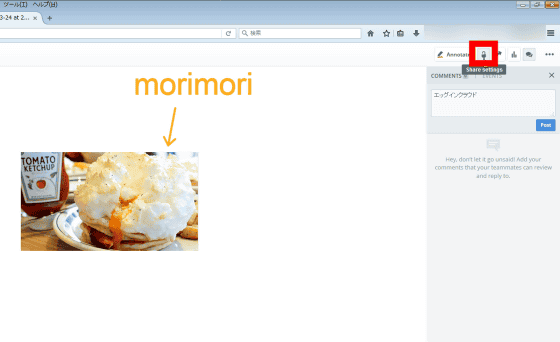
スクリーンショットが保存されたリンク先ページを見られる人に制限をかけることが可能。デフォルトではリンク先URLを知っている人は誰でもファイルにアクセスできる状態です。
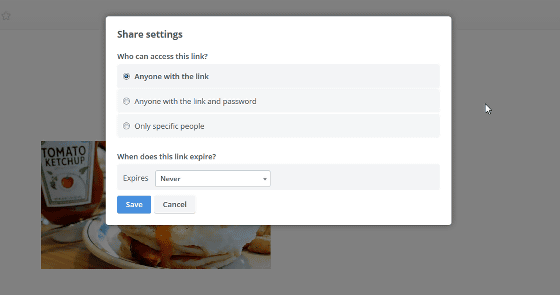
パスワードを設定したり……
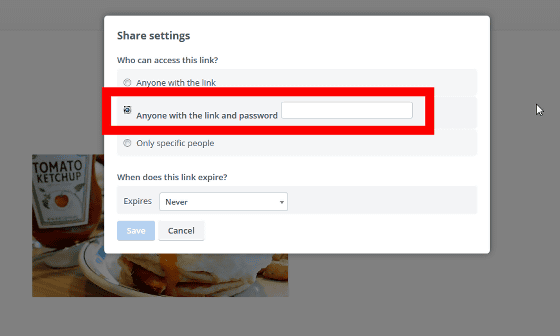
アクセスできる人をメールアドレスで指定したり……
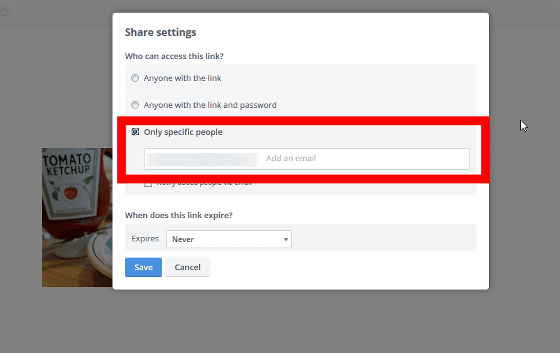
アクセスできる期限や人数を決めたりできます。
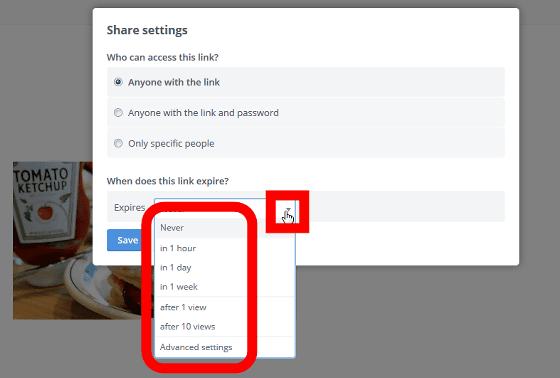
「View Stats」アイコンをクリックすると……
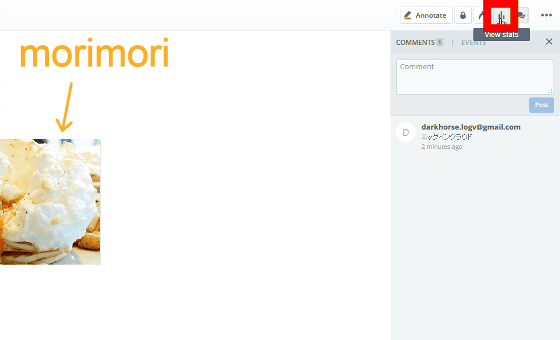
ファイルへのアクセス回数の日にち別のグラフ、保存可能容量と使用量、アクセスされた場所などの情報が表示されるAnalyticsページが開きます。なお、無料版のCloudAppsへのアップロード可能容量は40GBと表示されていました。
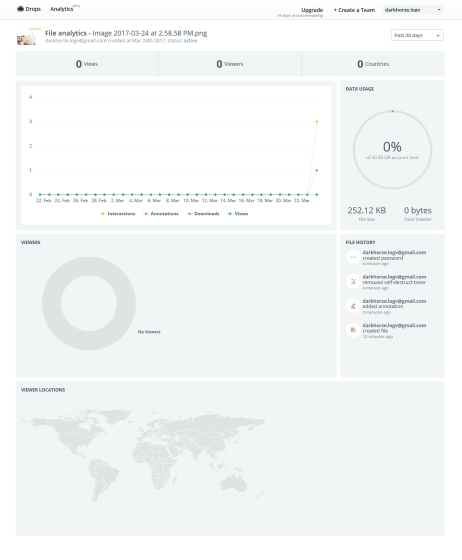
再び、スクリーンショットのサムネイル横のアイコンに戻ります。「Link」アイコンをクリックすると、クリップボードにファイルのURLがコピーされます。あとは、メールなどにコピーして送ればファイルを共有可能です。
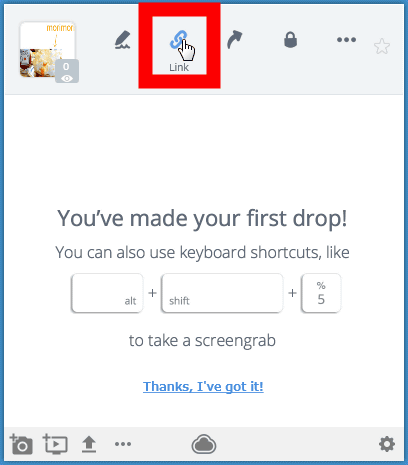
「Share to」アイコンをクリックすると……
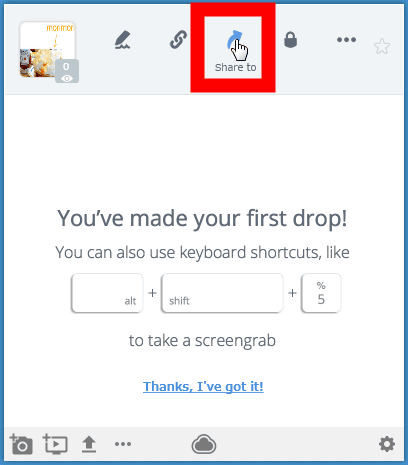
メールウインドウが表示されます。
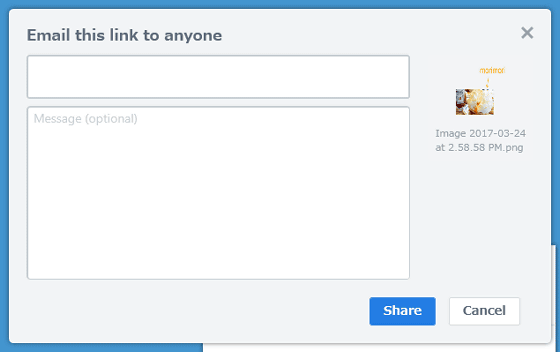
上のテキスト欄にメールアドレスを、下のテキスト欄にコメントを入力して、「Share」をクリック。
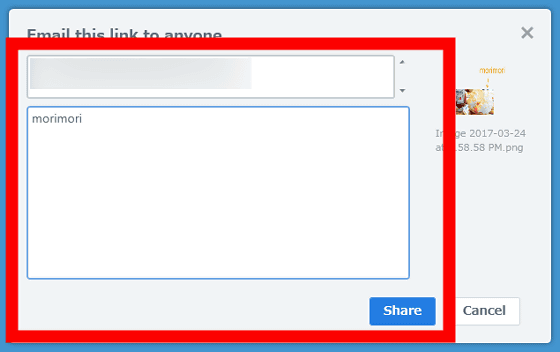
送られたメールアドレスには、リンク先とコメントがついたメールが届いていました。このリンクURLをクリックすれば、ファイルの共有ページにアクセスできます。
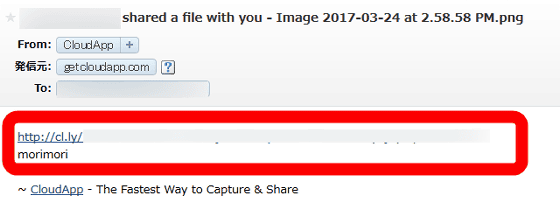
「Secure」アイコンをクリックすると……
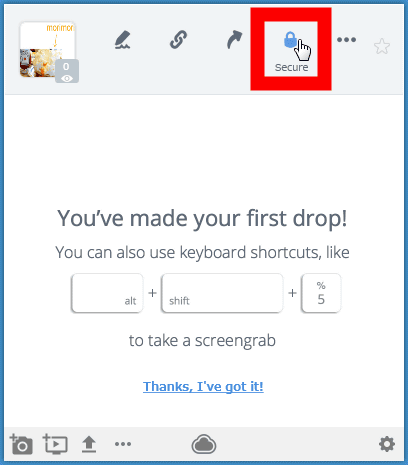
先ほど共有ページにあったのと同じ「Share settings」ウインドウが現れるので、共有ページにアクセス制限を設定できます。
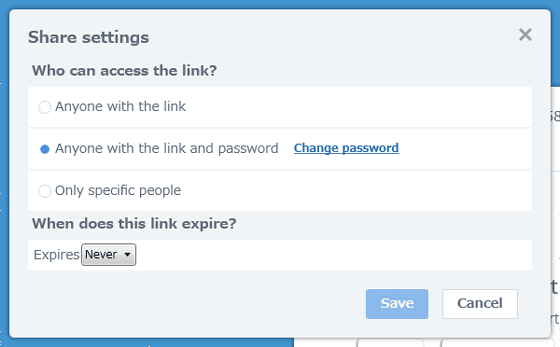
「More」アイコンをクリックすると……
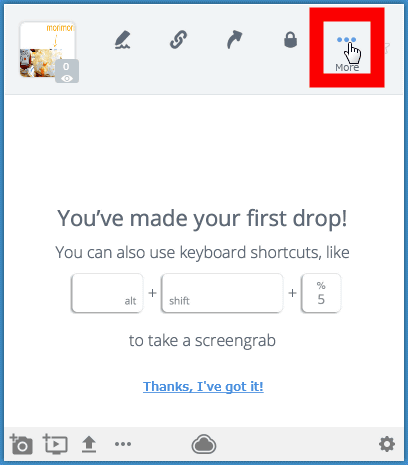
共有ページのURLをコピーしたり、ファイルをダウンロードしたりといった操作が可能です。
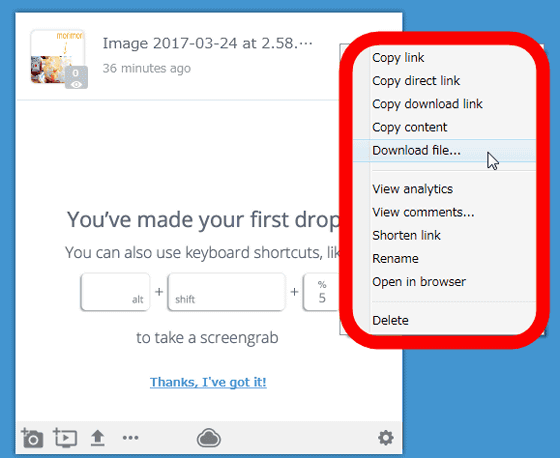
・GIFムービーの撮影
GIFムービーを撮影するには、「ムービー」アイコンをクリック。
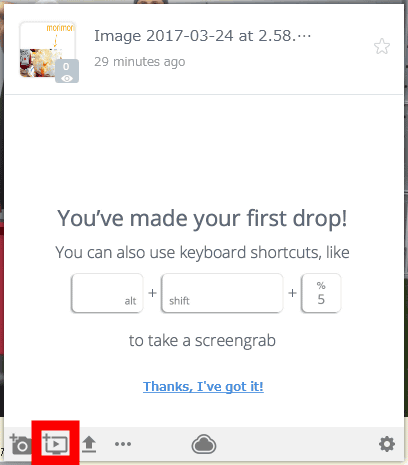
画面の変化をGIFムービーとしてキャプチャすることができます。例えば、YouTubeの埋め込みムービーに範囲を指定すれば、ムービーをアニメーションGIFとして共有ページに保存することができます。
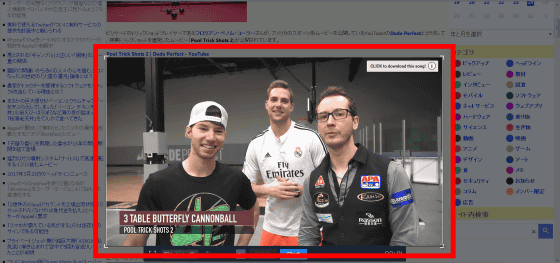
GIFムービーの撮影を始めるには「Start」ボタンをクリック。
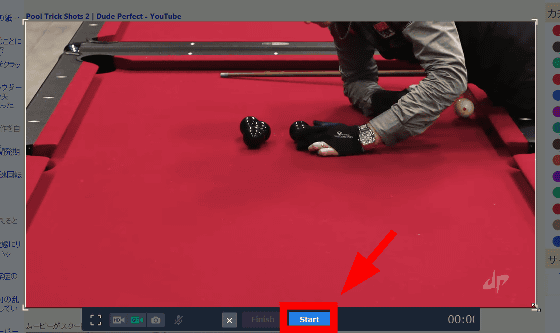
終了するには「Finish」をクリックすればOK。なお、無料版では15秒以内のGIFムービーをキャプチャー可能です。
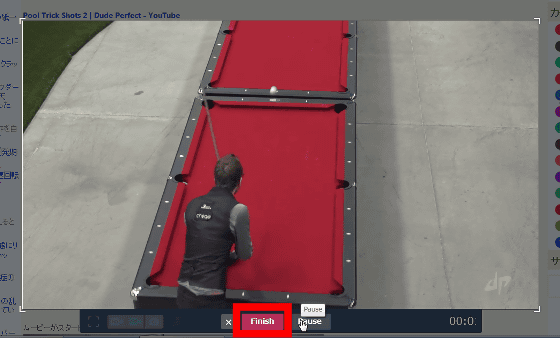
GIFムービーもすぐにアップロードが始まります。
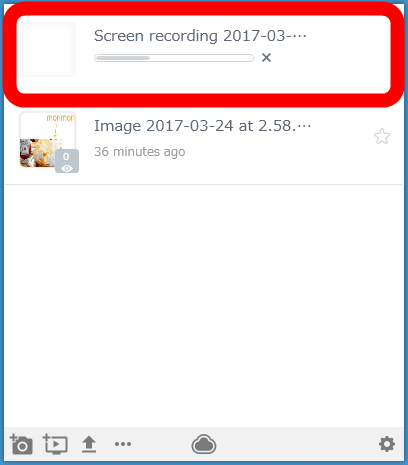
出来上がったGIFムービーをダウンロードしてみます。「Download file」をクリック。
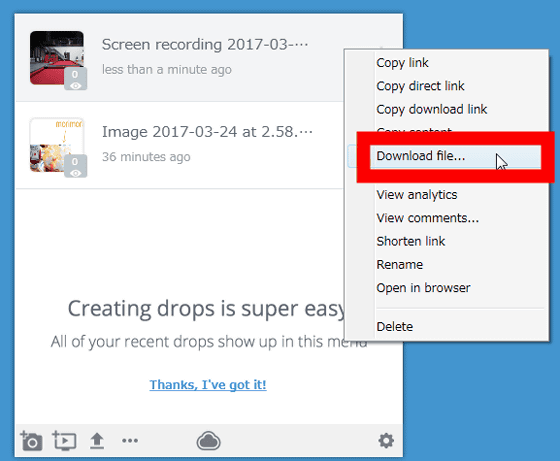
ダウンロードが始まりました。ダウンロードしたGIFファイルは、956×536ピクセルサイズ、約7秒間のアニメーションGIFで、14.5MBのサイズになっていました。
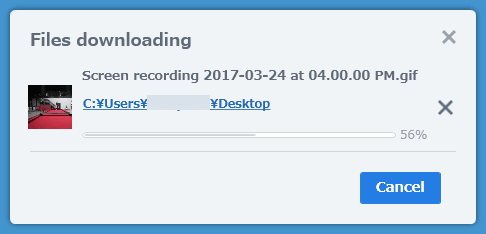
・ファイルをクラウドスにアップロード
CloudAppではムービー、画像、音楽などさまざまなファイルをアップロードして共有ページを使って共有することが可能です。ファイルはタスクマネージャーのCloudAppアイコンにドラッグ&ドロップするだけでOK。ムービーファイルをドラッグ&ドロップすると……
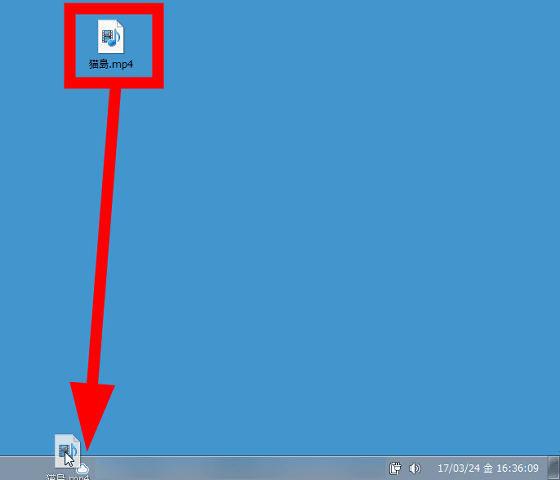
ファイルのアップロードが始まります。
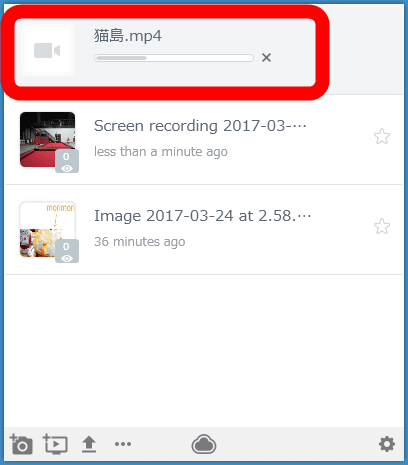
アップロードが完了すると、ブラウザでムービーの共有ページが開きました。
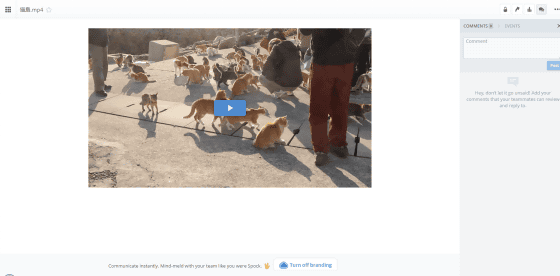
CloudAppは無料版でもスクリーンショットの保存容量に制限はなし。ファイルあたりのサイズ制限は25MBまで、1日の転送量は2GBまでという条件はありますが、ちょっとした画面情報を伝えたいという用途ではほとんど困ることのないクラウドサービスとなっています。
さらに、月額10ドル/約1100円(年契約では99ドル/約1万1000円)の「Rain」プランではGIFムービーが1分まで、ファイルあたりのサイズ制限は500MBまで、1日の転送量は4GBまで、カスタムドメインやSSLの利用ができ、月額29ドル/約3200円(年契約では300ドル/約3万3000円)の「Storm」プランではファイルあたりのサイズ制限は3GBまで、1日の転送量は40GBまで、月額79ドル/約8800円(年契約では804ドル/約9万円)の「Hurricane」プランではファイルあたりのサイズ制限は6GBまで、1日の転送量は100GBまでとなっています。
・関連記事
無料で最大10GBまでのファイルを爆速アップロード&パスワード設定して共有できる「NoFile.io」 - GIGAZINE
ウェブ・YouTube・写真・Twitterなど多数のコンテンツを共有できるグループチャットアプリ「Spaces」 - GIGAZINE
モバイルにおけるクラウドストレージのシェアが判明、他を圧倒するダントツなサービスは? - GIGAZINE
無料で作成中のUIデザインを複数人で共有&リアルタイム編集できるネットサービス「Figma」 - GIGAZINE
災害が発生すると自動的に家族や大切な人の居場所を共有してチャットもできる防災アプリ「ココダヨ」 - GIGAZINE
・関連コンテンツ