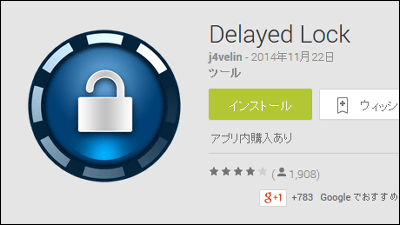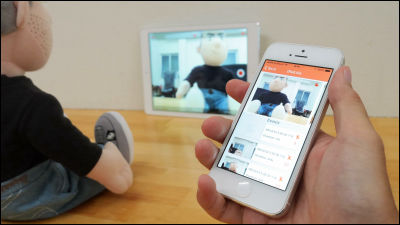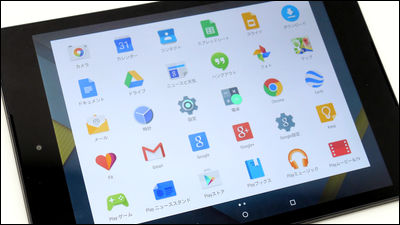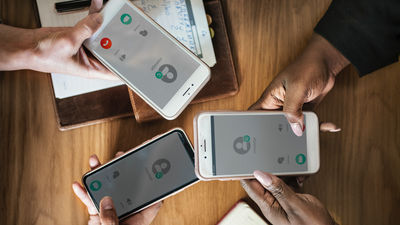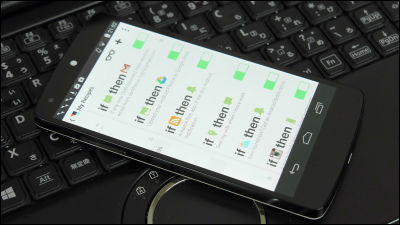「端末アンロック」「アプリの起動」を同時に可能なロック画面アプリ「Cover」を使ってみました

ロック画面に自分好みのアプリを配置し、アプリをスワイプするだけで「画面のアンロック」と「アプリの起動」を同時に行えるAndroid専用ロックスクリーンアプリが「Cover」です。2013年10月にリリースされたCoverは、カスタマイズ可能なロック画面を作成できることや、ロック画面からアプリへのアクセシビリティの高さが好評を得て、瞬く間に大量のユーザーを獲得。その結果、Twitterが2014年4月にCoverを買収しています。Twitterが買収したCoverが一体どれほどのものなのか、実際に使用して確かめてみました。
Cover Lock Screen (beta) - Google Play の Android アプリ
https://play.google.com/store/apps/details?id=com.coverscreen.cover
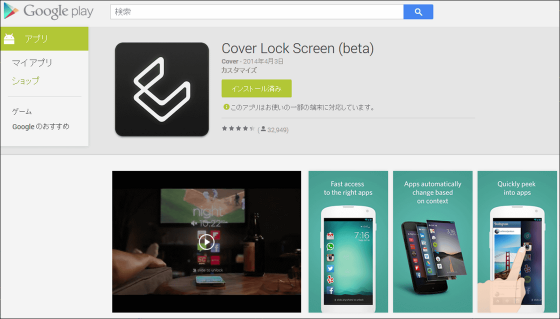
まずは、Google PlayからCoverをインストールします。
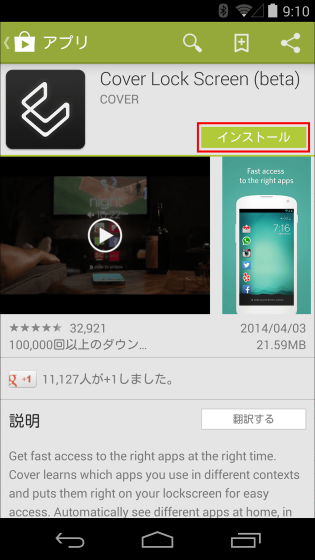
「同意する」をタップ。
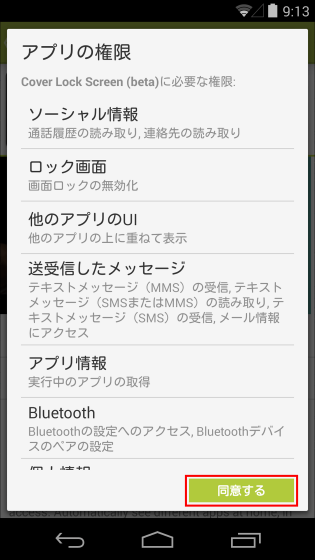
インストールしたらCoverを起動する前に、端末のロックを解除しておきます。ロックを解除するには設定から「セキュリティ」をタップ。
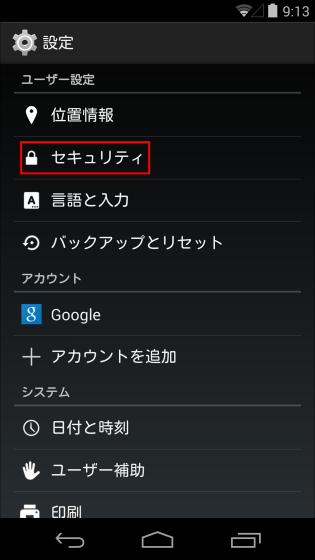
「画面のロック」をタップします。なお、画面のロックに「なし」と表示されている場合はそのままでOK。
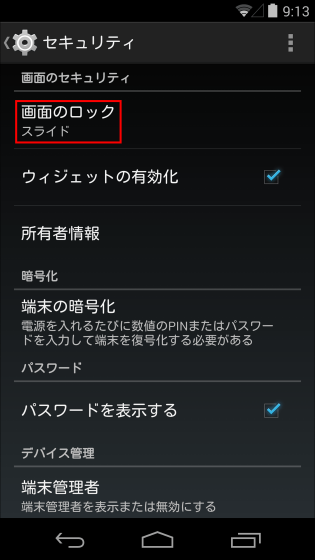
「なし」をタップ。
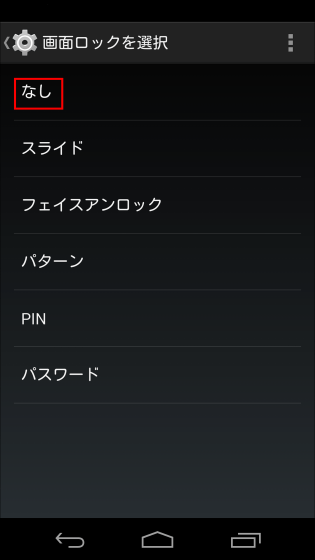
画面のロックが「なし」と表示されたらCoverを使用する準備が完了。
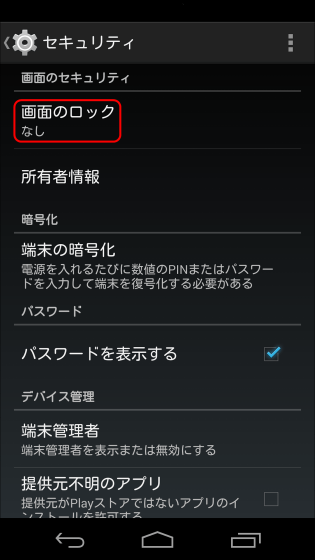
ホーム画面からインストールした「Cover」をタップして起動。
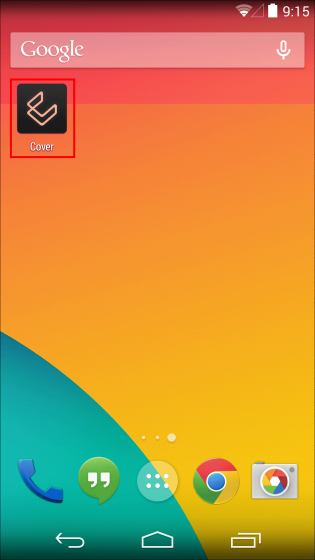
「Get Started」をタップ。

最初にチュートリアルが始まります。
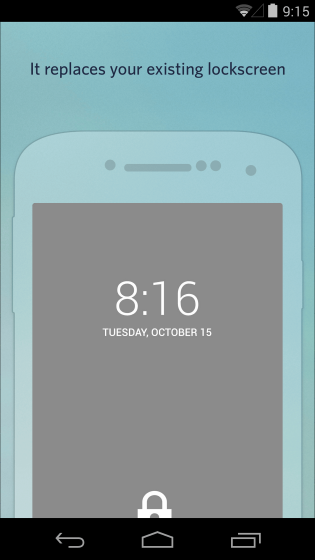
画面の矢印通りにスワイプして、チュートリアルを進めます。
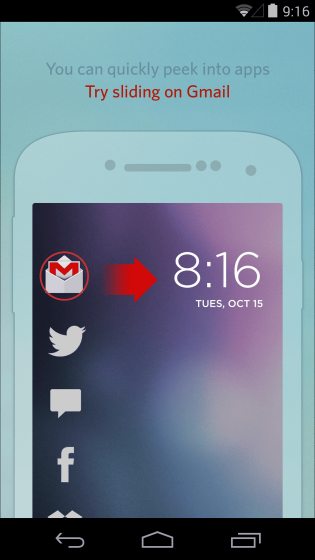
チュートリアルが終了すると、上から「現住所」と「職場の住所」を入力する画面が表示されます。これは、Coverの機能の1つである「現在地によるロック画面のパーソナライズ」のためです。Coverは端末のGPS情報から、ユーザーが入力された住所でどのアプリを頻繁に使用するのかをチェックし、ロック画面のアプリの配置を自動で設定してくれます。住所を入力したら「Next」をタップして次に進みます。なお、「Coverに現住所や職場の住所を知られたくない」という人は、住所を入力せずに「Next」をタップすれば大丈夫です。
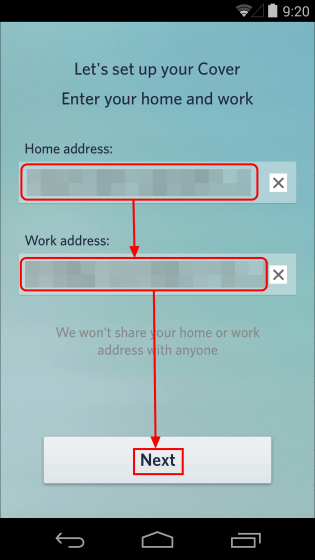
メールアドレスを入力して、「Ok, thanks」をタップ。メールを登録しておけば、新しいスマートフォンに乗換えても、自動で同期してくれるというわけです。こちらも、メールを登録したくない人は入力せずに「OK, thanks」をタップすればOK。
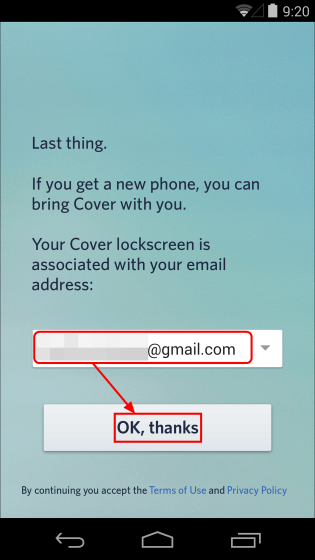
「Take me there」をタップしたら設定は完了。
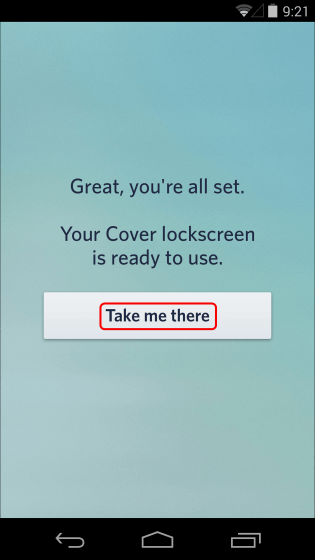
Coverのロックスクリーンはこんな感じで、画面の左側にアプリが並んでいます。とりあえずは画面下部にある「slide to unlock」を右方向にスワイプしてみます。
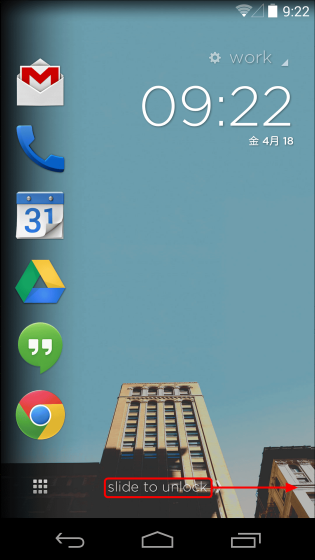
スワイプすると画面全体が右にずれて……
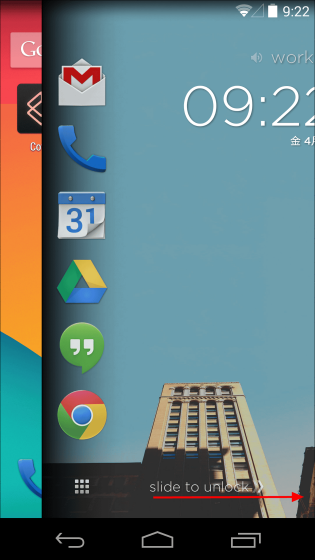
ホーム画面が表示されました。
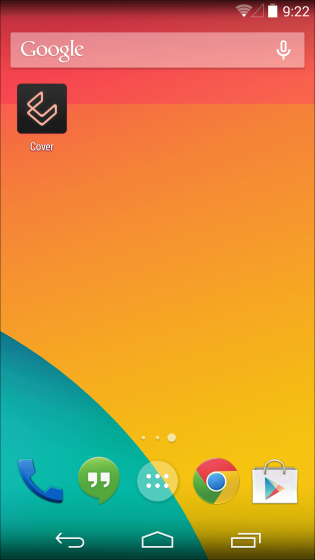
電源ボタンを2回押してロック画面を再表示。今度は左側に並んでいるアプリの一番上にあるGmailのアイコンをタップして、そのまま右方向にスワイプします。
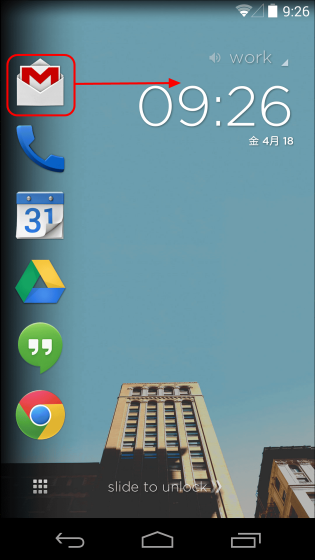
画面全体が右にずれて……
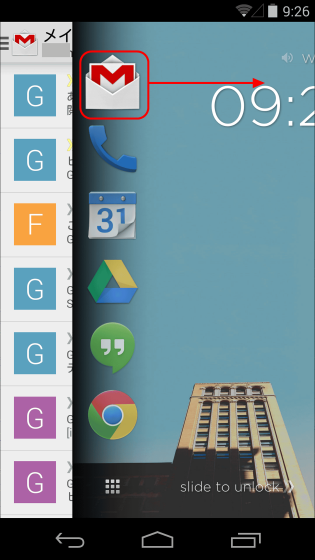
Gmailが起動し、メールボックスが表示されました。今までは端末を一度アンロックしてからアプリを起動させていましたが、Coverを使えばアンロックと同時にアプリを起動させ、そのまま操作できるというわけです。また、画面の右上辺りを下に向かってスワイプしたまま、指をホールドすると……
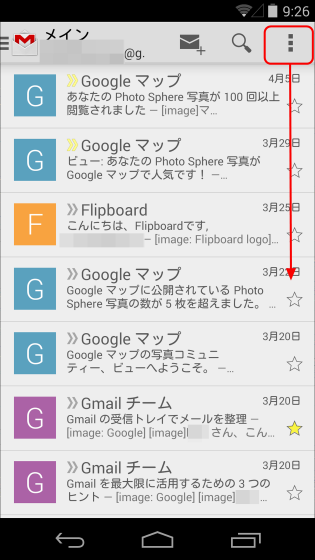
他のアプリが表示されました。指をホールドしたまま、Googleカレンダーのアイコン上に移動させて離すと……
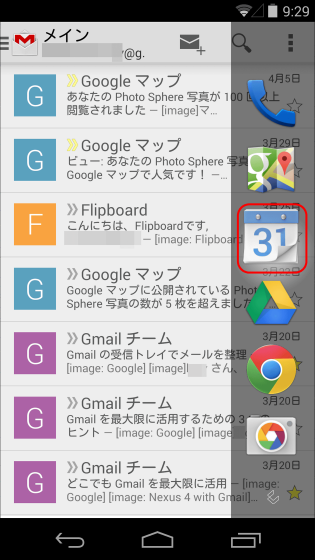
Googleカレンダーが起動。もう一度、画面右上辺りを下に向かってスワイプしたまま指をホールド。
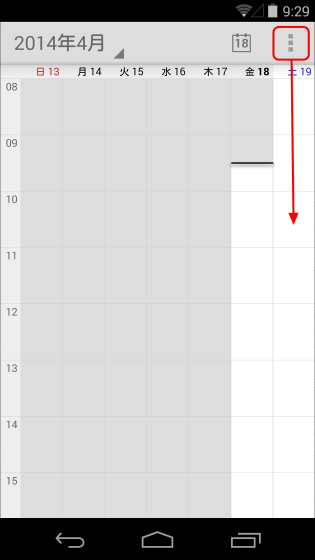
今度は指をGoogleマップのアイコン上で離してみます。
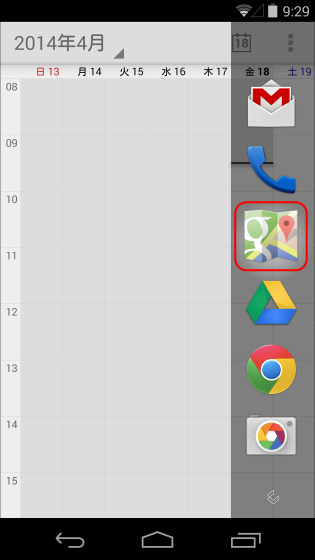
すると、Googleマップが起動しました。Coverは画面ロックだけでなく、アプリ間の移動にも使用できるというわけです。

再びロック画面へ戻ります。ロック画面で下から上に向かってスワイプ。
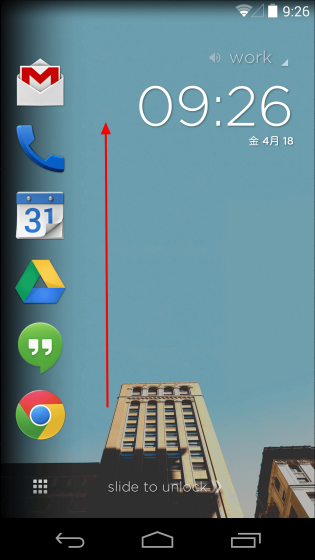
左側に新しいアプリが表示されました。Coverは一度に6つのアプリを表示でき、他のアプリは画面の下に隠れています。
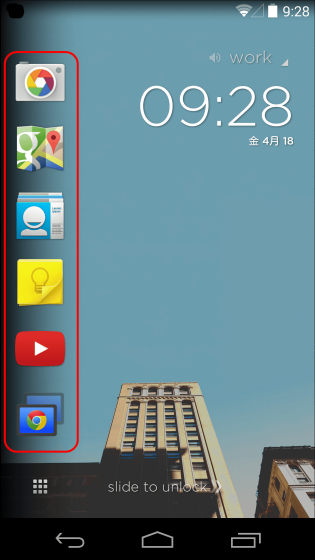
隠れていたアプリをロック画面のトップページに移動させたい場合は、アプリをタップしてホールドし、「Boost」と「Drop」と表示されたら指を離して「Boost」をタップ。
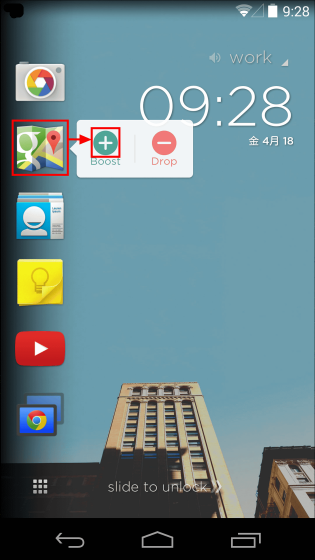
これでGoogleマップがロック画面のトップページに表示されました。
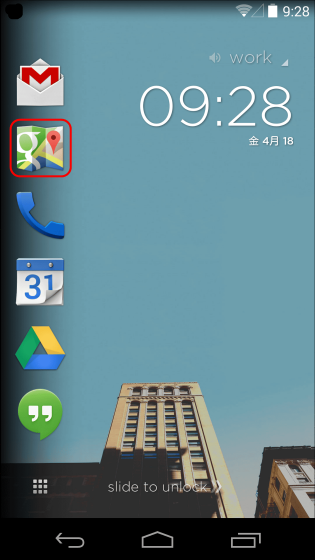
反対に、使用頻度の少ないアプリは、先と同じ操作で今度は「Drop」をタップしてトップページから外すことが可能です。こうやってCoverはユーザー好みのロック画面を作成できます。
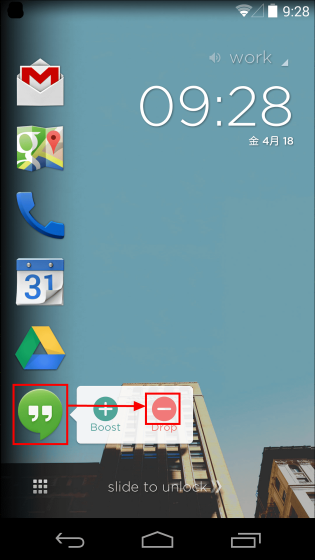
ロック画面には、右上に「work」と表示されています。これは、現在地がユーザー登録時に設定した「職場の住所」にあるためです。Coverをある程度の期間使用すると、使用頻度の高いアプリを優先的にロック画面のトップに表示してくれるとのこと。「work」をタップして、現住所の「home」をタップします。
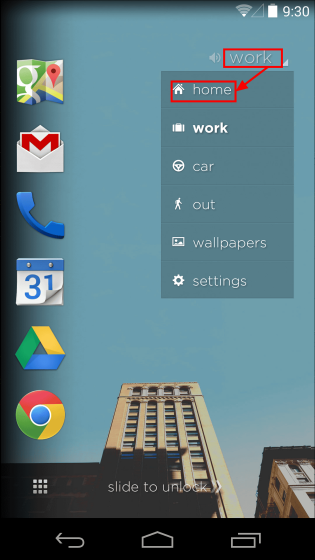
「home」の初期画面はこんな感じ。左側に並んでいるアプリの種類や配置が「work」の時と違うことがわかります。
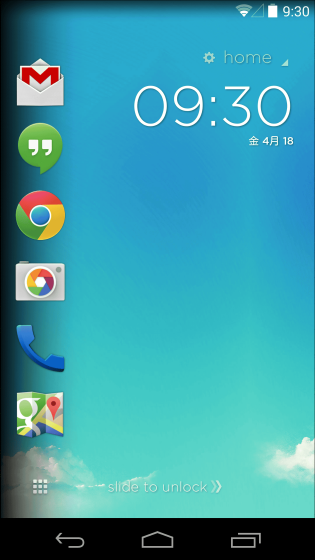
こちらは外出時を示す「out」の初期画面。これらのロック画面でもアプリの配置を自由に変更することができます。外出時なら地図やカメラのアプリを配置しておくとよさそうです。
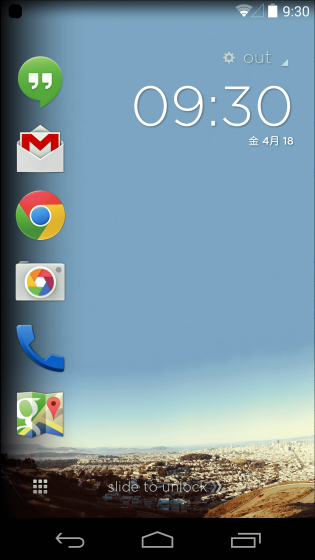
Coverは壁紙も自由にカスタマイズ可能。「out」をタップして、「wallpapers」をタップします。
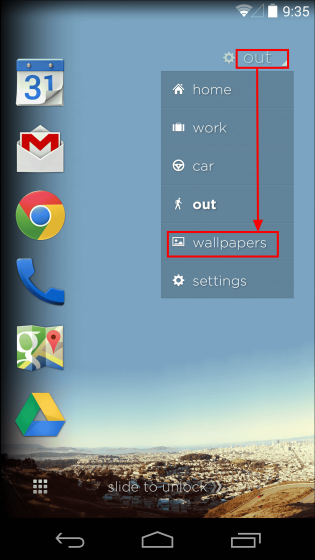
今回は「Custom」をタップして、端末に保存されている画像を壁紙に設定。
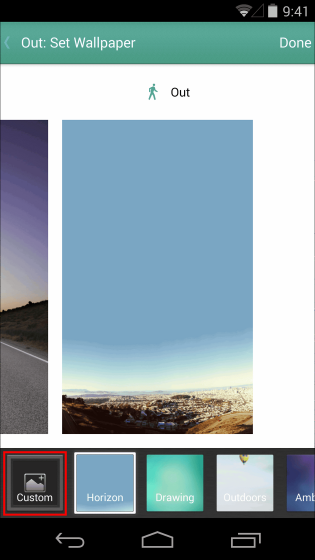
表示された壁紙から好きなものを選んでタップします。
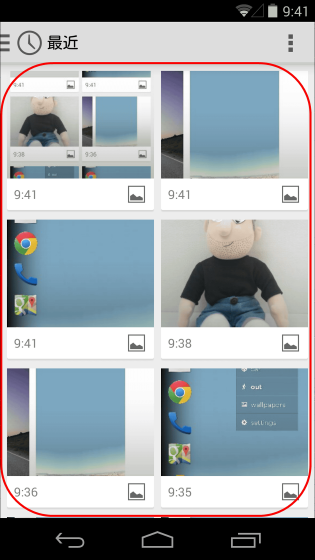
壁紙が変更されました。
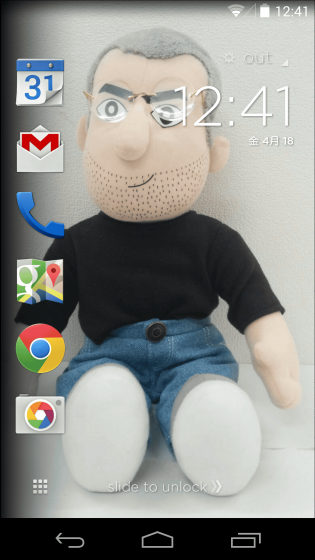
なお、「Nexus 7」にCoverをインストールして使用してみたところ、左側に並んだアプリの数が6つしかないので、余白が気になりました。
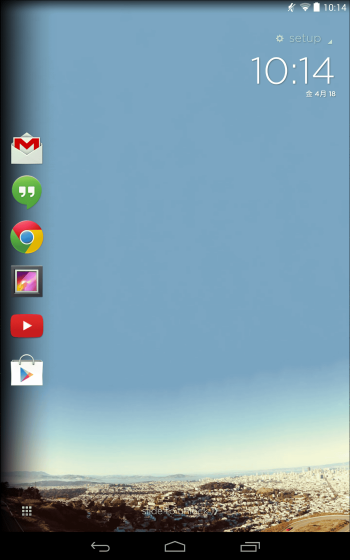
Coverは今までのロック画面の既成概念を壊してしまうほど、利便性の高いアプリに仕上がっており、完成度はかなり高め。ただし、スワイプするだけで端末をアンロックできてしまうため、PINやパターン入力をアンロックに使用している人は少し不安に思うことがありそうです。
・関連記事
ホーム画面やロック画面に自分の好きな機能を置きまくれるウィジェット「DashClock Widget」 - GIGAZINE
Android搭載スマートフォンのロック画面を解除できなくなったときの対処方法 - GIGAZINE
スカートをめくってスマホのロック画面を解除するアプリ「スカートめくりロック画面『魔法少女サクラ』」を使ってみました - GIGAZINE
Windows 8のロック画面を簡単にカスタマイズすることが可能なフリーソフト「Lock Screen Customizer for Windows 8」 - GIGAZINE
iPhoneのロック画面風スクリーンセーバー「iPhoneLS」、解除動作も再現 - GIGAZINE
・関連コンテンツ