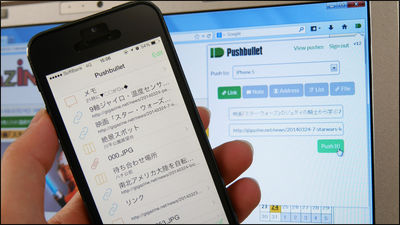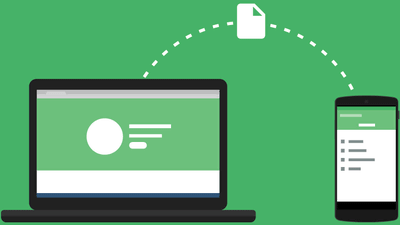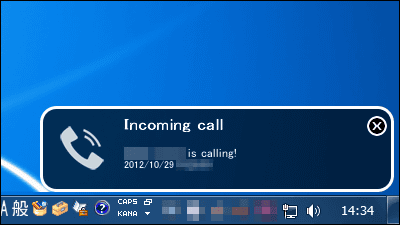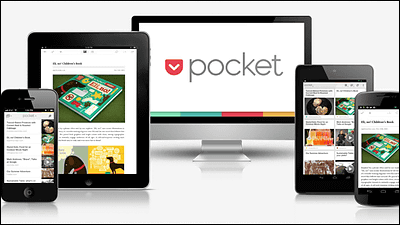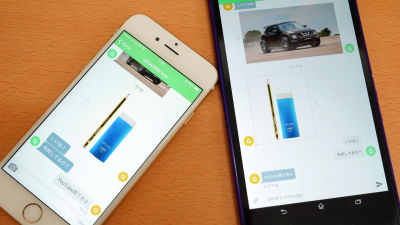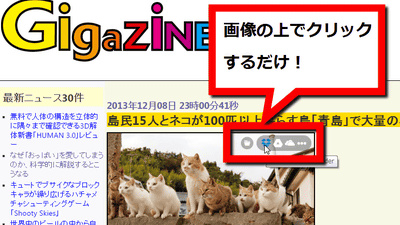無料でスマホとPC間のメモ・データ・リンクなどを速攻で簡単にやり取りできるアプリ「Pushbullet」

スマートフォンでウェブページを見ている際に面白いムービーに出くわし、「パソコンの画面でじっくり見たいな」と感じたり、パソコンで記事を読んでいたのに時間がなく、「続きをスマホで読みたい」という思いをしたりすることがあります。そんな時に役立ちそうなのが「Pushbullet」で、スマートフォンとパソコン間でメモやデータ、ウェブページのリンクなどを簡単に行き来させることができ、スマートフォンの通知をパソコンに表示させることもできます。さらにDashClock Widgetと連携させることも可能なので、幅広い使用方法が可能になります。
Pushbullet - Send files, links, and more to your phone and back, fast!
https://www.pushbullet.com/
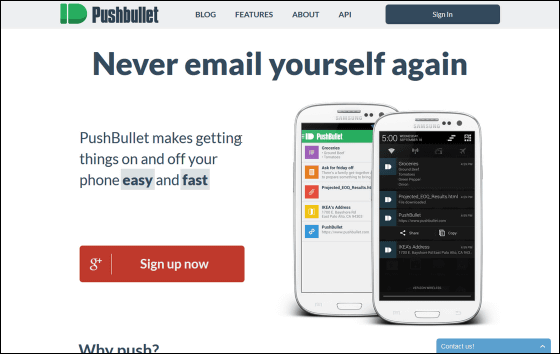
◆Pushbulletをインストール
まずはPushbulletをGoogle Playから無料でインストールします。今回はNexus 5にインストールしてみました。
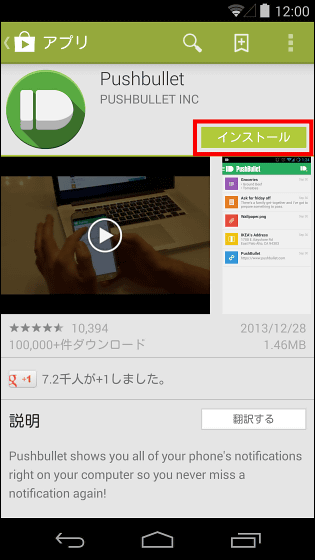
インストールが完了したら「開く」をタップ。
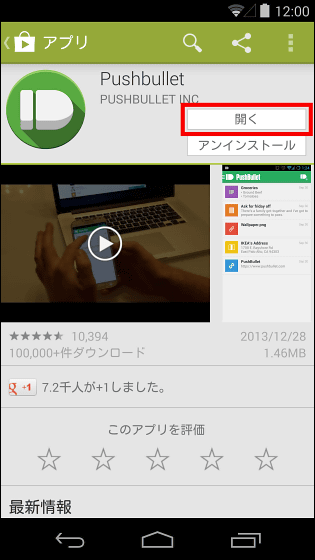
スマートフォンで使用しているGoogleアカウントが表示されているのでタップ。表示されているアカウント以外のものを使用したい場合は下の「+ Add a Google acount」をタップすればOK。
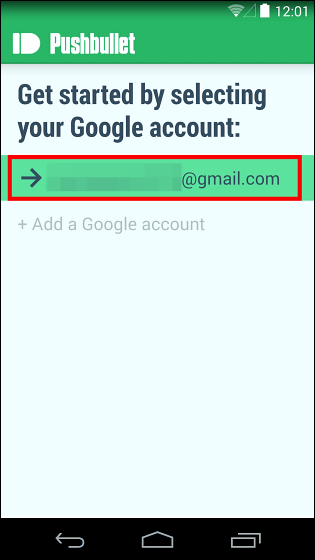
「OK」をタップ。
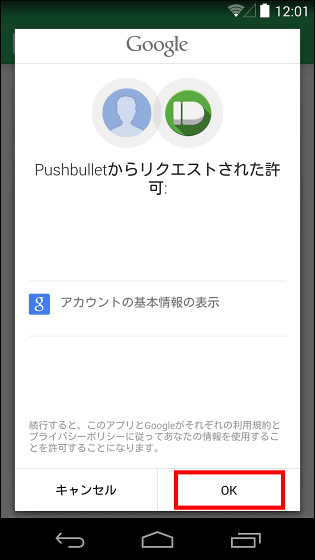
「Skip」をタップ。
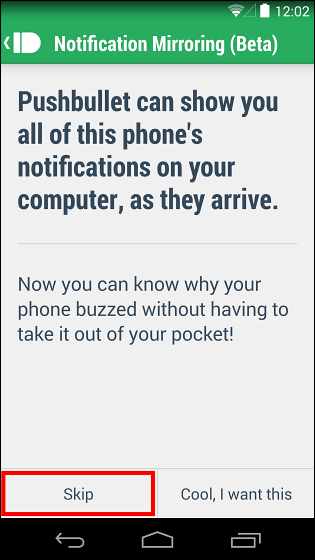
これでスマートフォン側の設定は完了、非常にスピーディーに設定が完了しました。
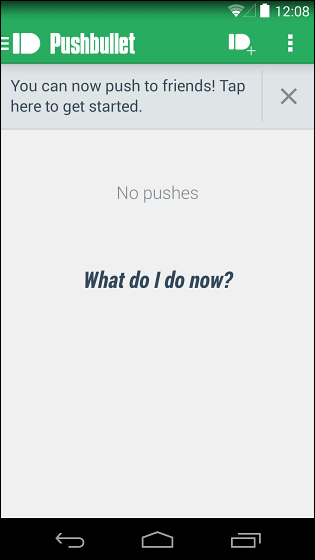
◆FirefoxにPushbulletのアドオンをインストール
続いて、パソコン側からPushbulletを使えるようにするために、Firefoxのアドオンを追加します。アドオンのインストールはここから可能で、ページ中央にある「Add to Firefox」をクリックすればOK。
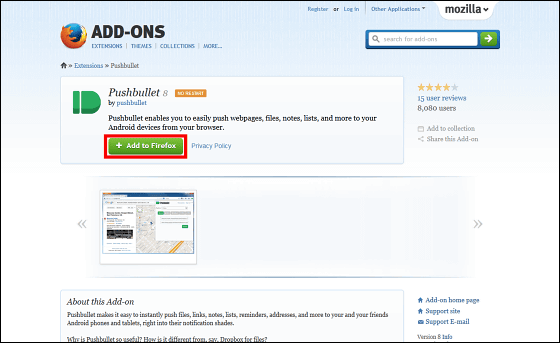
「今すぐインストール」をクリック。
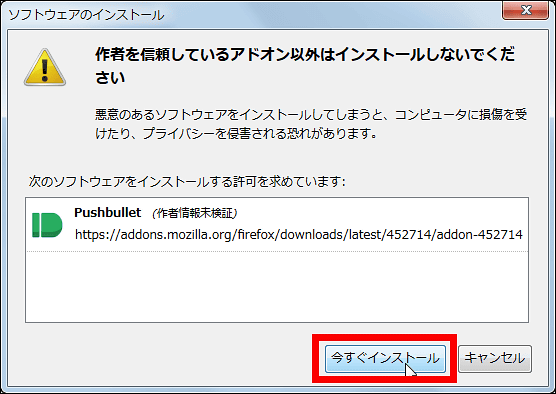
すると、Firefoxの右上に緑色の弾丸アイコンが出現。
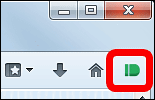
このアイコンをクリックして、すぐ下にある「Sign in」をクリック。
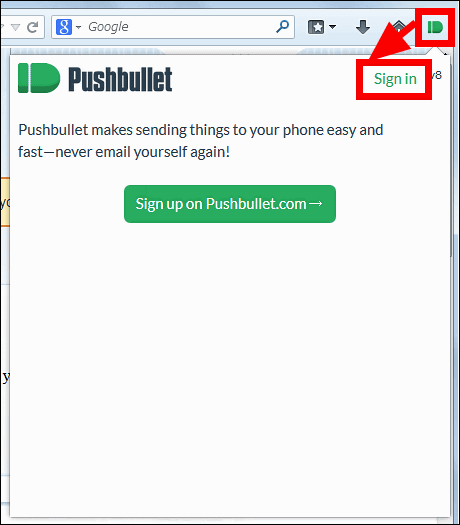
「承諾する」をクリック。

するとブラウザがPushbulletのログインページに移動し、アドオンも利用可能になります。
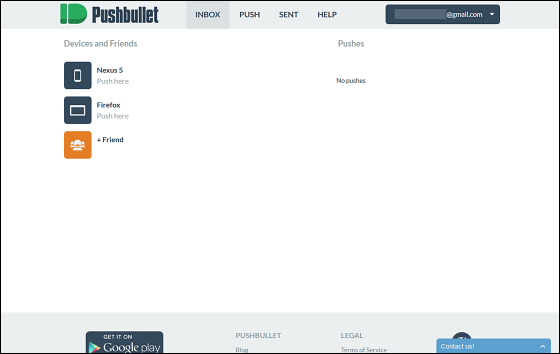
せっかくなのでPushbulletのログインページからスマートフォンに通知を送ってみることに。ウェブページから送る際は画面上部の「PUSH」をクリック。
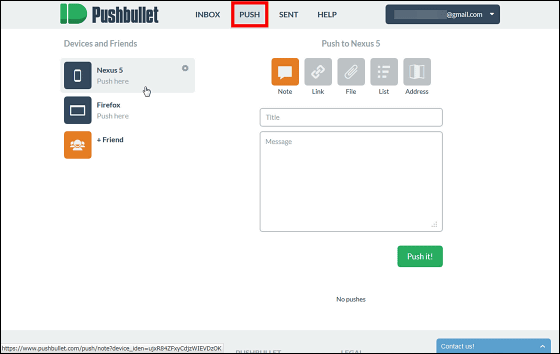
PUSHには「Note(メモ)」「Link(ページリンク)」「File(ファイル)」「List(リスト)」「Address(場所)」の5種類のタブがあり、それぞれからメモやページのリンク、ファイルなどを送信できます。まずはNoteを選択し、タイトルとメモをカキカキしたら「Push it!」をクリック。
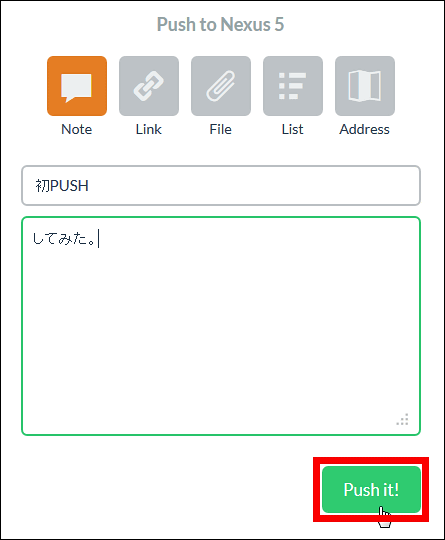
するとスマートフォンの方に通知がピコーン!
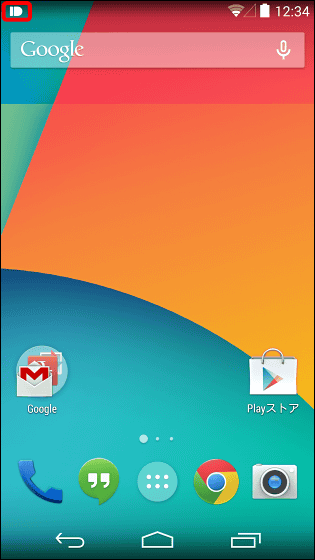
通知を開いてみると、ブラウザで書き込んだメモが送られてきました。これをタップすると……
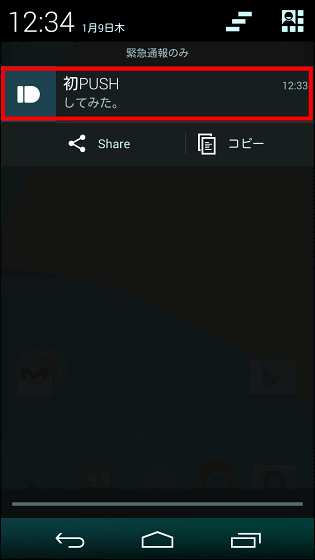
こんな感じにアプリ内で通知の内容を確認可能。
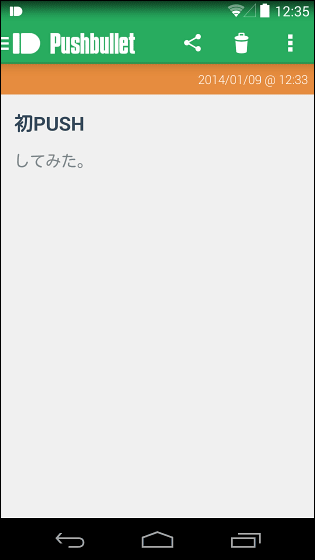
画面左上の「Pushbullet」をタップして「Inbox」をタップすれば、アプリのトップ画面に戻ります。
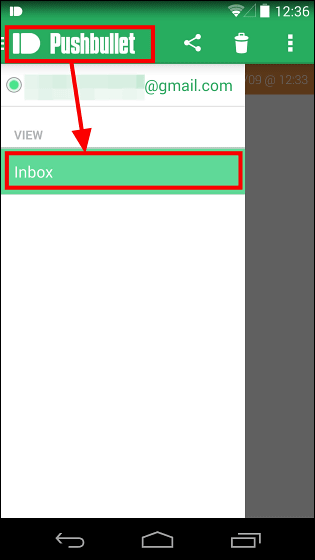
そしてお次はスマートフォンの中のデータをパソコン側に送信してみます。アプリのトップ画面の右上にある弾丸アイコンをタップ。
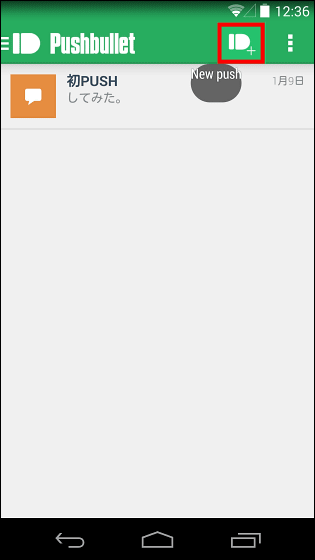
送りたいデータの種類を選択、今回は写真データを送るために「Picture」をタップ。
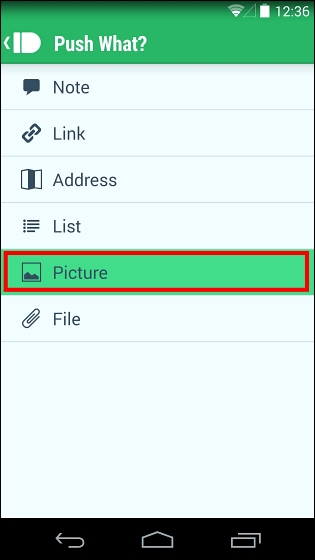
「ギャラリー」をタップ。
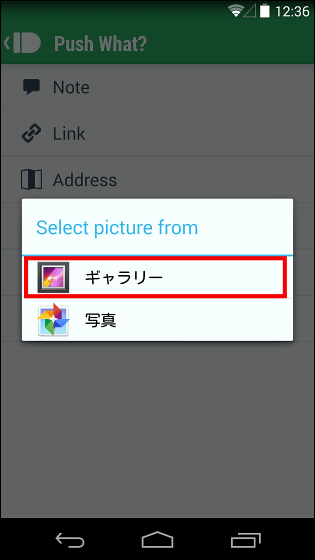
送信する画像を選択。1度に送信できる画像の枚数は1枚のみです。
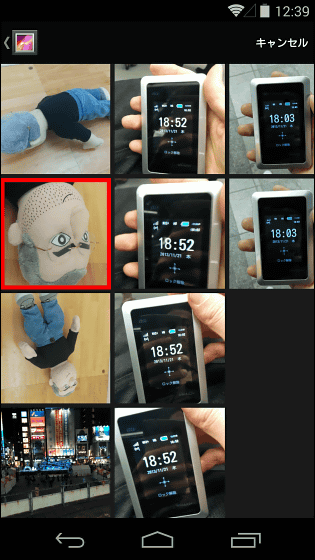
するとこんな画面に変わります。
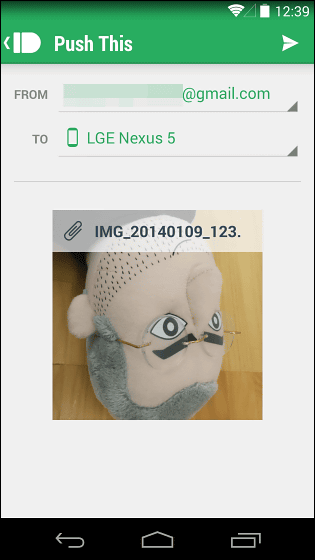
「To」の横にある「LGE Nexus 5」をタップすると、送信相手を変更可能。Nexus 5からパソコン側に送りたいので「Firefox」をタップ。
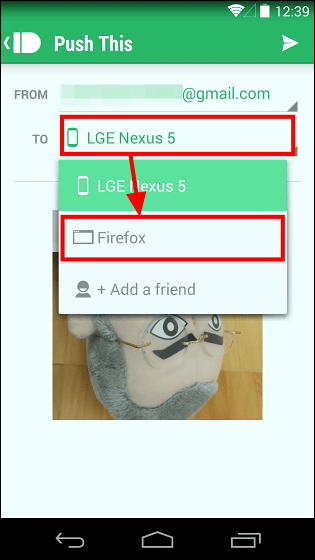
画面右上にあるアイコンをタップ。
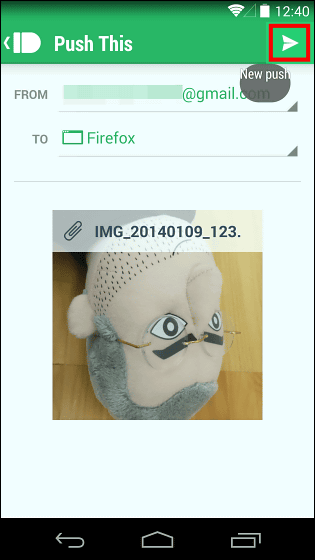
「Pushed successfully」と表示が出れば送信完了です。
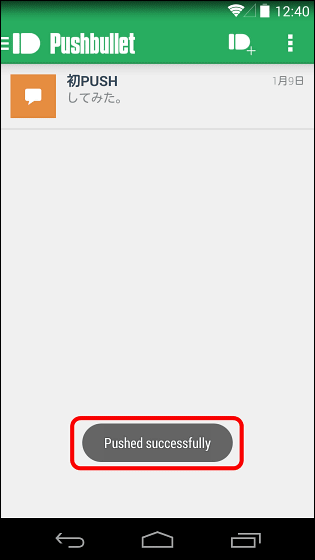
Firefox側が写真を受信すると、こんな感じで新しいタブが開き、送信した写真が表示されていました。
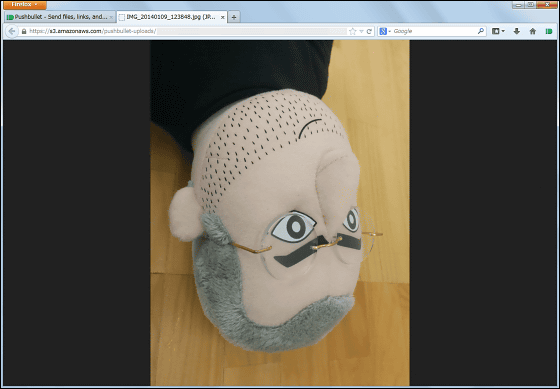
Pushbulletのアドオンからメモやリンクを送信することも可能で、その際はリンクを送りたいページを開いてブラウザ右上にある弾丸アイコンをクリック。
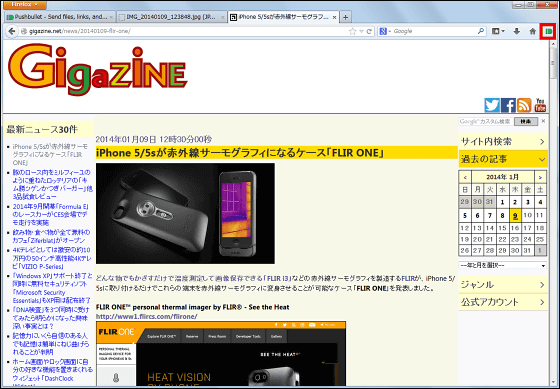
送り先を選んだら「Push it!」をクリックすればOK。
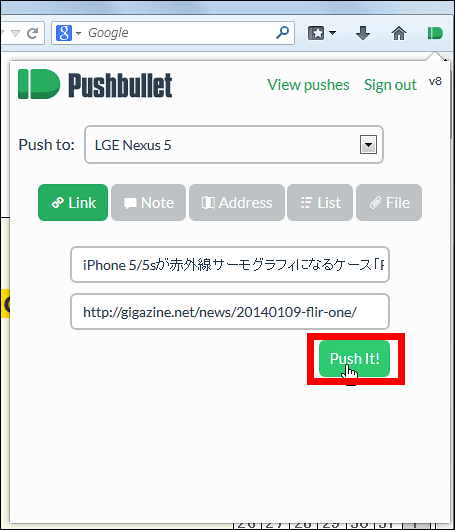
こんな感じで通知が来て……
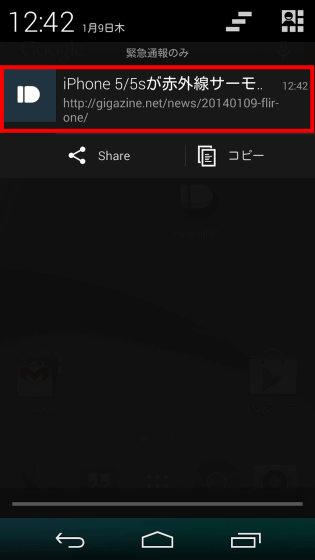
アプリにはこんな感じで表示されます。
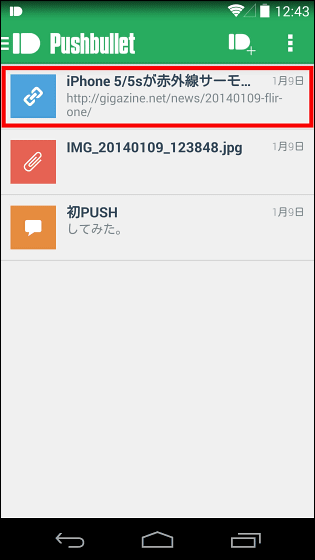
リンクをタップすれば……
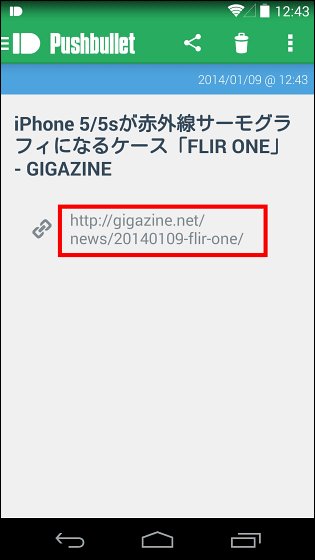
記事の表示まで楽々。自分の読みたい記事のリンクをピンポイントで簡単に送ることができます。
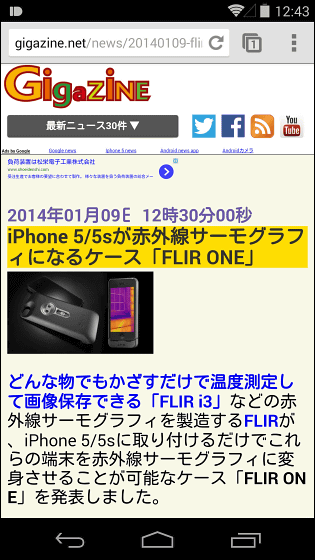
◆Chromeに拡張機能を追加
Pushbulletの拡張機能はChromeにも存在します。拡張機能の追加はココから可能です。
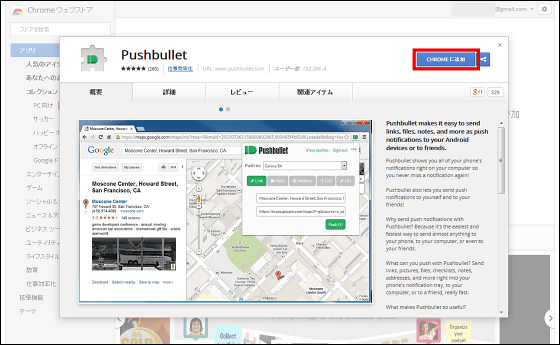
「追加」をクリック。
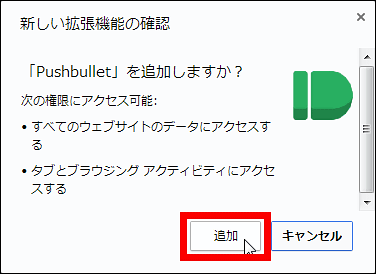
これで追加完了。ログイン方法や使用方法はFirefoxのアドオンと全く一緒なので全く心配なし。
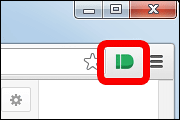
◆スマートフォンから記事リンクをパソコンへポイ
スマートフォンで読んでいた記事のリンクをパソコンへ送る方法は、ページを開いた状態で画面右上の設定アイコンをタップして「共有」をタップ。
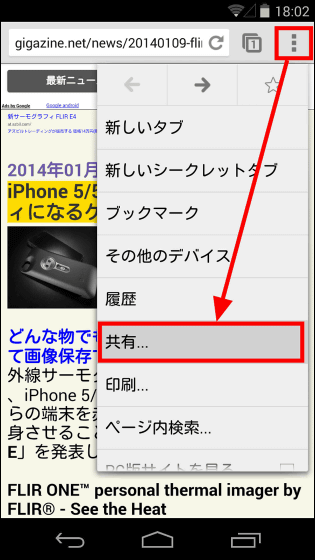
そして「Push This」をタップすればOK。あとはメモを送ったり写真を送ったりする際と同じ要領でリンクの送信ができます。
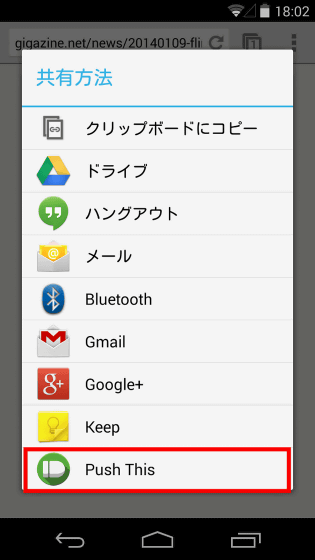
◆PushbulletとDashClock Widgetを組み合わせて使用
PushbulletとDashClock Widgetを組み合わせて使用すれば、Pushbulletの通知をロック画面から確認できるようになります。DashClock Widgetがどのようなアプリか知らない場合は以下の記事を読めばOK。
ホーム画面やロック画面に自分の好きな機能を置きまくれるウィジェット「DashClock Widget」 - GIGAZINE

「DashClock Settings」をタップしてDashClock Widgetの設定画面を開き……
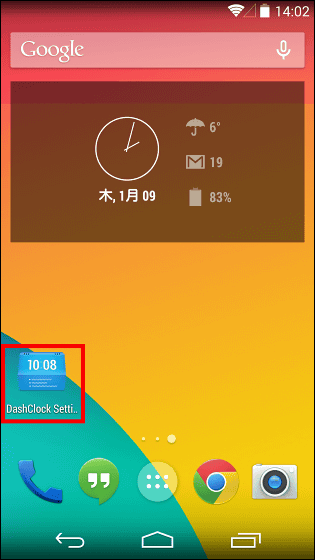
「+ ADD ANOTHER EXTENSION」をタップして、「Pushbullet」をタップ。
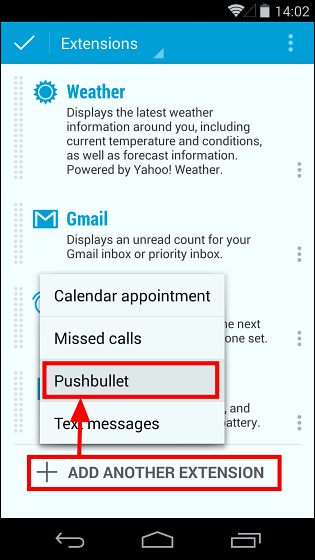
Pushbulletが下の方に表示されている場合は画面左端をタップして上に移動させてあげます。
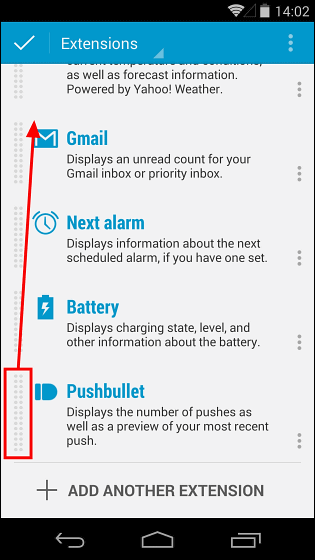
これでOK。
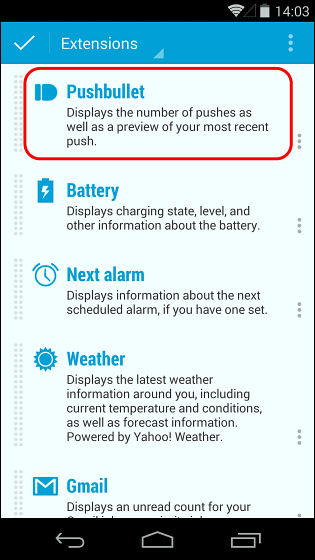
これでロック画面でもPushbulletに届いた通知の確認ができるようになりました。
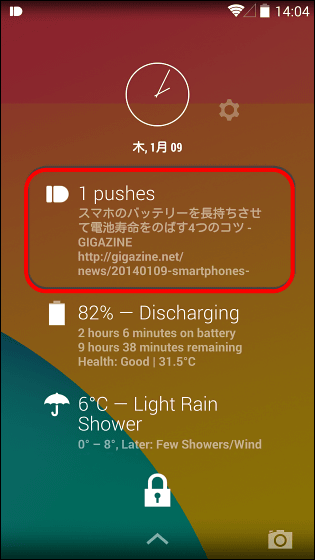
◆スマートフォンの通知をパソコンに表示
さらにPushbulletを使えば、スマートフォンの通知(電話やメールの着信など)をパソコン画面に表示させることも可能。そのためにはまずPushbulletのトップ画面右上にあるアイコンをクリックして「Settings」をタップ。
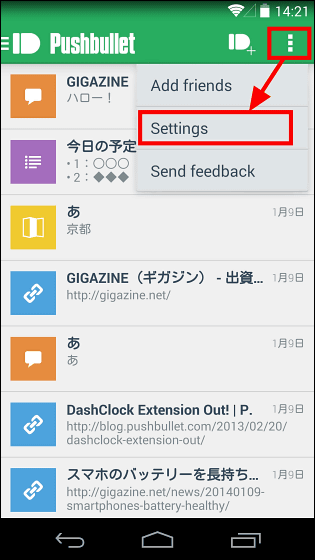
画面の赤枠部分をタップすると……
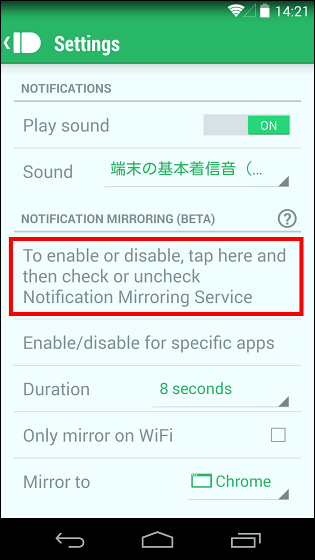
「通知へのアクセス」という画面が開くので、コレをタップ。
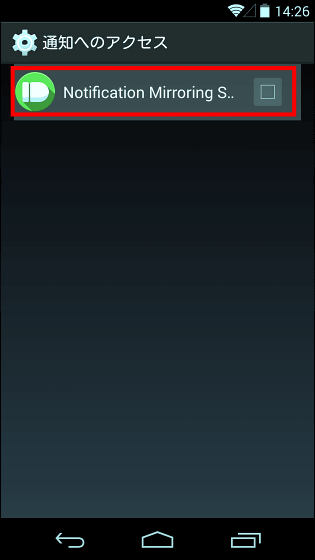
「OK」をタップ。
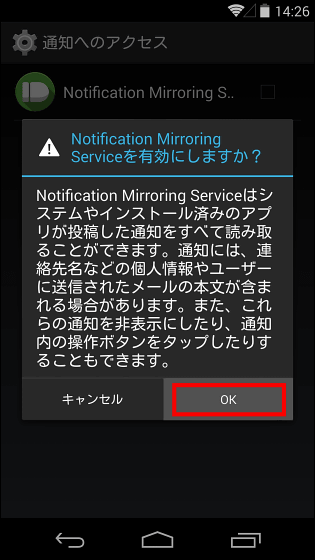
チェックマークが付いたら設定は完了です。
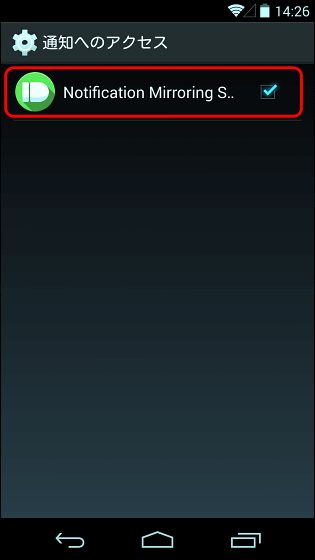
こんな感じでスマートフォンの通知画面に表示されたものが……
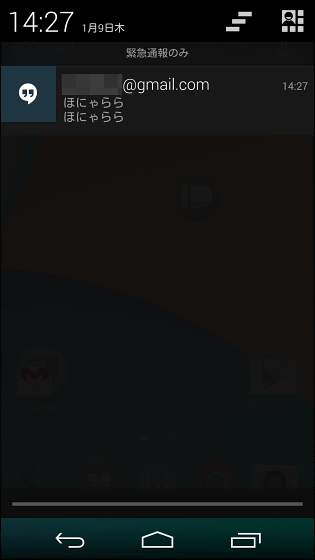
パソコン画面右下にこんな感じで表示されるようになります。
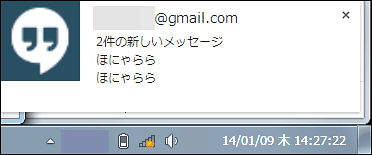
ムービーで見るとこんな感じで、着信やメールの通知がパソコンを通してわかるようになります。
Pushbullet Mirroring - YouTube
・関連記事
スマホとPC間でデータやリンクを簡単にやり取りできる「Pushbullet」のiOS版が登場 - GIGAZINE
ホーム画面やロック画面に自分の好きな機能を置きまくれるウィジェット「DashClock Widget」 - GIGAZINE
PCでのイベントを光で通知するUSBライト「blink(1)」が届いたので使ってみた - GIGAZINE
ホーム画面や通知パネルに自分好みのボタンを配置してカスタマイズできる「Power Toggles」 - GIGAZINE
予定・天気・交通情報などを通知してくれるiOSアプリ「Google Now」リリース - GIGAZINE
Androidスマートフォンへの着信をデスクトップ上に通知できるフリーソフト「DeskNotifier」 - GIGAZINE
・関連コンテンツ