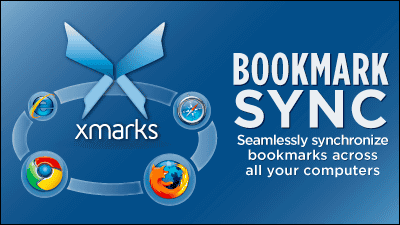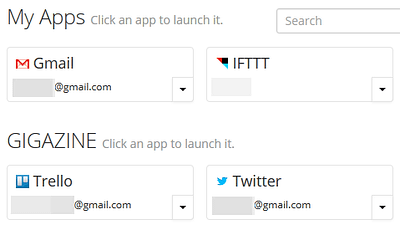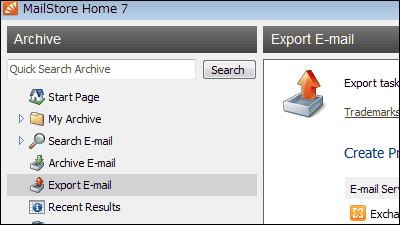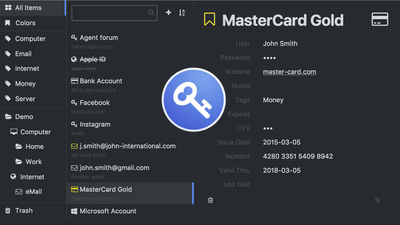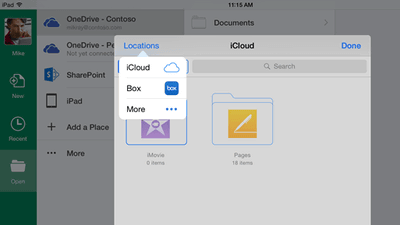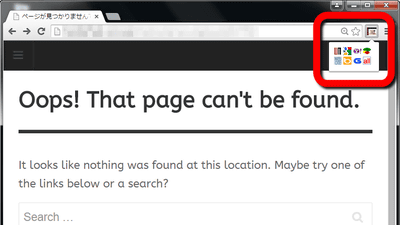ウェブサイトの画像をワンクリックでクラウドストレージに保存できる「Ballloon for Chrome」
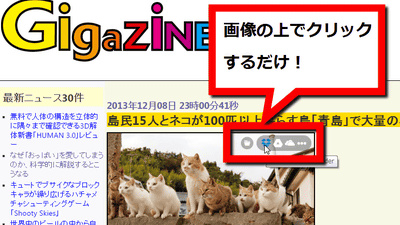
ウェブサイトを見ていると、思わず保存しておきたくなる画像や写真を発見することがありますが、画像に表示されるアイコンをクリックするだけで、好きなクラウドストレージに画像を保存できるようになる無料のChrome拡張機能が「Ballloon for Chrome」です。
Ballloon for Chrome - Chrome ウェブストア
https://chrome.google.com/webstore/detail/ballloon-for-chrome/kbmligehjhghebleanjcmenomghmcohn
Ballloon for ChromeをゲットするにはChromeで上記ページにアクセスして「CHROMEに追加」をクリック。
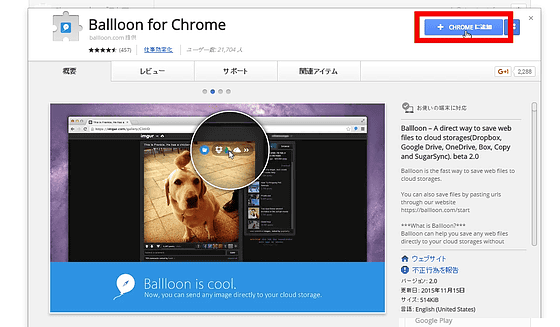
「拡張機能を追加」をクリック。
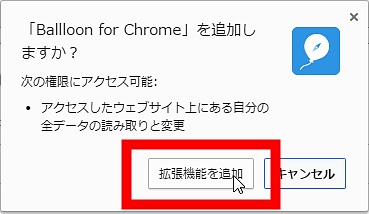
Ballloon for Chromeが追加され、URLボックスの横にアイコンが表示されました。
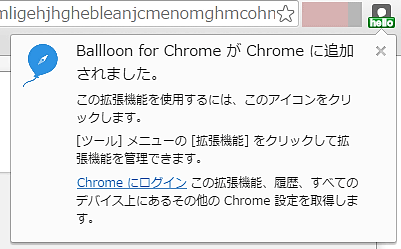
Ballloon for Chromeの使用を開始するには、アイコンをクリックすると表示される「Sign in with Google」をクリック。
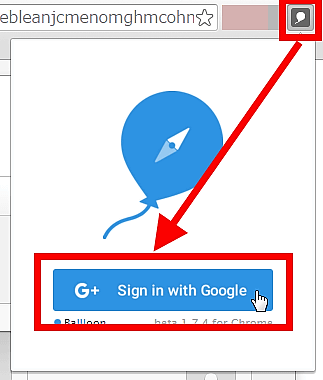
Googleアカウントとの連携を求められるので「許可」をクリック。これでBallloon for Chromeが使えるようになりました。

Ballloon for Chromeを有効化したChromeでGIGAZINEを表示したところ。画像にマウスオーバーすると、画像の右上にクラウドストレージのアイコンが表示されているのがわかります。

試しにDropboxのアイコンをクリックしてみると……

Dropboxとの連携を求められるので、「Enable Dropbox」をクリック。

Dropboxのアカウント情報を入力して「ログイン」をクリック。

「許可」をクリック。

その後、もう1度マウスオーバーで画像上に表示されるアイコンからDropboxを選択すると、Dropboxに画像を保存するためのウインドウが表示されました。画像を保存するには「SAVE」をクリックすればOK。

ブラウザの右上に「Flying」と表示され……

Dropboxのストレージを確認してみると、Baloonから保存した画像を発見しました。

なお、その他クラウドストレージを連携させておけば、好きなクラウドストレージに画像を保存できるようになります。URLボックス横のアイコンをクリックし、ウインドウ下側にある右から2番目の青丸をクリックすれば、連携できる全てのクラウドストレージの一覧を表示できます。

アイコンをクリックするとログインを求められるので、必要なクラウドストレージを連携しておけばOKです。

なお、画像にカーソルを当てると表示されるクラウドストレージのアイコンは、「…」をクリックすると……

さらに多くにアイコンを表示することができます。

また、フォルダアイコンは初期設定で「Choose folder: On(保存するフォルダを選択する)」になっていますが、クリックしてオフにしておけば、各ストレージ内に作成される「Baloon」フォルダ内の「image」というサブフォルダに、わずかワンクリックで保存できるようになるわけです。

・関連記事
写真の保存に最適なオンラインフォトストレージ8選・2015年版 - GIGAZINE
Gmailのメールを送信後に破壊して読めなくできるChrome拡張「Dmail」 - GIGAZINE
Googleサービスになりすますフィッシング詐欺サイトからパスワード盗難を予防できる公式Chrome拡張機能「パスワード アラート」 - GIGAZINE
Chromeで開きまくったタブを整理したりブックマークできたりするタブ管理拡張機能「Tabli」 - GIGAZINE
YouTubeやVimeoの音質を自分好みに操作できるChrome拡張機能「Audio EQ」 - GIGAZINE
食べログのレビュー点数を正規化するChromeの拡張機能「Tabelog-HonestStars」 - GIGAZINE
無料で15GBがWindows・iPhone・Android・Mac・Linuxから使い放題のオンラインストレージ「Copy」で容量をさらにタダで増やす方法 - GIGAZINE
・関連コンテンツ