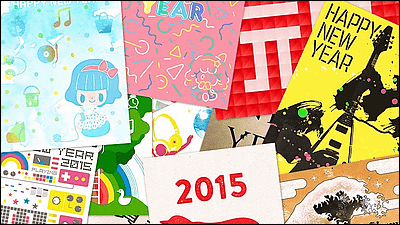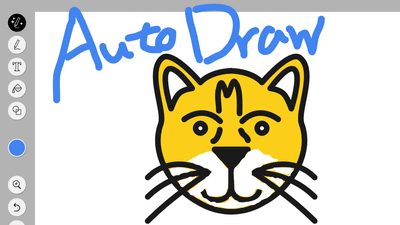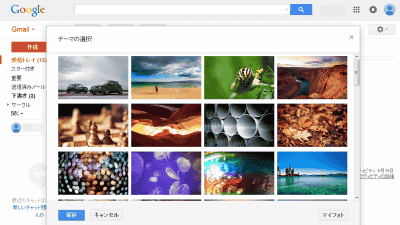無料で1000種類以上の素材から年賀状が作れる「はがきデザインキット」PC版&直感的操作で年賀状がデザインできるスマホ版を使ってみました

素材をドラッグ&ドロップしたり、文字を手書きしたり、写真を取り込んだり、という直感的な操作で簡単に年賀状が作れてしまうのが「はがきデザインキット」。2014年のPC版ソフトでは干支である馬のイラストや写真を含んだ1000種類以上の素材が使え、スマートフォン版ではスマートフォン内にある写真とアプリのテンプレートを組み合わせるだけであっという間に年賀状がデザインできるとのことなので、実際にPC版とスマホ版を両方使ってみました。
はがきデザインキット|郵便年賀.jp
http://yubin-nenga.jp/design_kit/
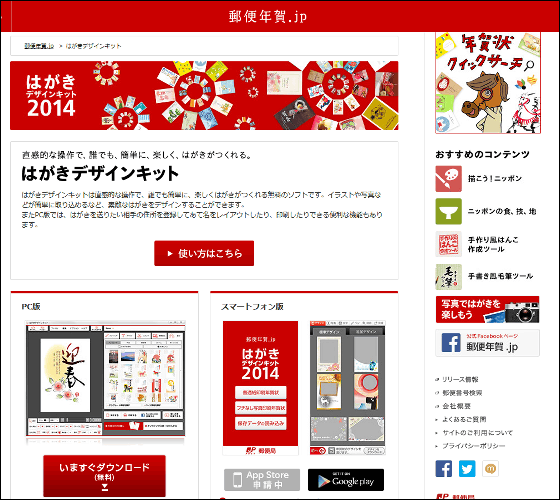
はがきデザインキットのソフトウェアはPC版とスマートフォン版があるので、まずはPC版を試してみます。ということで「いますぐダウンロード」をクリック。
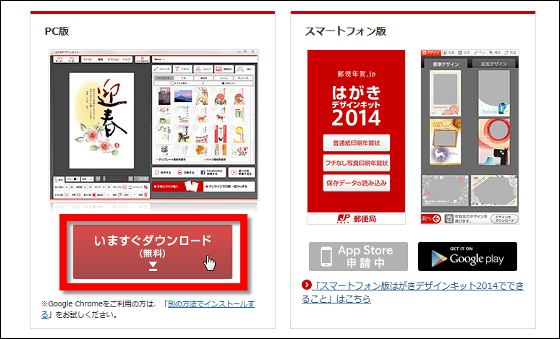
ダウンロードしたアプリをクリックし、「インストール」を押します。
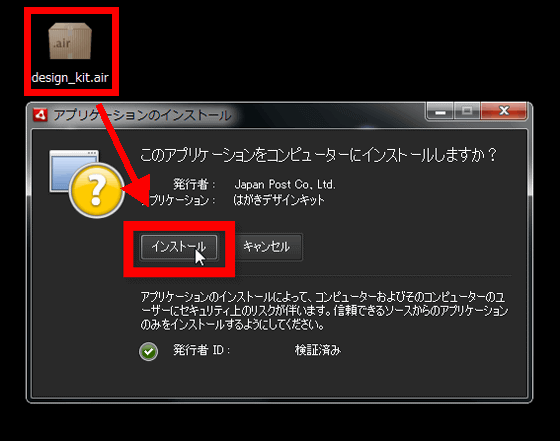
「続行」をクリック。
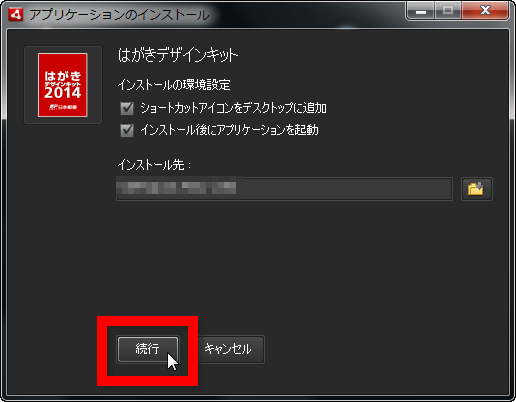
インストールが完了したら自動的にソフトウェアが起動するので、「お使いのデザインキットを登録する」をクリック。
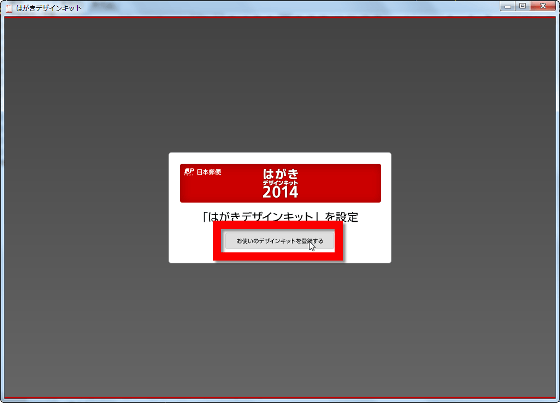
「デザインキット起動」をクリック。
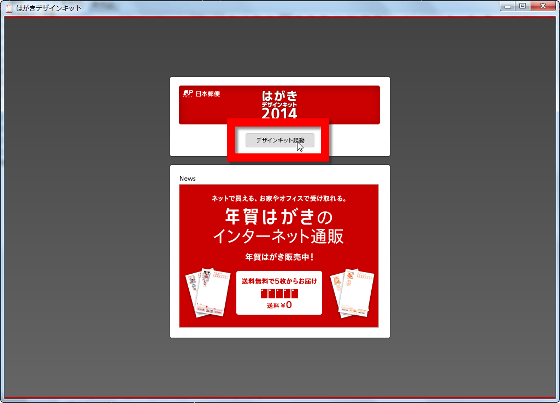
郵便はがき・年賀はがき・かもめ~るからはがきの種類を選択して「OK」をクリック。今回は年賀はがきを選択しました。
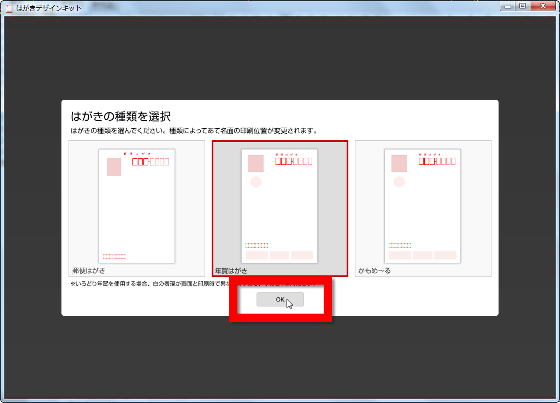
ノーマル・ウーマン・マン・ファミリー・ビジネスからスタイルの種類を選択して「OK」を押します。なお、今回選択したのはノーマルです。
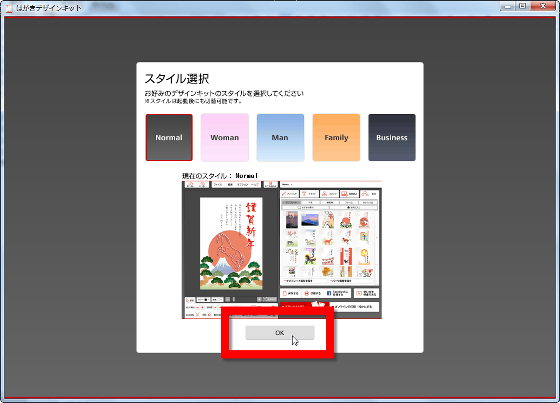
「選択されたスタイルを適用します。ファイルをダウンロードしてよろしいですか?」と聞かれるので「OK」をクリック。
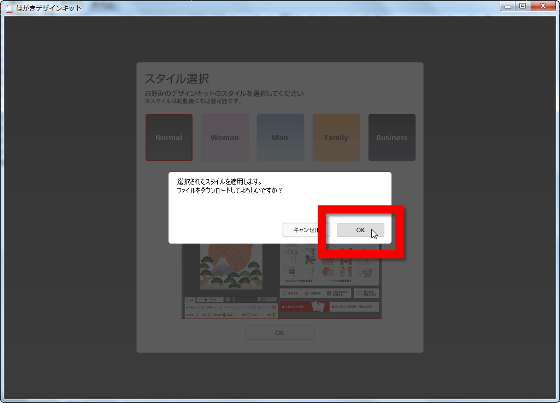
印刷画質が向上したため、2013年までのテンプレートデータや保存されたプロジェクトファイルを使用する場合、画質が落ちたりレイアウトがずれる場合があるとのこと。これも「OK」をクリックします。
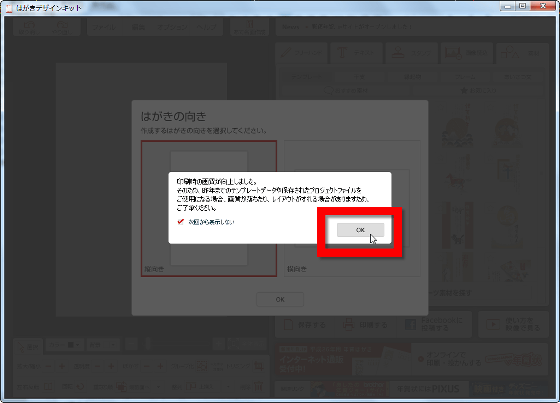
続いてはがきの向きを選択。今回は縦向きを選んで「OK」をクリックします。
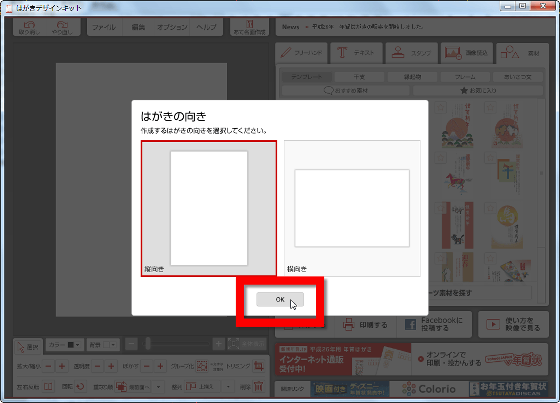
これが編集画面。左側にはがきの裏面、右側にはテンプレートなどデザインのためのアイテムが並んでいます。ソフトを起動した時に表示されているのは「素材」タブのうち、印刷すればそのまま年賀状になってくれる「テンプレート」
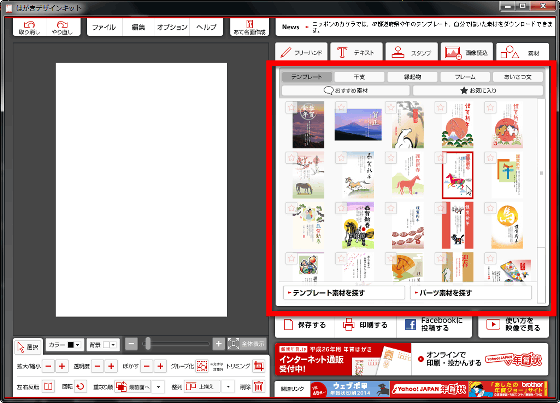
テンプレート以外の素材も選択可能。以下はさまざまな馬のイラストが並ぶ「干支」
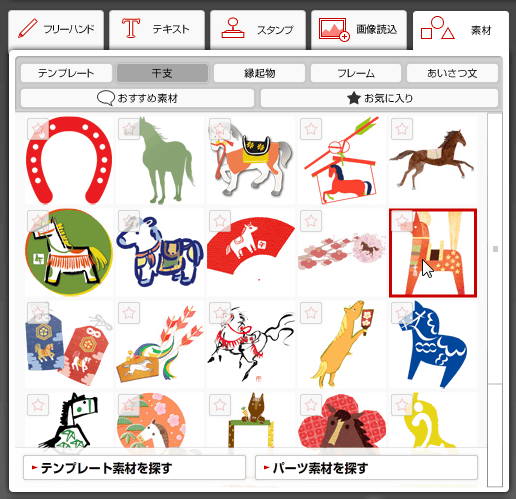
正月っぽいイメージが集まった「縁起物」
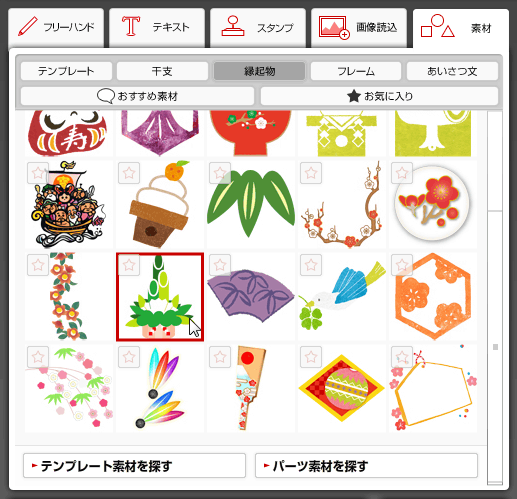
写真を加工するのに適した「フレーム」
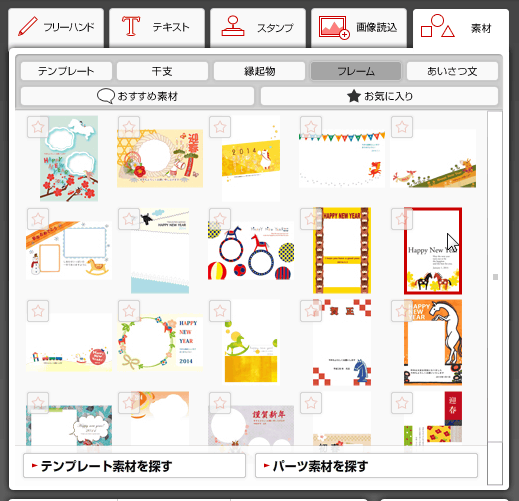
フレームを使う場合、「画像読込」タブから自分のPC上の画像を取り入れることもできます。
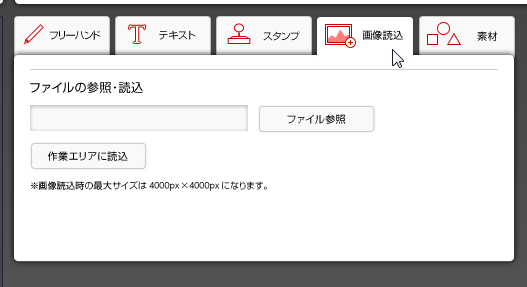
賀正や初春・迎春などの言葉を集めた「あいさつ文」
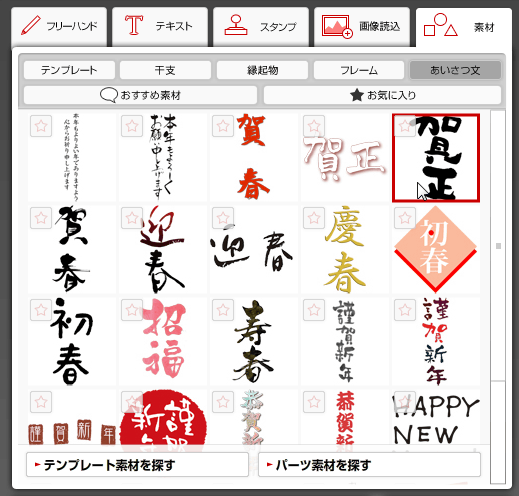
また、これ以外の素材を個別に検索することも可能。「パーツ素材を探す」をクリックすると……

「お好み素材検索」が表示されるので、「干支」にチェックを入れて検索してみると、素材タブに表示されていなかった馬の素材が6ページに渡って表示されました。なお、素材は単純検索だけでなく「ニッポンのカケラ テンプレート」「カメラ日和テンプレート」「コラショテンプレート」「富士山テンプレート」「たまひよテンプレート」といったテンプレートのカテゴリーも存在します。
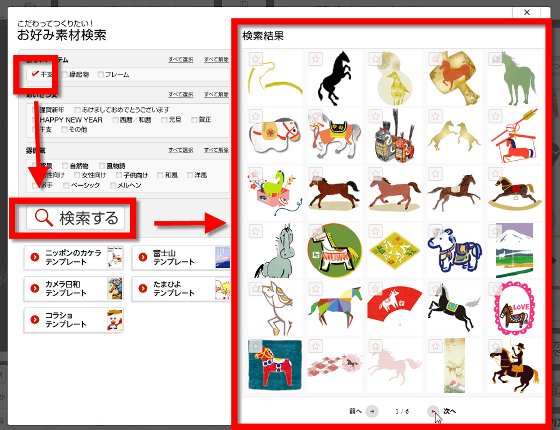
検索された画像左上にある星印をクリックしお気に入りに追加すると、先ほどの編集画面で簡単に素材を使うことができます。
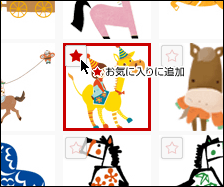
編集画面に戻り、「お気に入り」をクリックすると星印にチェックを入れた画像が並んでいるので、好きなものを選んではがきの上にドラッグ&ドロップ。
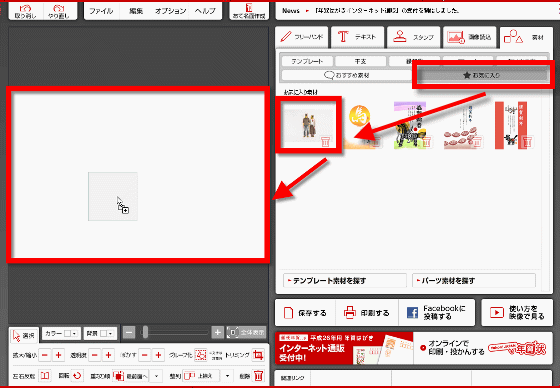
選んだのは「カメラ日和テンプレート」の1枚。ここに手書きで文字を入れたりテキストを入れたりすることができます。
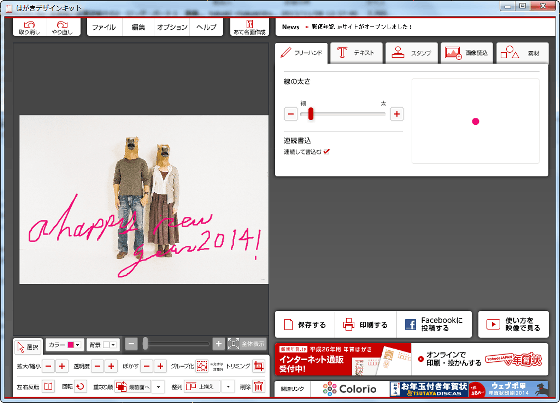
実際にいろいろなツールを駆使してテンプレートを使って年賀状をデザインしてみます。朝焼けが描かれているテンプレートを年賀はがきの上にドラッグ&ドロップ。
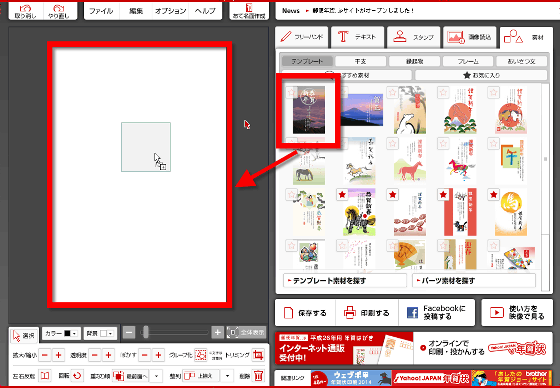
さらに「フリーハンド」タブから線の太さを調整し手書きで文字を入れ……
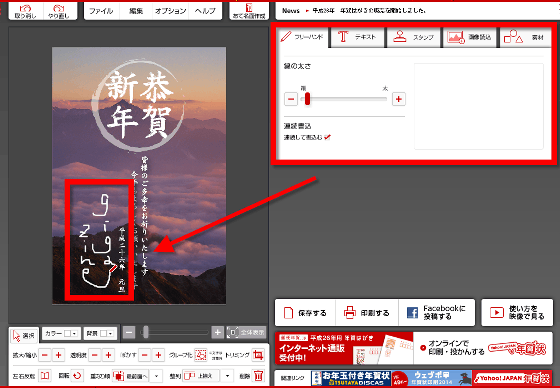
「スタンプ」タブから好きなスタンプをドラッグ&ドロップで押します。
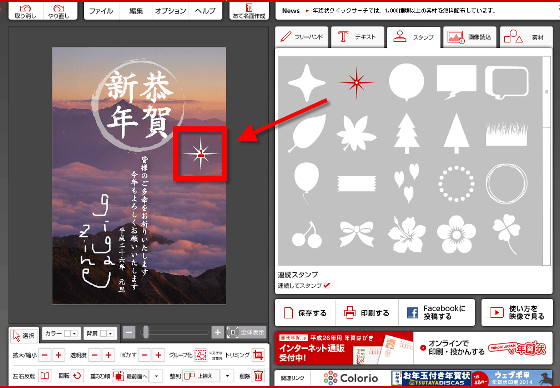
「テキスト」タブからは文章を入力することが可能。まずはフォントを選択します。
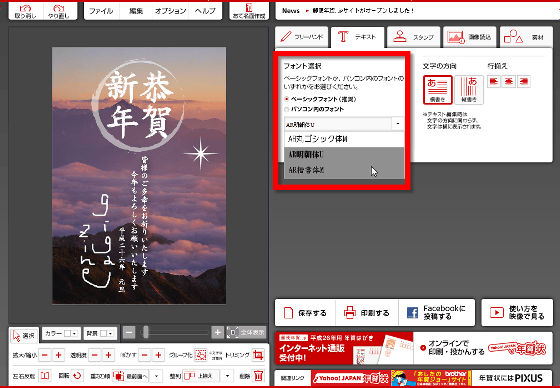
文字の方向や行揃えを選択して……
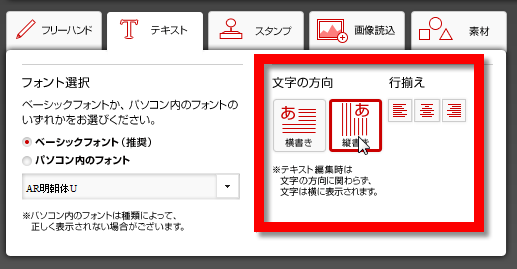
年賀状をクリックし、テキストを入力。なお、縦書き入力であっても入力している時は横書きで表示されます。
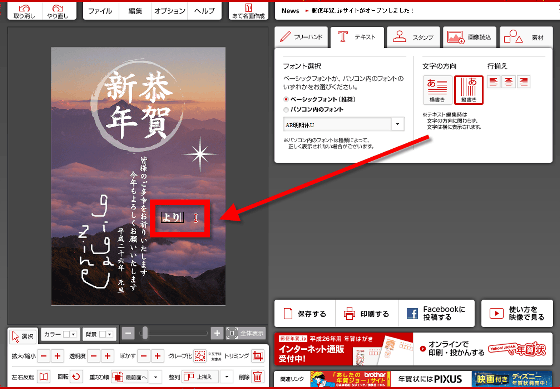
入力が完了したら縦書きに変換されるので、文字の大きさや位置を変更します。
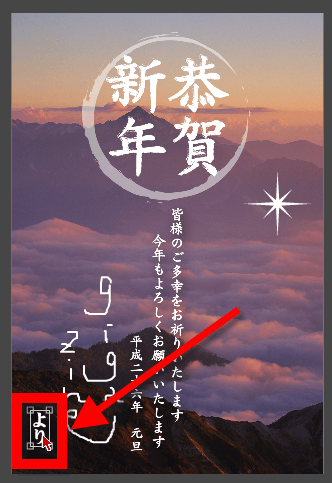
また、はがきの透明度を上げることも可能。
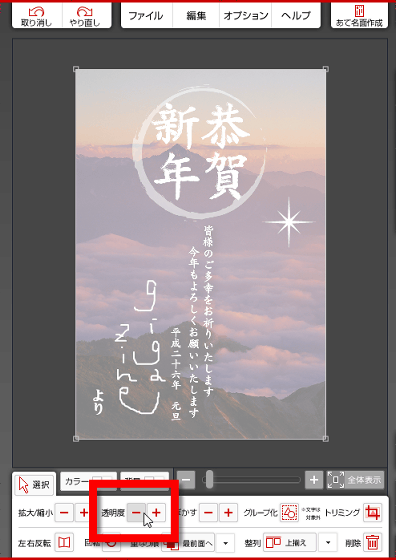
ぼかし効果を入れてみました。この他、左右反転や回転・重なり順の変更・トリミング・グループ化・整列といったツールが存在します。
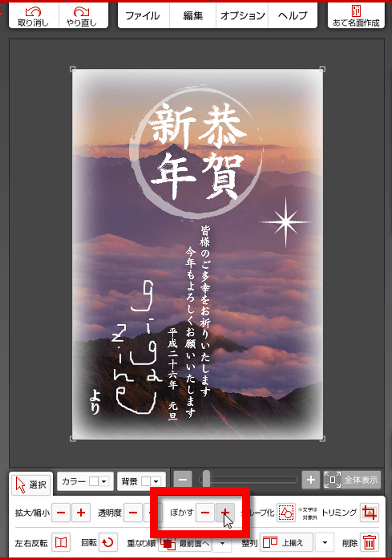
これでOK、となったら「保存する」を押し、ファイル名を入力して「保存」をクリック。
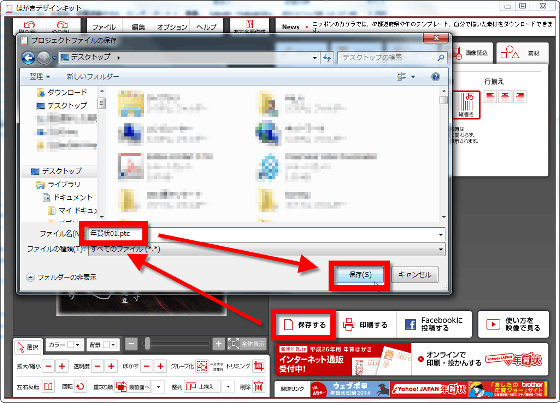
今度はテンプレートを使わずに年賀状をデザインしてみます。「ファイル」から「新規作成」をクリック。
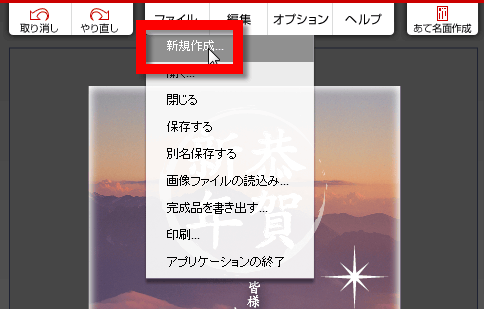
「素材」タブの「あいさつ文」から「あけましておめでとうございます」という筆書きの文章をはがきの上にドラッグ&ドロップ。
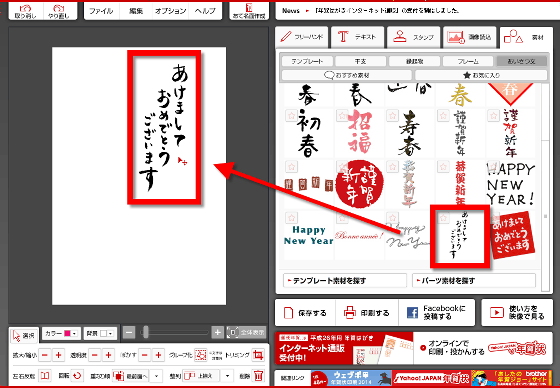
位置や傾き、大きさは自由に変更できます。
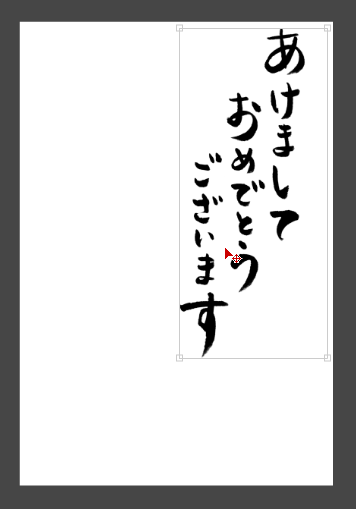
さらに「縁起物」から梅の花をドラッグ&ドロップ。
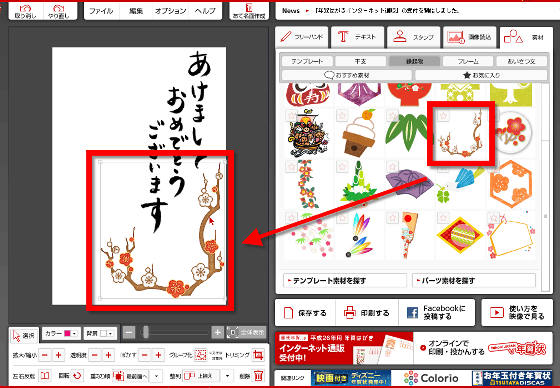
「干支」から馬の絵をドラッグ&ドロップして……
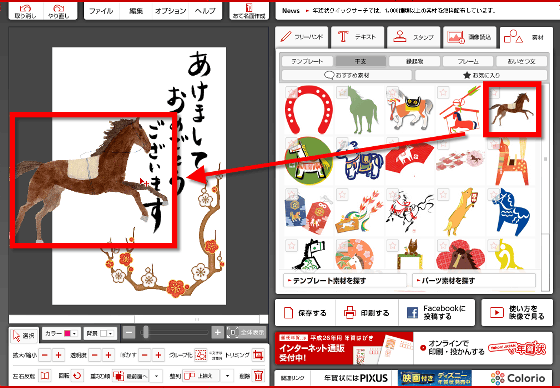
傾きと大きさを調整。
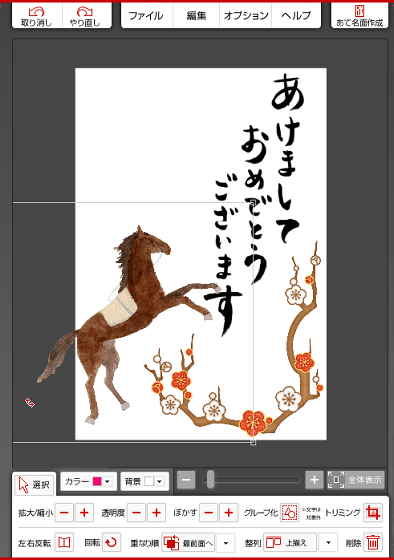
こんな感じでどんどんドラッグ&ドロップを繰り返していくだけで、それっぽい年賀はがきが完成します。
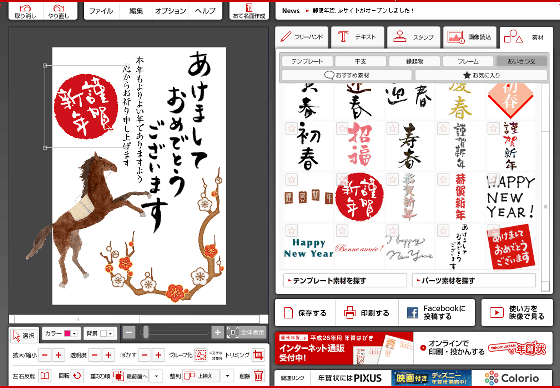
「印刷する」をクリックすると、年賀状裏面の印刷を行うことができます。
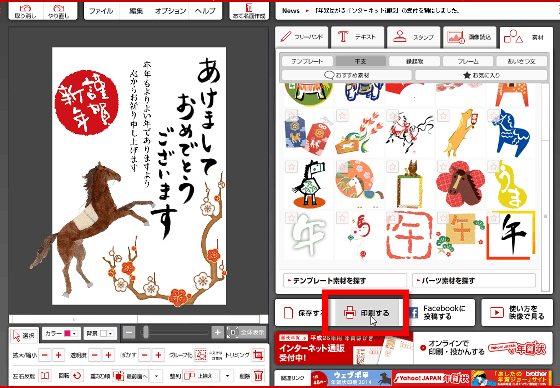
また、画面上部の「あて名面作成」をクリックすると……
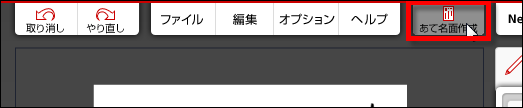
文字通りあて名面を作成することが可能です。名前や住所を登録するため、「あて名面新規作成」をクリック。
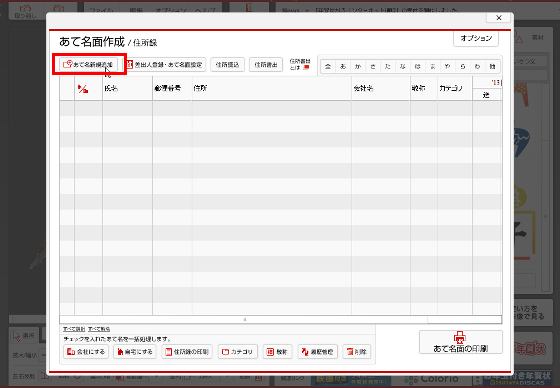
名前や住所を入力して「保存」をクリック。
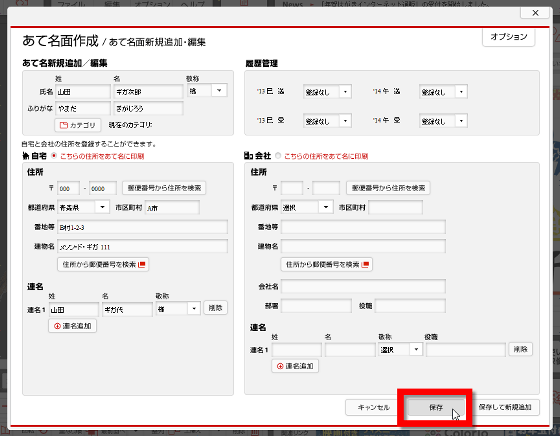
「あて名面の印刷」をクリックすると、印刷を行うことが可能です。
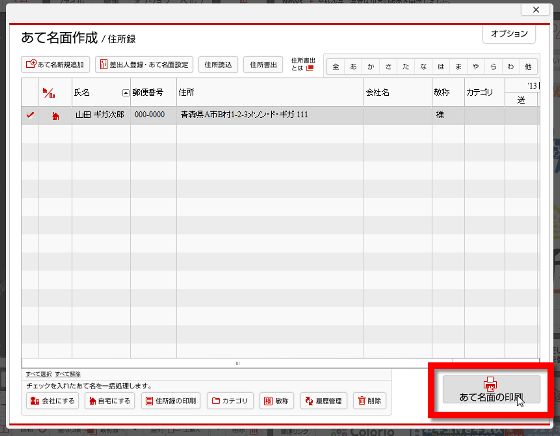
なお、あて名面はCSVファイルを読み込むことでもリストを作ることができます。
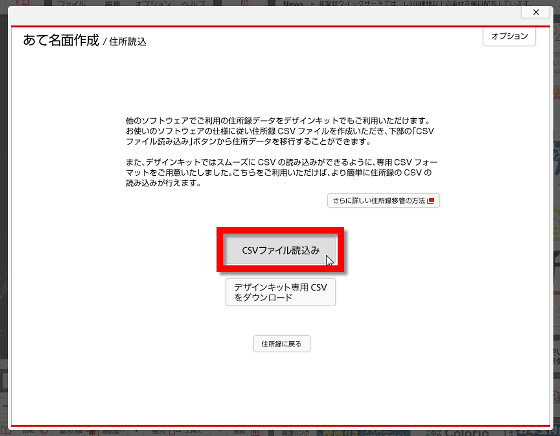
次に、はがきデザインキットのAndroidアプリを触ってみます。まずはGoogle Playからアプリをインストール。
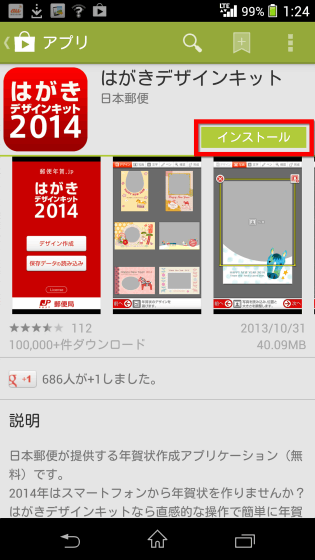
インストールしたアプリを起動して「デザイン作成」をタップ。
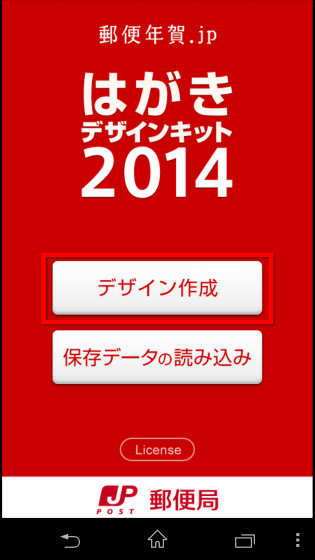
すると、「デザイン」として36種類のフレームと、フレームなしのバージョンが選べるようになっています。
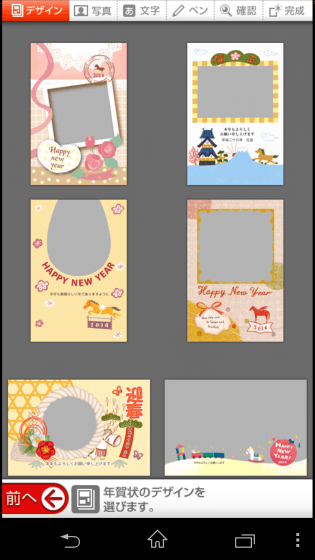
好きなフレームをタップすると……
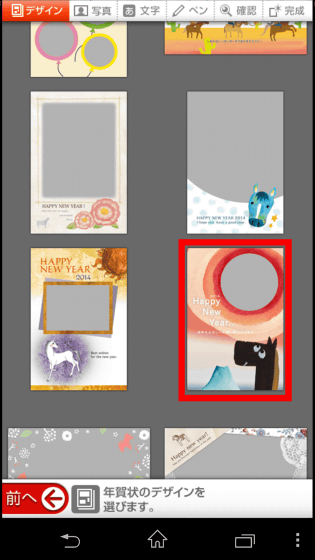
次は写真をはめ込む段階に入ります。黄色い枠の右上にある写真マークをタップ。
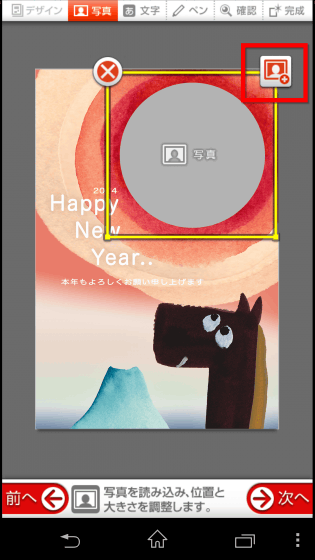
スマートフォン上のアルバムから写真を選択すると、こんな感じで表示されます。
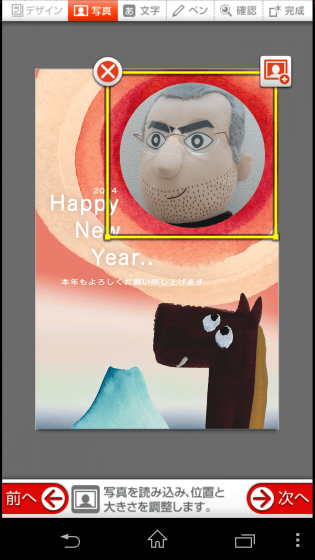
ピンチイン・ピンチアウトで画像の大きさを変えたり、傾きを変えたりすることが可能。
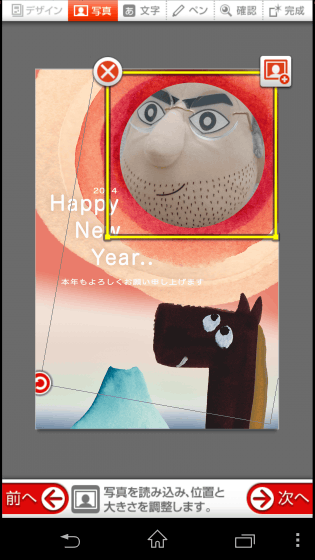
完了したら画面右下の「次へ」をタップして進みます。
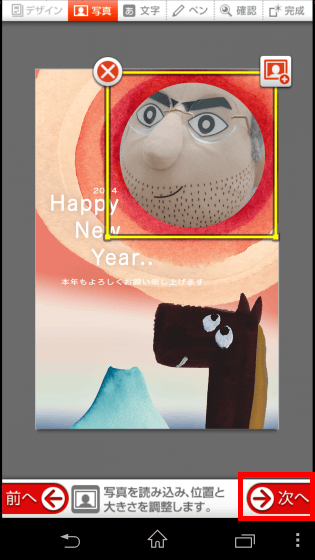
次は文字を入力する段階。黄色い枠の右上にある文字ボタンをタップ。
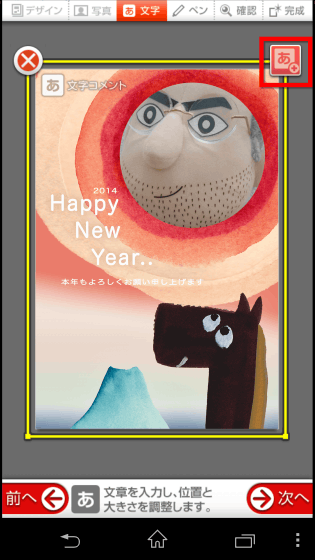
以下のように文字が打てるようになっているので、文字色を選択し、テキストボックスに256文字以内で文章を入力した後、「OK」をタップ。
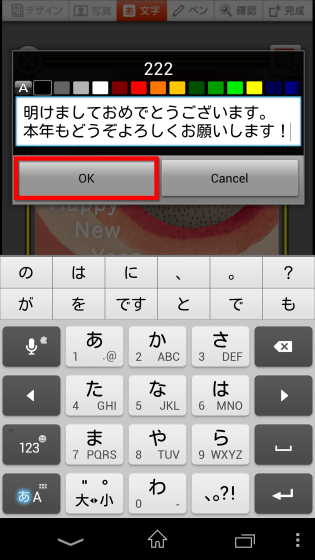
位置や大きさを調整したら、「次へ」をタップ。

次はペンを使って自由に書き込んでいきます。黄色い枠の右上にあるペンボタンをタップ。
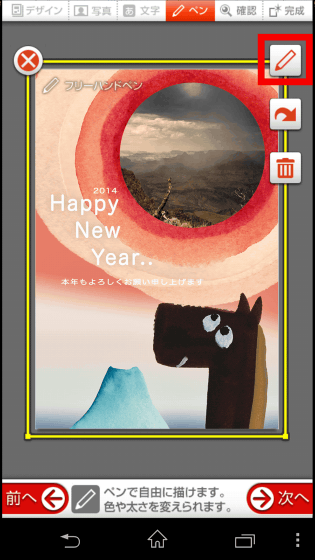
ペン先の太さと色を選択して、右上バツ印をタップ。
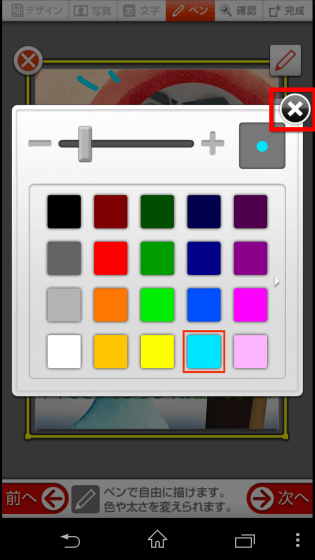
ペンを使って自由に落書き可能です。ペンでの編集が終了後「次へ」をタップすると……
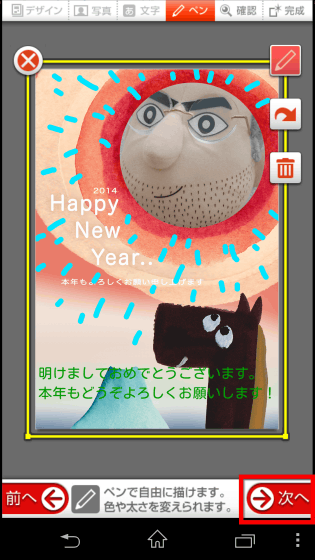
確認画面に切り替わりました。ズームインとズームアウトを行い細部に問題がないかを確かめます。
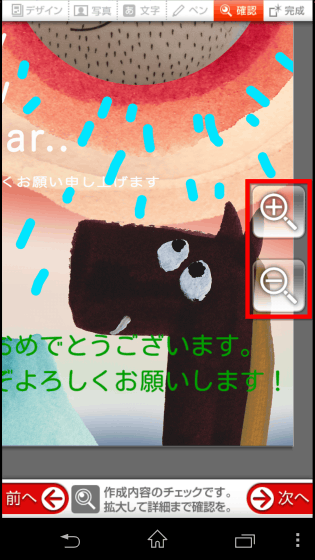
「次へ」をタップすると……
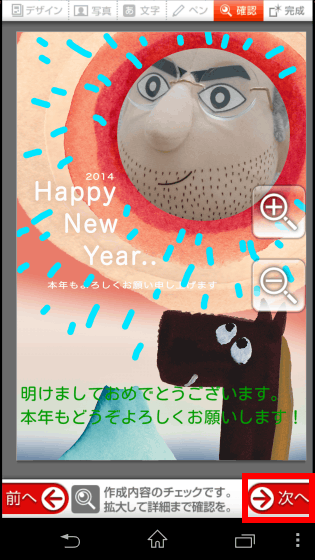
完成。デザインした年賀状をYahoo!JAPAN年賀状で注文できる他、画像に書き出したり編集状態で保存したりして自宅のプリンタで出力しても、もちろんOK。
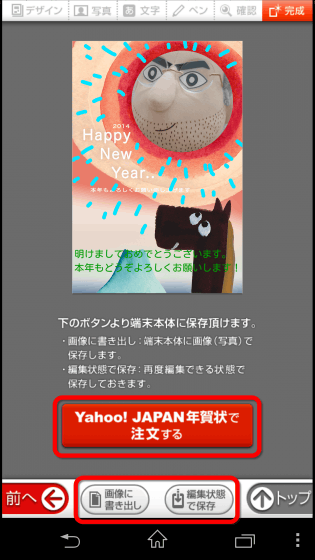
年賀状を自分でデザインするのは難しく、かと言って市販物を使うのは味気ない……という時に、簡単にオリジナルの年賀状を作ることができ便利。まだ年賀状を送るまで時間がありますが、早めにとりかかってじっくりデザインを検討してもよさそうです。
・関連記事
無料で商用利用も可能な年賀状素材・テンプレート900種類 - GIGAZINE
無料で日本郵便公式のナイスなデザインの年賀状素材やデザイン700種類以上がダウンロードできる「年賀状コンシェルジュ」 - GIGAZINE
無料で商用利用も可能の年賀状に使えそうなお正月っぽい素材 - GIGAZINE
スペインで新年最初に開くお店はなんでしょう?スペイン流の大晦日と新年の祝い方 - GIGAZINE
QTVRで見る、新年を迎えた世界のいろんな都市の360度パノラマ写真 - GIGAZINE
「新年の抱負」に多い内容とその結末を示したインフォグラフィック - GIGAZINE
・関連コンテンツ
in レビュー, ソフトウェア, Posted by darkhorse_log
You can read the machine translated English article Postcard design kit "which can make New ….