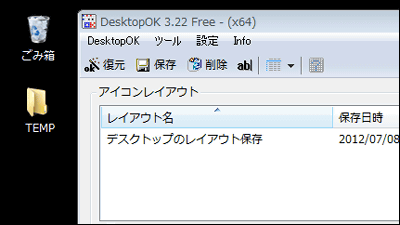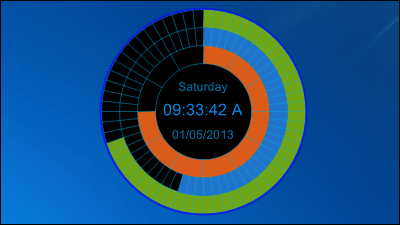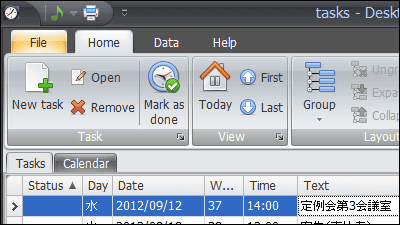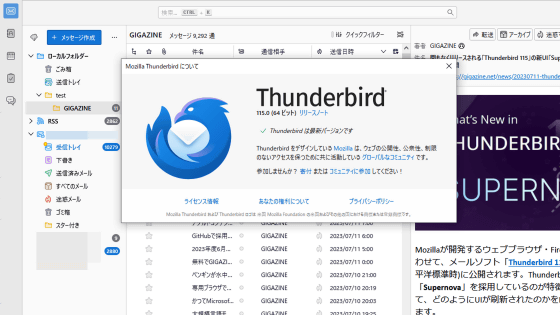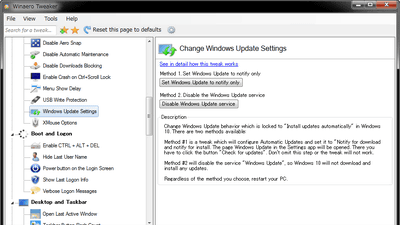アイコンをまとめる領域を作成してデスクトップが整理できるフリーソフト「Stardock Fences」
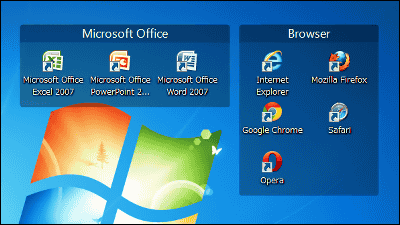
デスクトップにあるアイコンを種類別にまとめて作業の効率化を図りたい場合に、デスクトップ上にアイコンをまとめられる領域を作成して、アイコンを簡単に整理できるフリーソフトが「Stardock Fences」です。デスクトップに表示されているもの全てを非表示にでき、アイコンの配置を保存することもできます。Windowsで起動可能です。
ダウンロード&インストール、操作方法については以下から。
Fences - Windows Desktop Organization Software
http://www.stardock.com/products/fences/purchase.asp?from=home_free
◆ダウンロード&インストール
上記サイトの「Download」をクリック。
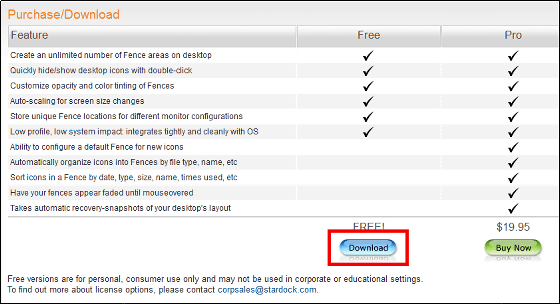
メールアドレスを入力して、「Download」をクリック。
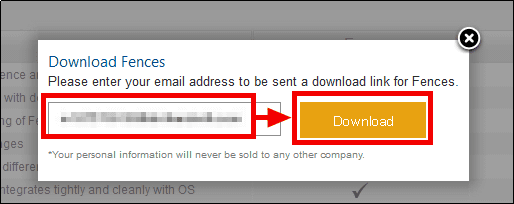
登録したメールアドレスに届くメールの「Download Now」をクリック。
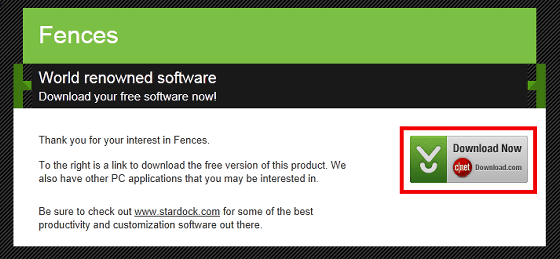
「Download Now」をクリック
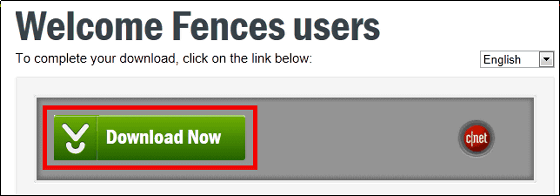
ダウンロードした実行ファイルを起動させます。

「Next」をクリック
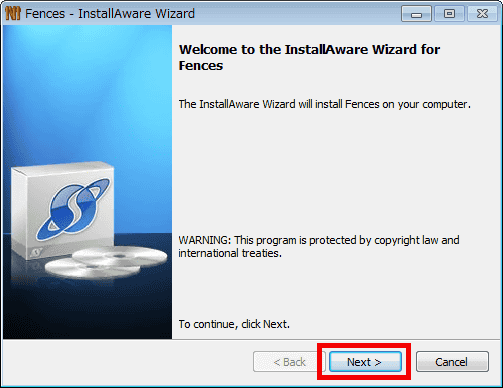
上にチェックを入れて、「Next」をクリック。
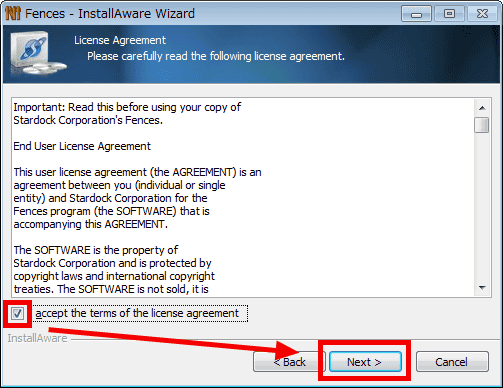
「Next」をクリック
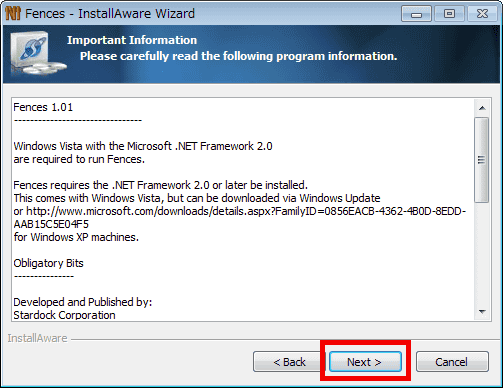
「Next」をクリック
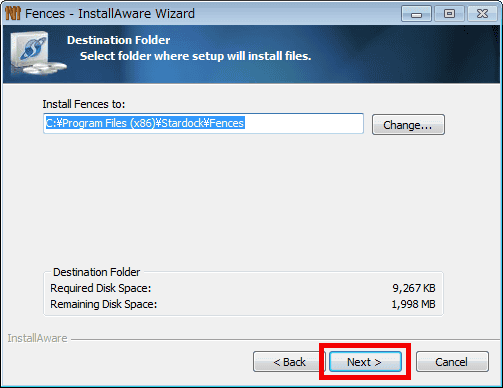
「Next」をクリック
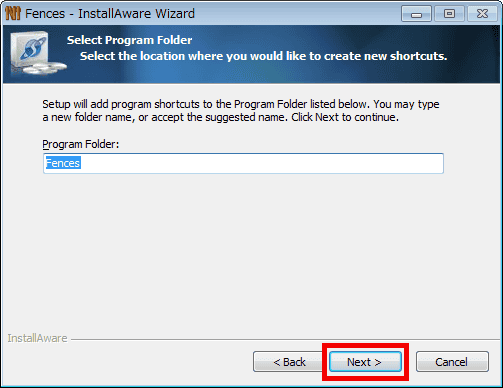
「Finish」をクリック
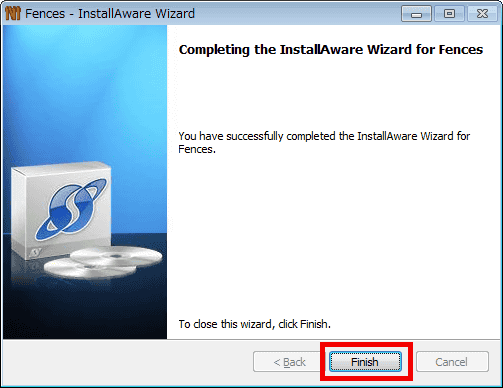
誘導画面が表示されるので、赤枠で囲んだオプションをクリック。
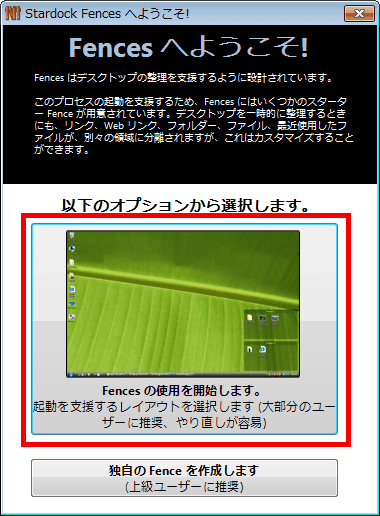
大部分のユーザーに推奨されている左側のオプションをクリック。
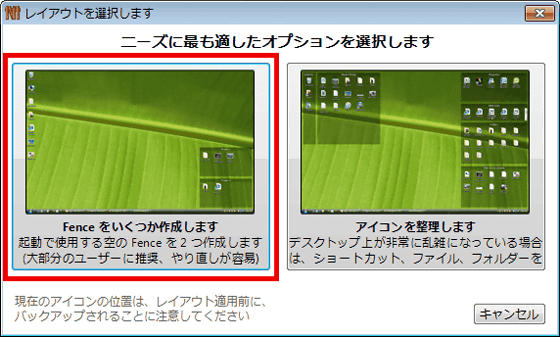
「[Fenceの設定]を開きます」をクリック。
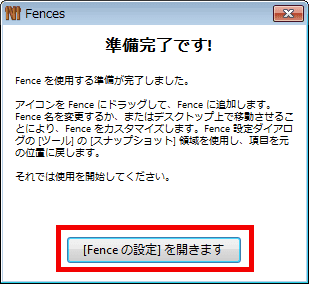
設定画面が表示されます。
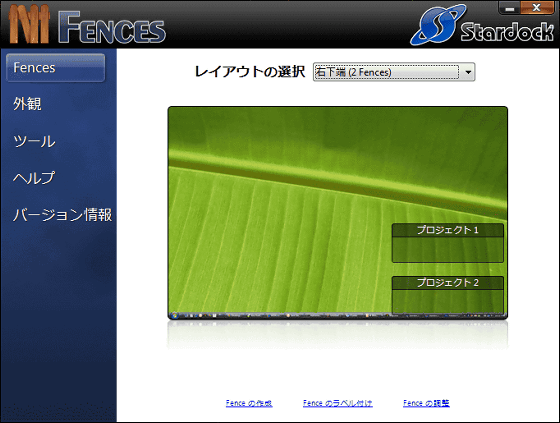
用意されているレイアウトを選択する場合、ここでは「右下端(2Fences)」をクリックすると以下のレイアウトが選択できます。
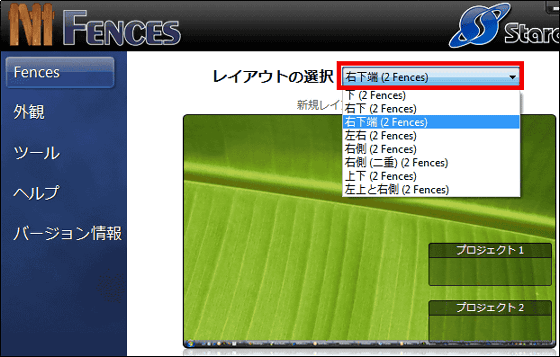
「下(2Fences)」
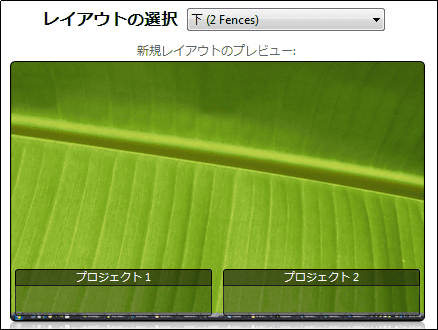
「右下(2Fences)」
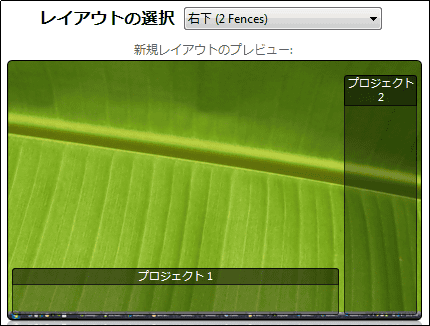
「右下端(2Fences)」
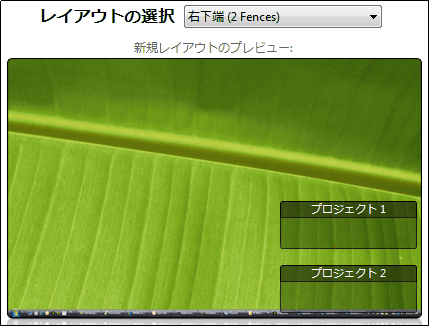
「左右(2Fences)」
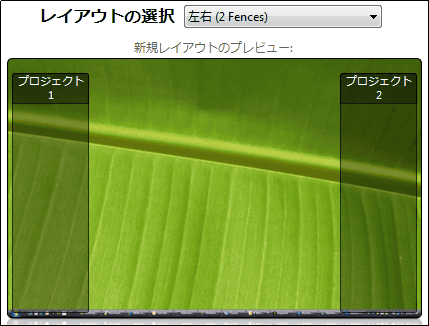
「右側(2Fences)」
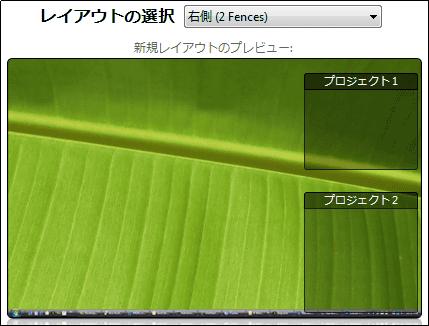
「右側(二重)(2Fences)」
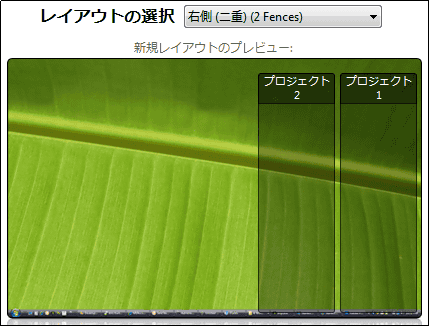
「上下(2Fences)」
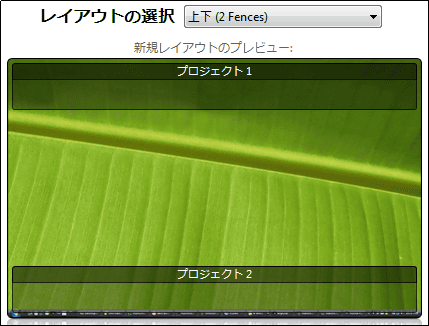
「左上と右側(2Fences)」
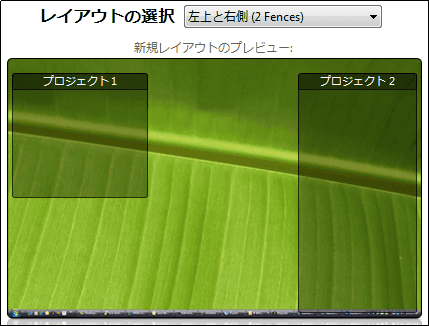
「外観」を選択すると、タイトルの表示方法とカラーの選択が可能です。
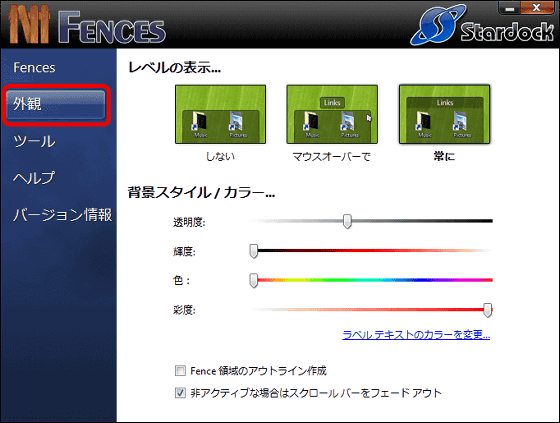
「ツール」を選択すると、デスクトップアイコンの表示・非表示をダブルクリックで実行する設定とバックアップ用のスナップショットが作成できます。
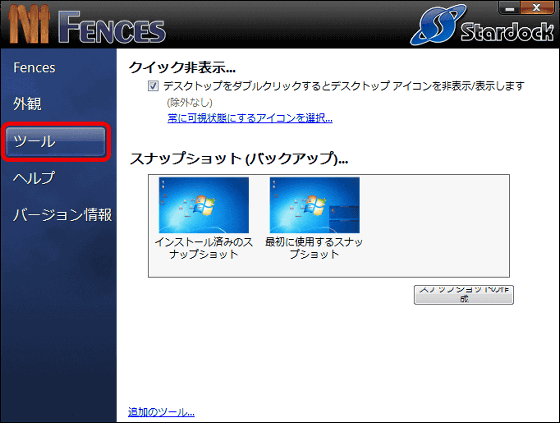
設定が完了したら右上の「×」ボタンをクリック。
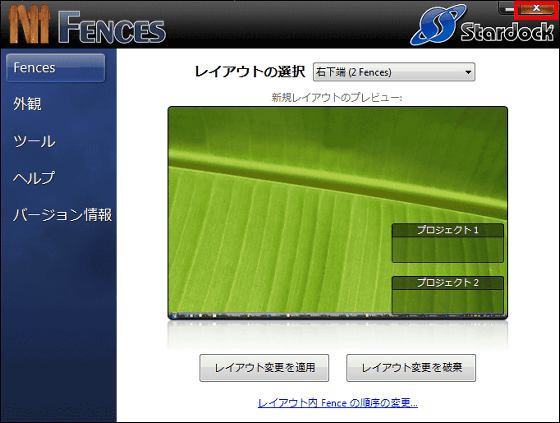
このようにデスクトップの右下にはFenceが作成されています。
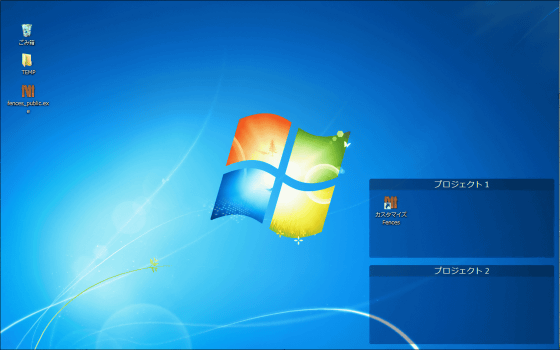
◆Fenceにアイコンを追加する方法
Fenceにアイコンを追加する場合は、アイコンをFenceにドラッグ&ドロップで追加します。
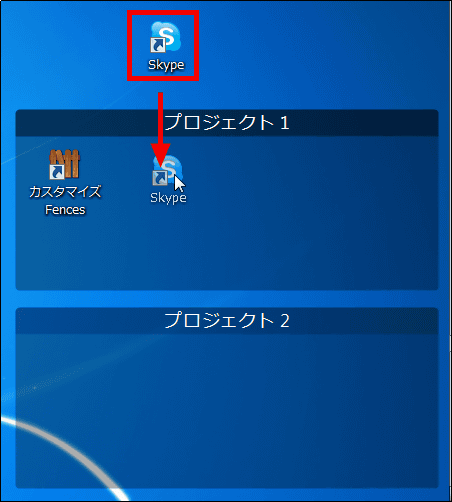
このように追加できます。
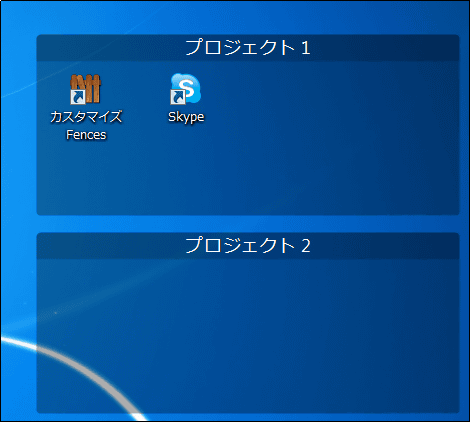
◆Fenceを移動させる方法
Fenceを移動させる場合は、Fenceの名前(タイトル)部分をドラッグ&ドロップで移動させると……
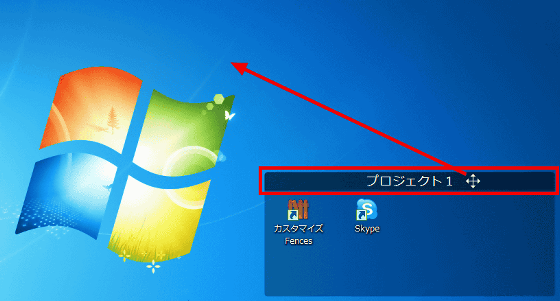
このように移動させることが可能です。
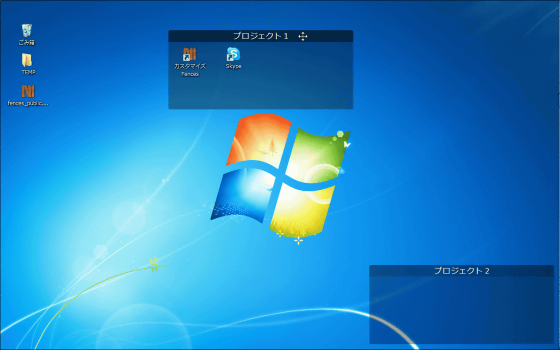
◆Fenceの名前(タイトル)変更方法
Fenceの名前(タイトル)を変更する場合は、Fenceのアイコンが表示されている部分を右クリックして、「Fence名の変更」をクリック。
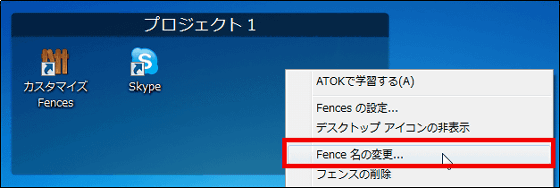
新しいFence名を入力して、「OK」をクリックすれば……
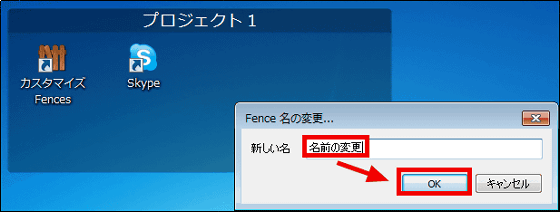
名前が変更できます。
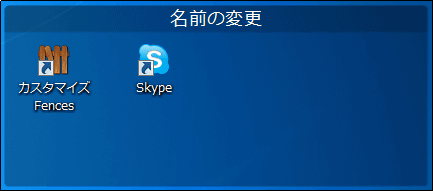
◆Fenceの大きさ変更方法
Fenceの大きさを変更する場合は、Fenceの端をドラッグ&ドロップで変更可能です。
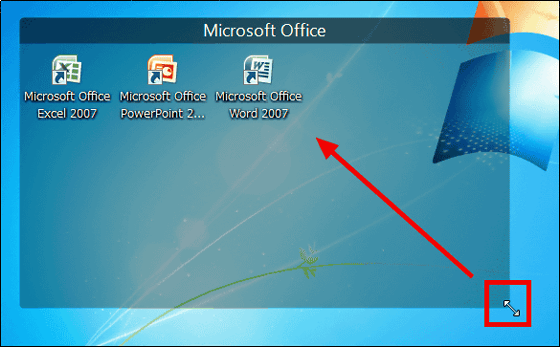
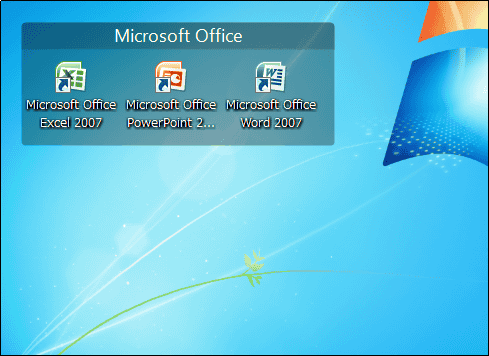
また、Fenceの大きさを……
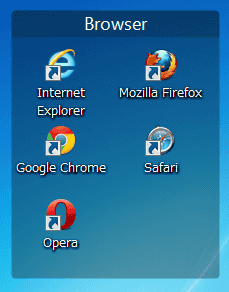
このように小さくした場合、収まらない部分は右側のスクロールバーで表示できます。
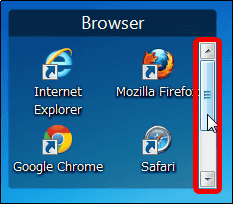
◆Fenceの削除方法
Fenceの削除をする場合は、Fenceのアイコンが表示されている部分を右クリックして、「フェンスの削除」をクリック。
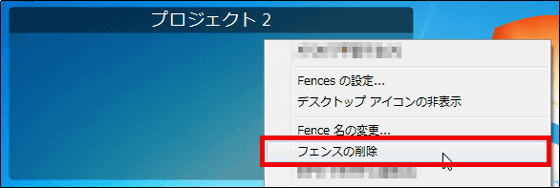
「はい」をクリックすればOK。
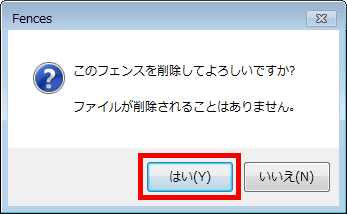
◆Fenceの作成方法
新たにFenceを作成する場合は、デスクトップの何もないところで、右クリックを押したままマウスを動かし、Fenceのちょうどいい大きさのところで右クリックを離します。
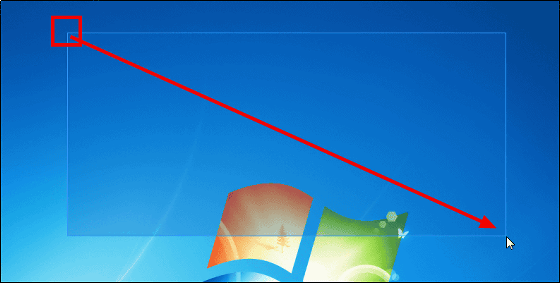
「Create new Fence here」をクリック
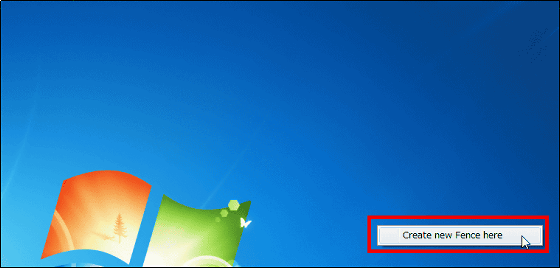
Fenceのタイトルの名前を入力して「OK」をクリック。
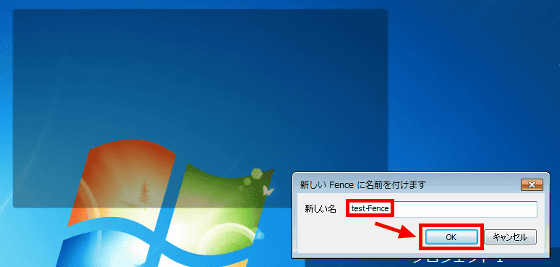
これで、Fenceが作成できます。
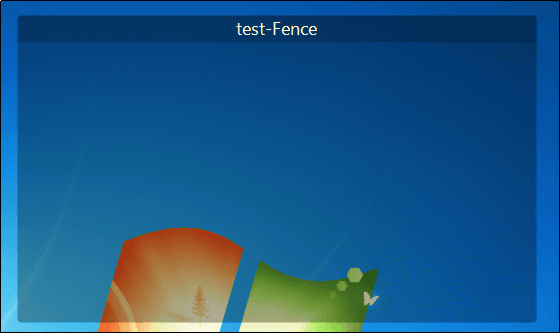
◆設定画面の表示方法
Fenceの設定画面を表示させる場合は、デスクトップの何もないところで、右クリックをして「Fencesの設定」をクリック。
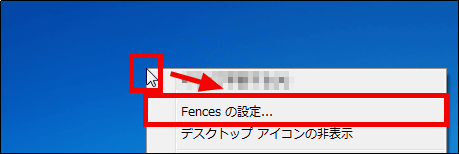
設定画面が表示されます。
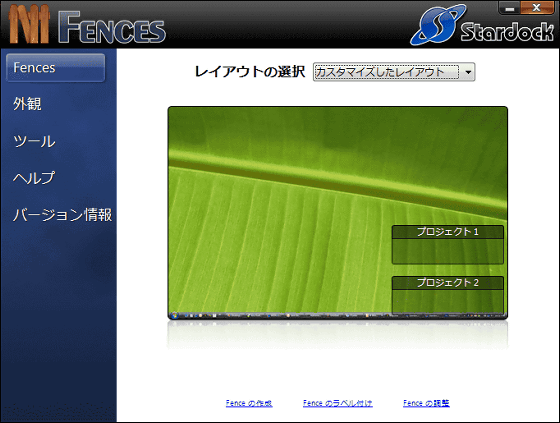
◆デスクトップ上のアイコンとFenceの表示・非表示方法
まず、デスクトップからアイコンとFenceを全て非表示にする場合は、デスクトップの何もないところでダブルクリック。
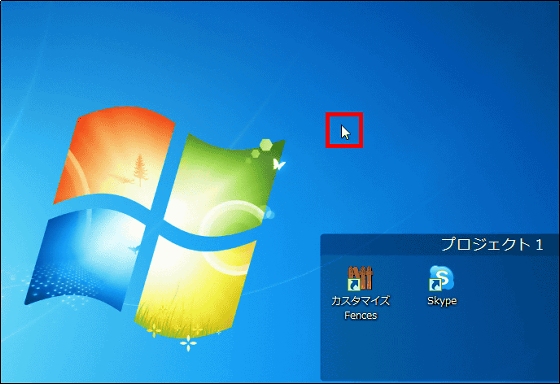
説明画面が表示されるので以後この画面を表示させない場合は、チェックを入れて「OK」をクリック。
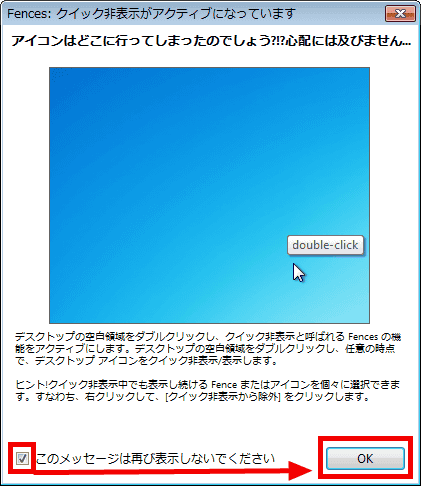
デスクトップがスッキリします。

非表示にしたアイコンとFenceを表示させる場合は、非表示にしたときと同様にデスクトップの何もないところでダブルクリック。
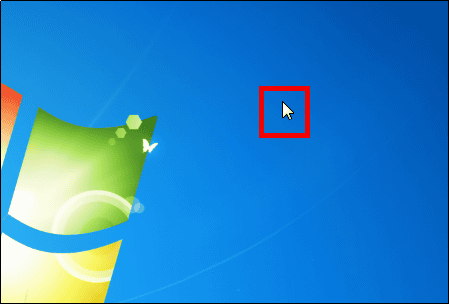
このように表示が戻ります。
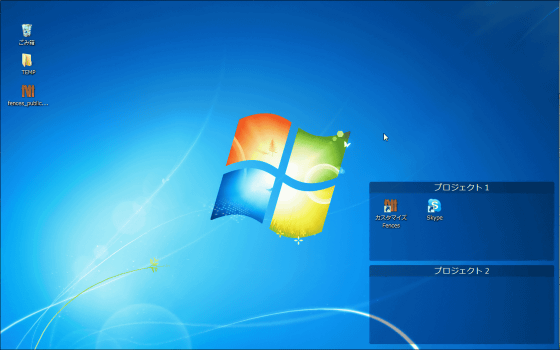
◆デスクトップの配置のバックアップと配置を戻す方法
このデスクトップの配置をバックアップする場合
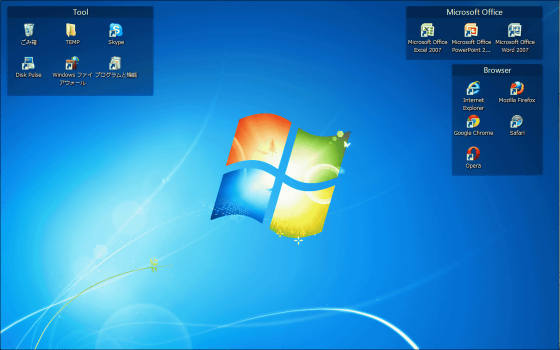
デスクトップの何もないところで右クリックをして、「Fencesの設定」をクリック。
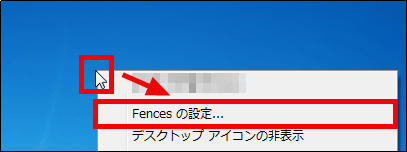
「ツール」をクリックして、正しく表示されていない「スナップショットを作成」をクリック。
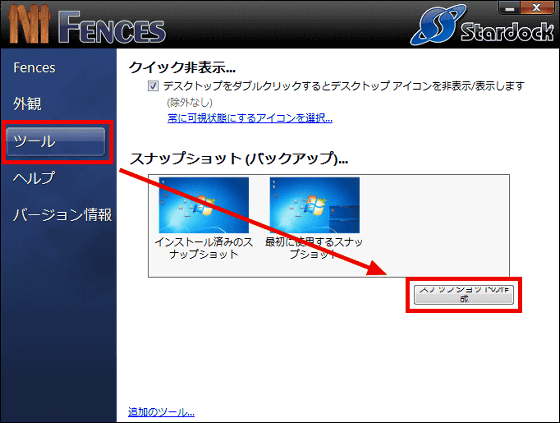
スナップショットの名前の入力して、「OK」をクリック。
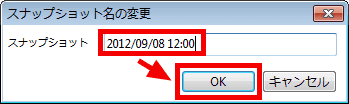
「OK」をクリック
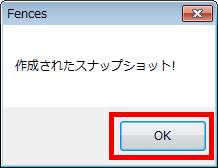
スナップショットが表示され、配置のバックアップができました。
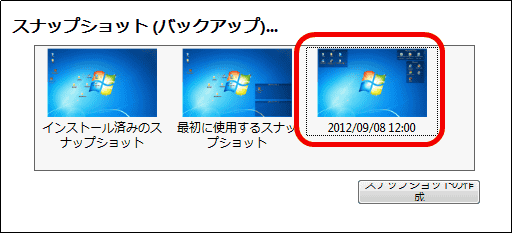
以下のようにデスクトップを変更した後にバックアップした配置に戻す場合
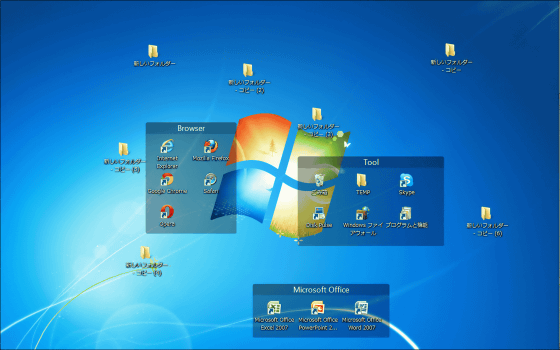
先ほどのスナップショットをクリック。
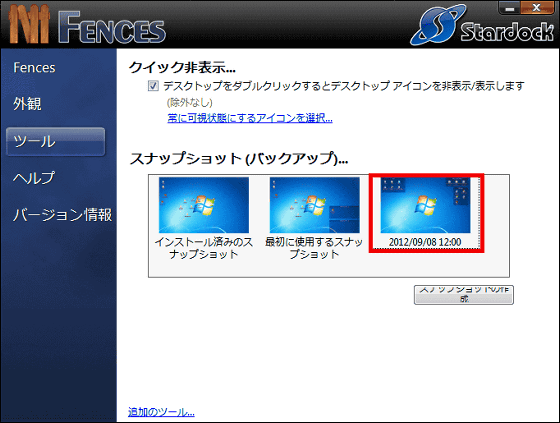
「スナップショットの復」をクリック。
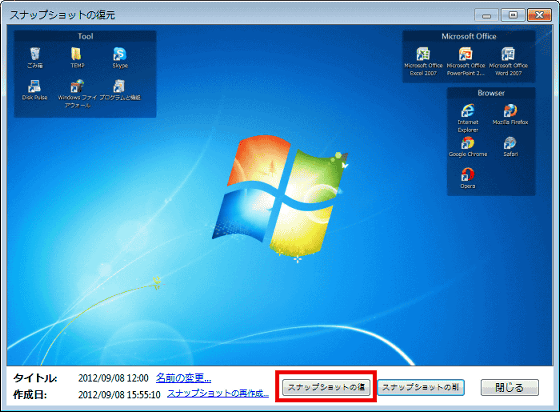
一番上の選択肢をクリック。
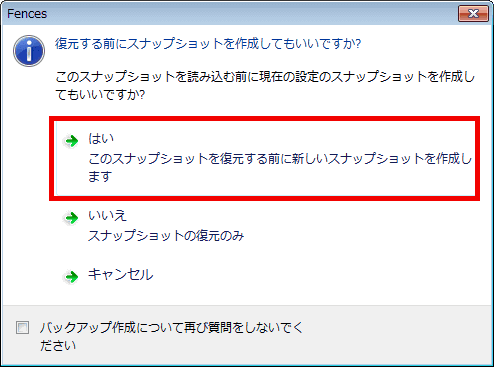
デスクトップ変更前のスナップショットが自動的に保存されて……
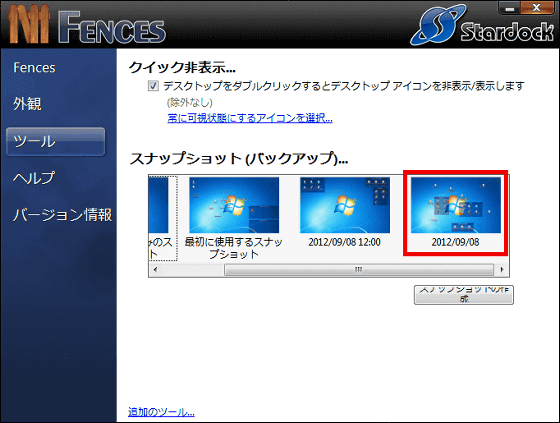
デスクトップはバックアップした配置に戻ります。ただし、以前デスクトップにはなかったフォルダーは左側の赤枠で囲んだところにまとめられました。
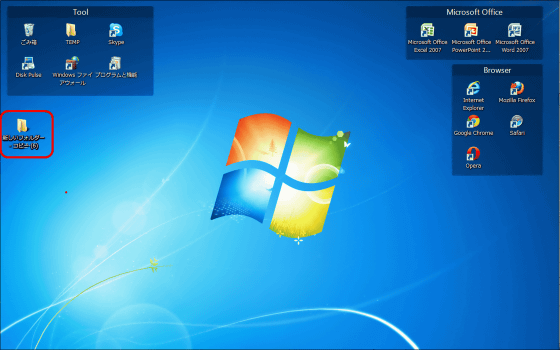
なお、19.95ドル(約1600円)の有料版では、アイコンの種類によって自動的にFenceに振り分けて追加する機能やFence内のアイコンをサイズ・名前などで並び替える機能などが使用可能になります。
・関連記事
仮想的な4つのデスクトップ画面を使って楽に作業ができるフリーソフト「WindowsPager」 - GIGAZINE
Windows 7のエクスプローラーのファイル操作に3つの便利な機能を追加する「Folder Options X」 - GIGAZINE
デスクトップ上に置いたファイルやフォルダーの位置を保存・復元できる「DesktopOK」 - GIGAZINE
デスクトップのアイコンを指定時間経過後に隠すことができるフリーソフト「AutoHideDesktopIcons」 - GIGAZINE
USBメモリ・CD/DVDなどを認識するとショートカットアイコンを自動表示する「Desktop Media」 - GIGAZINE
・関連コンテンツ
in レビュー, ソフトウェア, Posted by darkhorse_log
You can read the machine translated English article "Stardock Fences" free software that all….