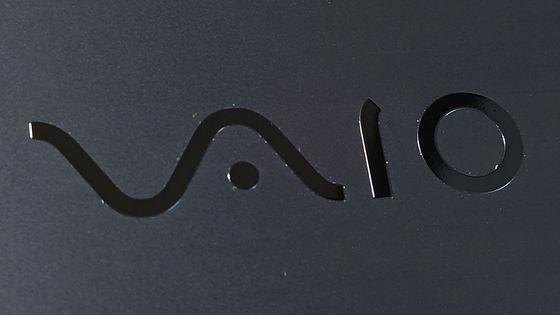変形してノートPCとタブレットのいいとこ取りができる「ThinkPad X220 Tablet」実機レビュー

タブレットのタッチ操作はゲームで遊んだりウェブサイトを閲覧したりする際などには便利だけれど長文のテキストを入力する時にハードウェアキーボードがないのは不便。という訳で、ディスプレイを180度裏返すことでノートPC形態とタブレット形態に変形できるようにして、両方のいいとこ取りを実現したのが「ThinkPad X220 Tablet(税込み14万2800から)」。実際に購入してペタペタと触ってみることにしました。
本体とドッキングステーションを購入したので箱が2つあります。

◆「ThinkPad X220 Tablet」フォトレビュー
まずはPC本体の箱を開封。
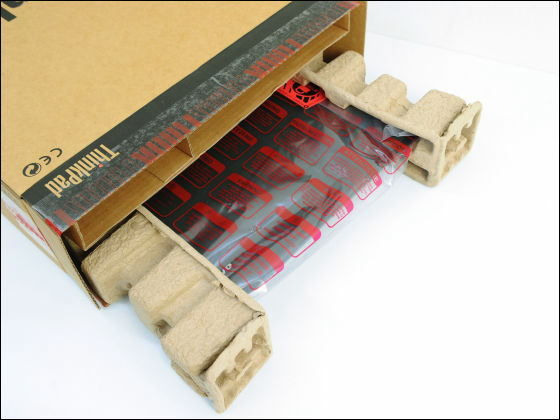
未開封であることを示す製品保証シールをペリペリと剥がします。

内容物は本体の他に電源コード、スタイラスペン、バッテリーなど。

天板はツヤ消しのブラックで指紋や手の脂はほとんど目立ちませんが、白っぽいホコリが付くとかなり気になります。なお、本体サイズは横305×縦228.7×厚さ31.3ミリ。

底面にはゴム製の足があるので、ツルツルとした場所においても安定しています。

バッテリーは11.1V、5.16Ahの6セルのタブレットモデル専用を搭載。公称バッテリー駆動時間は約8時間24分です。

天板を閉じた状態で正面からみるとこんな感じ。

背面には電源端子があるのみ。

左側面にはUSB2.0×2、VGA×1、DisplayPort×1、無線LANのオン、オフスイッチを搭載。


右側面にはSDカードなどに対応したスロット、USB2.0×1、イーサネットポート、ヘッドフォンジャックを備えています。


ACアダプタの重量は約284グラムで、ハイエンドモバイルの「レッツノート CF-SX1」のものと比べると約30グラム重くなっています。

バッテリー込みの本体重量は約1.88キロ。ACアダプタまで含めると2キロを超えてしまうので日常的な持ち運びにはちょっと厳しいレベル。

天板の右端には突起があるので、ディスプレイの開閉がラク。

ノートPCとして使う場合は以下のようになります。

ディスプレイの上部には720pのウェブカメラを搭載し、高画質でビデオ会議などが行なえます。

画面を180度水平まで開くこともできますが、どんな状況で使用するのかは謎。


ディスプレイは以下のようにグルリと180度回転させることができます。

ディスプレイとキーボードなどをつなぐヒンジのすぐ脇には矢印が書かれており、回転する方向を間違えないようになっています。1点で重みを支えているので、強く打鍵するとディスプレイが少しグラつくことがあるのは気になるところ。

画面を裏返して畳むことで、以下のようなタブレット形態に変形します。

タッチ操作に対応しているので、指を使ってクリックやスクロールを行なえます。なお、本体の重量は第3世代の「iPad(WiFiモデル)」のほぼ3倍なので片手持ちだとかなりの負担。

2本の指を画面上で滑らせて画像を拡大、縮小するピンチアウト、ピンチインの操作もできます。

本体右側面にはタッチ操作用のスタイラスペンを内蔵しています。



指先よりもメニュー画面などの細かい操作がしやすくなるので便利。

縦横の表示切り替えは画面下にあるボタンで行なえるので、タブレットから切り替えてノートPCとして使用する場合にはここを押します。

1366x768ドットのLEDバックライト付き12.5型IPS液晶を搭載しています。

画面上にある「SimpleTap」をタップやクリックすることで、タッチ操作用アイコンを呼び出せます。
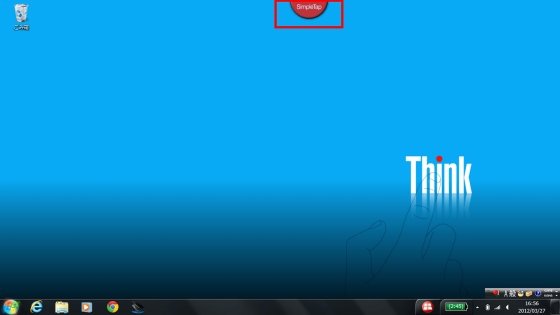
指でタップしやすいように大きめのアイコンが表示されます。なお、タップして起動するのはほとんどが専用アプリではなく、ウェブサイトとなっており「Wikipedia(英語版)」や「YouTube」などが閲覧できるようになっています。

キーボードは「ThinkPad」シリーズ伝統の7段配列。

キーピッチは約19ミリと余裕があります。

ストロークは割と深めですがキーの四隅を押してしまってもしっかり入力ができます。また、各キーには緩く弓形にくぼみが付けられており、キーに指先がフィットするので打鍵感の良さは抜群。
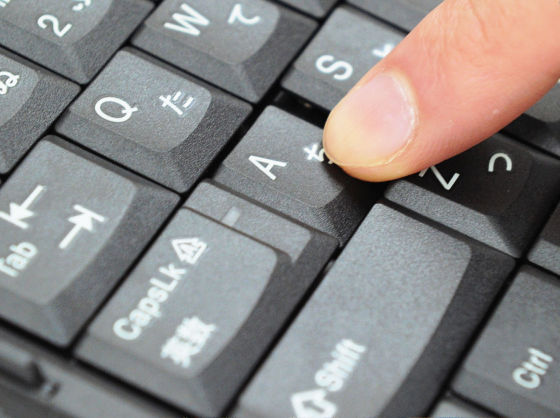
カーソルキーだけは膨らみが付けられており、下側の周囲が削られているのでサッと指をホームポジションからズラして操作する際に快適です。
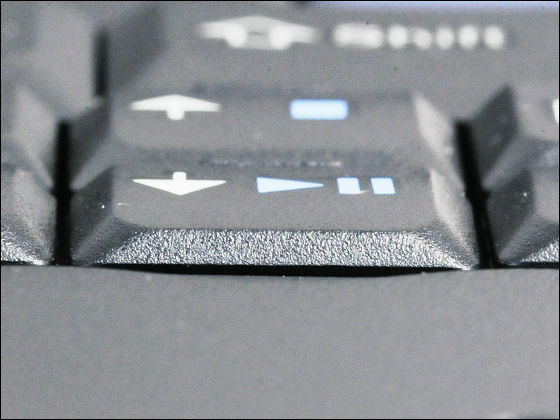
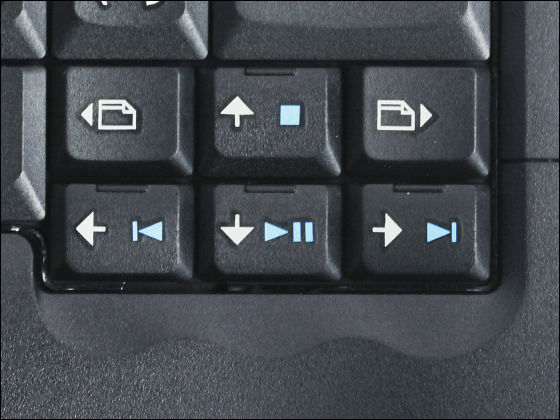
「G」と「H」のキーの間には「トラックポイント」と呼ばれる赤い突起があり、これでマウスのようにポインターを操作可能。ホームポジションから手を離すことなくカーソルが動かせるのでとても便利です。
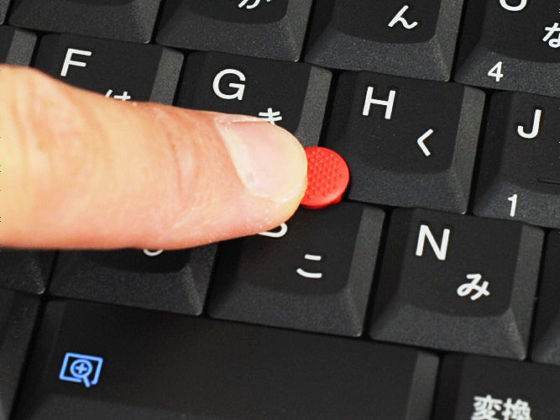
中央のボタンをクリックしつつ、トラックポイントを操作することで画面のスクロールも可能。

左右クリックにあたるボタンは親指で押せる場所にあるのでトラックポイントと組み合わせればほぼ全ての作業がホームポジションに指を置いたまま行なえます。

トラックパッドは横70×縦42ミリほどでやや小さめのサイズ。下側に左右のクリックボタンはありませんが、パッドのはしを押すことで同様の操作ができます。

キーボードの右はしにある「ThinkPad」ロゴはこんな感じです。

◆スペック&ベンチマーク
今回購入したマシンの構成はWindows7(64bit)Core i7-2640M(2.8GHz)、メモリ8GB、SSD160GB、光学ドライブなし、となっています。
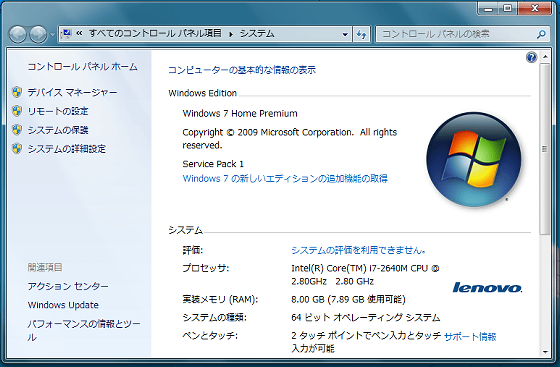
ベンチマークソフト「Performance Test 7」を使用して計測したスコアーは「1717」。
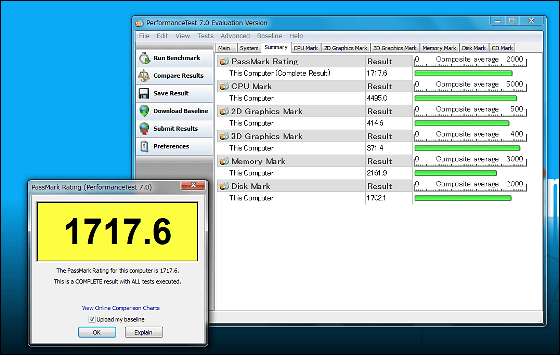
Panasonicの「Let's Note CF S10」とHPの「Pavilion Notebook PC dv7」と比較したグラフはこうなっています。
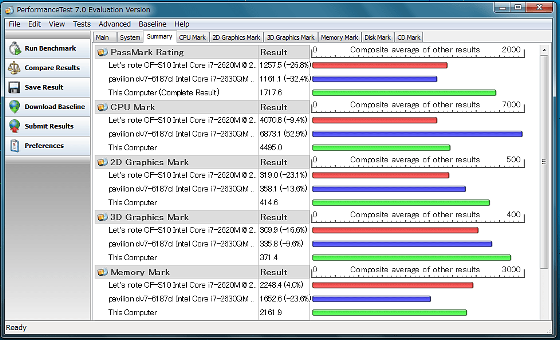
なお、比較に使用したマシンのスペックは以下の通りです。
・Let's Note CF S10:Windows7(64bit)、Core i7-2620M(2.7GHz)、メモリ16GB、HDD600GB
・Pavilion Notebook PC dv7:Windows7(64bit)、Core i7-2630QM(2GHz)、メモリ8GB、HDD750GB
◆ドッキングステーション
本体とともに届いたもう一つの箱に入っていたのは「ドッキングステーション」。
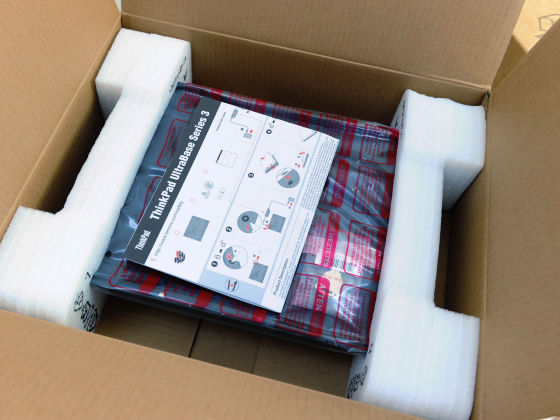
薄い板状のアクセサリーで、これをノートPC本体の下に接続してしようすることでUSBポートの数などを拡張することができます。自宅にドッキングステーションを置いておけば、出先からノートPCを持ち帰った際に上に置くだけでさまざまな機器と接続することができるので便利。

この部分にある端子で本体と接続します。

左側面には接続解除用のレバーがあります。

こんな感じでレバーを引き出すことで、ワンタッチで接続を解除できるので急いで外出する際にも手間取りません。

右側面には光学ドライブを搭載することができますが、今回のモデルでは選択していません。

背面にはUSB2.0×4、オーディオ端子、VGA×1、DisplayPort×1、イーサネットポート×1、電源端子を備えています。

使用する時はこんな感じで本体を乗せるだけ。

本体と重ねるとだいぶ厚みが増しますが、この状態で持ち歩く訳ではないので問題ありません。また、台座には傾斜が、本体を乗せるとキーボードが手前に向かって傾き打鍵しやすくなります。

通常電圧版のインテルCPUとWindowsを搭載したマシンでノートPCとタブレットの両方の形状を使用できるモデルはとても種類が少ないので、個性的な機種が好みの人は要チェックです。
・関連記事
Lenovoが行った過酷なノートパソコンのテストムービー - GIGAZINE
タフボディで重量約1.1キロ、8時間駆動の新型「レッツノート」実機レビュー - GIGAZINE
SSD搭載ノートPC「Thinkpad X300」フォトレビュー - GIGAZINE
SSD搭載ノートPC「ThinkPad X300」を徹底ベンチマーク - GIGAZINE
値下がり続く安価なノートパソコン、ついに3万円割れも - GIGAZINE
・関連コンテンツ
in レビュー, ハードウェア, Posted by darkhorse_log
You can read the machine translated English article "ThinkPad X220 Tablet" real machine revi….