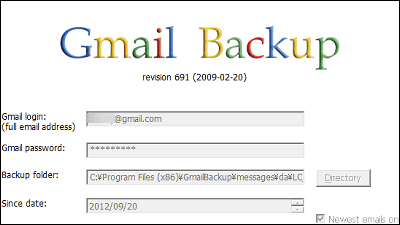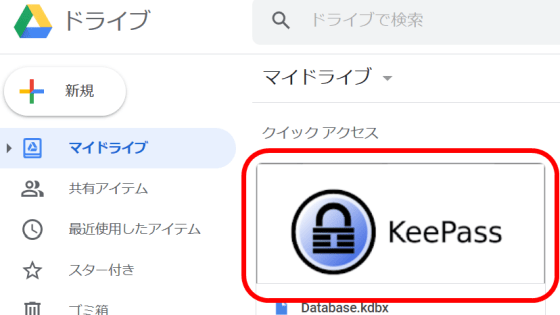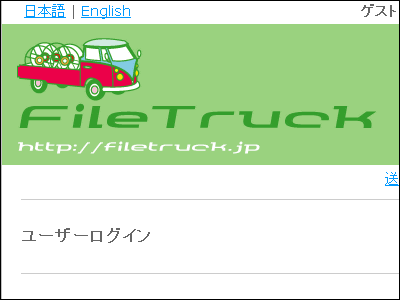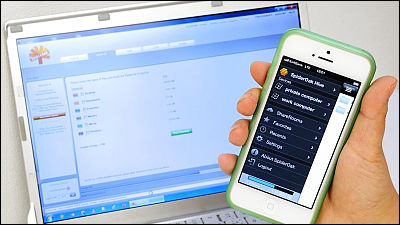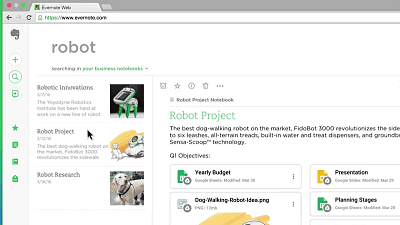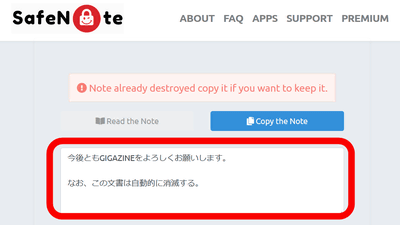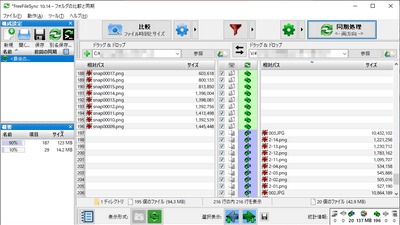Gmailを外付けハードディスクのように使えるフリーソフト「GMail Drive」
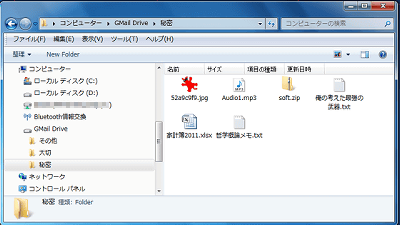
ファイルの直接編集やスマホからのアクセス、フォルダでの管理も可能な「オンラインストレージ」として自分のGmailアカウントを使用することができるフリーソフトが「GMail Drive」です。ファイルやフォルダの出し入れもドラッグ&ドロップだけと非常にシンプルで、外付けハードディスクとほぼ変わらない操作感です。なお、本ソフトはウィンドウズ向けで64ビット環境にも対応しています。
Gmailを利用しているため、2011年10月現在で7.45GBの容量を持ち、25MBまでのファイルを取り扱うことができますが、Google社によると「保存容量は今後も可能な限り増量される予定です」ということなので、あくまで暫定値で将来的な増強も見込まれます。
viksoe.dk - GMail Drive shell extension
http://www.viksoe.dk/code/gmail.htm
まずは使用するGmailアカウントを作成します。Googleのホームから「Gmail」を選び、右上の「アカウントを作成」をクリック。
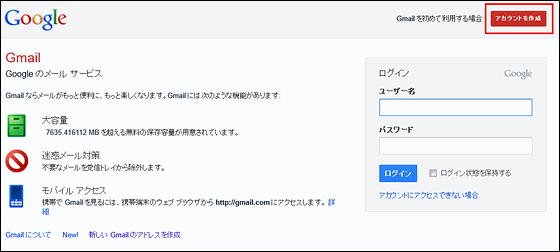
姓名と希望するユーザー名を入力します。ユーザー名の「使用できるか確認」をクリックするとそのユーザ名が既に使われているかどうかが分かります。既に使われていた場合はその下にいくつか提示される候補から選ぶか、自分で別のユーザー名に変えましょう。
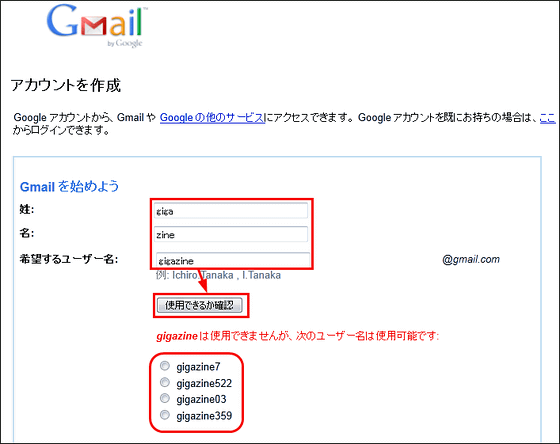
パスワードを入力します。右側に表示される「パスワードの安全度」が高いほど安全なので、できれば最高値の「良好」になるようにします。セキュリティ保護用の質問はいくつかの問いから選べるので回答できるものにします。自分で質問文を作ることも可能。また、予備のメールアドレス、国/地域、誕生日を入力します。
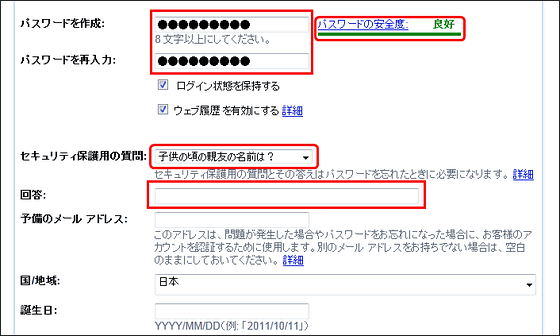
「文字の確認」ではゆがんだ文字を識別して入力します。非常に読みにくい場合もありますが、間違えた場合は再度別文字列が表示されるので、そちらを入力します。最後に利用規約を確認し、「同意してアカウントを作成します」をクリック。
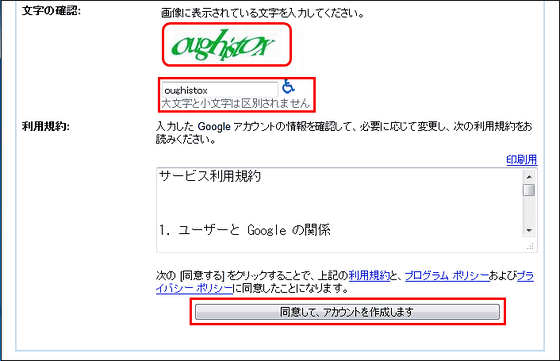
「メールボックスを開く」をクリックします。使用者の環境によってはこのときに携帯電話での本人確認(自動音声による)を求められるケースもあります。
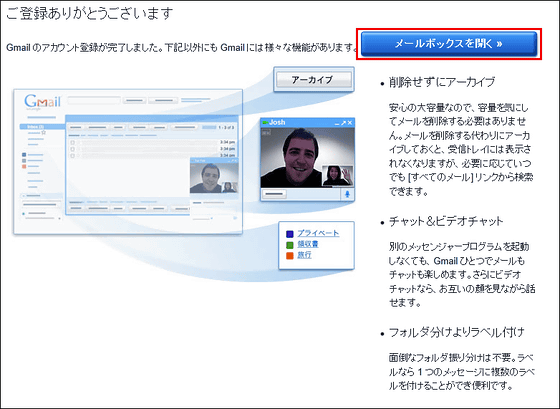
これでGmailアカウントの準備ができました
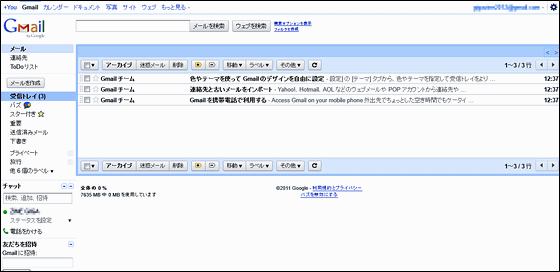
「GMail Drive」配布元サイトを開き、サイトの下部から「GMail Drive v1.0.17 - download site #1」をクリック
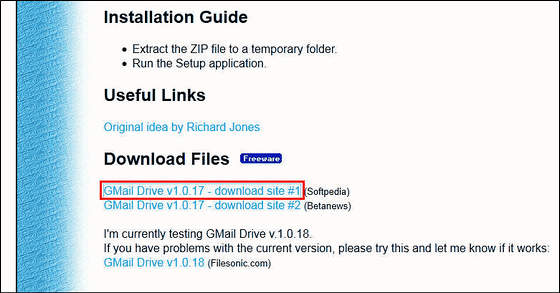
こちらのサイトの「Softpedia Mirror(US)」をクリックし、「ファイルを保存する」をマークして「OK」をクリックしてファイルを保存
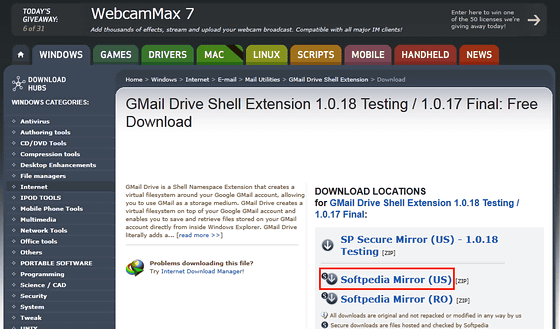
ダウンロードされたファイルを解凍します

解凍されたフォルダの中の「Setup.exe」を起動します
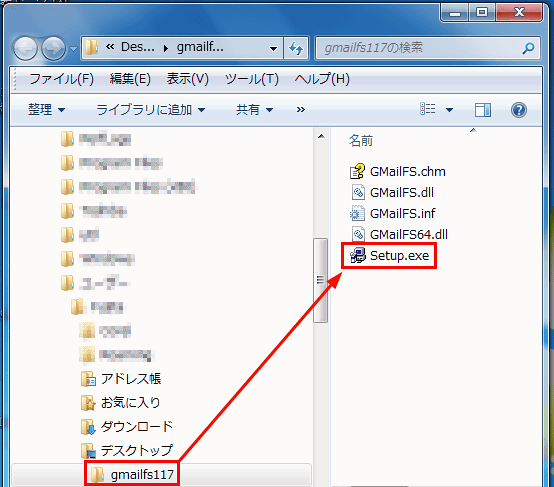
するとウィンドウが2つ表示されますが、「GMail Drive」のヘルプを閉じれば自動的にセットアップは完了します
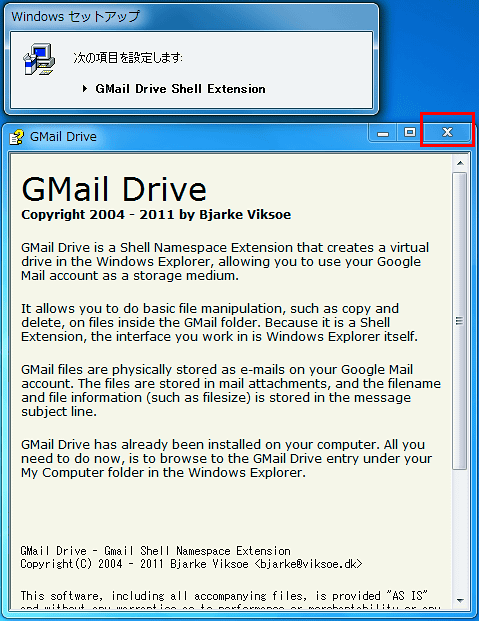
起動すると「コンピューター」に「GMail Drive」が追加されているのでダブルクリックします
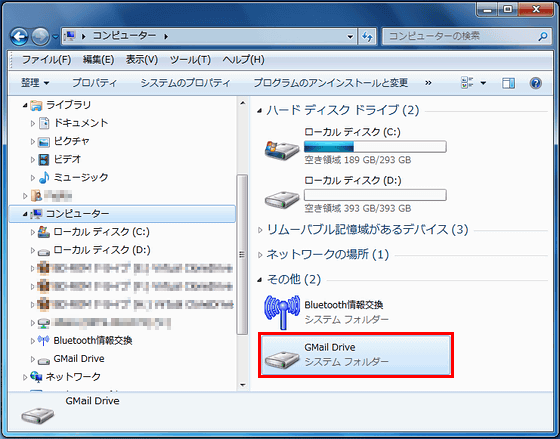
ログイン画面が表示されるのでお持ちのGmailのユーザーネームとパスワードを入力します。そして「Auto login」にチェックを入れ、「OK」をクリックしてログイン。これで準備は完了です。
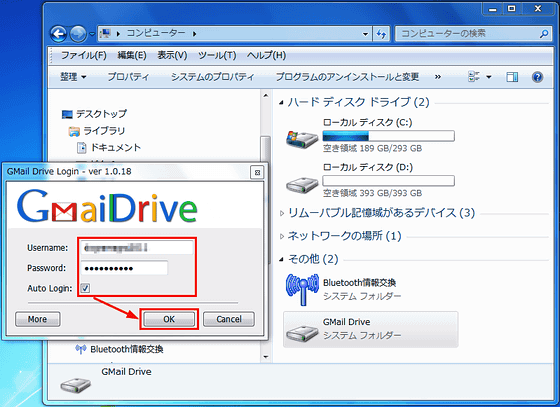
使い方です。例として日本語を使用した簡単なテキストファイルを、先ほどログインした「GMail Drive」にドラッグ&ドロップしてみます。
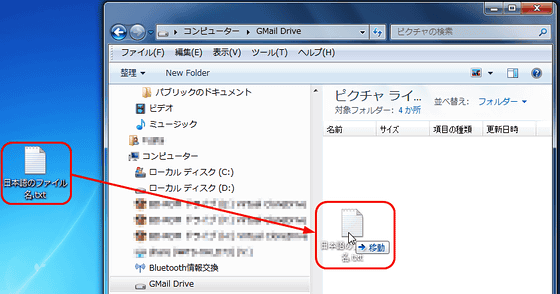
これだけで保存が完了しました。日本語の文字化けなどもありません。
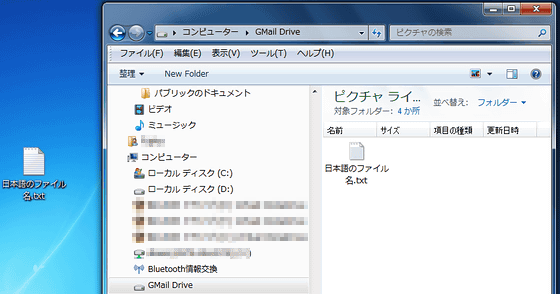
また、「GMail Drive」上のファイルをダブルクリックするとそのままテキストファイルを開くことができます
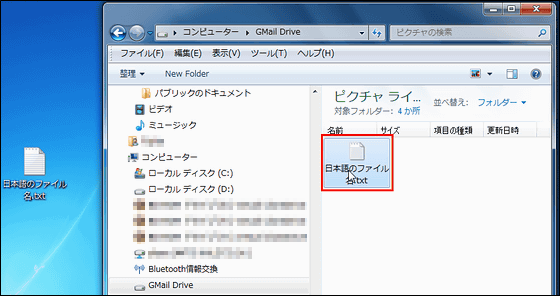
「GMail Drive」上で先ほどのテキストファイルを編集してみます
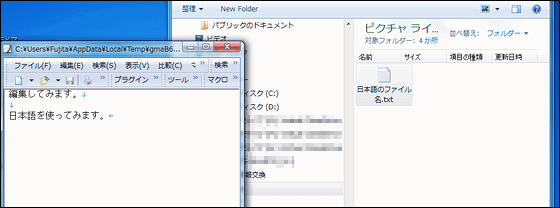
編集が終わり、ファイルを閉じた時点で同期が行われます
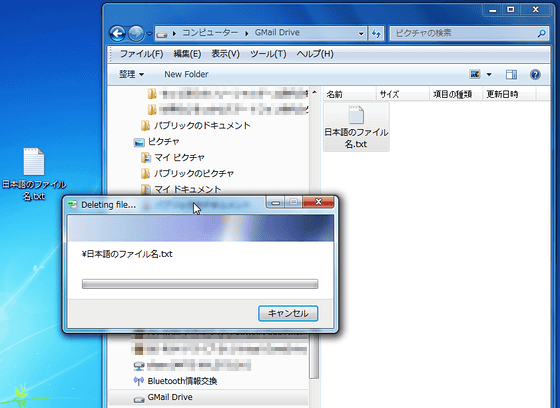
今度はフォルダを移動してみます
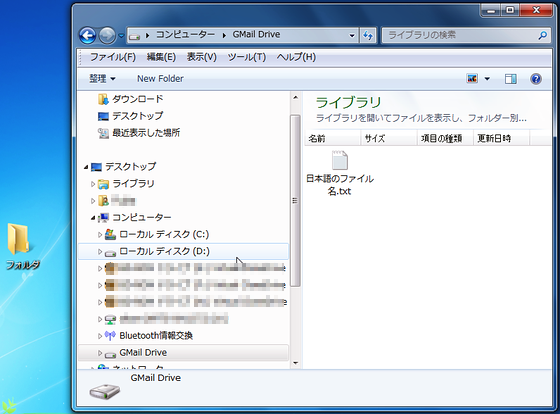
これもファイルと同じようにドラッグ&ドロップ
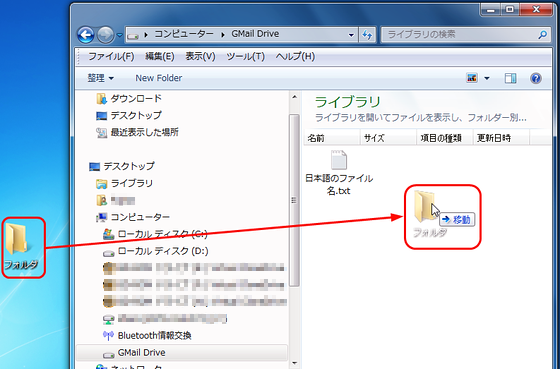
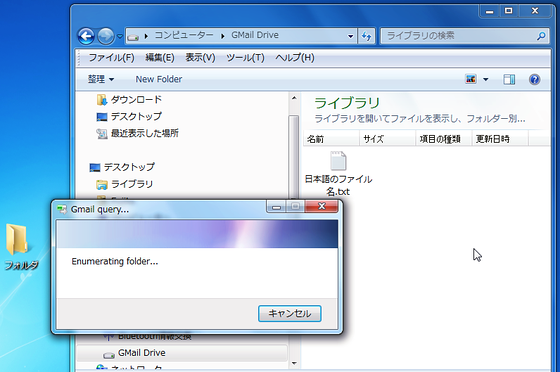
「GMail Drive」内に保存されました
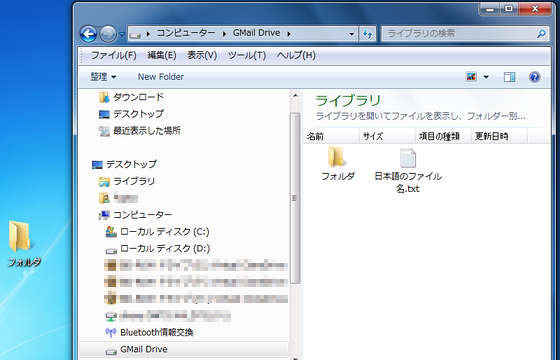
フォルダ内のファイルも確認、編集可能です
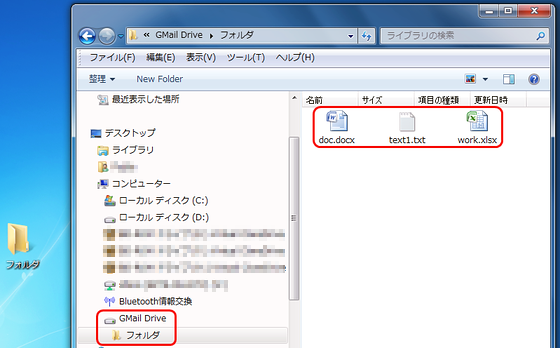
「GMail Drive」の容量は2011年10月11日現在で7.45GB。ただしこれはGmailのサービス内容変更によって今後増加する可能性もあります。
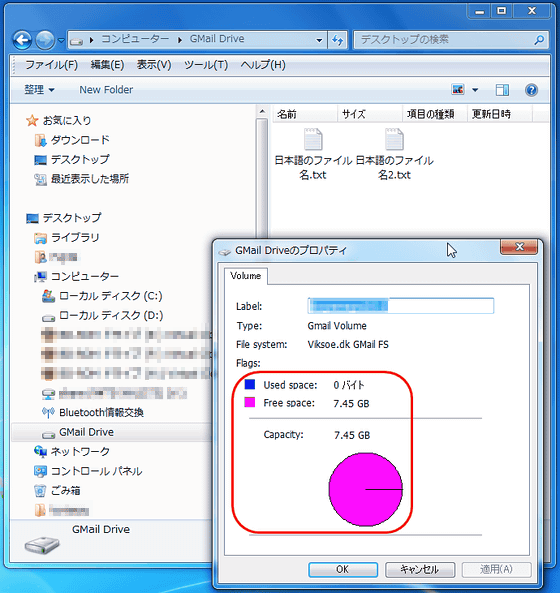
取り扱い可能なファイルサイズを調べてみました。Gmailの添付ファイルのサイズ上限は25MBなので、それより少し大きなファイルを保存してみます。
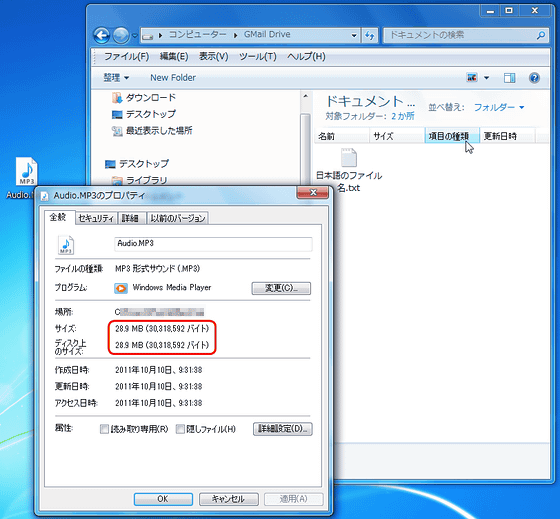
「最大サイズの25MBを超えているため、メッセージを送信できませんでした」との表示が出ました。逆に言えば25MBまでのファイルは取り扱えるということになります。
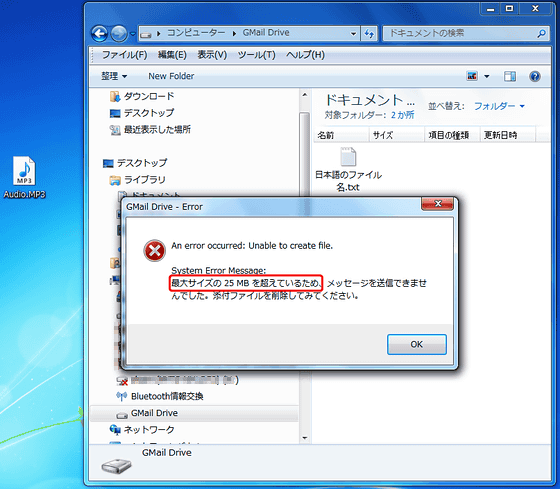
Gmail側からはこのように見えます。もともとGmailのトレイではメールの冒頭部分が表示されますが、この場合は添付ファイル内の冒頭の文字列が表示されます。
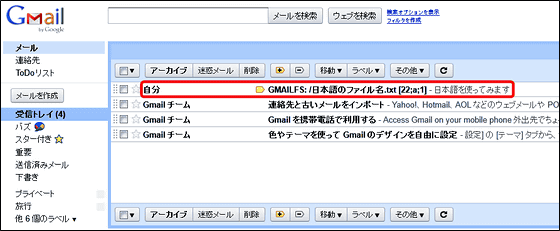
メールを開いてみたところです
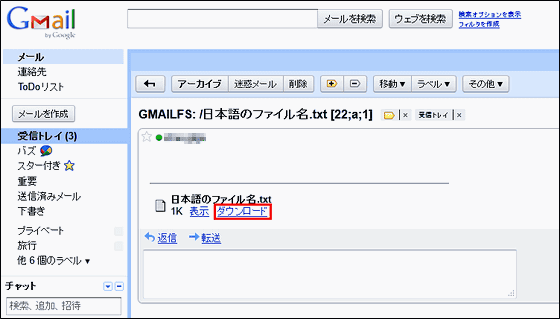
「GMail Drive」がインストールされていない環境からでも、Gmailにアクセスできればこのようにファイルをダウンロードすることができます。
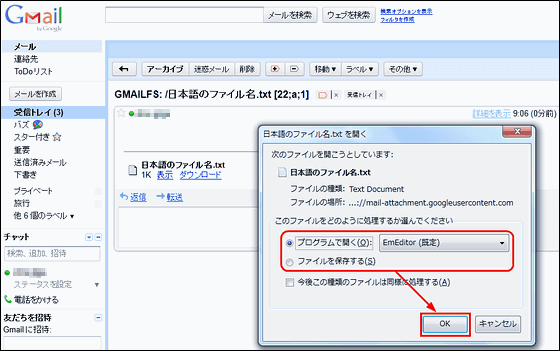
フォルダを保存した状態をGmail側から見るとこうなっています
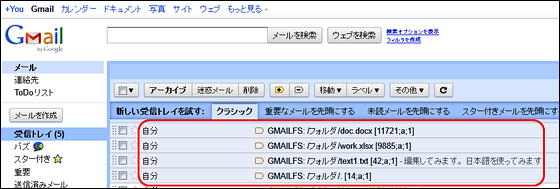
また、複数のGmailアカウントを持っていれば、同一PC上でそれぞれのアカウントごとに使い分けることができます。既存のアカウントでも正常に動作します。
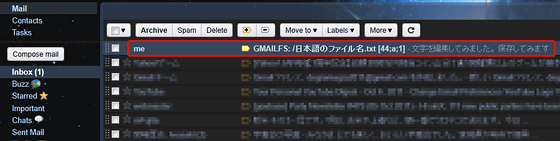
なお、スマートフォンのGmailアカウントからでもファイルをダウンロードできます
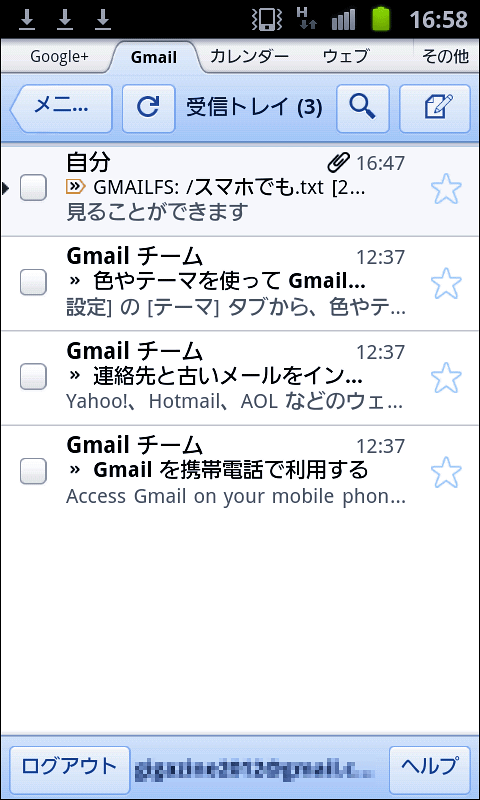
これは「GALAXY S II」で開いているところです
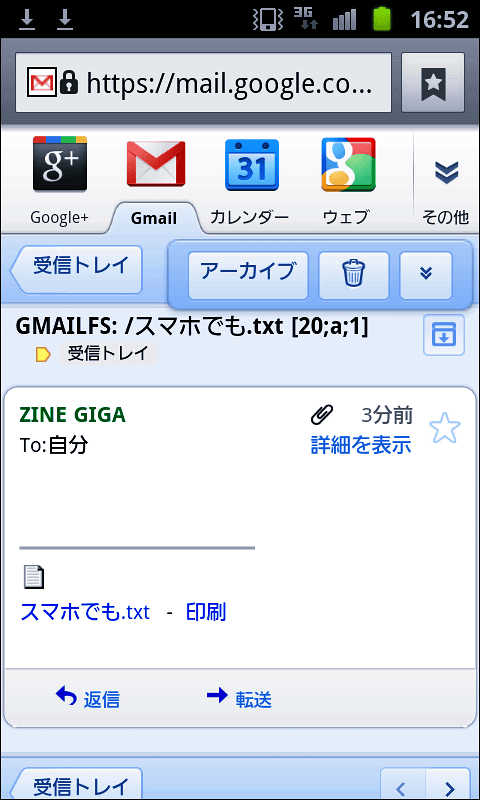
ダウンロードしたテキストファイル
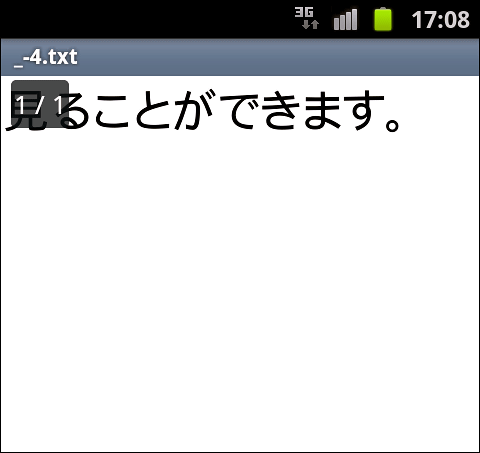
・関連記事
クラウドサービスを擬人化したクラウディアさんが開発者と管理者を助けてくれる愛と技術の巨編マンガ「クラウドガール」 - GIGAZINE
Amazonがクラウドに関する「都市伝説」に反論、「AWSの真実」とは? - GIGAZINE
Gmailの容量無制限化計画は本当なのか - GIGAZINE
Gmailのアドレスは無制限に増やすことができる - GIGAZINE
・関連コンテンツ
in レビュー, ソフトウェア, Posted by darkhorse_log
You can read the machine translated English article "GMail Drive" free software that can use….