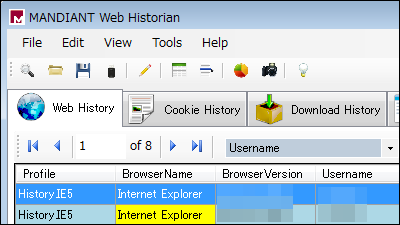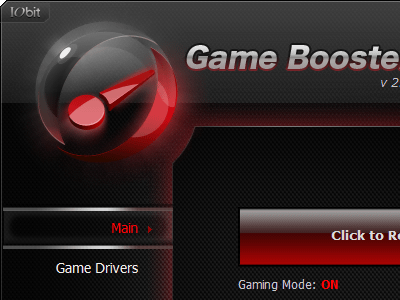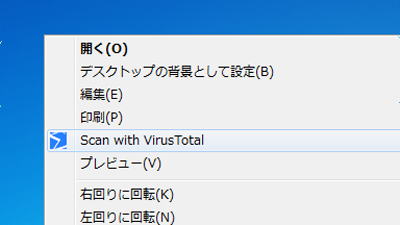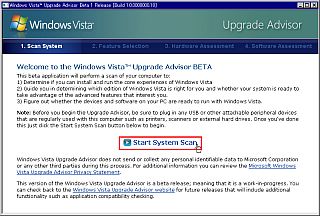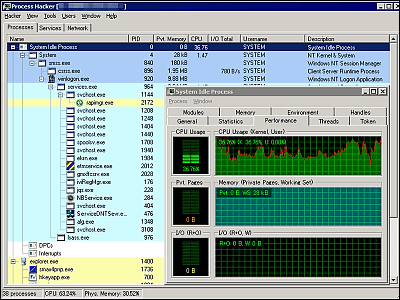Windowsで動いているプロセスがウイルスかどうかを検査できるフリーソフト「System Explorer」
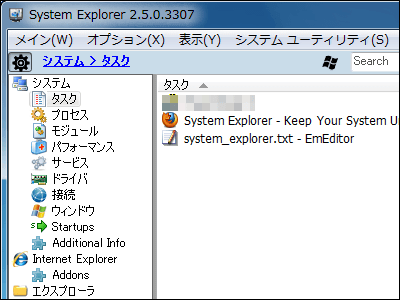
Windows標準のタスクマネージャと同じように使え、さらにそれ以上に多彩な機能を搭載したフリーソフトが「System Explorer」です。タスクやプロセスにスタートアップといったさまざな情報をまとめて管理することができ、標準で日本語に対応しています。
数回のクリックで簡単に動いているプロセスのウイルスチェックが可能な上、ソフトウェア上でアプリケーションの一覧を表示してアンインストールの実行などもできるので「何か変だな」とPCの動作に疑問を持ったときにはこのソフトウェアを立ち上げると役に立ちます。なお、Windows XP以降のOSに対応したソフトウェアです。
ダウンロードにインストール、機能の紹介などは以下から。System Explorer - Keep Your System Under Control
http://www.systemexplorer.net/
上記ページ内「Download」をクリック
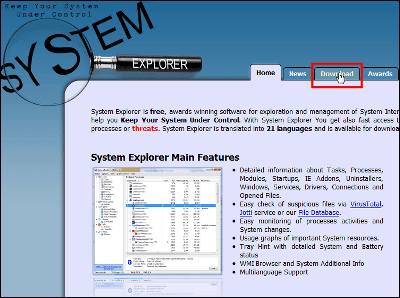
「Download Installer Version」をクリックでダウンロード開始です
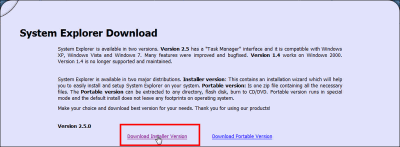
ダウンロードしたインストーラーをクリック
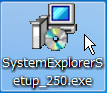
「OK」をクリック
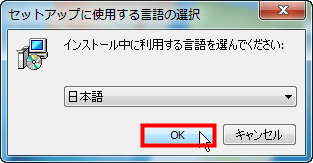
「次へ」をクリック
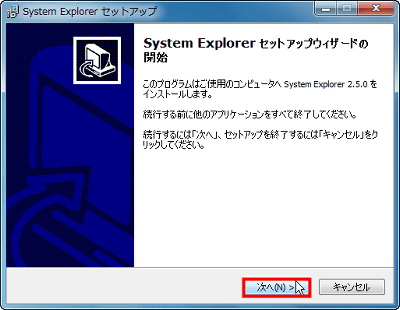
「同意する」へチェックを入れてから「次へをクリック」
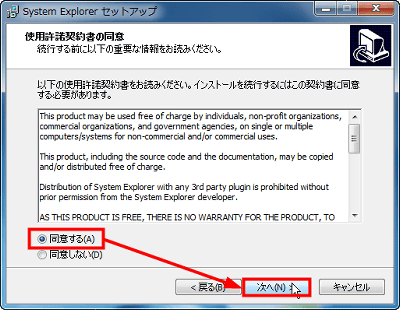
インストール先に問題が無ければ「次へ」をクリック

「次へ」をクリック
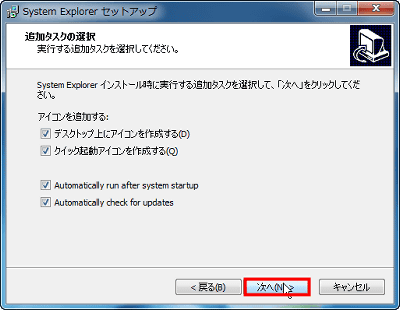
「インストール」をクリック
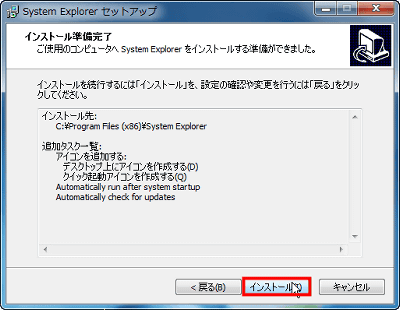
「完了」をクリックでインストールが終了し、System Explorerが立ち上がります。
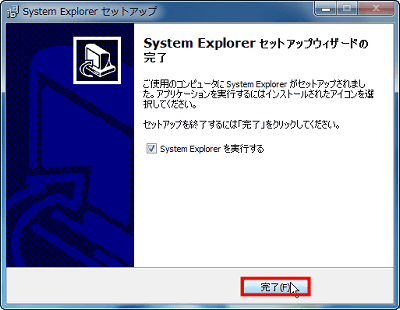
初回はSystem Explorerによるセキュリティーチェックをするので「Start Security Check」をクリック
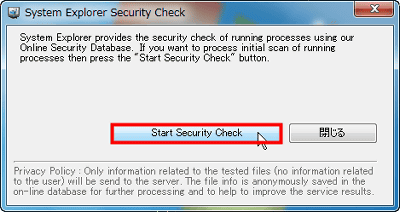
セキュリティーチェックが終わったら「閉じる」を押しましょう
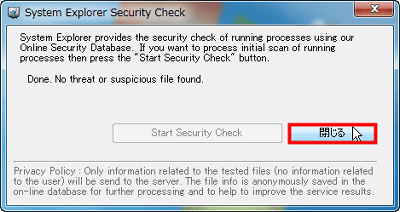
これがメイン画面です。
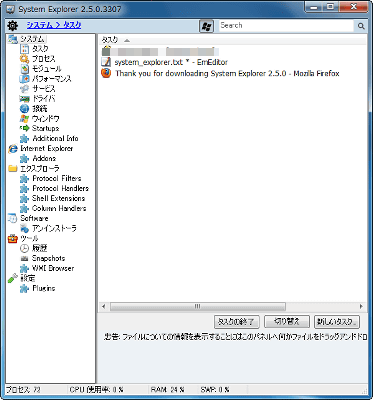
◆Windowsで動いているプロセスのセキュリティーチェック方法
わかりやすいように全画面表示にしてみます。
まずは「プロセス」をクリック。現在Windows上で動いているプロセスの一覧が表示されます
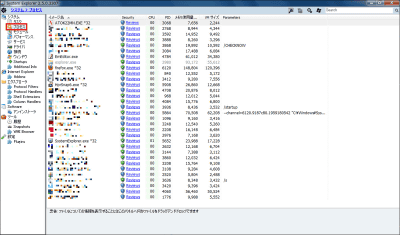
このように、Windows標準のタスクマネージャとは違って「Security」という項目があります。アイコンが緑のものは安全を意味していて、青のものは判別不能を表しています。「Reviews」をクリックすることで、より詳細なセキュリティー情報の表示が可能です
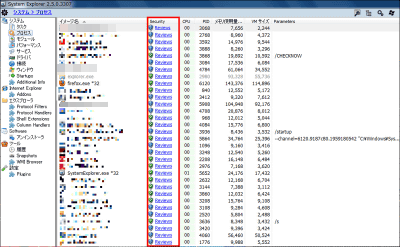
試しに「firefox.exe」の「Reviews」をクリックしてみましょう
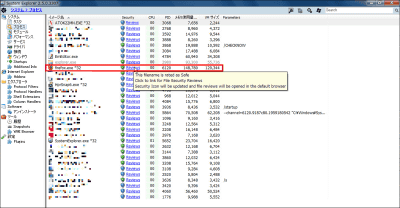
ブラウザが立ち上がり、こんな感じで詳細なセキュリティー情報が表示されます
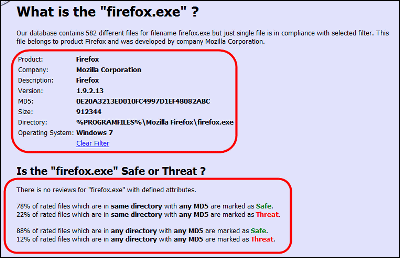
また、プロセスを右クリックして現れるメニューの「ファイルのチェック」から「VirusTotal.com」および「VirusScan.jotti.org」を選んでもウイルスチェックが可能です。ここでは試しに「VirusTotal.com」をクリックしてみます
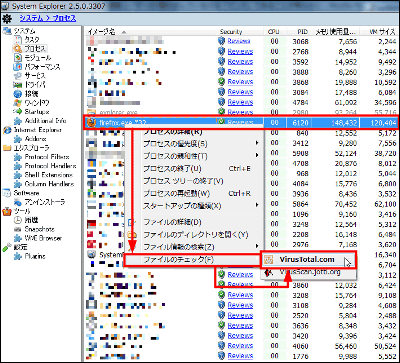
するとこのようなウインドウが表示されるので、ファイルのアップロードが終了するまで少し待ちましょう
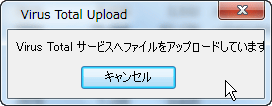
VirusTotal.comによる結果が出ました。
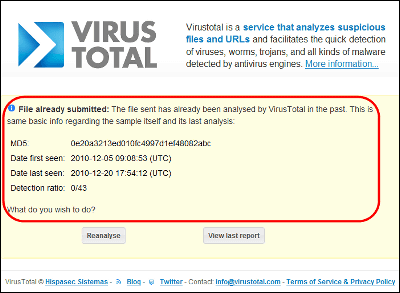
なお、このソフトは例えば「ATOK22MN.EXE」などのように日本製のソフトウェアだとほとんどの確率で「?」と表示され、安全性がわからない場合が多いです。試しに「Reviews」をクリックしてみます
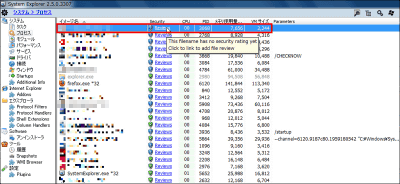
こんな感じで、あまり情報がありません。
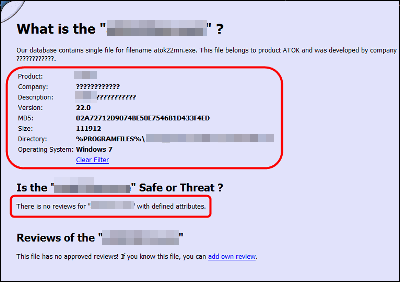
VirusTotal.comでも見てみましょう。「ATOK22MN.EXE」の右クリックメニューから「ファイルのチェック」を選び「VirusTotal.com」をクリック
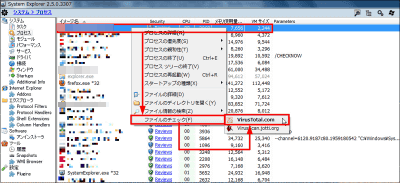
さっきの「firefox.exe」を試した時と同じようにチェック結果が表示されました。つまり日本製ソフトウェアのセキュリティーチェックをするにはこの方法を選べばOKというわけです。
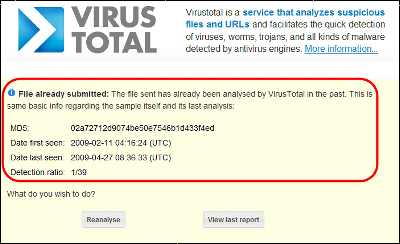
◆プロセスのチェック方法
プロセスの詳細を見るにはプロセスをダブルクリックします
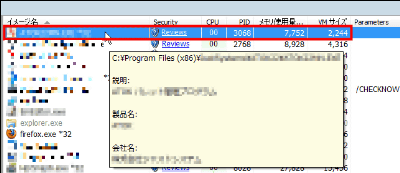
サイズやフルパスなどが表示されました。
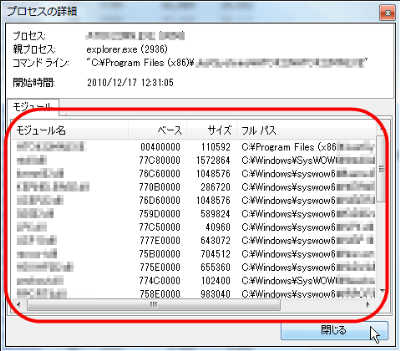
右クリックメニューではプロセスに関するさまざまな動作を選択できます。
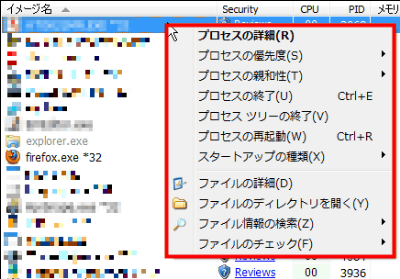
◆「System Explorer」が持つさまざまな機能
「モジュール」ではモジュールの一覧を見られます。
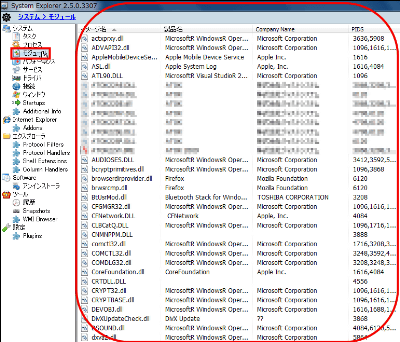
「パフォーマンス」はこんな感じでWindowsの状態をグラフ化して見ることが可能です。
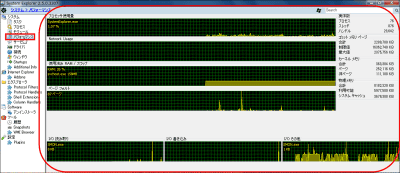
「サービス」ではスタートアップの種類の設定などができます。
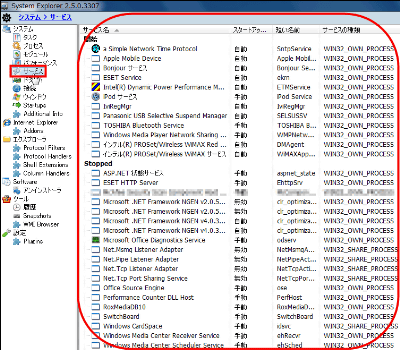
「ドライバ」を選べばドライバの停止や開始に加え、レジストリエディタでアイテムキーを開くことも可能です。
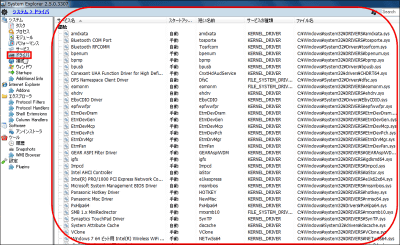
「接続」ではポート番号に、待機中や接続中といった情報が一覧になっています。
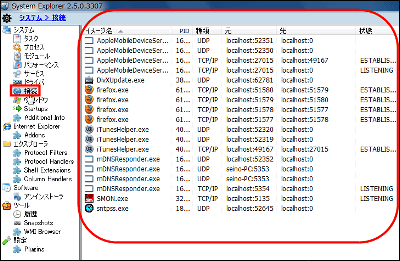
「ウインドウ」には現在開いているウインドウの情報が表示されます。
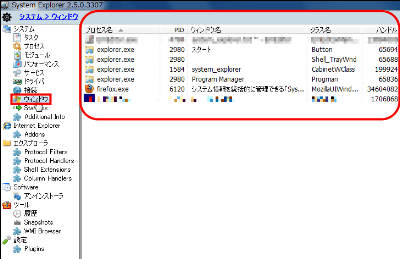
「Startups」ではスタートアップと同時に起動するプログラムの状況をチェックすることが可能です。
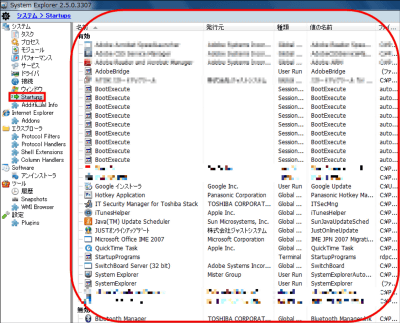
「Additional Info」を選ぶといろいろな情報をチェックすることが可能です。「全般」タブには現在使用中のWindows OSの情報などが表示されています。
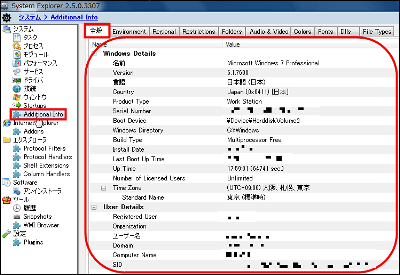
詳細な環境を見るには「Environment」タブです。
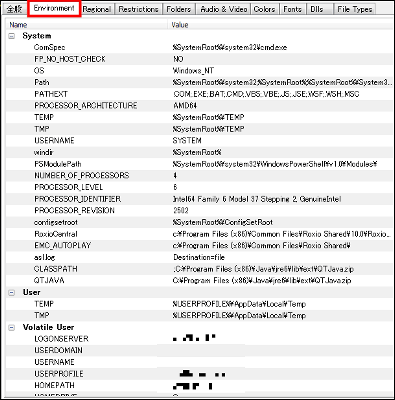
タイムゾーンや言語の確認がしたい時は「Regional」を選択しましょう。
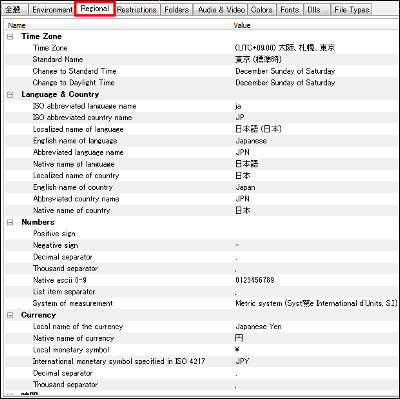
「Restrictions」では表示された情報をクリップボードにコピーすることもできます。
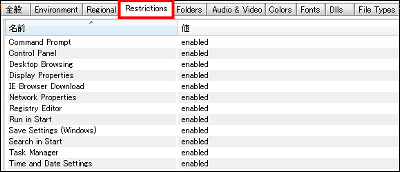
System FoldersやCommon Foldersをチェックするには「Folders」をクリックです。
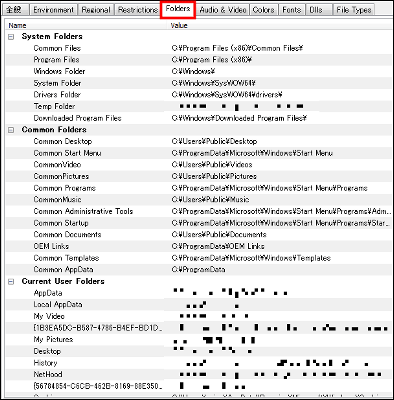
オーディオやビデオのコーデックなどに関しては「Audio&Video」を選びましょう。
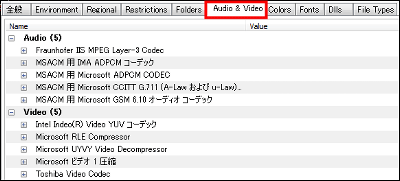
「Colors」ではさまざまな色の設定が確認できます。
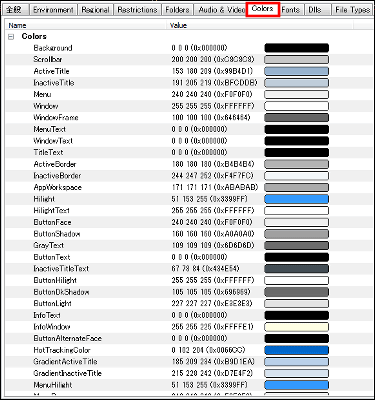
Windows上で現在使用可能なフォントの一覧を見るには「Fonts」です。
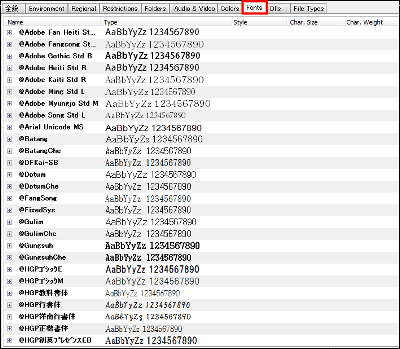
「Dlls」はすべてのDLLを見ることができます
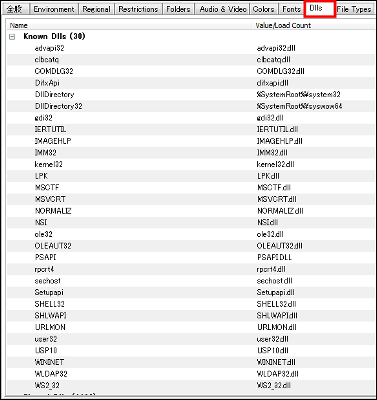
拡張子の説明などを調べるには「File Types」になります。
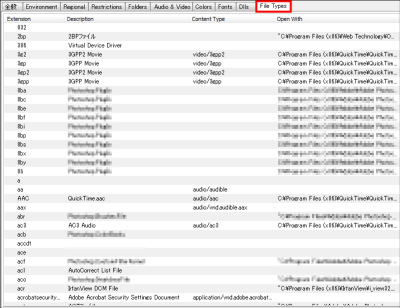
「Internet Explorer」の下にある「Addons」ではインターネットエクスプローラーで使用しているアドオンをチェックすることが可能です。
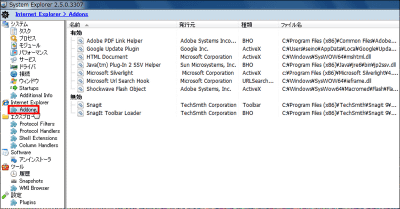
「Protocol Filters」をクリックすればこんな感じでプロトコルフィルタが表示されます。
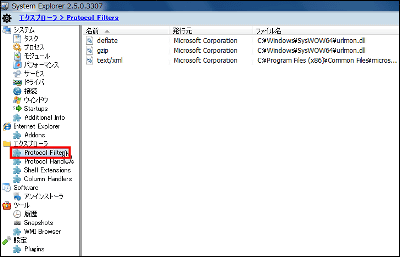
プロトコルハンドラを見るには「Protocol Handlers」です。
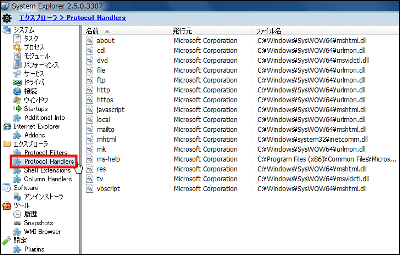
主にエクスプローラの機能を拡張するためなどに使用されるシェルエクステンションの状態をチェックするには「Shell Extensions」をクリック。
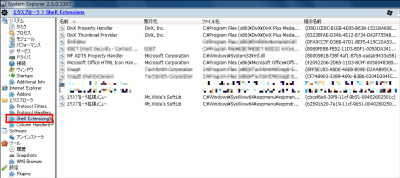
エクスプローラの詳細表示の拡張などを見るには「Column Handlers」です。
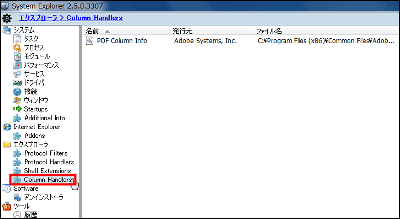
アプリケーションのアンインストールも「アンインストーラ」を選択すればこのソフト上で行うことができます。
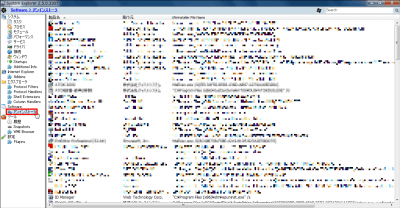
「履歴」ではPC起動後のプロセスの様子を一覧で見ることが可能です。
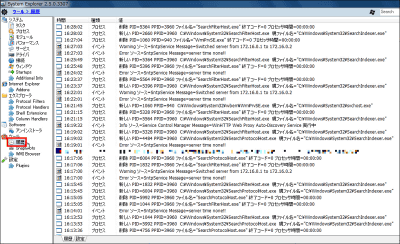
「Snapshots」を選べばファイルやレジストリ、もしくは両方のスナップショットを撮ることができ、PCの状態を把握するのに役立ちます。
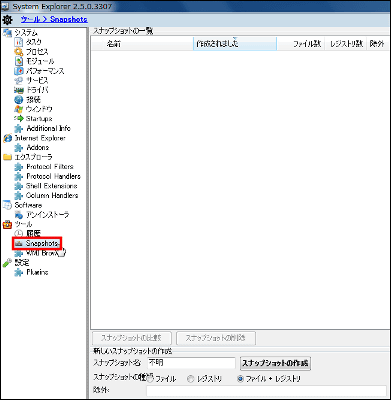
Windows Management Instrumentation (WMI)をチェックするには「WMI Browser」です。
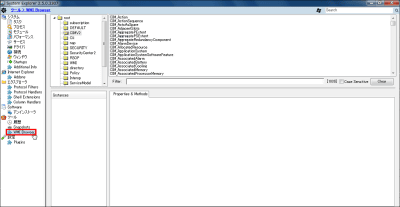
System Explorerは作者のサイトからプラグインを追加することで機能を拡張できます。現在入っているプラグインを見るには「Plugins」を選びましょう。
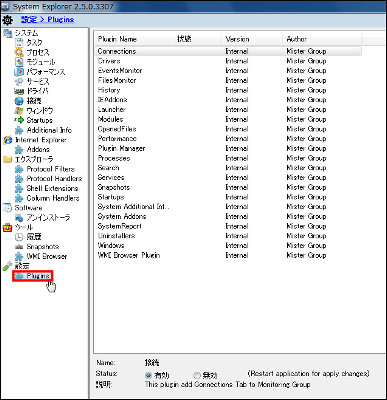
◆オプションなど
オプションなどのメニューを表示するには、メイン画面左上にある赤枠部分をクリックします
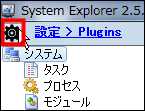
こんな感じでメニューが開きました。
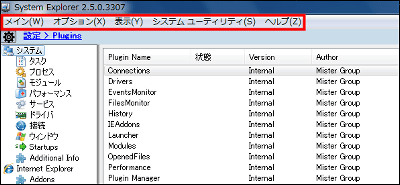
「メイン」では新しいタスクの実行やアプリケーションの終了などをすることができます。
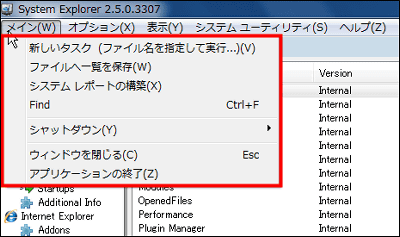
「オプション」はPCの起動と同時にSystem Explorerが立ち上がるようにしたり、言語の設定などが可能です。
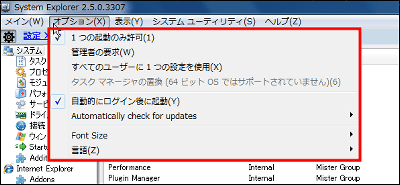
また、Windows標準のタスクマネージャとSystem Explorerを入れ替える機能もありますが、残念ながら64ビット版OSでは使用できないようです。
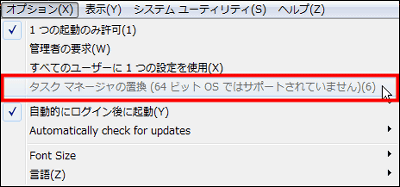
ウインドウを常に手前に表示するように設定するなど、見た目に関する設定は「表示」を選びましょう。
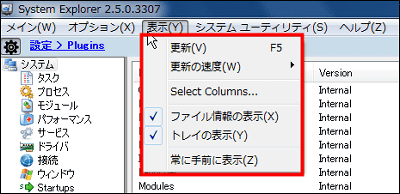
「システムユーティリティ」からはWindows標準のタスクマネージャやパフォーマンスモニタをSystem Explorerから直接呼び出すことが可能です。
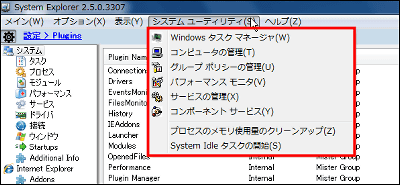
何か困ったときなどは「ヘルプ」をクリックです。
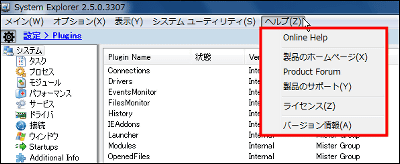
・関連記事
「svchost.exe」の正体を探る - GIGAZINE
svchost.exeなど各プロセスやサービスの動きと正体がわかるフリーソフト「Process Hacker」 - GIGAZINE
ソフトの優先度を自動変更して高速化するフリーソフト「オートギア」 - GIGAZINE
2010年上半期の最強アンチウイルスソフトが決定 - GIGAZINE
マイクロソフト製の無料アンチウイルスソフト「Security Essentials」を実際に使ってみた - GIGAZINE
・関連コンテンツ
in レビュー, ソフトウェア, Posted by darkhorse_log
You can read the machine translated English article "System Explorer" free software that can….