ポケットサイズなのにGoogle TV搭載で単体でYouTubeの視聴も可能な最大100インチの映像投影が可能なAnkerのモバイルプロジェクター「Nebula Capsule Air」を使ってみた

2025年3月6日(木)に、Ankerがポケットに収まる小型サイズで最大100インチの映像を投影できるプロジェクター「Nebula Capsule Air」を発売しました。Nebula Capsule AirはGoogle TVを搭載しており、NetflixやYouTube、Amazon Prime Videoなど、1万以上のアプリも楽しむことができるということで、どんなプロジェクターなのか実際に使ってみました。
Nebula Capsule Air|世界最小Google TV搭載プロジェクター | Anker Japan 公式オンラインストア
https://www.ankerjapan.com/pages/nebula-capsule-air
・目次
◆1:外観チェック
◆2:セットアップ
◆3:実際に使ってみた
◆4:まとめ
◆1:外観チェック
Nebula Capsule Airのパッケージはこんな感じ。

箱の中には、Nebula Capsule Air本体と操作用のリモコン、単4電池2本、クイックスタートガイド、USB Type-Cケーブル、ACアダプターが入っていました。

Nebula Capsule Airの外観はこんな感じ。本体サイズは高さ14cmで直径は6.8cm。

前面には投影レンズとオートフォーカス用のセンサー。

天面には決定ボタンや戻るボタン、音量アップ・ダウンボタン。

背面には上から赤外線レシーバー、電源ボタン、USB Type-Cポート、HDMIポートが搭載されています。なお、USB Type-Cポートはデータ転送用のもので、ここから映像を出力することはできません。

底面には三脚用ソケット。

重量は実測で624gです。

小型で軽量なので、Nebula Capsule Airはズボンのポケットなどにもスッポリと収まります。

付属のリモコンがこんな感じ。通常、プロジェクターはPCやスマートフォンといった映像出力機器と一緒に使用するものですが、Nebula Capsule Airは単体でYouTubeやNetflix、Amazon Prime Videoを再生できるため、これらのアプリを即座に起動できるショートカットボタンなどがリモコンには搭載されています。

◆2:セットアップ
さっそくNebula Capsule Airのセットアップを行います。まずはリモコンに電池をセットします。背面のフタを外すと単4電池2本をセット可能です。

Nebula Capsuleはバッテリーでの駆動も可能ですが、初回起動時は充電しながらの起動が推奨されています。充電の際には、付属のACアダプターをコンセントに挿し、本体背面のUSB Type-Cポートと接続します。

充電を開始すると、天面のインジケーターが赤く点灯しました。

起動するには、背面の電源ボタンを2秒間押し続けます。

すると、本体前面の投影レンズから映像が投影されました。
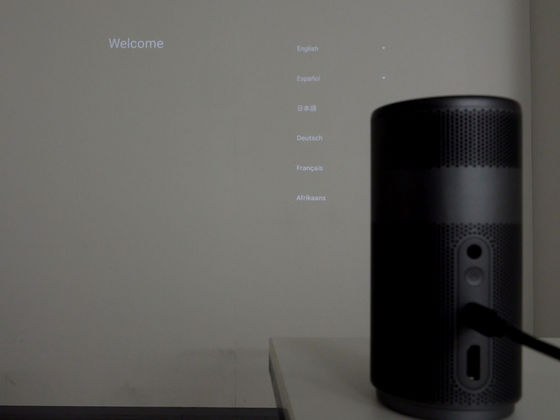
投影された映像がぼやけている場合は、リモコンの最上段にあるフォーカスボタンを押すことで調整可能です。

画面の指示に従い、言語や国などの設定を行います。
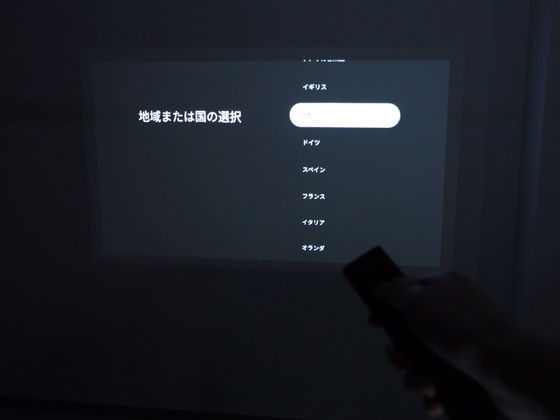
Nebula Capsule AirはGoogle TVを搭載しているので、Googleアカウントと連携することでYouTubeなどの各種サービスを利用可能。なお、Google TVを利用しない場合でもHDMIケーブルなどを用いた映像投影は可能です。
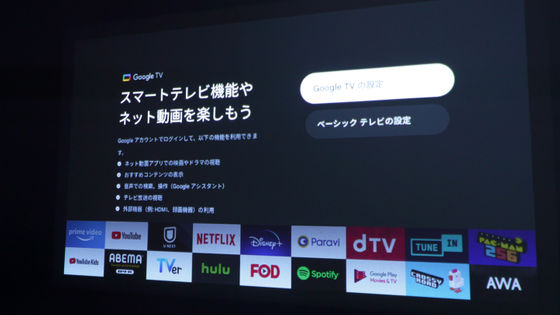
Google TVの設定にはスマートフォンアプリ「Google Home」のインストールが必須です。なお、Google HomeアプリはApp StoreならびにGoogle Playから入手可能です。
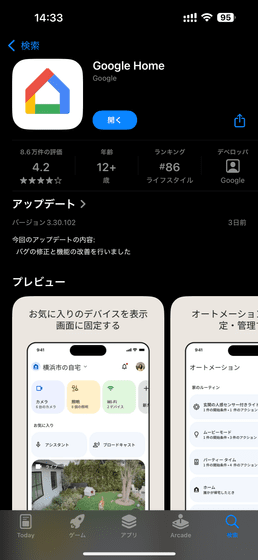
Google Homeアプリを開いたら、まずは「デバイス」タブをタップして「デバイスの追加」をタップ。
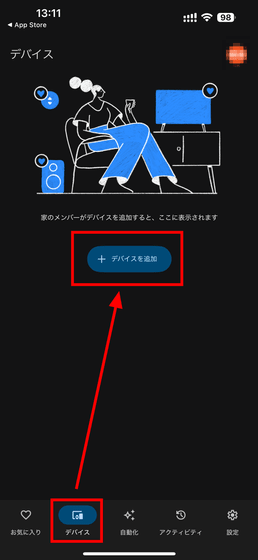
「Google Nestまたはパートナーデバイス」をタップします。
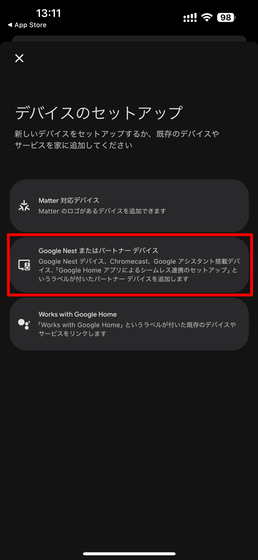
位置情報へのアクセスが求められるので、「アプリの使用中は許可」をタップ。
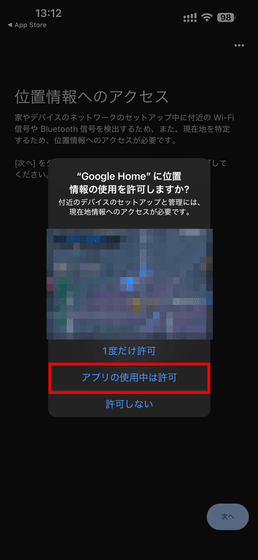
デバイスの検出が開始されます。
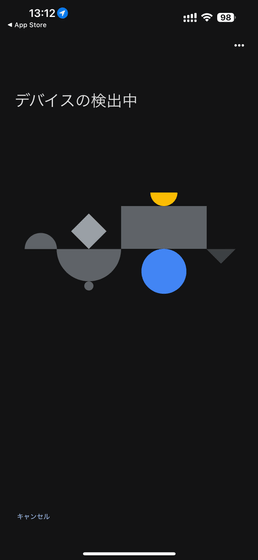
デバイスが検出されたら「次へ」をタップ。
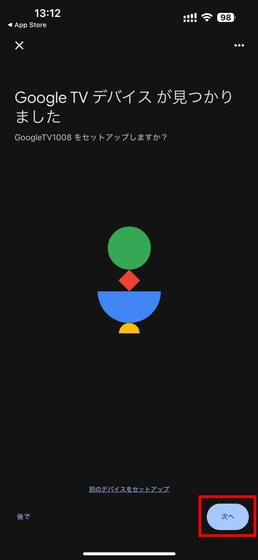
接続したいWi-Fiネットワークをタップして「次へ」をタップ。
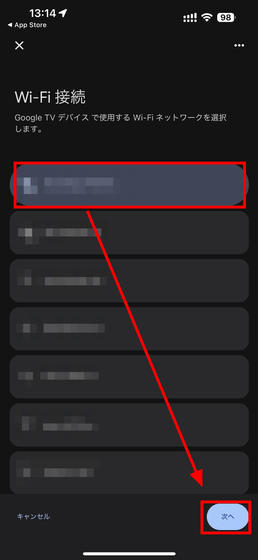
パスワードを入力して「接続」をタップ。
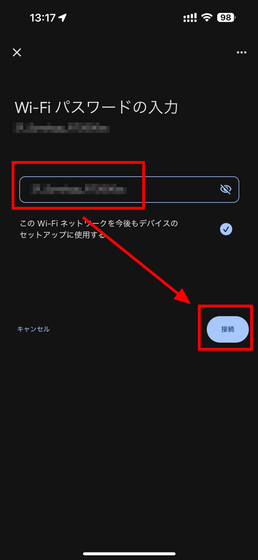
接続が完了したら「完了」をタップ。
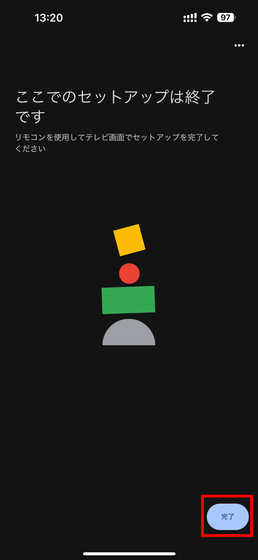
Google Homeアプリでのセットアップが完了すると、Google TVのホーム画面が表示されました。一度セットアップしてしまえば、Nebula Capsule Air単体での利用が可能です。
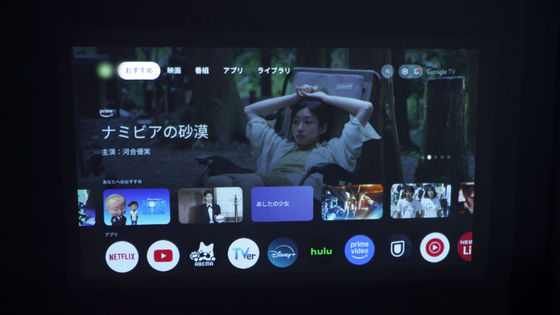
◆3:実際に使ってみた
セットアップが完了したので、実際にNebula Capsule Airで映像を視聴してみます。今回はYouTubeを選択。
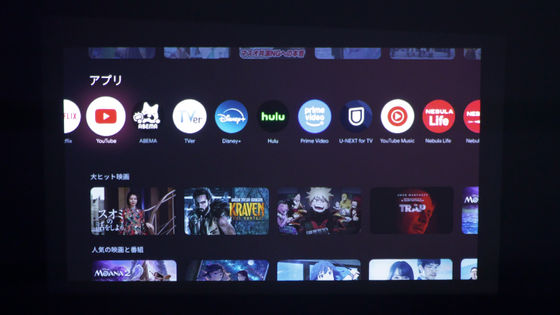
スマートフォンやPCの画面と異なり、プロジェクターを通して再生される映像は迫力満点。スマートフォンで視聴中の動画を転送して投影したり、HDMIケーブルで接続したゲーム機やPCの画面を投影して楽しむことも可能です。

Nebula Capsule Air単体でYouTubeを再生する場合の最大解像度は720pです。

実際に動画を投影した様子が以下。
Ankerのモバイルプロジェクター「Nebula Capsule Air」で映像を投影してみた - YouTube

Nebula Capsule Airは映像を最大100インチで投影可能で、その際の距離は壁面から2.66メートルです。つまり、2.66メートルよりも投影する壁面に近づくと、徐々に映像のサイズが小さくなっていきます。

また、Nebula Capsule Airには5Wのスピーカーが搭載されているため、Nebula Capsule Airに対してどの位置にいても高品質で迫力あるオーディオを楽しむことができます。加えて、最大2時間投影可能なバッテリーを搭載しており、コンセントの少ない部屋やアウトドアでも手軽に持ち運んで映像を楽しむことが可能です。
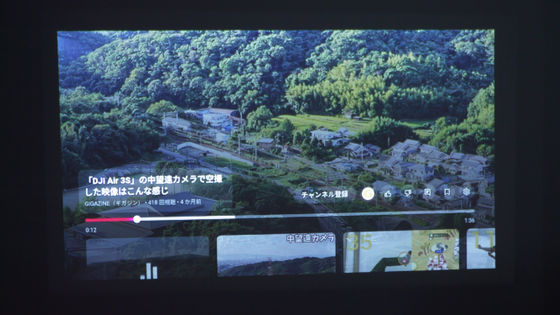
Nebula Capsule Airの周囲を周りながら音の聞こえ方を確認してみました。スピーカーから全方位に音が放たれているので、360度どの位置から聞いても同じようなサウンドを楽しめます。
Ankerのモバイルプロジェクター「Nebula Capsule Air」のサウンドはこんな感じ - YouTube

楽曲:Falcom Sound Team JDK「GENESIS BEYOND THE BEGINNING OPENING VERSION」 from イース・オリジン オリジナル・サウンドトラック
さらに、底面の三脚用ソケットを利用してNebula Capsule Airを三脚に固定することもできます。

三脚を利用することで、自由に投影位置を設定可能。投影位置を天井スレスレまで動かしても、オートフォーカスで即座に焦点を合わせてくれます。また、自動補正機能が搭載されているので、壁面に対して垂直に映像を投影しなくても台形に投影されることはありません。

◆4:まとめ
Ankerのプロジェクター「Nebula Capsule Air」は、Google TV経由でYouTubeやNetflixなどの無数の動画コンテンツを手軽に視聴することが可能。三脚や別売りのスタンドを利用することで簡単に投影位置の調整が可能なほか、オートフォーカス機能により面倒な位置調整の手間が省けます。ポケットに収まるコンパクトなサイズと重量であるため、サクッとアウトドアやパーティーなどに持ち出して大画面での映像体験を楽しむことが可能です。
なお、Nebula Capsule AirはAnker公式ストアのほかAmazon.co.jpでも取り扱われており、価格は税込4万9990円です。
Amazon.co.jp: Anker Nebula Capsule Air (世界最小 Google TV搭載モバイルプロジェクター)【ハイビジョン 720P Netflix対応 150ANSI ルーメン 最大100インチ 自動台形補正 超小型 家庭用 コンパクト 天井投影 バッテリー搭載 ホワイト 最大24ヶ月保証 ネビュラ カプセル エアー】 : 家電&カメラ
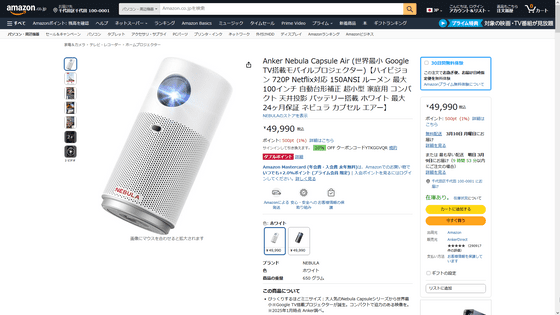
・関連記事
カンタン設置&ラクラクセットアップで天井から野外までスクリーンにできるBenQのフルHDモバイルプロジェクター「GV50」を使って実際に壁や天井に投影してみた - GIGAZINE
設置場所も角度も自由自在でどこでも映画気分が味わえるBenQのモバイルプロジェクター「GV50」フォトレビュー - GIGAZINE
壁やスクリーンがなくても天井に投影可能&Android TVであらゆる動画コンテンツを楽しめるフルHDモバイルプロジェクター「GV31」を実際に使ってみた - GIGAZINE
350ml缶サイズで持ち運び便利なAnkerのモバイルプロジェクター「Nebula Capsule Pro」を使ってみた - GIGAZINE
最大150インチの映像を投影できるAndroid搭載プロジェクター「Nebula Mars II」を使ってみた - GIGAZINE
・関連コンテンツ
in レビュー, ハードウェア, 動画, Posted by log1r_ut
You can read the machine translated English article I tried using Anker's mobile project….












