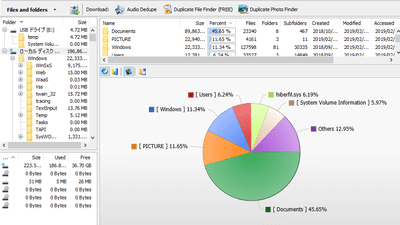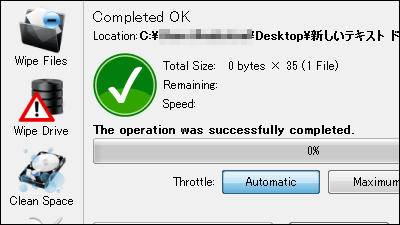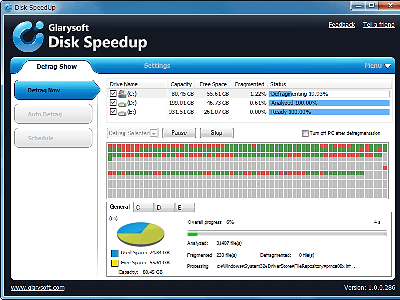パーティションのリサイズ・作成・コピー・変換・完全消去などが簡単にできるフリーソフト「Partition Wizard Home Edition」

Windows2000/XP/Vista/Windows7の32ビット版と64ビット版で動作し、パーティションの作成・削除・フォーマット・コピーなどが可能なのがこのフリーソフト「Partition Wizard Home Edition」です。
RAIDもサポートしており、2TB以上のパーティションサイズを認識可能、パーティションの復元もでき、さらにはFATをNTFSに変換、隠しパーティションの作成、不可視になっている隠しパーティションを見えるように変更するといったことも可能です。ほかにも、各種復元ソフトでデータを元に戻されないようにするため、全セクタを0や1といったパターンで埋め尽くして特定パーティション内のデータを容易に復元できないようにしたり、さらには米国国防総省規格(DoD:Department Of Defense)によって完膚無きまでに完全消去して絶対に復元できないようにするといった処理すら可能です。
というわけで、ダウンロードとインストール、実際の使用方法は以下から。
Partition Wizard is a Windows based FREE Partition Manager. It works as partition magic and supports Windows 2000/XP/2003/Vista/2008 server and Windows 7. FREE for Home and Business user.
http://www.partitionwizard.com/
◆ダウンロードとインストール、そして起動まで
上記サイトの「Download」をクリックします
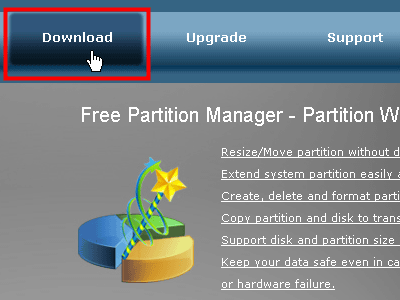
「Local Download」か「Download from Download.com」をクリックしてインストーラをダウンロードします
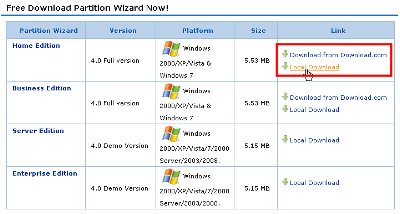
インストーラをクリックして実行
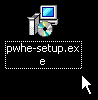
「Next」をクリック
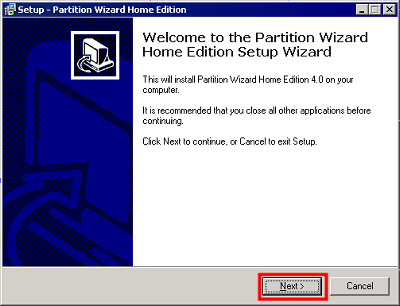
上にチェックを入れてから「Next」をクリック
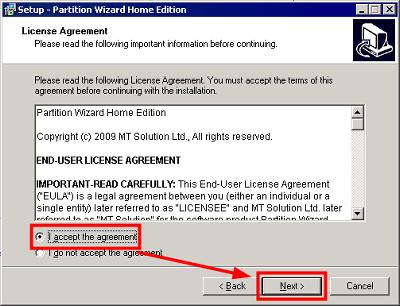
「Next」をクリック
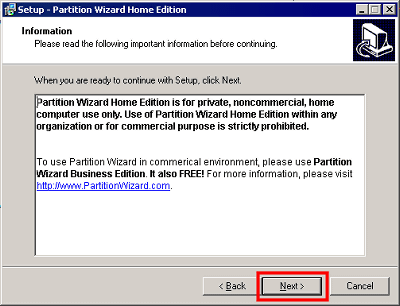
「Next」をクリック
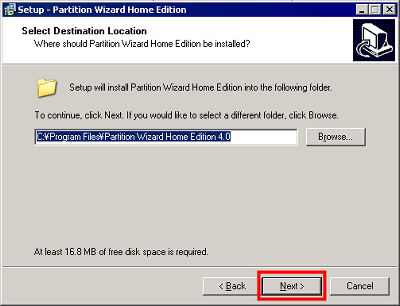
「Next」をクリック
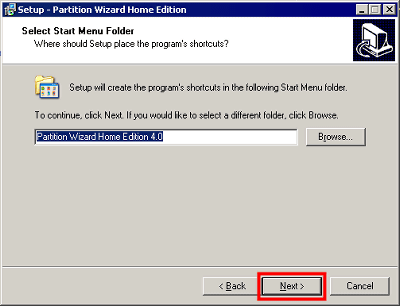
「Next」をクリック
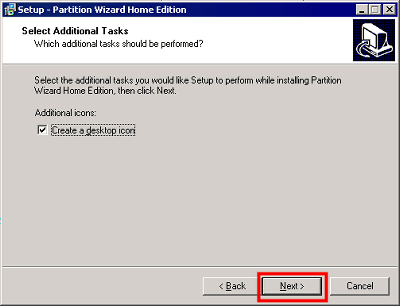
「Install」をクリック
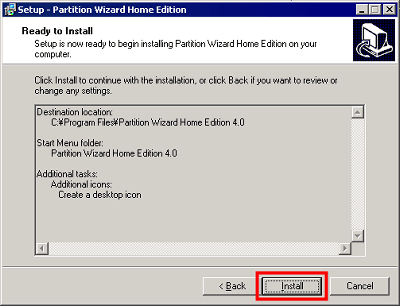
「Finish」をクリック
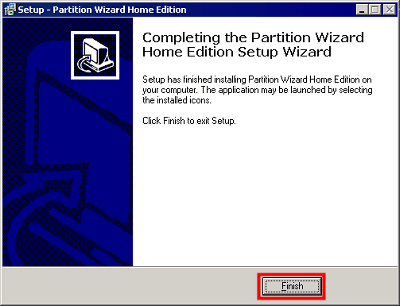
デスクトップにできたショートカットをクリックすれば起動します
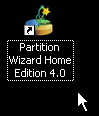
起動中

これが初期画面になります
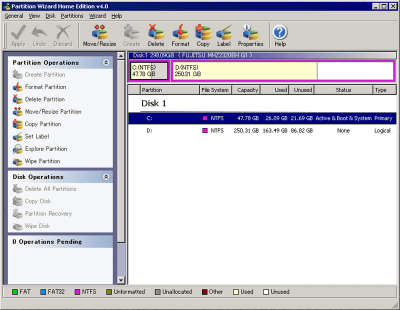
◆Cドライブの空き容量をDドライブにくっつけて、Dドライブの空き容量を増やす方法
「Cドライブには空き容量がいっぱいあるのでコレをDドライブに割り当てたい」という場合に最適な方法です。まずCドライブを選択後、「Move/Resize」をクリック
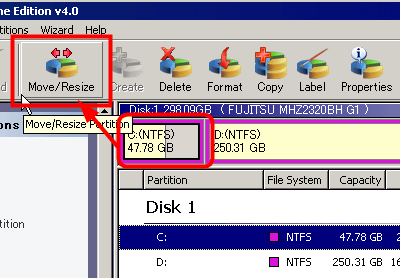
右端をドラッグして左へスライドさせることでCドライブの使っていない空き容量分を別パーティションにします
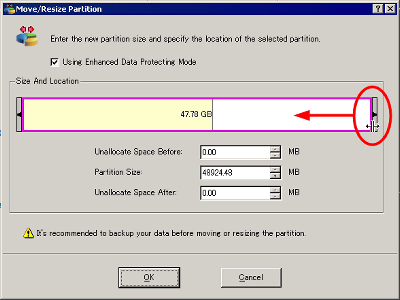
ずるずるとスライドさせてCドライブのパーティションの容量を変更したら「OK」をクリック。最終的に「Apply」をクリックするまでは実際に実行されないので安心です。次の作業に移りましょう。
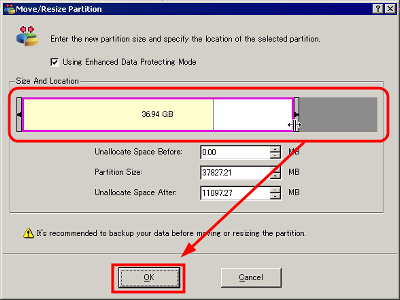
次はCドライブの空き容量を使って作ったこの空き領域をDドライブにくっつけます。Dドライブを選択してから「Move/Resize」をクリック
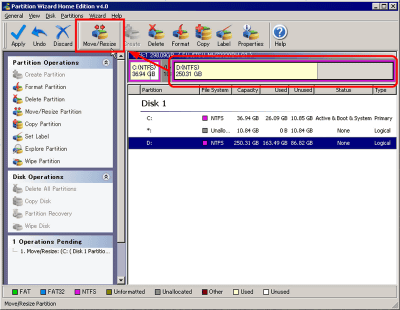
今度は左側をドラッグして左へ動かし、空き領域分を全部Dドライブにくっつけます。
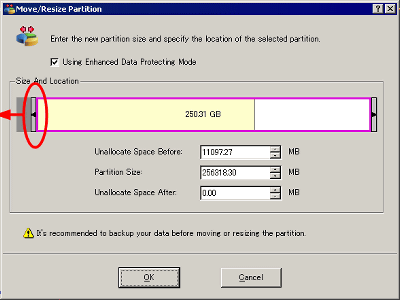
ずるずるとスライドさせて空き領域を完全にDドライブにしてしまったところで、「OK」をクリック
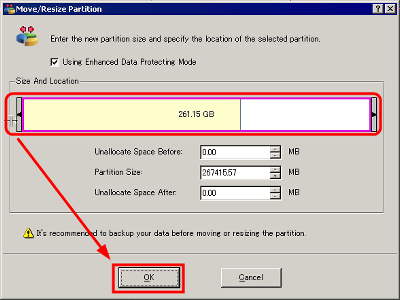
あとは「Apply」をクリックすれば実際にCドライブがリサイズされ、空き領域が発生、そして空き領域がDドライブとくっつくことによってDドライブ全体の容量が増加する、というわけです。
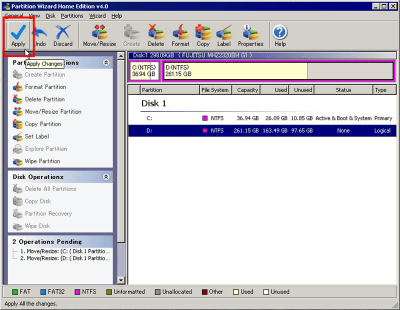
◆パーティションの作成
リサイズするなどして確保した何もパーティションが割り当てられていない空き領域を選択してから「Create」をクリック
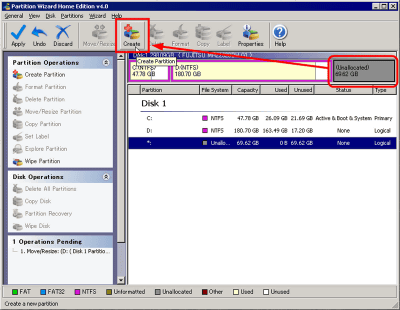
あとは「OK」をクリックするだけです
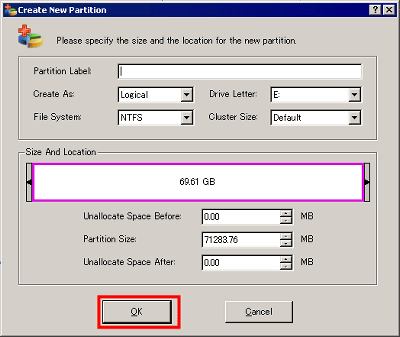
一応細かいカスタマイズも可能で、プライマリか論理かを選択できます
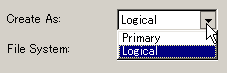
また、ドライブレター、要するにEドライブにするのかFドライブにするのか、Zドライブにするのかというのもここで変更できます
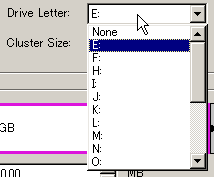
フォーマットの形式もNTFS以外にFATとFAT32が選べます
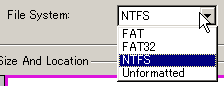
クラスターサイズの変更もデフォルト値以外に変更可能です
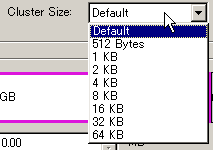
◆パーティションの削除とフォーマット
削除したいパーティションを選んでから「Delete」をクリックするだけです
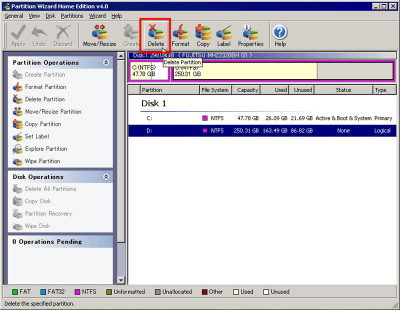
フォーマットする場合も同様で、フォーマットしたいパーティションを選んでから「Format」をクリックするだけです
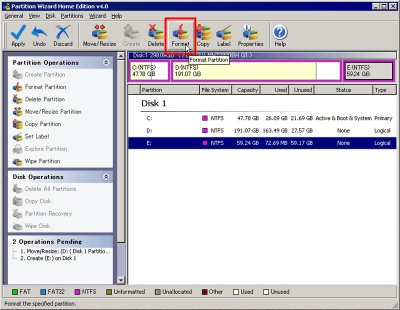
あとはこんな感じのウインドウが表示されるので適当にオプションを設定すればOKです
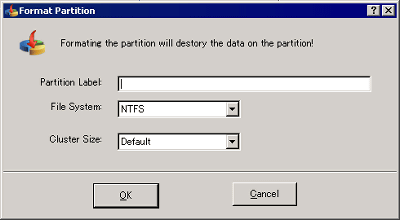
◆パーティションのコピー
パーティションを丸ごと別のパーティションなどにコピーする場合は、コピーしたいパーティションを選んでから「Copy」をクリックします
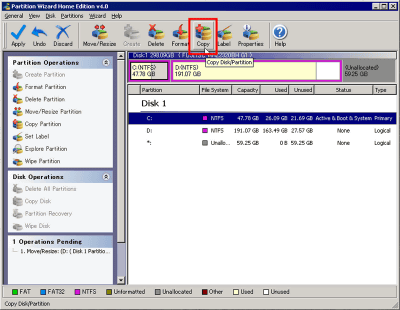
まずどこにコピーするかを決めます。選択できるコピー先は空き領域のみとなります。選んだら「Next」をクリック。
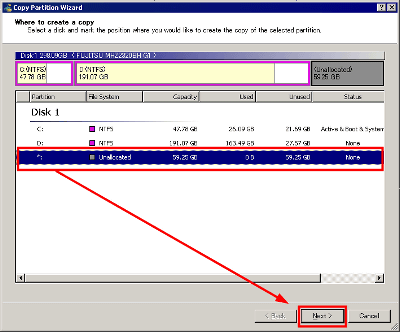
コピー元よりも大きな空き領域を選んだ場合、残りの空き領域をどうするかをここで決めます。スライドさせて全空き領域を統合してくっつけることにします。
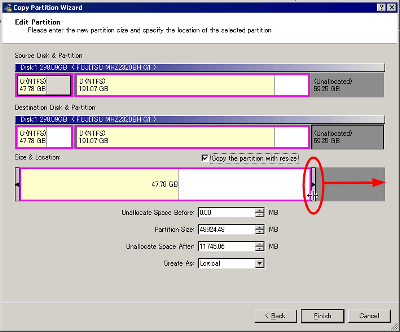
ずるずるとスライドさせて空き領域をくっつけた後、「Finish」をクリック。あとは勝手に全部コピーされます。
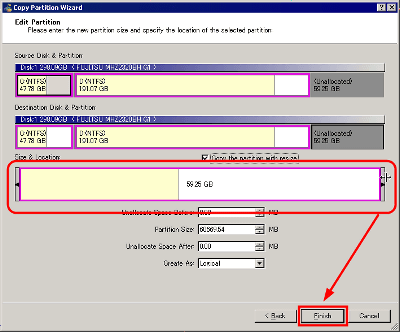
◆その他の機能
「Label」をクリックすると、各パーティションのラベル名を決定できます
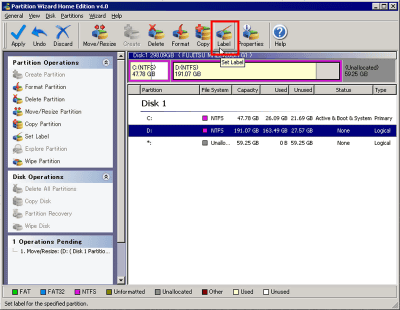
こんな感じで至ってシンプル
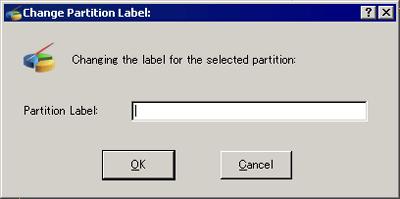
「Properties」をクリックすると、各パーティションの情報を見ることができます
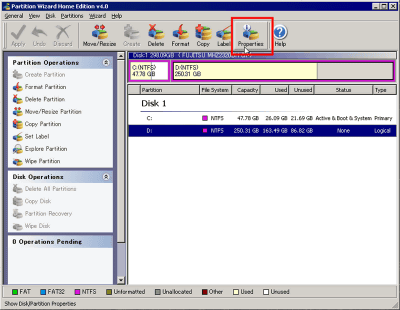
こんな感じ
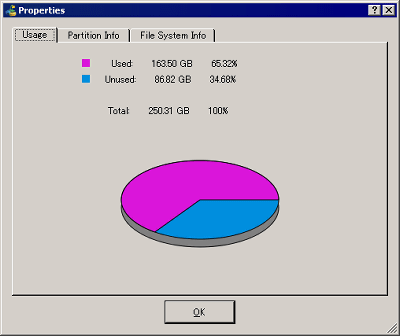
◆隠しパーティションの作成と隠しパーティションの解除
隠しパーティション、つまりマイコンピュータやエクスプローラからアクセスできないパーティションを作るには、隠したいパーティションを選んでから右クリックし、「Hide Partiton」を選べばOK
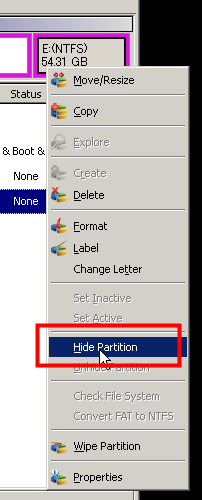
逆に隠しパーティションをアクセス可能なように可視化するには「Unhide Partition」を選べばOKです
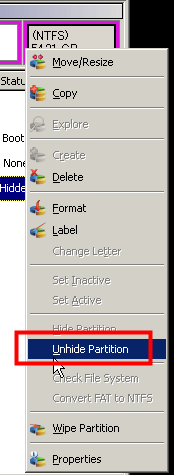
◆パーティションを復元不可能なレベルで完全消去する
中身を完全削除したいパーティションを選んで右クリックし、「Wipe Partiton」を選びます
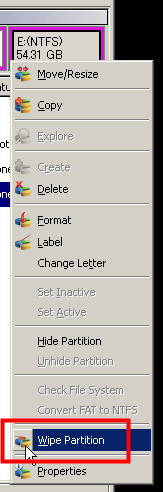
あとは完全削除の方法を選ぶだけです。
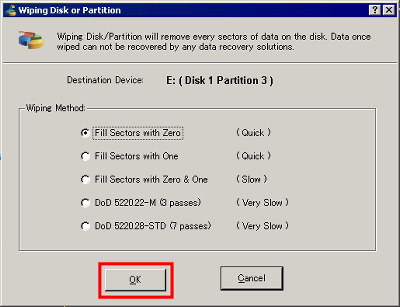
各方法の詳細は以下のようになります。
Full Sectors with Zero:全セクタを「0」で書き込む。高速。
Full Sectors with One:全セクタを「1」で書き込む。高速。
Full Sectors with Zero & One:全セクタを「0」と「1」で書き込む。少し遅い。
DoD 5220.28-M (3 passes):DoD 5220.28-Mアルゴリズムで3回消去。めちゃくちゃ遅い。米国国防総省準拠形式。
DoD 5220.28-STD (7 passes):DoD 5220.28-STDアルゴリズムで7回消去。めちゃくちゃ遅い。米国国防総省準拠形式。
なお、このバージョンはビジネスユーザーによる利用はできず家庭での利用に限ることになっていますが、同じく無料の「Partition Wizard Business Edition」というバージョンも存在しており、無料のユーザー登録をすることによってビジネスユーザーが使ってもOKということになっています。
ちなみに気になる有料版との機能的な差については以下に機能比較表があります。
Compare Editions Partition Wizard
http://www.partitionwizard.com/comparison.html
企業内での無制限利用ができるかどうかと、Windows Server系列で動作するかどうか、あとは電話サポートが付くかどうかだけです。要するに、機能的にはこの無料版も有料版も一般ユーザーにとっては何の差もない状態となっており、非常にうれしい限りとなっています。
・関連記事
フリーのパーティション作成・編集ソフト「Cute Partition Manager」 - GIGAZINE
無料パーティション操作ソフト「Partition Logic」 - GIGAZINE
パーティションを操作できるフリーソフト「GParted Live CD」 - GIGAZINE
Windowsが起動したままの状態でハードディスクをまるごとイメージ化できるフリーソフト「Macrium Reflect FREE Edition」 - GIGAZINE
ハードディスクを丸ごとイメージ化してバックアップ&リストア&クローン可能なフリーソフト「EASEUS Todo Backup」 - GIGAZINE
ハードディスクの中身を高速に全セクターコピーしてお引っ越し可能なフリーソフト「EASEUS Disk Copy」 - GIGAZINE
WindowsからExt2/Ext3のファイルを読み取る「DiskInternals Linux Reader」 - GIGAZINE
・関連コンテンツ
in レビュー, ソフトウェア, Posted by darkhorse
You can read the machine translated English article "Partition Wizard Home Edition" free sof….