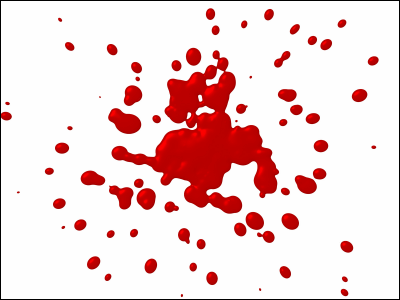Googleストリートビューに「殺人犯が死体を車に積み込む瞬間」がバッチリ映ってしまい犯人逮捕へ
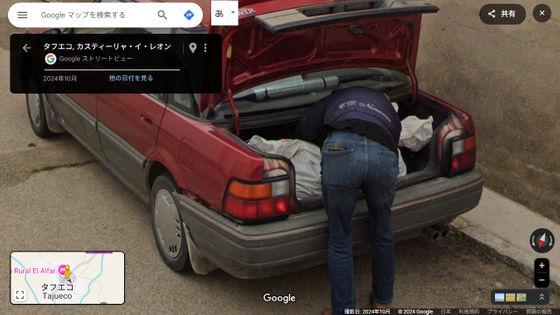
スペインのGoogleストリートビューに、痴情のもつれから発展したバラバラ殺人事件の犯人が、人の形をした袋を自動車に積み込む様子が写り込んでいるのが見つかり、ほぼ1年間にわたって被害者が行方不明となっていた事件解決の決め手となりました。
Caught by Google Maps: Photo of man putting suspicious bundle in his trunk, key to solving a murder | International | EL PAÍS English
https://english.elpais.com/international/2024-12-18/caught-by-google-maps-photo-of-man-putting-suspicious-bundle-in-his-trunk-key-to-solving-a-murder.html
Disturbing Murder Case Solved After Google Street View Catches Suspected Killer Putting Body in Trunk
https://www.latintimes.com/disturbing-murder-case-spain-solved-google-street-view-catches-suspected-killer-body-trunk-569637
Trail of Google Street View clues that snared a killer: A mystery figure with a wheelbarrow, a 'body' getting stuffed in a car boot... the astonishing train of events that could solve a village murder | Daily Mail Online
https://www.dailymail.co.uk/news/article-14205765/second-google-view-tajueco-spain-murder-love-triangle.html
Googleのストリートビューに写っていた問題の瞬間が以下。場所はスペインのカスティーリャ・イ・レオン州ソリア県タフエコにある住民56人のカジェ・デル・ノルテ村で、画像には赤い車のトランクに大きな白い袋を詰め込んでいる男の姿が写っています。
少しわかりにくいですが、Googleストリートビューのカメラは同じ人物が白い袋を手押し車で運んでいるものとおぼしき場面も捉えていました。

以下がその運搬中の様子で、上記の現場から少し離れた坂道で撮られたものです。
2枚の画像が撮影された場所の位置関係は下図のとおりです。
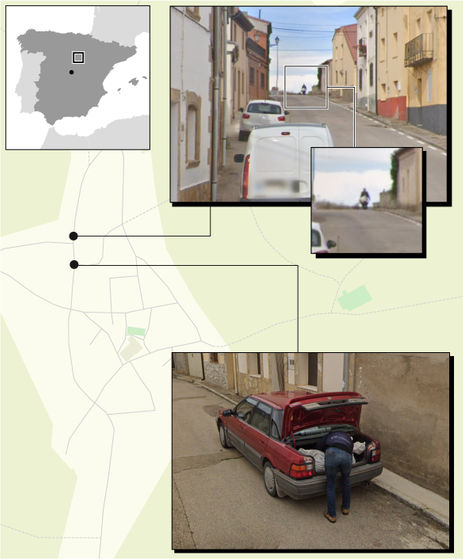
スペインの国家警察は2024年12月18日の記者会見で、Googleが2024年10月に公開したこのストリートビューの画像が、2023年11月から行方不明だった男性が殺害された事件解決の糸口になったと発表しました。
・関連記事
ウォーリー・ハト人間・セクシーお姉さんなどGoogleストリートビューが偶然激写した奇妙な人々まとめ - GIGAZINE
Googleストリートビューで自宅にぼかしをかける方法 - GIGAZINE
ストリートビューから位置を特定するゲーム「GeoGuessr」の達人が13年間不明だった思い出の場所を1本のムービーから特定 - GIGAZINE
Googleストリートビューでぼかし処理されたものは一体何だったのかが判明 - GIGAZINE
Googleストリートビューがすさまじい一瞬を捉えてしまった写真いろいろ - GIGAZINE
・関連コンテンツ