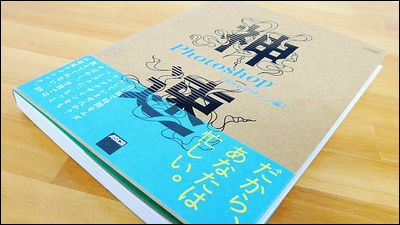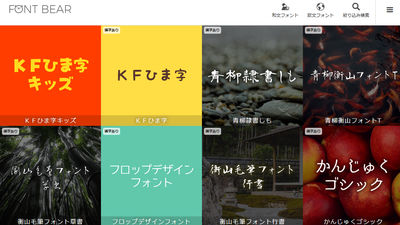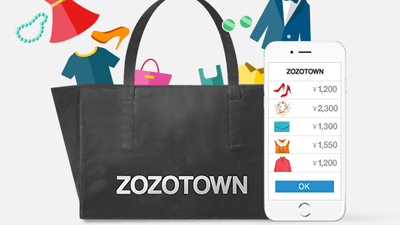PC・車のオリジナルステッカーやお店の看板にもなる「カッティングシート」を1枚から手軽に注文できる「QUACK WORKS」レビュー、意外な使い方もアリ

「カッティングシートはGIGAZINEでもいろいろ使えそう」とピンときたので、QUACK WORKSを使ってアレコレといろいろなカッティングシートを発注してみました。
そもそも「QUACK WORKS」とはどういうサイトかというと、カッティングシートを1枚から、デザインに詳しくない人でも簡単に発注できる、というもの。初めてカッティングシートを注文する人でも迷わないシンプルな発注画面や貼り付け時のイメージができるシミュレーター、製作のアイデア集やカッティングシートの自作方法まで丁寧に紹介されており、「何が何でも満足のいくカッティングシートを作ってもらいたい」という執念があちこちから感じられます。
カッティングシート製作 QUACK WORKS | オリジナルカッティングシート制作
https://www.quackworks.jp/
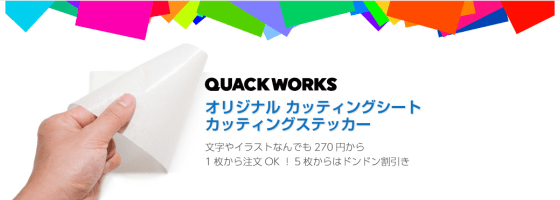
目次
◆0:今回作ってみたカッティングシートはこんな感じ
◆1:そもそも「カッティングシート」って何?
◆2:まずはアカウント作成
◆3:デザインを入稿してカッティングシートを発注してみた
◆4:注文カッティングシートが届くまで
◆5:カッティングシートをいろんなところに貼ってみた
◆6:カッティングシートの剥がし方
◆7:他にもいろんな便利機能
◆0:今回作ってみたカッティングシートはこんな感じ
iPad Pro 12インチモデルに貼り付けた「GIGAZINE」ロゴ

三脚に貼り付けた「GIGAZINE」ロゴ。こちらは単色デザインです。

ノートPCの天板にステッカーとして貼り付けたカッティングシート

サーバー用備品を入れたコンテナボックスに、数字のカッティングシートを貼って番号を振り分けました。

GIGAZINEで使用している発電機の格納庫には「火気厳禁」を表す大きな炎マークのカッティングシートを貼り付け。

ガソリン携行缶にも炎マークを貼り付けました。

◆1:そもそも「カッティングシート」って何?
カッティングシートとは、背景部分のない切文字ステッカーのこと。文字やデザインの部分を「転写シート」と呼ばれる和紙製のシートに貼り付けて作成されているので、デザインのレイアウトを崩さずにステッカーを貼り付けることが可能です。
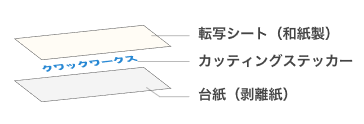
耐候性に優れているので、店舗の看板に使われたり、自分だけのオリジナルステッカーとして、自動車に貼り付けたりして利用されています。

◆2:まずはアカウント作成
説明を聞くより「まずは試しに使ってみる」ということで、「QUACK WORKS」でカッティングシートを注文してみます。QUACK WORKSのトップページにアクセスして「注文する」をクリック。
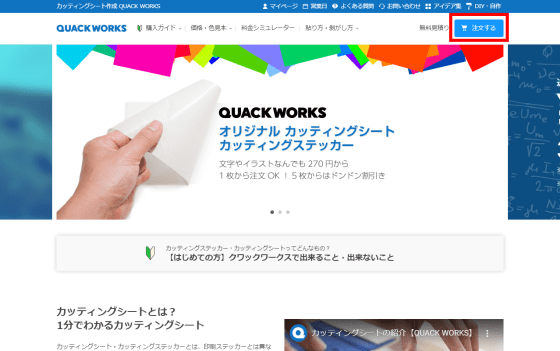
ログイン画面が表示されました。今回はQUACK WORKSを初めて利用するので「新規アカウント登録(無料)」へと進みます。
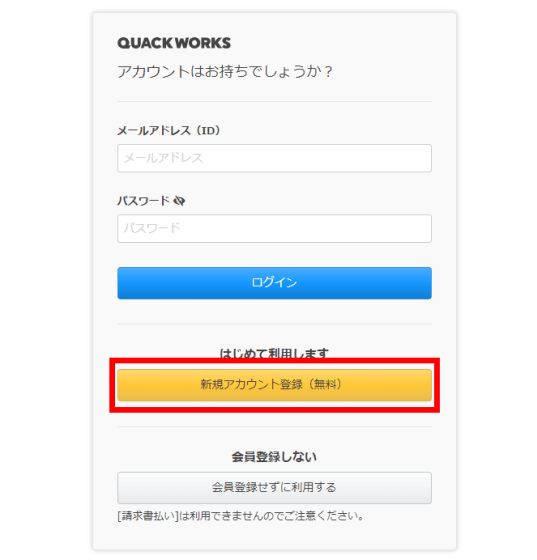
アカウント登録画面が表示されたら、メールアドレスとパスワードを入力し「利用規約に同意する」にチェックを入れて「認証メールを送信する」をクリック。
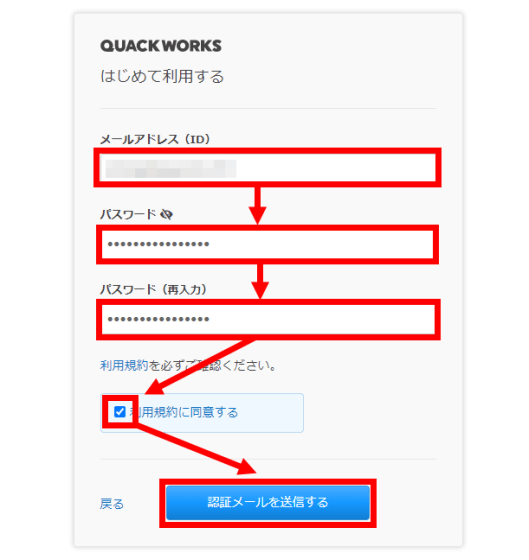
届いた認証メールに本登録用のURLが記載されているのでアクセスすると、アカウントの情報を入力する画面が表示されました。「個人アカウント(個人事業主含む)」と「法人アカウント」のどちらか一方を選択することができるので、今回は「個人アカウント(個人事業主含む)」で登録を進めていきます。
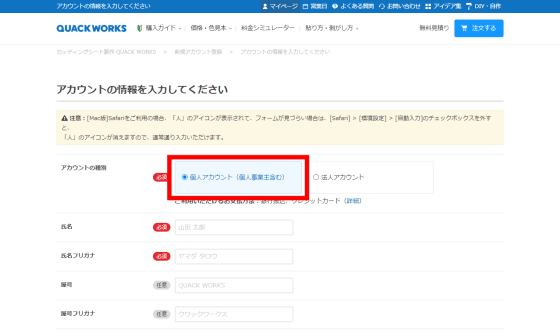
氏名や郵便番号、住所などの情報を入力して……
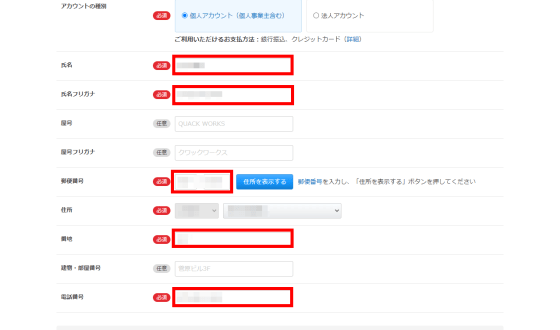
画面最下部の「利用規約に同意する」にチェックを入れて「入力内容の確認」をクリック。
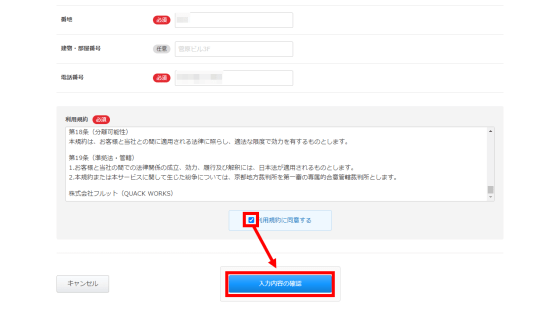
登録内容を確認し、問題がなければ「この内容で登録する」をクリック。これでアカウント登録は完了です。
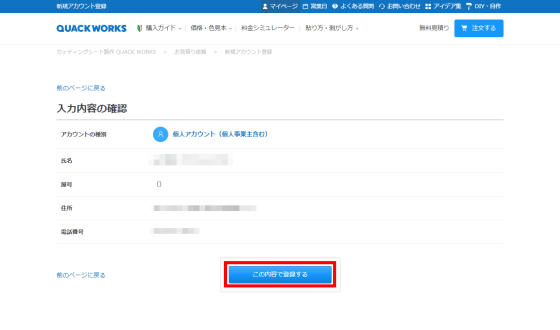
◆3:デザインを入稿してカッティングシートを注文してみた
アカウント登録が完了したので、いよいよ実際にカッティングシートを注文してみることに。アカウント登録時と同じように、トップページから「注文する」→「同意して進む」とクリックしていくと、カッティングシートのデザインを追加する画面が表示されます。さっそくデザインを入稿するため「新規デザイン情報を追加する」をクリック。
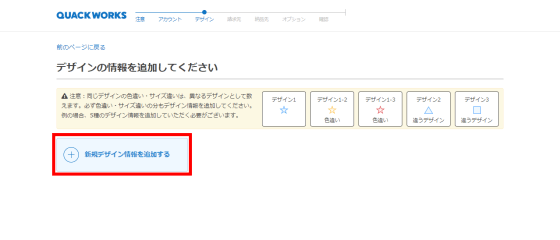
入稿方法の選択を促されます。入稿方法は「Illustratorデータでの入稿」「画像データでの入稿」「文字入力での入稿」の3つから選択可能なので、まずはIllustratorデータでの入稿を選択してみます。ファイル形式はAIファイルもしくはEPSファイルです。
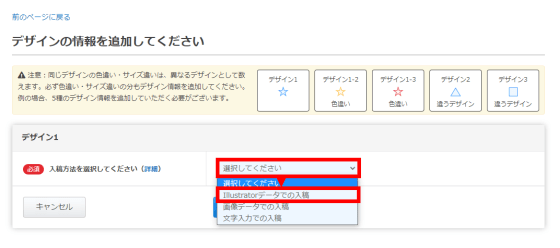
Illustratorデータでデザインを入稿する画面はこんな感じ。デザインで使用する色の数や、デザインデータのアップロード、使用するカッティングシートの種類を選択できます。
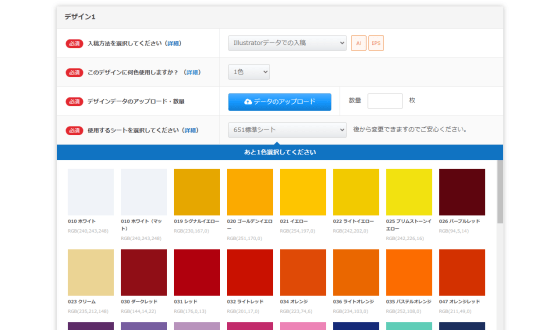
というわけでさっそくデザインを入稿していきます。今回入稿したいデザインはこれ。切り抜いてカッティングシートにする部分は、黒色と黄色の部分です。

デザインの色数は2色なので「このデザインに何色使用しますか?」の項目は「2色」を選択し、デザインをアップロードするため「データのアップロード」をクリックします。

デザイン入稿時の注意点が表示されました。Illustratorデータで入稿する場合、デザインのサイズは原寸大で作成し、実際にカットするデザイン以外は何も配置しないようにする必要があるとのこと。
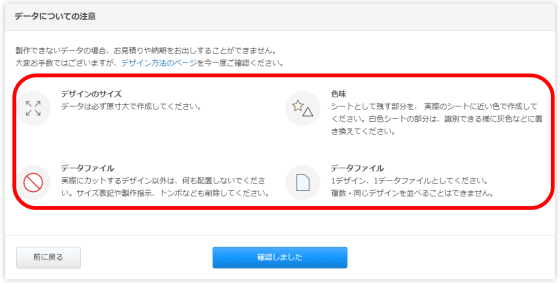
また、1デザインを1データファイルとして入稿する必要があります。例えば、以下のように6種類の炎を描いたものは「1デザイン」ではなく「6デザイン」と数えられるため、1つずつ別のデータファイルにわけて入稿する必要があるというわけ。
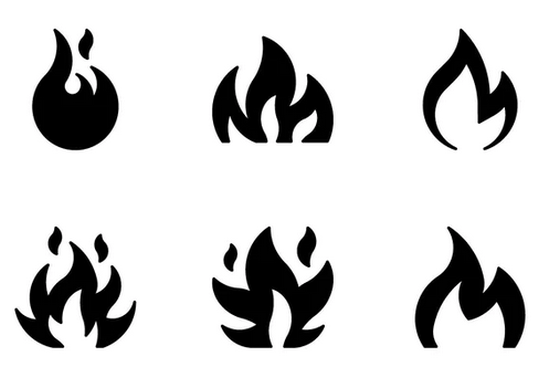
また、使用できる色の種類はシートごとに決まっているため、カラーのデザインを制作する際はデザインした色を使えるかどうか注意する必要があります。注意点を確認できたら「確認しました」をクリック。
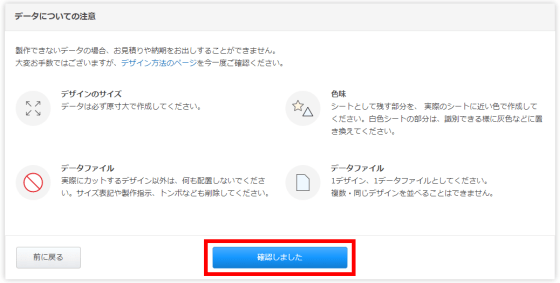
入稿するファイルを選択するウィンドウが表示されるので、ファイルを選択して「開く」をクリック。
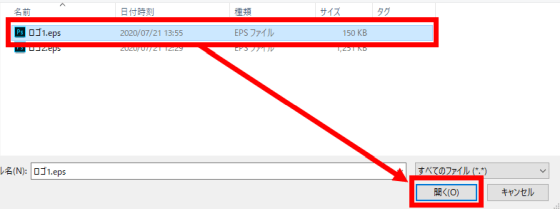
デザインのアップロードが完了したら、デザインを元に注文するカッティングシートの数量を指定。

最後に、シートの種類と色を指定していきます。
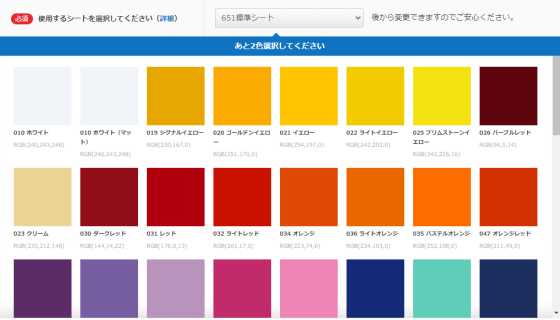
シートの種類および色の見本については、以下に詳しく記載されています。
価格・色見本 | カッティングシート製作 QUACK WORKS
https://www.quackworks.jp/price/
「651標準シート」は野外の看板などに使用できる最も標準的なカッティングシート。ブラックとホワイトは屋外5年、その他のカラーは屋外4年(086のみ3年)の耐候性があります。

「621短期用シート」は3年の屋外耐候性を持つ安価なカッティングシートです。イベントや期間限定キャンペーンなどの短期使用に最適。

他にもキラキラしたラメ入りの「Laラメシート」や……

金属質の「CS200Meメタリックシート」

インパクトのある色鮮やかな「6510蛍光シート」など、豊富な種類のシートを使ってオリジナルのカッティングシートを作成することができます。

今回のデザインでは「621短期用シート」を選択。デザインに近い色を2色クリックして、「決定する」をクリック。
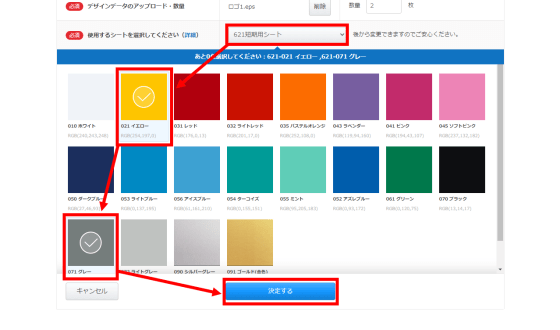
これでデザインが追加されました。「新規デザイン情報を追加する」をクリックすることで、デザインを追加していくことができます。
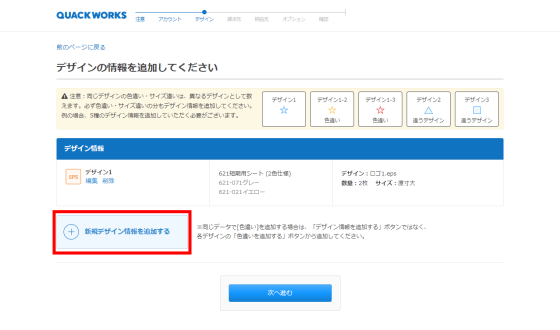
デザインの入稿方法は「Illustratorデータでの入稿」「画像データでの入稿」「文字入力での入稿」の3つから選択可能でしたが、「画像データでの入稿」を選んだ場合はこんな画面が表示されます。入稿できる画像データはJPG、GIF、PNG、PSDの4種類。
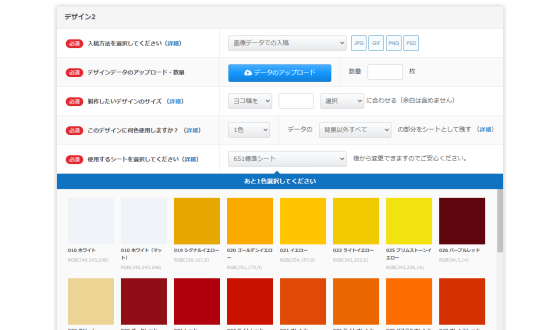
Illustratorデータでの入稿時にはなかった項目は2つ。1つ目は「製作したいデザインのサイズ」です。Illustratorデータでの入稿ではデザインのサイズが実寸大になりますが、画像データを入稿する場合は画像の横幅や縦幅、長辺、短辺のいずれかに対し、実際のカッティングシートにおける長さを設定する必要があります。

「このデザインに何色使用しますか?」で「1色」を選択した場合は、データのどの部分をシートとして残すか指定する項目が追加されます。
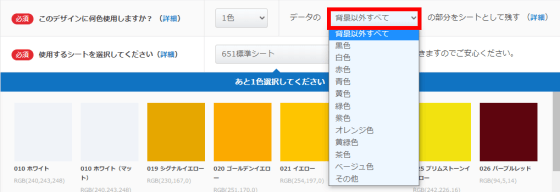
この項目で、デザインの背景以外をすべて残したり、特定の色のみを残したりすることができます。
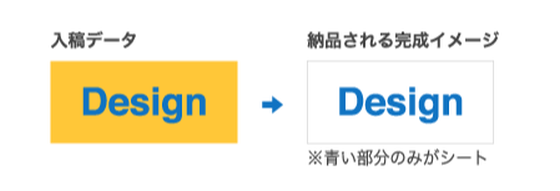
下記デザインのように多色かつ色合いの変化が複雑で、「どの色を選択したらいいのかわからない」というデザインを入稿する場合は……
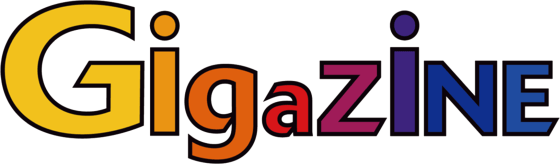
Photoshopのカラーサンプリング機能などでRGB値やCMYK値を調べておき、各種シートの説明ページ下部の「似ている色を探す」画面で調べた値を入力すると、各種シートで利用できる色の中で、値を入力した色に似ている色を検索することができます。
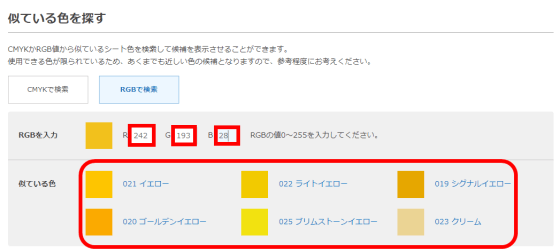
「文字入力での入稿」は、QUACK WORKSが用意しているフォント一覧から使用するフォントを指定し、文字を入力するだけでデザインデータを入稿できる方法。自分でデザインを準備する必要がないので、手軽にカッティングシートを注文することができます。
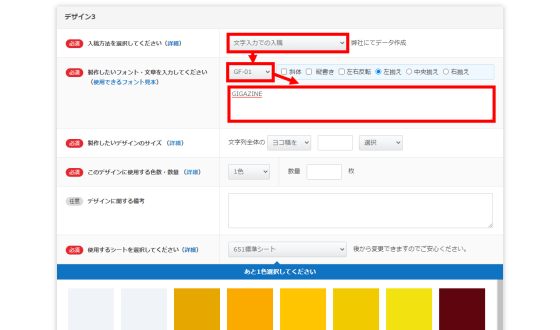
注文したいカッティングシート用のデザインをすべて入稿し終わったら「次へ進む」をクリック。
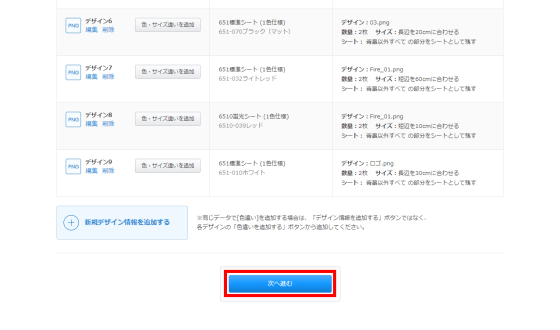
請求先の情報を入力する画面が表示されます。アカウント登録を行っている場合は自動で入力されているので、ページ下部の「次へ進む」をクリックします。
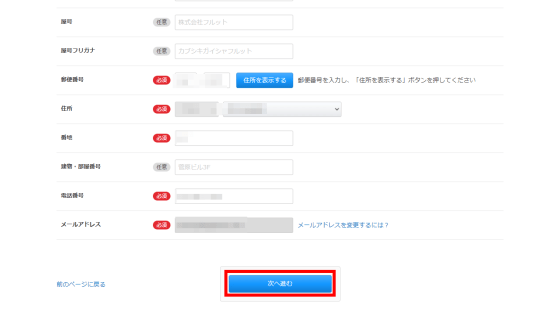
注文したカッティングシートの納品先には複数の住所を指定可能。今回は1つの住所に納品してほしいのでそのまま「次へ進む」をクリック。
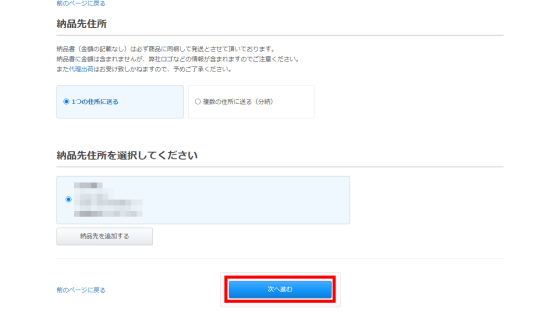
製作プランなどの指定を行う画面に遷移します。製作プランには「通常製作プラン」「特急製作プラン」「ゆっくり製作プラン」があり、通常製作プランは注文確定の翌日から最短3営業日、特急製作プランは最短翌営業日、ゆっくり製作プランは最短6営業日から発送が可能。特急製作プランは追加料金がかかりますが、ゆっくり製作プランは料金が10%引きになります。今回は通常製作プランを選んで「注文内容の確認へ進む」をクリック。なお、製作プランは発注後も変更が可能です。
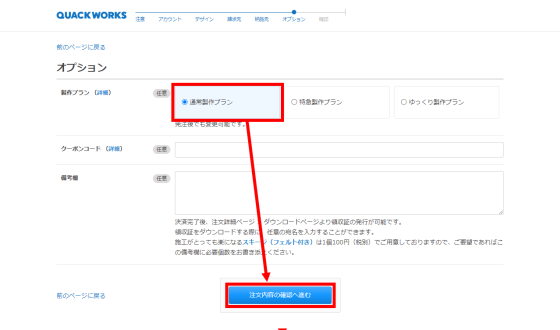
注文内容を確認し、OKであれば「この内容で発注する」をクリック。
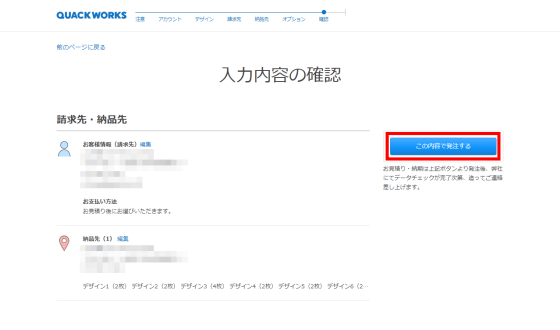
これでカッティングシートの発注が完了。QUACK WORKSでデータチェックが完了した後、QUACK WORKSから見積もりと納期が通知されます。通常製作プランの場合、18時までに発注した場合は当日必ず連絡があるとのこと。
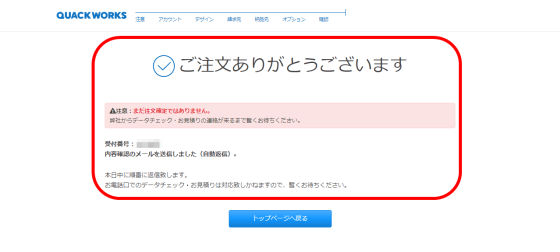
注文した当日中に、今後の流れを知らせるメールが届きました。メールによると、1営業日以内に見積もり結果がメールで通知されるとのこと。
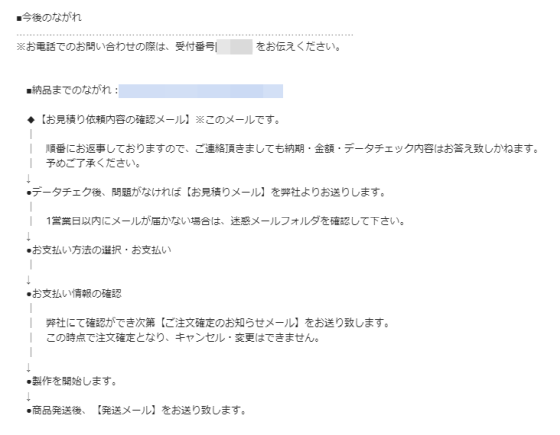
◆4:注文からカッティングシートが届くまで
注文の進行状況を確認するには、トップページ上部の「マイページ」へカーソルを合わせて受付番号をクリック。
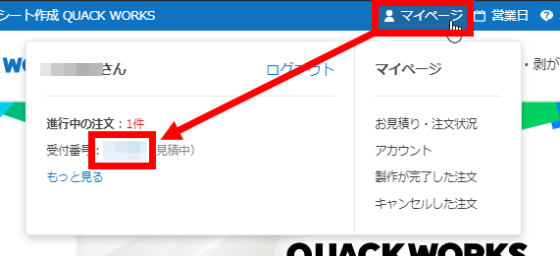
データチェックや見積もりが完了していない場合は「データチェック・お見積り作成中です」と表示されます。
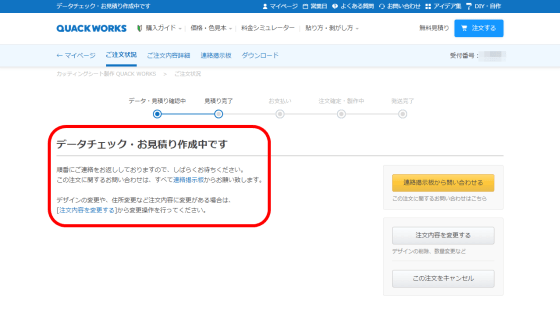
QUACK WORKSに連絡事項がある場合は、「連絡掲示板から問い合わせる」をクリック。
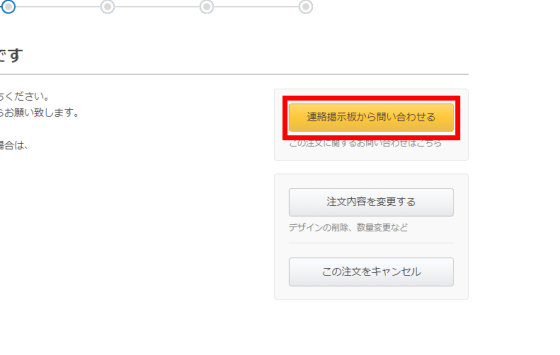
掲示板の画面が表示されました。ここで不明な点などがあれば気軽にQUACK WORKSに尋ねることができます。
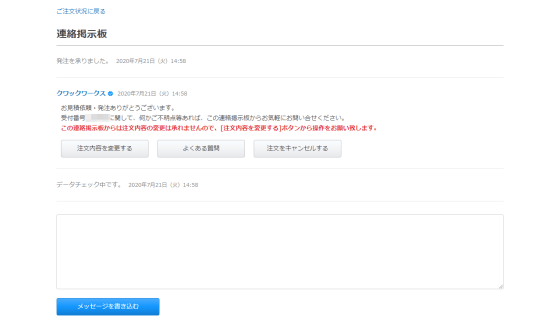
逆に、QUACK WORKS側から連絡掲示板でデザインについての確認などが書き込まれる場合も。書き込みがあった場合は登録したメールアドレスに通知されるので、うっかり見逃してしまうことはありません。
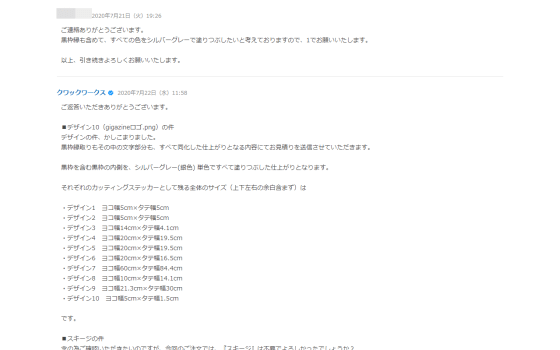
また、マイページから注文内容の変更を行うには「注文内容を変更する」をクリック。
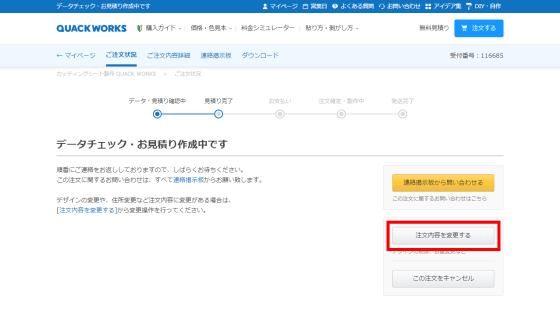
各デザインで注文するカッティングシートの数量や種類の変更はキャンセルなしで行えますが、デザインそのものや住所の変更はいったんキャンセル扱いとなります。シートの数量や種類を変更するには上側の「変更する」をクリックします。
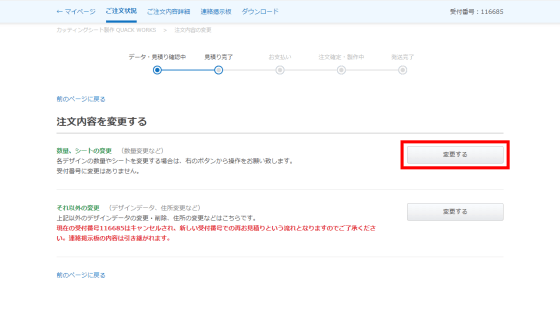
変更したいデザインの項目に配置された「編集」をクリック。
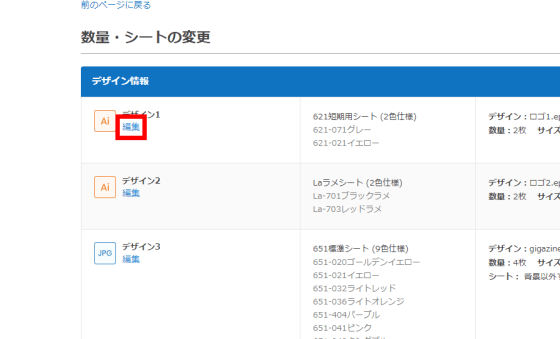
数量やシートの種類を変更する画面が表示されました。赤枠部分は変更が可能ですが、それ以外の入稿方法やサイズ、使用する色数、デザインは固定されており、キャンセルをすれば変更できるようになります。
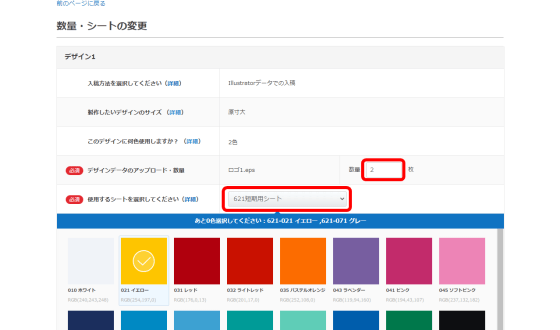
注文した翌日、見積もり完了を知らせるメールが届いたので、マイページにアクセス。すると、見積もり結果と支払い方法選択の画面が表示されていました。この画面では、納期のプランや配送方法なども選択できます。
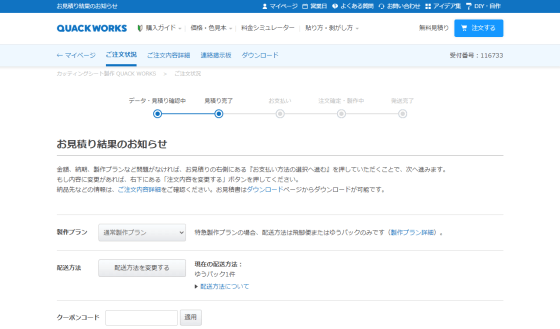
カッティングシートの種類や大きさによって、「ゆうパケット」「飛脚便」「ゆうパック」の3つの配送方法から選択することができます。
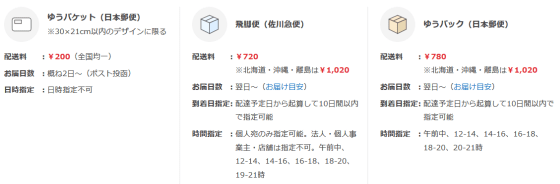
画面を下にスクロールすると、入稿したデザインの一覧が表示されます。
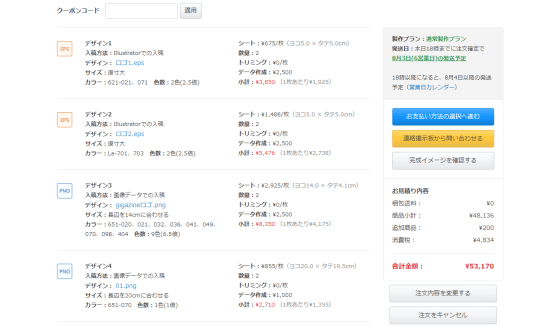
「文字入力での入稿」を選択した場合、「完成イメージを確認する」から、注文したカッティングシートのサイズなどを事前に確認することが可能。
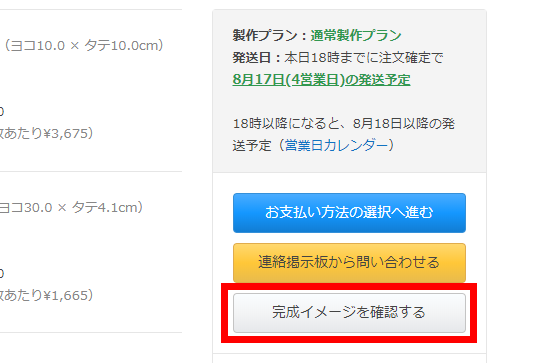
カッティングシートの大きさや、実寸大のデータのダウンロードが行えます。
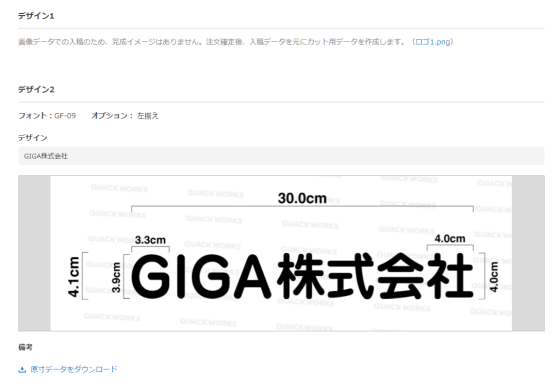
入稿したデザインの確認ができたら「お支払い方法の選択へ進む」をクリック。
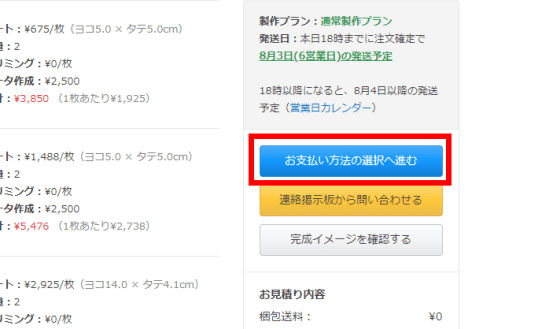
納期や配送方法を確認して「お支払い方法の選択へ進む」をクリックします。
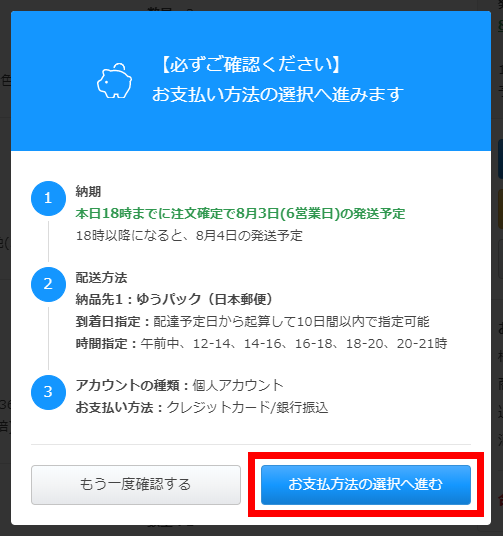
アカウント作成時に「個人アカウント(個人事業主含む)」を選択している場合は「クレジットカード」と「銀行振込」から支払い方法を選択可能。今回はクレジットカードで支払うことにします。
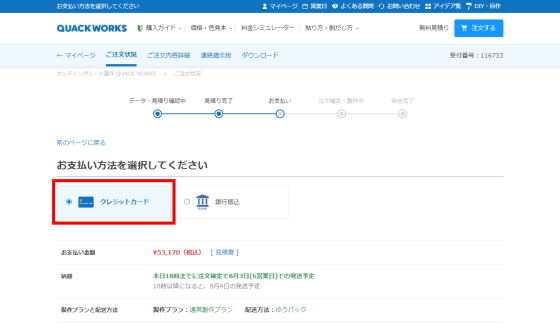
カードの番号や有効期限、セキュリティコードを入力して「決済・注文確定する」をクリック。
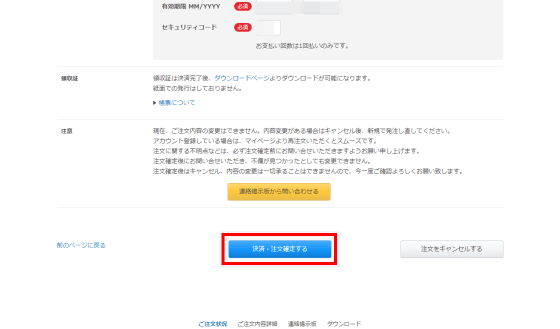
これで決済が完了。あとはカッティングシートが届くのを待つだけです。
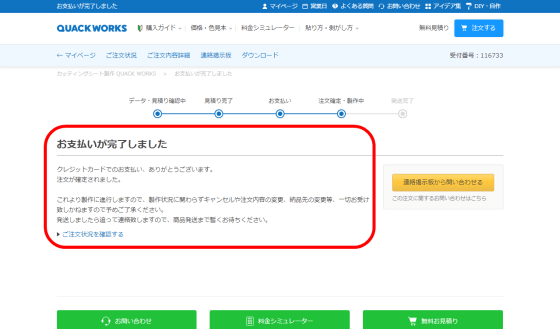
◆5:カッティングシートをいろんなところに貼ってみた
決済時に表示されていた納期通り、カッティングシートが到着。納期は注文したカッティングシートの大きさや数量によって変動します。

貼り付け前のカッティングシートはこんな感じ。転写シートと台紙にカッティングシートが挟まれています。デザインが薄く見える側が、和紙で作られた転写シート。

裏側が台紙です。
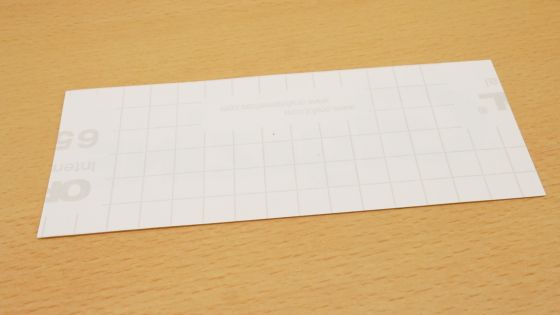
他にも先ほどよりも小さい「GIGAZINE」ロゴや……
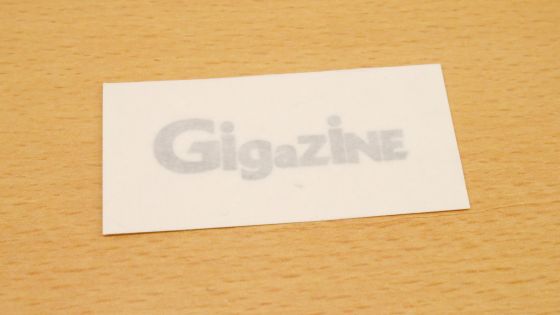
「01」「02」「03」の番号
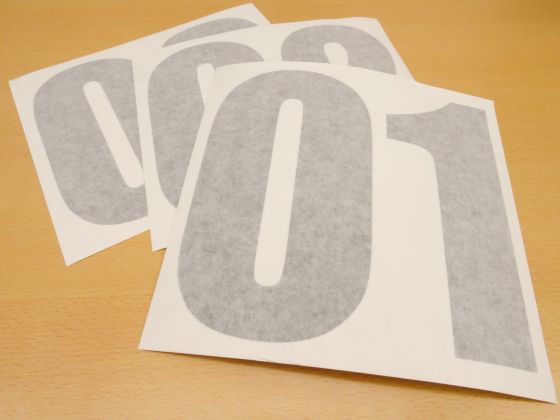
細かなデザインのカッティングシート

謎の炎マークと……
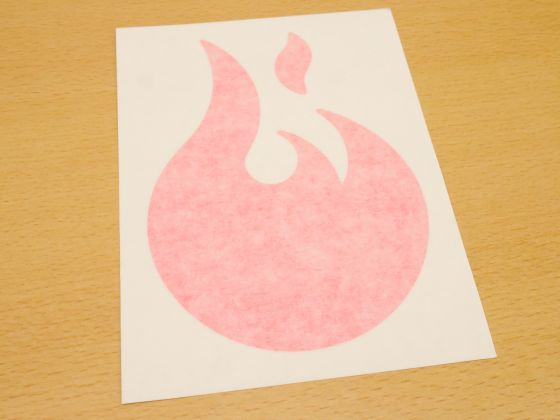
特大炎マークのカッティングシートを注文。このカッティングシートのサイズは60×84cmで、短辺60cmはQUACK WORKSで注文できる最大サイズです。

今回は貼り付け時にカッティングシートをきれいに貼り付けることができる「スキージー」もあわせて注文。スキージーはへらのようなもので、定規などでも代用可能です。

というわけでさっそく貼り付け開始。12.9インチモデルのiPad Proにカッティングシートを貼り付けてみます。

貼り付け手順も同封されていたので、この手順に従って貼り付けていきます。

まずはスキージーでカッティングシートと転写シートを圧着。

スキージーの代用品として、定規にティッシュやタオルをかぶせたものを使用することもできます。

シートの裏面からもしっかりと押し付けます。圧着が不十分だと、転写シートにカッティングシートがうまく移らず、貼り付けに失敗してしまうので要注意です。

続いてカッティングシートを貼り付けるiPadの表面をきれいに清掃。ゴミなどが残っているとカッティングシートの剥がれにつながります。

清掃が完了したらカッティングシートの貼り付け位置を定め、マスキングテープなどで固定します。

マスキングテープを軸にシートを裏返し、台紙を剥がします。勢いよく剥がすとカッティングシートを傷付けてしまう場合があるので、ゆっくりと丁寧に剥がしていきます。

台紙を剥がしたらカッティングシートを再び折り返し、スキージーを用いてiPadに貼り付けていきます。しわが入らないよう、転写シートをゆっくりと圧着していきます。

転写シートを剥がす前に、しわを伸ばすようにして放射線状にシートを圧着。

ゆっくりと転写シートを剥がしていくと……

無事貼り付け完了。カッティングシートを貼り付けるのは初めてでしたが、わかりやすい貼り付け手順のおかげで迷わず貼り付けることができました。
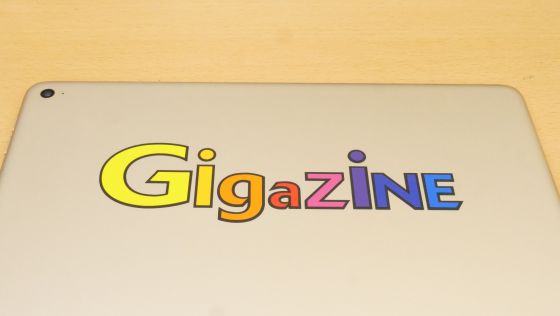
このカッティングシートは標準的な「651標準シート」。

拡大してみるとこんな感じ。多色の場合は土台となる色に他の色を重ねて製作する場合と、色ごとにシートの形状を分けて製作する場合があり、このシートは2段重ね。特に希望しなければ、QUACK WORKS側で適切な製作方法を選んでくれます。
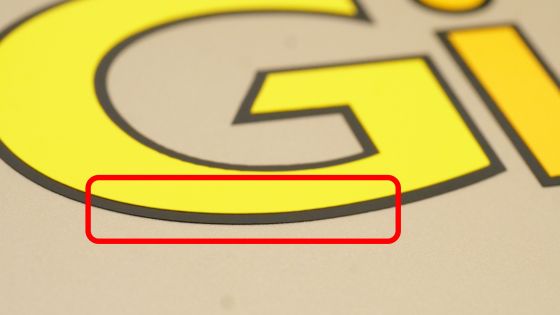
なんだかシートを貼るのが楽しくなってきたので、どんどん貼り付けていきます。今度は編集部で使用している三脚に貼り付け。

台紙を剥がし、カッティングシートを圧着していきます。

ゆっくり転写シートを剥がすと……

オリジナルのロゴ入り三脚の完成。こちらも屋外の使用を想定し「651標準シート」を使用しています。

三脚の表面は少し婉曲していましたが、問題なく貼り付けることができました。ただし、布や凹凸が激しい表面などに貼り付けることはできません。

細かなデザインのカッティングシートをPCに貼り付けてみると、出来栄えはデザイン通りであることがわかります。こちらは短期使用に最適な621短期用シート。
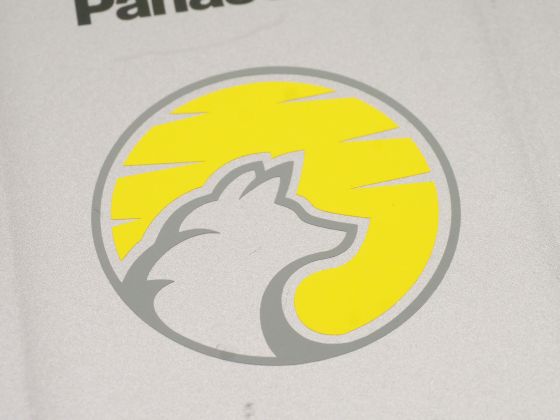
もう一方のデザインはラメ入りの「Laラメシート」シートを使ってみました。こちらもほぼデザイン通りですが……

赤と黒のシートの間にほんのわずかな隙間が入っています。多色シートの場合、1ミリまでのずれは仕様であるとのこと。
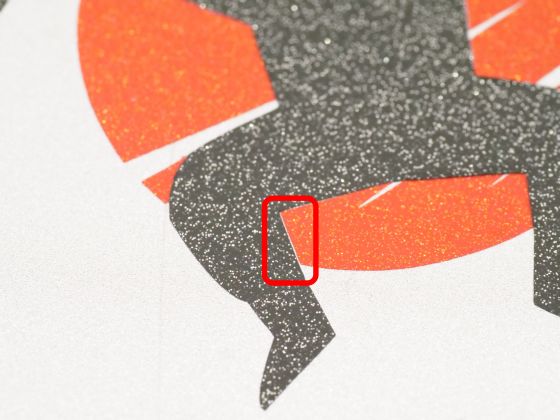
数字のマークはGIGAZINEで使っているサーバー用品を入れたコンテナボックスに貼り付け。コンテナボックスはサーバールームで保管することがあるのですが、サーバールームは年中エアコン全開で乾燥しまくっており、テプラではすぐに剥がれてしまっていました。カッティングステッカーの耐候性は屋内でも役立ちます。

続いて、炎マークの特大カッティングシートを貼り付けていきます。シートのサイズが大きいので、圧着だけでもひと苦労。

サイズが大きいカッティングシートは「水貼り」が推奨されています。必要な道具は霧吹きと……

中性洗剤です。台所用洗剤が使えますが、弱酸性や弱アルカリ性の洗剤もあるので何が使われているのか事前にちゃんと確認しておきましょう。

1リットルの水に中性洗剤10滴を目安に希釈すれば、水貼りに使用する洗剤水の完成です。

特大カッティングシートを貼り付ける場所はここ。GIGAZINEではもしもの停電に備えて発電機を用意しているのですが、ガソリンが入っているため発電機の保管庫近くは火気厳禁。それを示すために、炎マークのカッティングシートを貼り付けることにしたというわけ。

貼り付け表面をきれいにして……

カッティングシートを固定。

台紙を剥がすところまでは通常の貼り付け方と同じですが、水貼りでは台紙を剥がした後、洗剤水をたっぷりとシート表面に吹き付けます。
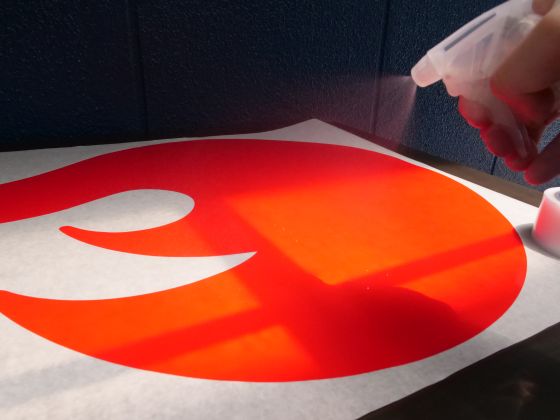
シートを折り返し、しわにならないようにゆっくりと圧着していきます。

全体的にしわを伸ばすとこんな感じ。

続いてスキージーを使って、シート内に残っている洗剤水を排出していきます。

外側に水を押し出していって、シートのふちから水を排出。手のひらをシート全体に滑らせて、気泡を感じなくなるまで行います。
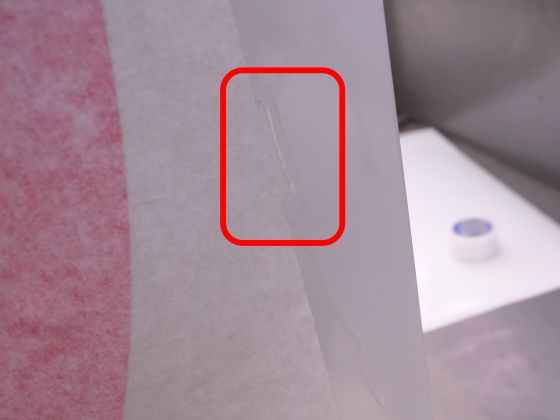
十分に水を排出できたら、転写シートをゆっくり剥がしていきます。

無事貼り付け完了、と思いきや……

一部が大きなしわになってしまっていました。
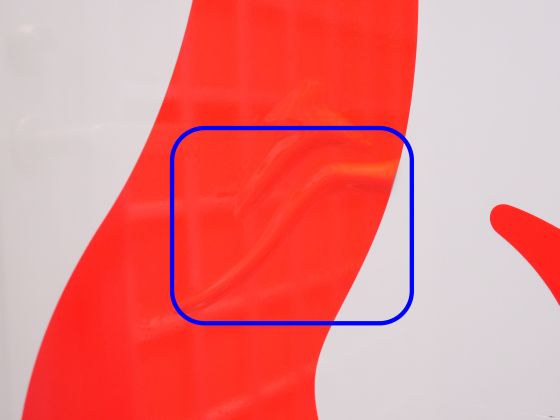
この状態からでもリカバリー可能なので焦る必要はありません。スキージーを使ってゆっくりとしわを伸ばしていくと……

しわを取り除くことができます。

注文していた小さな炎はガソリン缶に貼り付け。これで誰でも火気厳禁に気付いてくれるはずです。ちなみに保管庫に貼ったカッティングシートは「651標準シート」、携行缶に貼ったシートは「6510蛍光シート」をチョイスしており、携行缶のシートの方がより明るい色合いとなっています。

◆6:カッティングシートの剥がし方
カッティングシートはドライヤーで粘着材を温めることで剥がすことができます。

また、剥がした後に粘着材が残ってしまうことがあるので、市販のシール剥がしも用意しておくと便利です。

ドライヤーとシール剥がしを使って、三脚に貼ったカッティングシートを剥がしてみます。

まずはカッティングシートをドライヤーで温めます。

手でなんとか触れる程度まで温めると、簡単にカッティングシートを剥がせます。

シートが冷めると再び粘着力が回復するので、ドライヤーで温め直しながら作業。

シートは剥がせましたが、表面に粘着材が少し残っており、手で触ると引っ付く感覚があったので……

シール剥がしを使用。シール剥がしを使用する場合は、事前に目立たない場所で表面に影響がないかを確かめておく必要があります。

ヘラで残った粘着材をそぎ落として……

ティッシュなどで粘着材と一緒にシール剥がしを拭き取れば、作業完了です。

◆7:他にもいろんな便利機能
QUACK WORKSのウェブサイトには他にも便利な機能が備わっており、そのひとつが「貼り付けシミュレーター」です。
貼り付けシミュレーター | カッティングシート製作 QUACK WORKS
https://www.quackworks.jp/guide/cut/simulator/
貼り付けシミュレーターを利用すると、入稿予定のデザインをアップロードして、カッティングシートの出来栄えを確認することが可能。まずはプルダウンから背景を選択します。背景は自分で用意した画像をアップロードすることもできます。
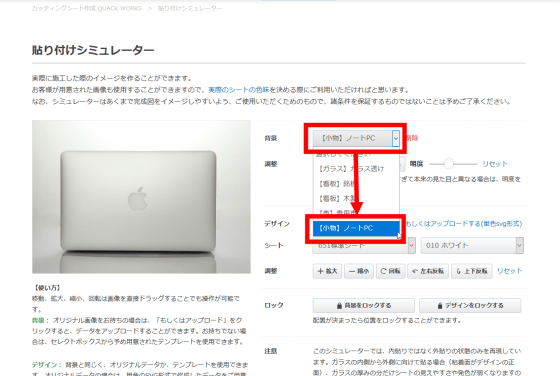
背景の拡大や縮小、回転などの操作を行って、貼り付け時のイメージがしやすいように調整します。

続いて入稿予定のデザインをアップロード。
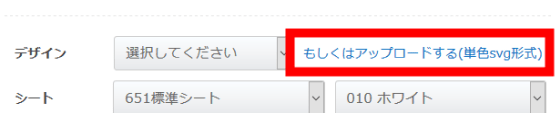
実際に入稿する際はAIファイルやPNGファイルを使用することができますが、貼り付けシミュレーターでは単色のSVGファイルのみ利用可能となっています。確認ができたら「理解しました」をクリック。
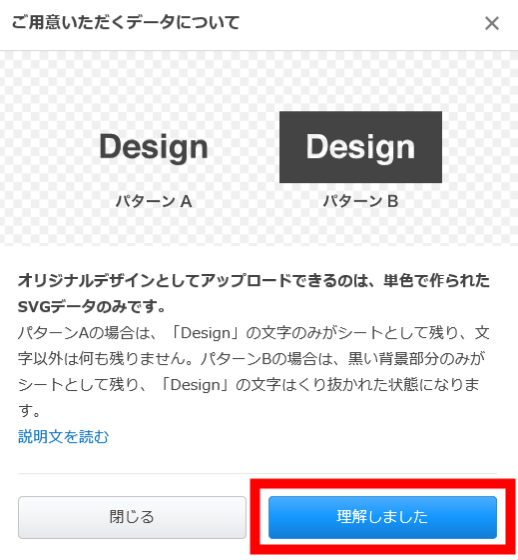
アップロードするSVGファイルを選択して「開く」をクリックします。
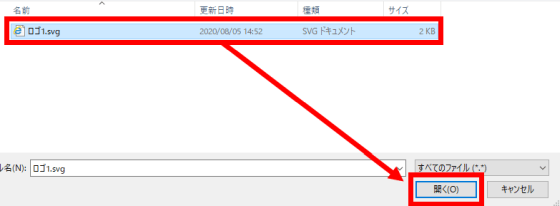
選択した背景にアップロードしたデザインの画像が表示されました。
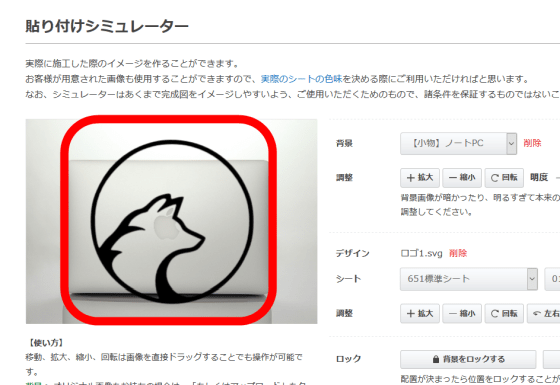
デザイン部分をクリックすれば、拡大や縮小、回転といった操作が可能。
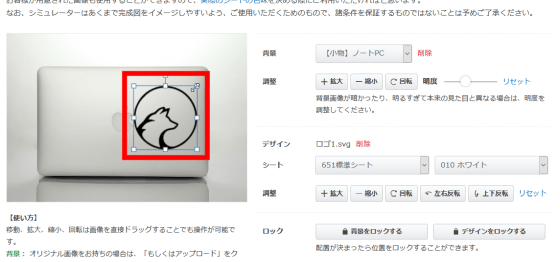
シートの種類を変更したり……
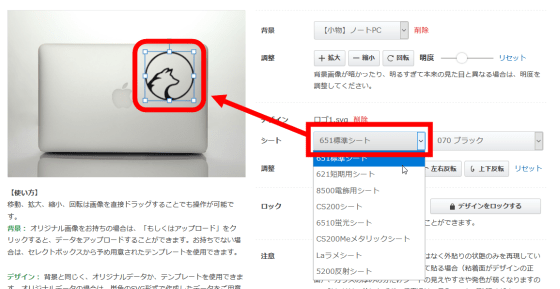
色を変更したりすることが可能。
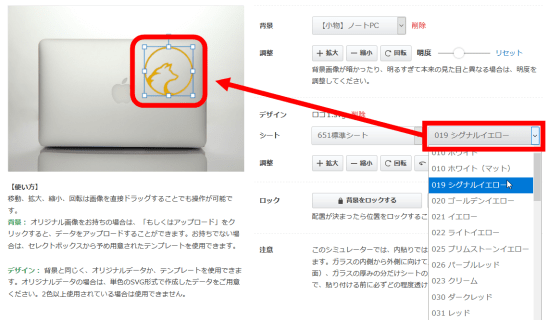
拡大や縮小といった操作は、右側のボタンでも行うことができます。
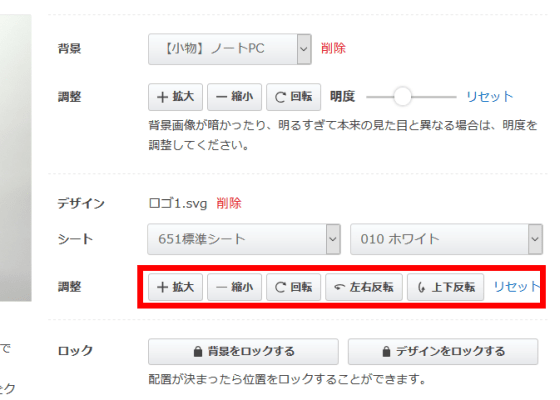
ページ下部のボタンをクリックすれば、貼り付けイメージをダウンロードすることもできます。
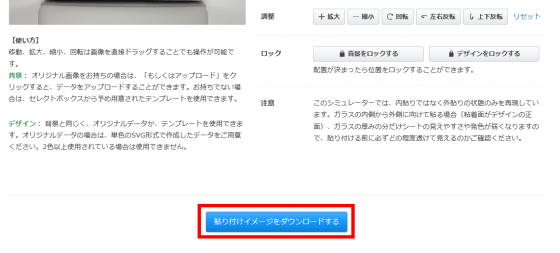
QUACK WORKSはカッティングシートを受注生産してくれるウェブサイトですが、カッティングシートを自作する方法まで紹介しています。
カッティングシートを自作してみよう! | カッティングシート製作 QUACK WORKS
https://www.quackworks.jp/893/
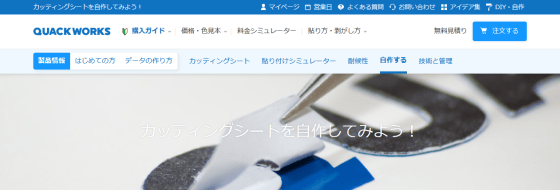
「カッティングシート」「デザインナイフ」「ピンセット」などの道具があれば、カッティングシートを自作できてしまうとのこと。
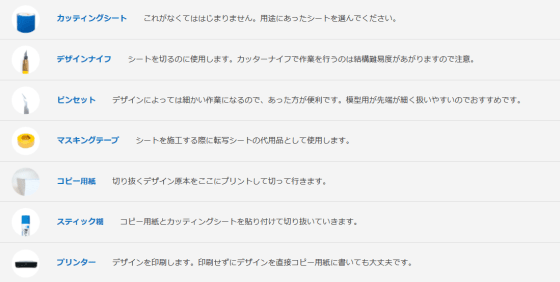
シートを切り抜く際の注意点や……
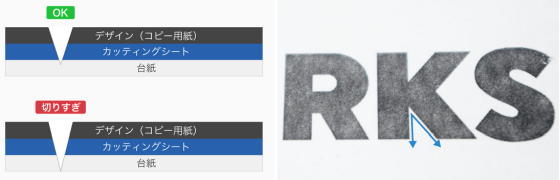
実際にシートを切り抜いている作業風景が紹介されています。なかなか素人がカッティングシートを自作するのは難しそうですが「ちょっとトライしてみようかな」と思った人は必読です。

他にもカッティングシートのアイデア集 や写真付きの製作実績が公開されており、「とりあえず何か作りたい」という人にはお役立ちのページが取りそろえられています。カッティングシートは店舗の看板や自動車のステッカーなどが主な用途ですが、カッティングシートが持つ優れた耐候性が活躍する場面は他にもかなりありそう。QUACK WORKSは説明が非常に丁寧で、デザインに詳しくない人でも直感的に操作でき、かつアカウント登録から発注まで10分程度で完了できてしまうので、お試しで小さなシートを注文するのもよさそうです。
カッティングシート製作 QUACK WORKS | オリジナルカッティングシート制作
https://www.quackworks.jp/
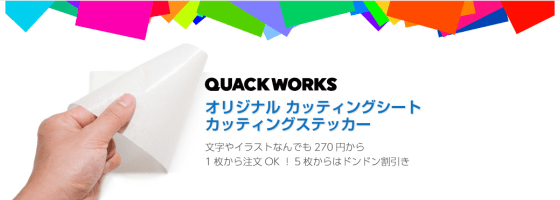
・関連コンテンツ