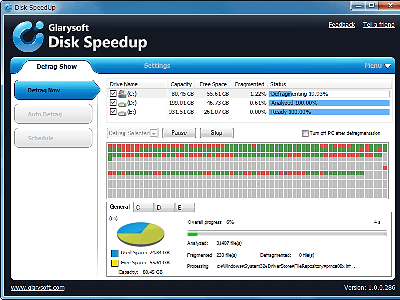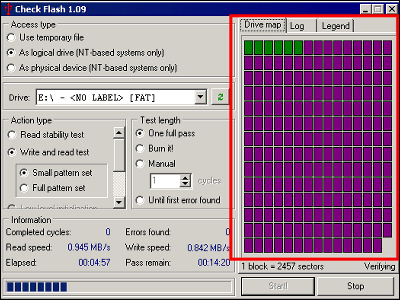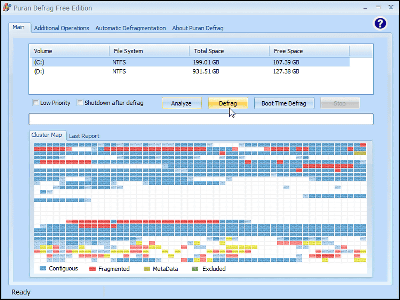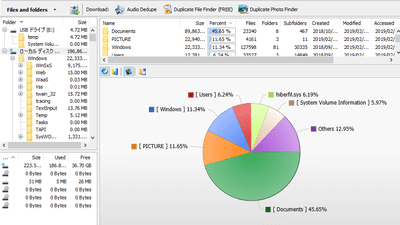フリーのバックアップソフト「Paragon Backup & Recovery Free Edition」でWindowsを起動したままCドライブをバックアップ

このフリーソフト「Paragon Backup & Recovery Free Edition」はWindowsを起動したままフルバックアップするのはもちろんのこと、2回目以降は差分だけバックアップして時間を短縮し、さらに使用する容量も削減できる機能も搭載、さらには定期的にスケジュールバックアップさせたり、世代数によるサイクリックバックアップも可能となっており、かなり多機能かつ高機能、しかも割と使いやすく簡単な操作感となっています。
日本ではジャストシステムが2010年3月5日(金)から製品版として位置づけられる「Paragon Drive Backup 10」パッケージ版を希望小売価格税別9500円で販売する予定ですが、公式サイトの機能比較表を見る限り、単純にバックアップするだけならこのフリー版で十分な気もします。願わくばこのフリーソフト版の日本語版をジャストシステムには思い切って作って欲しいところですが……。
というわけで、実際にバックアップする手順は以下から。
◆Windowsを起動したままフルバックアップしてみる
・手順1
デスクトップにこのようにしてショートカットができているのでクリックして「Paragon Backup & Recovery Free Edition」を起動します
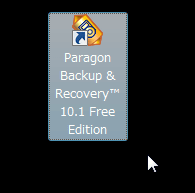
これが起動画面です
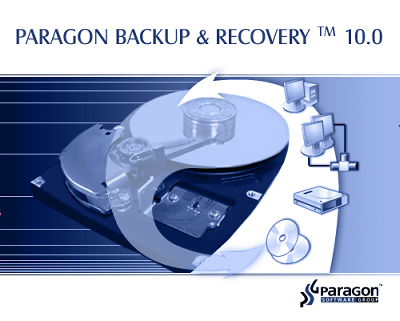
・手順2
「Back Up」ボタンをクリック

「Next」をクリック
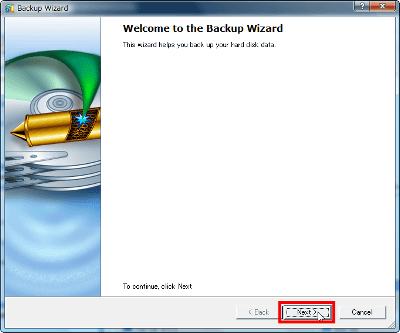
バックアップしたいハードディスク、あるいはパーティションを選択します。今回はCドライブ全体が1個のハードディスクなので、ハードディスク全体を選択しています。選択したら「Next」をクリックします。さらに詳細な設定をせずにとにかくさっさとバックアップしたい場合は「手順3」へ進んで下さい。
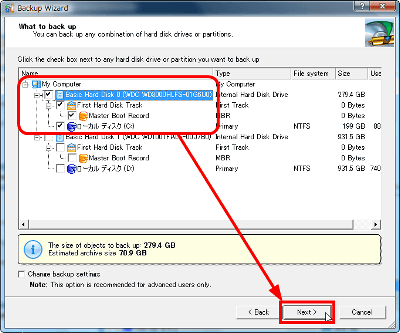
先ほどの画面で「Change backup settings」を選ぶとこのようにして各種オプションを選ぶことができるようになります。重要なものとしては、「Compression level」は圧縮率で、さらにもう1段階圧縮率を上げたり、逆に圧縮率を下げたりできます。また、デフォルトでは4000MBごとに自動的にバックアップファイルが分割されてしまいますが、「Enable image splitting」のチェックをオフにすれば1つの巨大なファイルとしてバックアップが可能です。また、「4000 MB」という数字を書き換えれば、分割サイズを任意に設定できます。
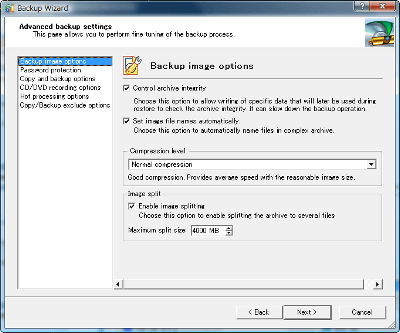
「Protect archive with password」にチェックを入れれば、バックアップイメージにパスワードをかけることができるようになるので、バックアップイメージから秘密にしたいファイルを抜き出される危険が激減します。
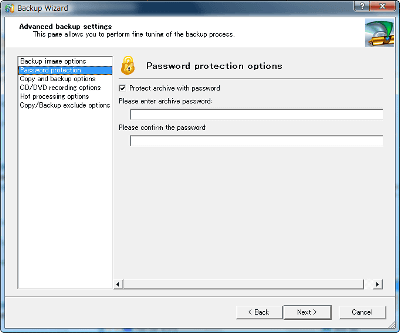
デフォルトでは必要な分しかバックアップしないのですが「Hdd raw processing」にチェックを入れれば、ハードディスク全体を空き領域含め、セクタ単位で全部完全コピー可能です。「Partition raw processing」にチェックを入れれば、パーティション全体を空き領域含め、セクタ単位で全部完全コピー可能です。
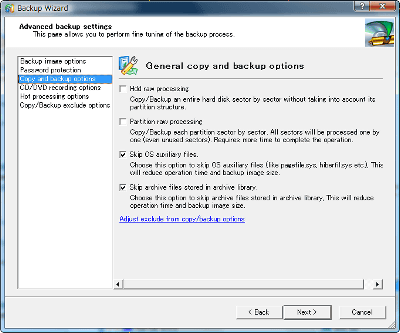
「Recording speed」からCD/DVDにバックアップする際の回転速度を制御することができます。
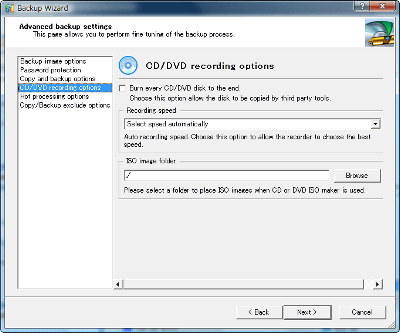
この「Hot processing options」はWindowsを起動したままの状態でバックアップする方法を指定する設定となっており、通常はWindowsのボリューム・シャドウ・コピーを使用します。ただしWindows 2000では使えません。
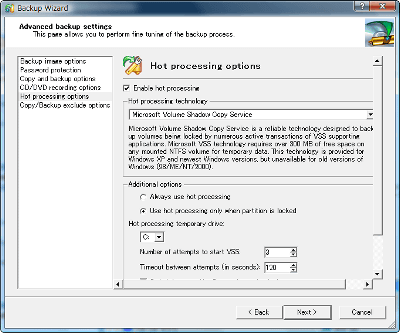
Windows 2000で使用する際や速度を重視する場合にはこの「Paragon Hot Processing」を選べば、Windowsを起動したままバックアップが可能となります。
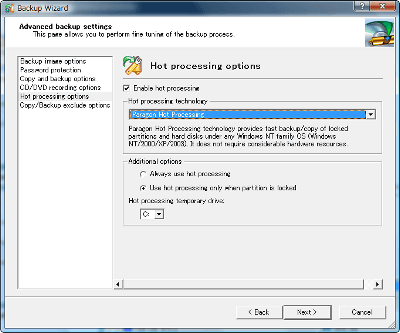
この「Exclude from Copy/Backup」からは、バックアップ対象から除外するファイルの拡張子やファイル名を指定できます。
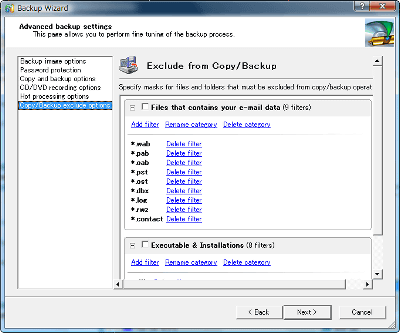
・手順3
外付けHDDやネットワークドライブにバックアップする場合は上にチェックを入れて「Next」をクリックします。今回は選んでいませんが、下にチェックを入れると直接CD-RやDVD-Rに焼いてバックアップすることになります。
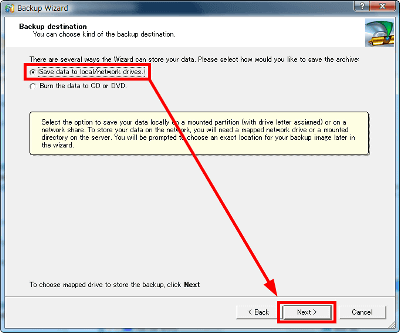
・手順4
バックアップイメージをどこに作成するかを決めます。今回はCドライブ全体をDドライブにバックアップすることにしたので、Dドライブのアイコンをクリックし、「Next」をクリック。自動的にDドライブにバックアップイメージを保存するフォルダ名が決まります。
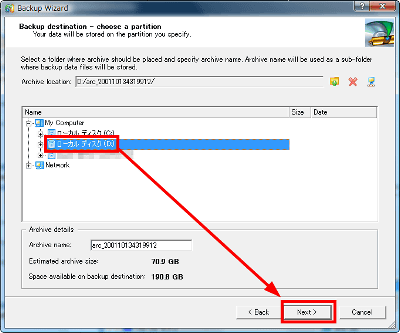
・手順5
今すぐバックアップするには、「Back up now」にチェックを入れて「Next」をクリックし、手順6に進みます。定期的にバックアップさせたい場合にはその下の「Schedule backup」にチェックを入れます。
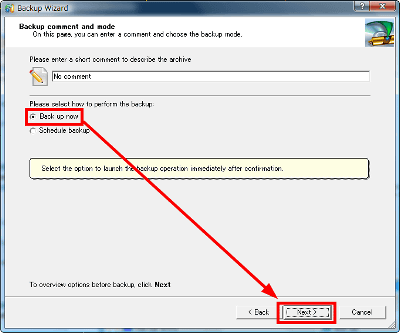
「Once」は1回きりのバックアップスケジュール
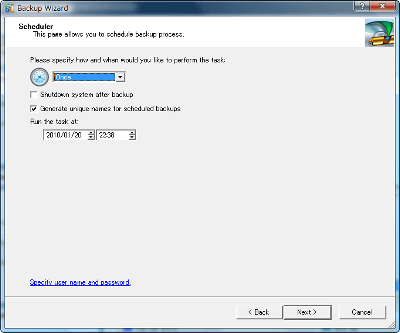
「At System Startup」はWindowsが起動した際にバックアップするというスケジュール
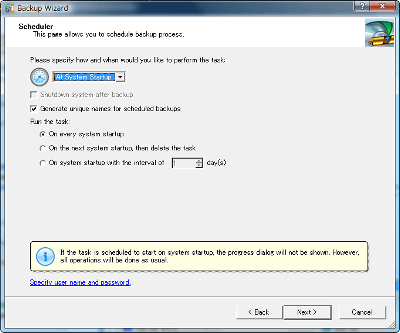
「At Logon」はユーザーがWindowsにログオンした際にバックアップするというスケジュール
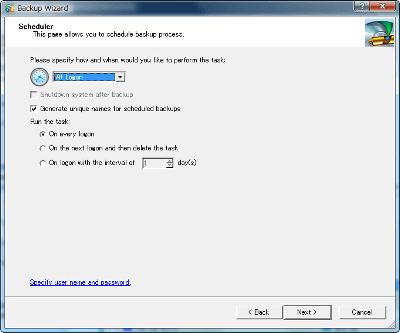
「Daily」は毎日決まった時間にバックアップ
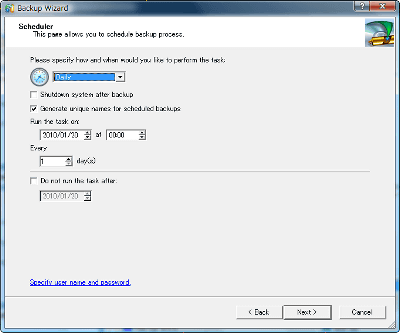
「Weekly」は毎週決まった曜日にバックアップ
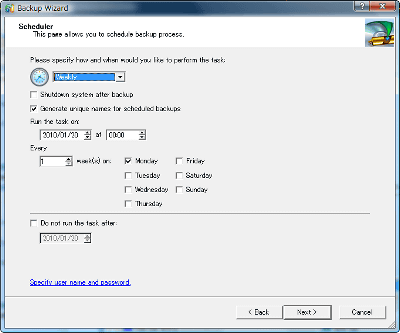
「Monthly」は毎月決まった日付にバックアップとなります
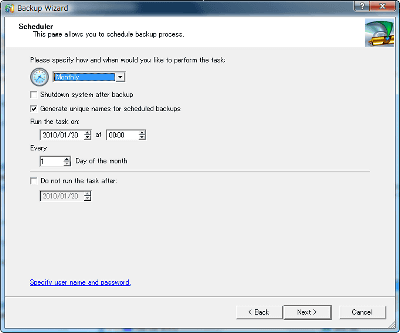
・手順6
ここまでの設定内容が表示されるので「Next」をクリック
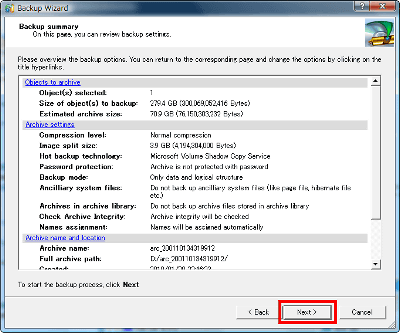
「Finish」をクリック。クリックしてもまだバックアップは始まりません。
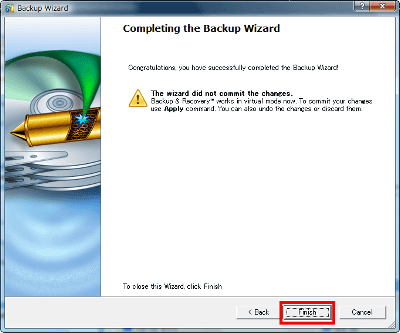
・手順7
「Apply」をクリックすると、バックアップが始まります
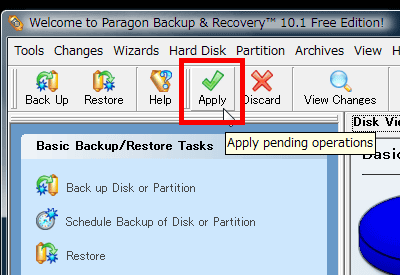
「Yes」をクリック
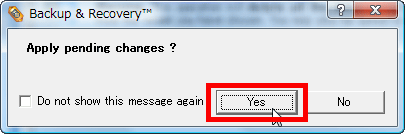
バックアップが開始されるとこのようなダイアログが表示されます。バックアップ終了までこのまま放置する人は手順8へ進んで下さい。さらにオプションを設定するには「More options」をクリック。
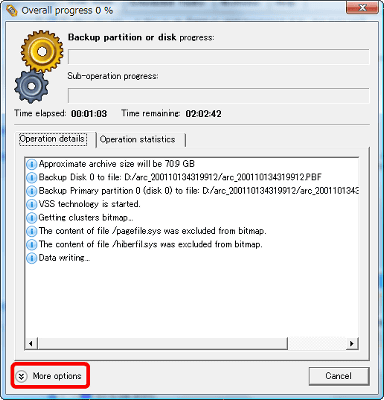
「Close progress dialog automatically」にチェックを入れると、バックアップ終了時に自動的にこのウインドウは閉じます。「Shutdown system on complete」にチェックを入れると、バックアップ完了時に自動的にWindowsを終了し、パソコンの電源をオフにしてくれます。また、「Minimize to system tray」をクリックすれば、タスクトレイに格納されます。
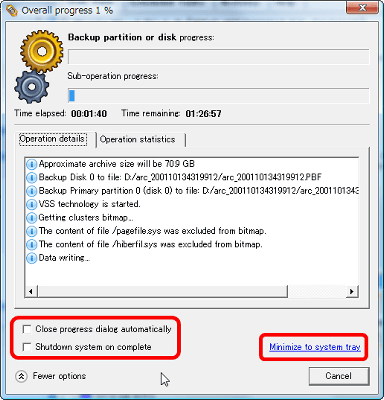
バックアップ中に「Operation statistics」タブをクリックすると、毎秒どれぐらいの速度でバックアップしているかといった情報がわかります。
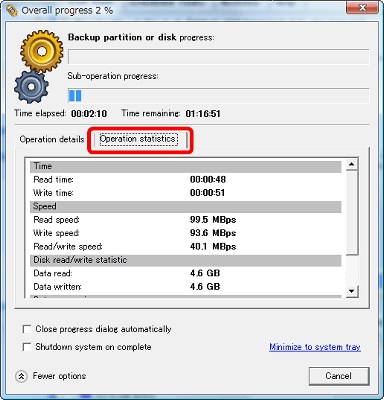
・手順8
バックアップが完了するとこのようなメッセージが表示されるので、「Close」をクリック
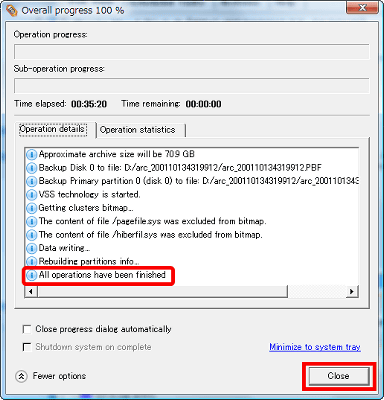
ちなみにこれがバックアップイメージ。デフォルト設定だと4000MBごとにファイルが分割されます。分割したくない場合やもっと違うサイズに変更したい場合は「手順2」を参考にして下さい。
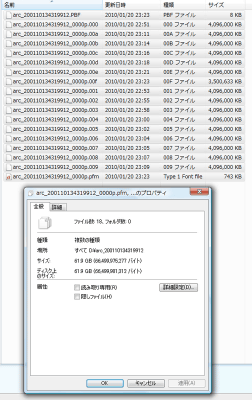
◆Windowsを起動したまま差分バックアップしてみる
既に1回フルバックアップして、2回目以降のバックアップをする際にはこの差分バックアップ(ディファレンシャル・バックアップ)が高速でハードディスクの容量も少なくて済みます。「Differential Partition Backup」をクリック。
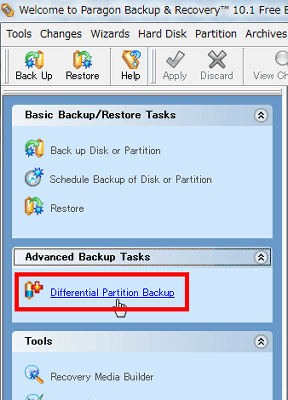
「Next」をクリック
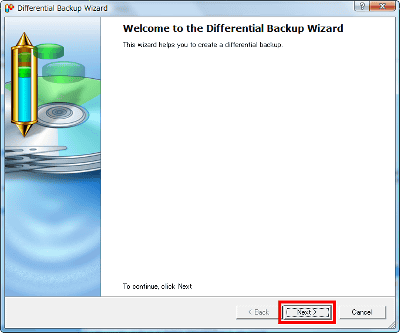
1回フルバックアップしたバックアップイメージを選択し、「Next」をクリック
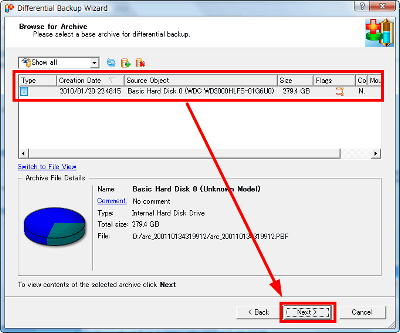
全体を選んで「Next」をクリック
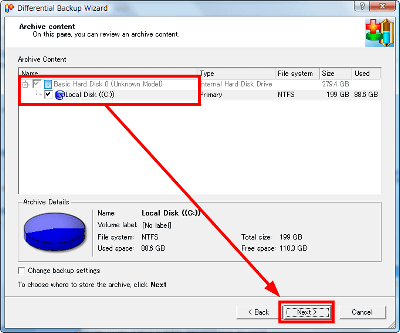
上にチェックを入れて「Next」をクリック
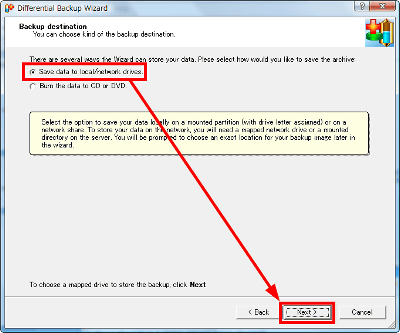
わかりやすく、既に生成されているフォルダの中に差分用のフォルダを自動生成させましょう。1回目のフルバックアップ時に既に作られているフォルダを選んで「Next」をクリック
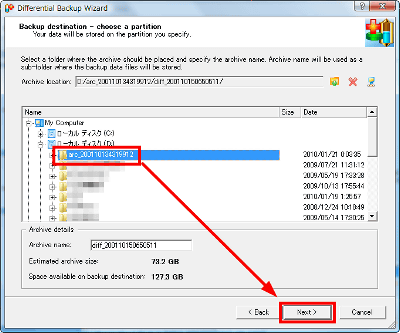
「Back up now」をクリック
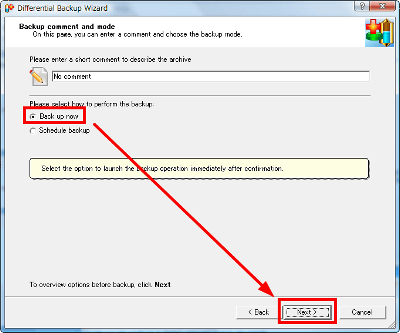
「Next」をクリック
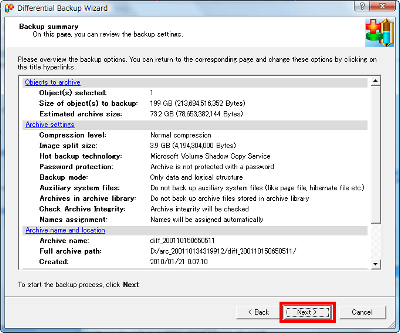
「Finish」をクリックし、あとは同じように「Apply」をクリックすれば差分バックアップが始まります。
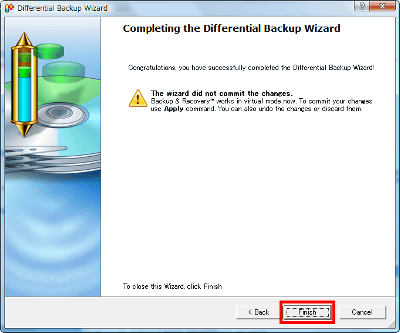
◆スケジュールバックアップの設定の仕方
「Schedule Backup of Disk or Partiton」をクリック
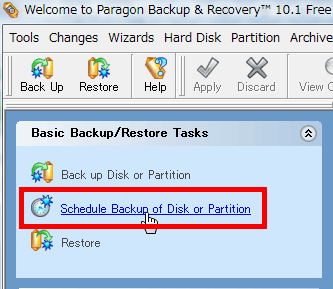
「Next」をクリック
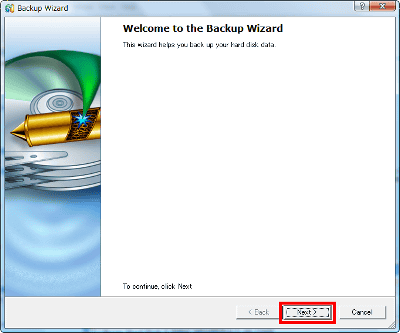
バックアップしたいハードディスクやパーティション、ドライブを選んで「Next」をクリック
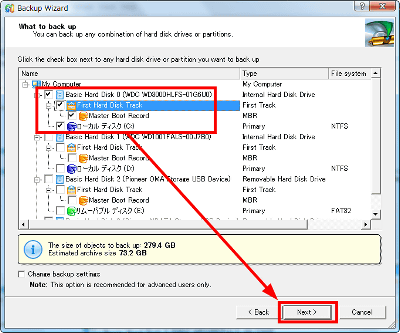
バックアップイメージを保存する先を選んで「Next」をクリック
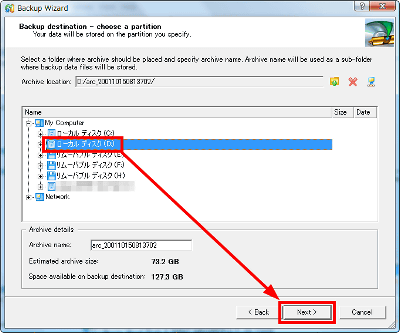
「Next」をクリック
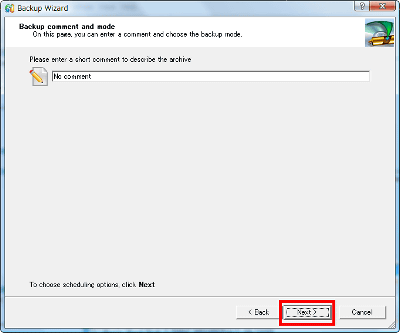
どのようなスケジュールにするかを選んで「Next」をクリック。スケジュールの内容は「手順5」を読めばわかります。
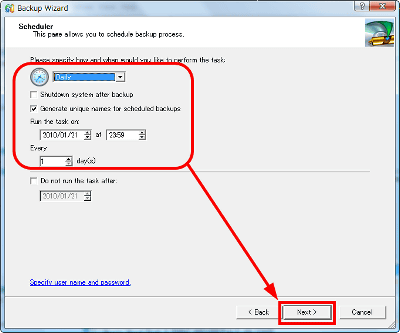
「Next」をクリック
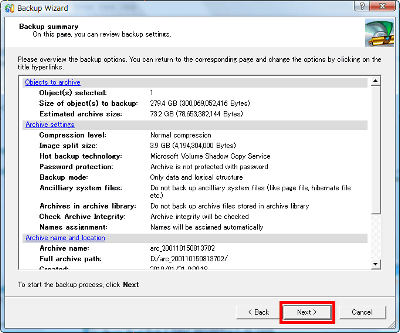
「Finish」をクリック
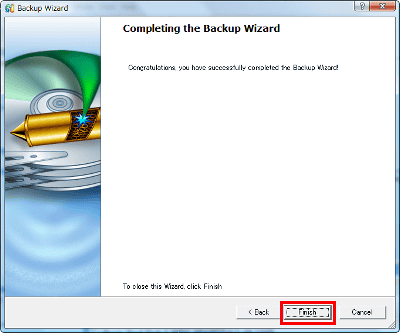
「Scheduled Tasks」タブをクリックすればこのようにしてスケジュールされたバックアップタスクを見ることが可能です。
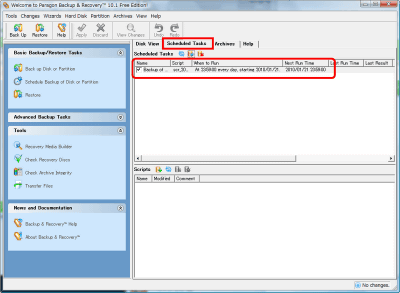
また、右クリックメニューから「Run Now」で今すぐ実行、「Delete Task」で削除となります。スケジュール内容を変更するには「Properties」をクリック。
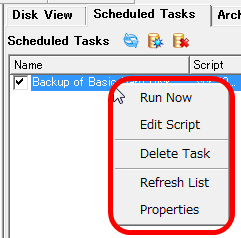
「Schedule」タブから変更できます。さらにどのユーザーで実行させるかを設定するには「Run As」をクリック。
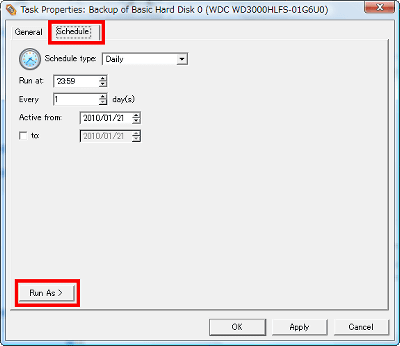
このようにして、現在ログオンしているユーザーを使うのか、それとも別のユーザーでスケジュールを実行させるのかが設定可能です。
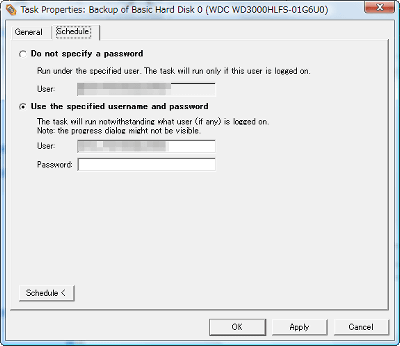
◆世代数によるサイクリックバックアップの設定方法
「Wizards」から「Backup Utilities」を選び、「Cyclic Backup」をクリック
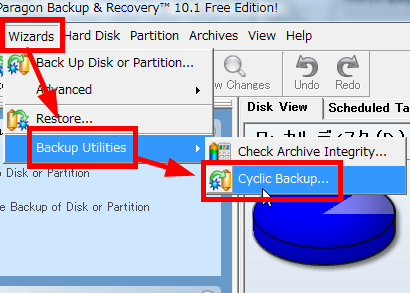
「Next」をクリック
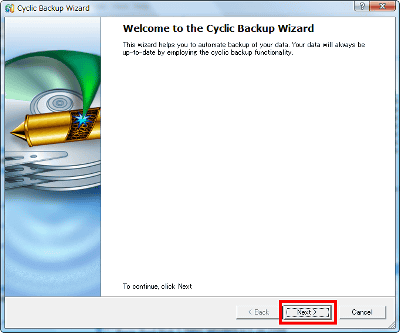
サイクリックバックアップしたいパーティションを選択して「Next」をクリック
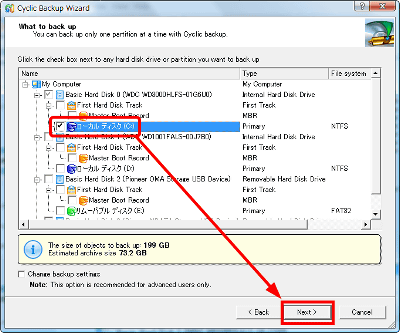
バックアップイメージを保存する先を選んで「Next」をクリック
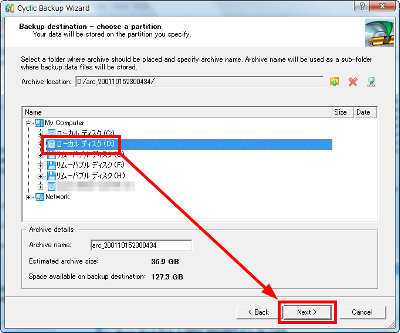
「Next」をクリック
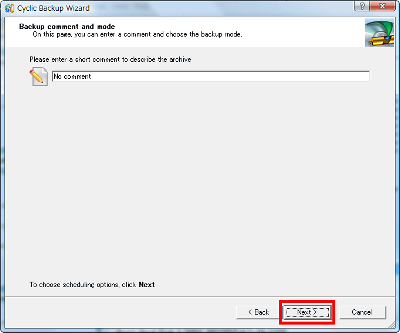
どのようなスケジュールにするかを選んで「Next」をクリック。スケジュールの内容は「手順5」を読めばわかります。
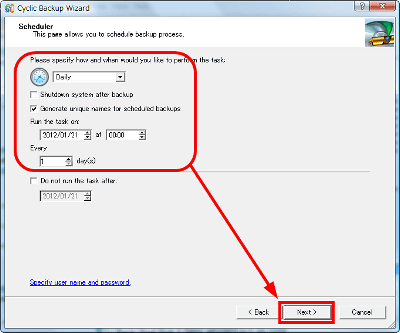
サイクリックバックアップの方法は2つ選択可能で、まず「Basic Type」は毎回フルバックアップするというもの。下部にある「Maximum number of images to store」の数の分だけフルバックアップしたイメージを残し、設定数に達すると古いフルバックアップイメージから消していきます。
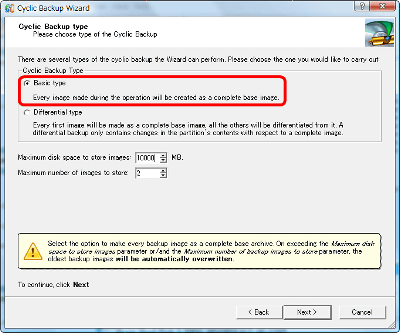
「Differential type」を選ぶと、「Maximum number of images to store」の数の分だけ差分バックアップしたイメージを残し、設定数に達すると古い差分バックアップイメージから順に消していきます。どちらかのタイプを選んで「Next」をクリック。
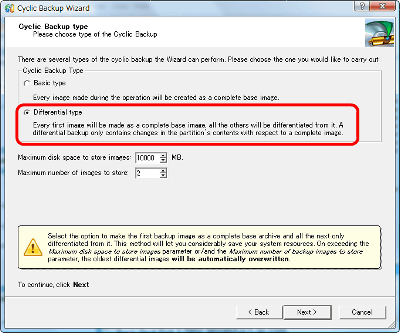
「Next」をクリック
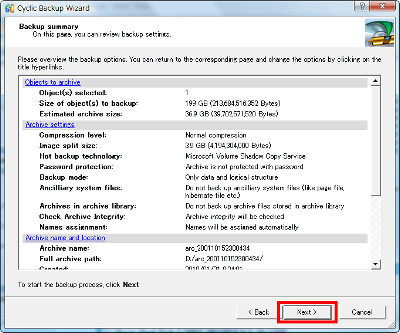
「Finish」をクリック
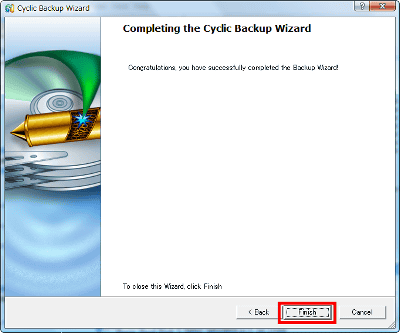
「Scheduled Tasks」タブをクリックすればこのようにしてスケジュールされたサイクリック・バックアップタスクを見ることが可能です。
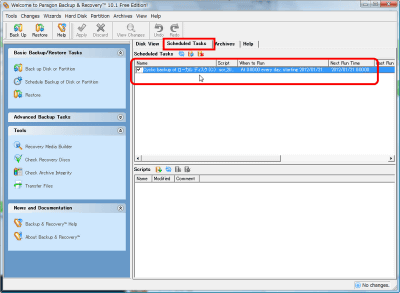
なお、こうやってバックアップしたイメージから復元したい場合には以下の記事を参照して下さい。
・つづき
フリーソフト「Paragon Backup & Recovery Free Edition」のブータブルUSBメモリを作成してバックアップイメージから復元する方法
・関連記事
ハードディスクを丸ごとイメージ化してバックアップ&リストア&クローン可能なフリーソフト「EASEUS Todo Backup」 - GIGAZINE
ハードディスクの中身を高速に全セクターコピーしてお引っ越し可能なフリーソフト「EASEUS Disk Copy」 - GIGAZINE
PC買い換え時に超便利、完全に異なるハードウェア間でもHDDを丸ごと復元できるイメージバックアップソフト「ShadowProtect」 - GIGAZINE
Windowsが起動したままの状態でハードディスクをまるごとイメージ化できるフリーソフト「Macrium Reflect FREE Edition」 - GIGAZINE
Windowsのドライバを全部一気にバックアップできるフリーソフト「Driver Magician Lite」 - GIGAZINE
・関連コンテンツ
in レビュー, ソフトウェア, Posted by darkhorse
You can read the machine translated English article Back up C drive while Windows is running….