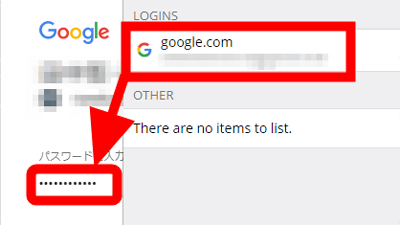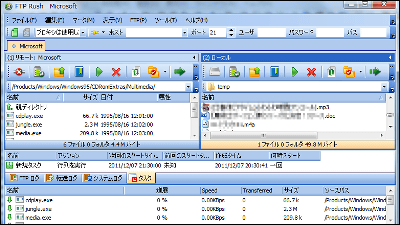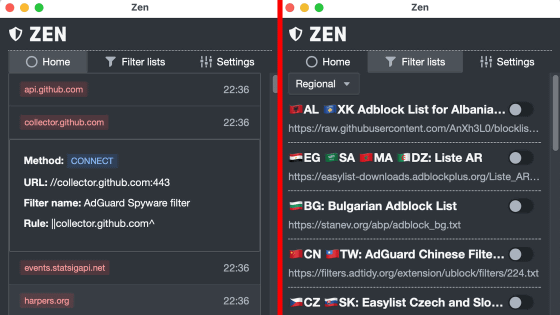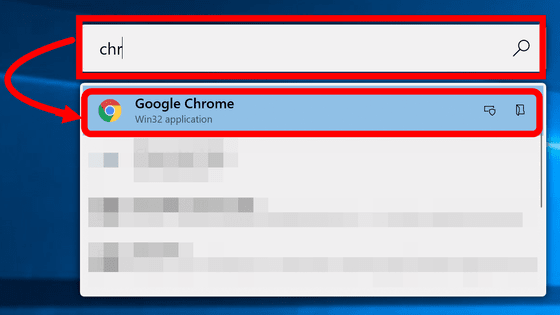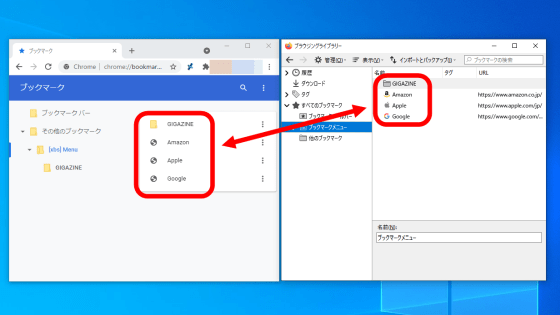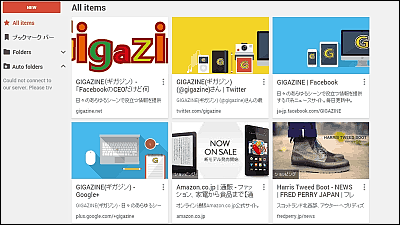Zen Browser is a high-performance, high-security open source browser based on Firefox
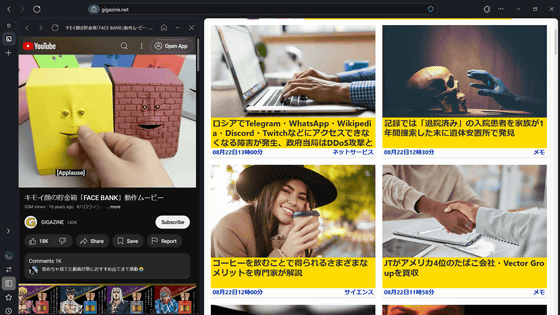
The open source ' Zen Browser ' is a web browser built with performance in mind, and is characterized by being 'optimized to make browsing as fast as possible.' Zen Browser is based on Mozilla Firefox, and the alpha version is available for free.
Zen Browser
GitHub - zen-browser/desktop: 🌀 Experience tranquillity while browsing the web without people tracking you!
https://github.com/zen-browser/desktop
Visit the official website above and click 'Download Zen Browser.'
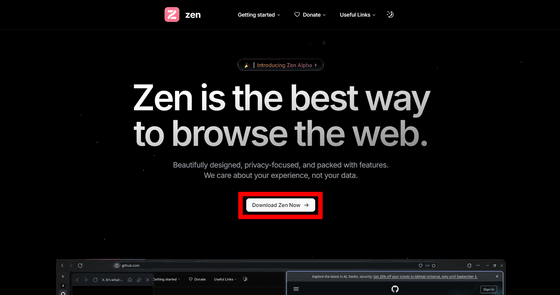
Select the OS and click 'Continue'. This time, I selected 'Windows'.
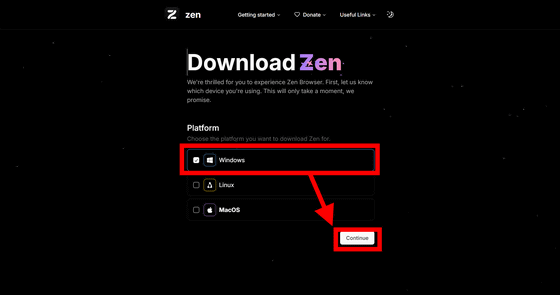
Select 'Optimized' and click 'Continue'.
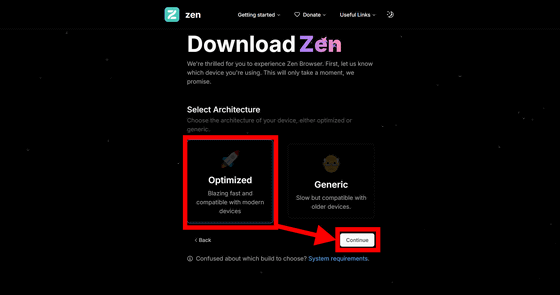
Select 'Installer' and click 'Download' to download the latest version of the installer in EXE format. The version at the time of writing was 1.0.0-a.27, and the file size was about 61MB.
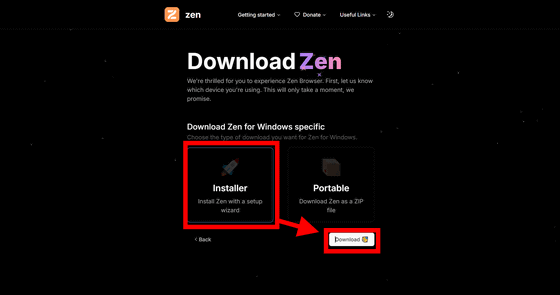
Launch the installer. Click 'Next'.
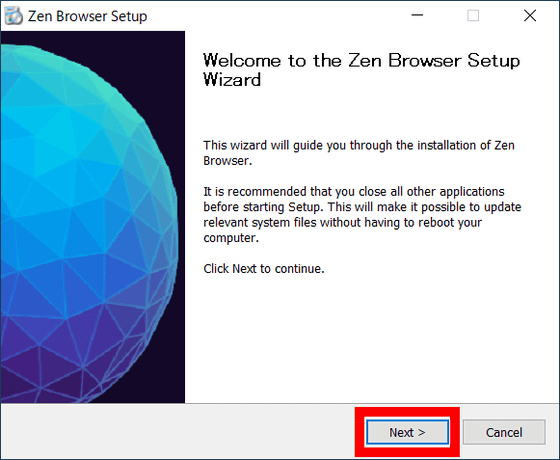
Click “Next”.
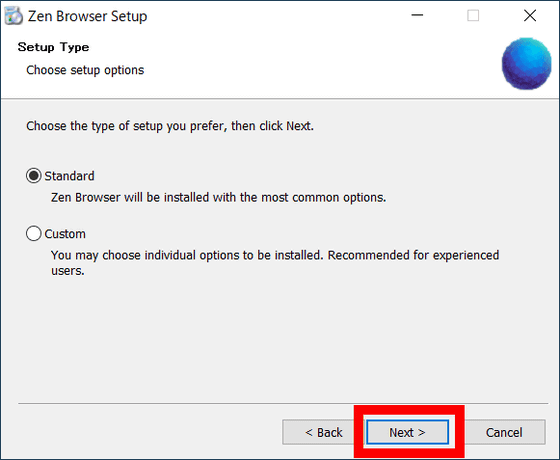
Once you have confirmed the installation location, click 'Install'.
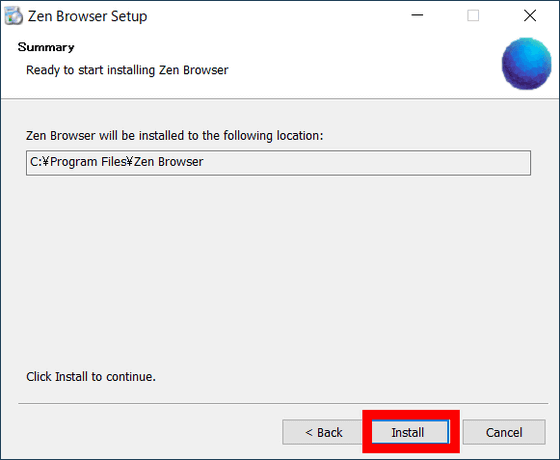
When the installation is complete, click Finish.
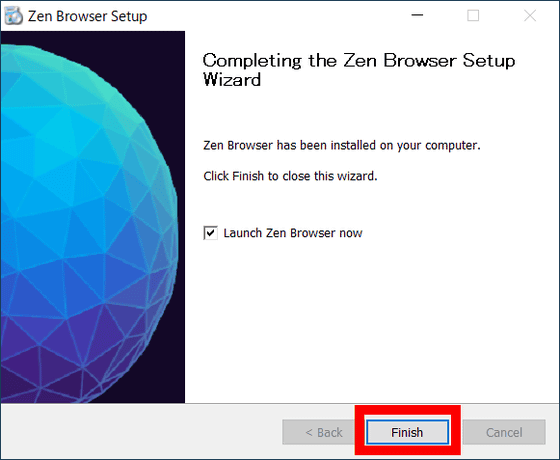
Zen Browser has started. Initial settings will start, so click 'Next'.
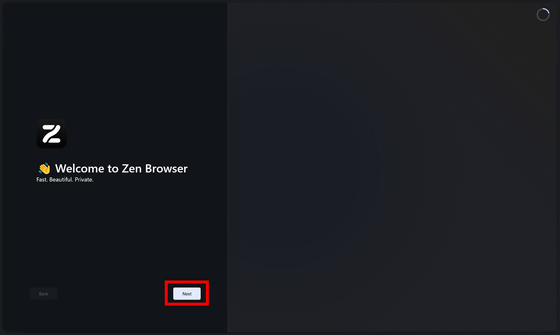
You can choose a design, but you can change it later. For now, just click 'Next'.
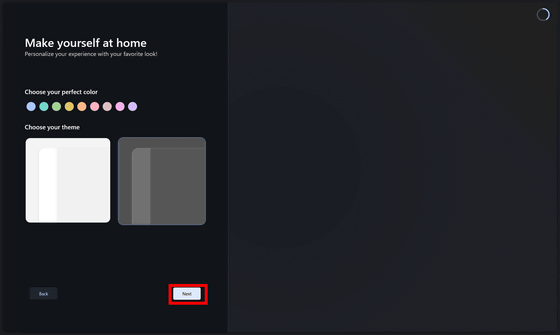
You can import bookmarks and other data from other browsers. To import, click 'Import your data', select the browser from the pop-up window, click 'Import', and then click 'Next'.
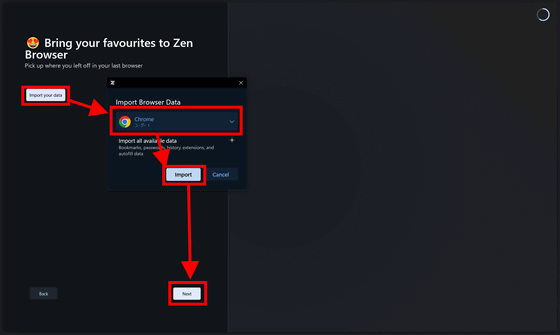
The browsers from which the import is made are as follows. Mozilla Firefox is also installed on the same PC, but it was not listed.
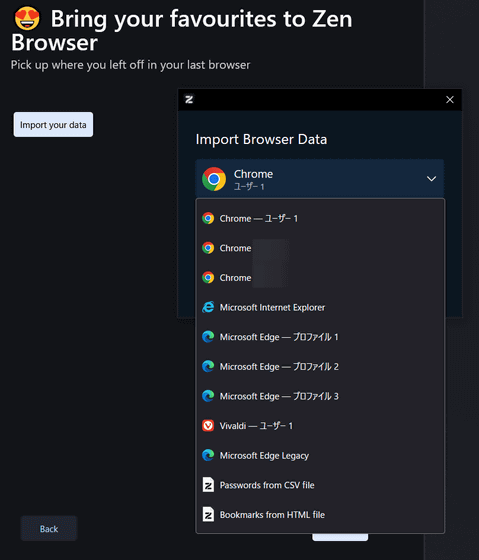
You can choose your default search engine from Google, Amazon, DuckDuckGo, or Wikipedia. This time, select 'Google' and click 'Next'. You can also change the search engine later.
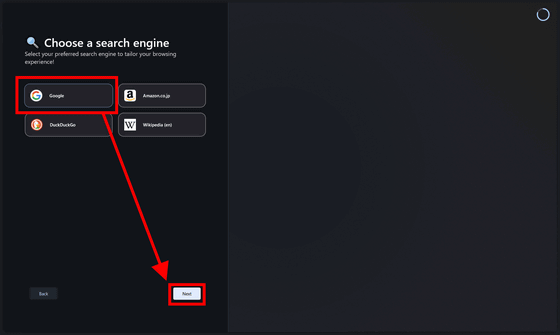
This completes the initial settings. Click 'Next'.
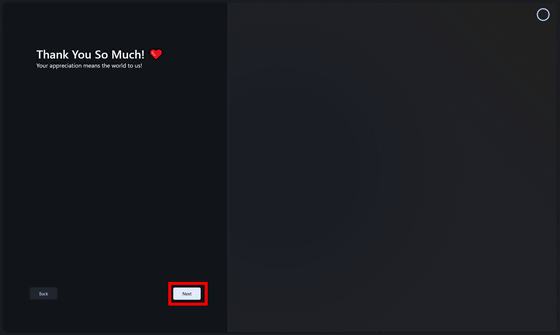
The default screen looks like this: Click the arrow icon on the left-most toolbar.
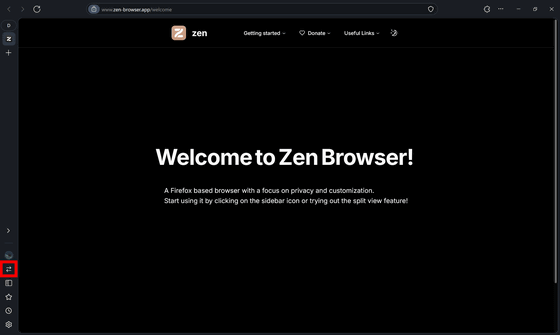
The toolbar will be pulled out as shown below: Zen Browser is a tabbed browser and the tabs are displayed in this toolbar.
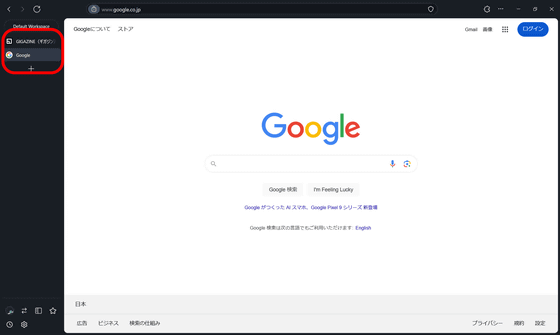
Select multiple tabs and click 'Split 2 Tabs' from the right-click pull-down menu.
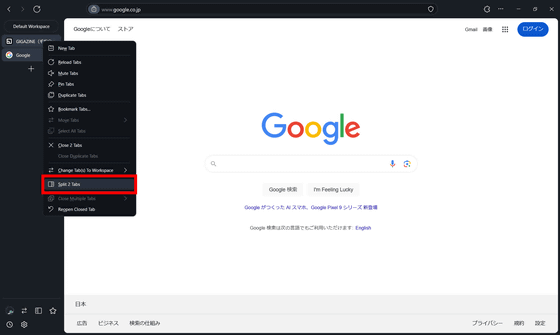
Then, I was able to display multiple tabs at the same time in split view like this.
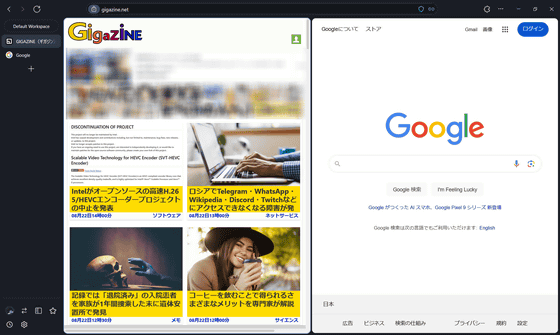
Below is the three tabs displayed in split view.
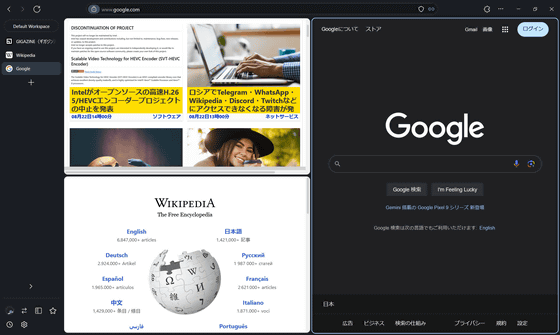
Above the tab management section is the workspace. A workspace is like a tab group, and you can organize tabs by workspace. You can organize a large number of tabs neatly in workspaces according to their purpose, such as for work, for videos, for searches, etc.
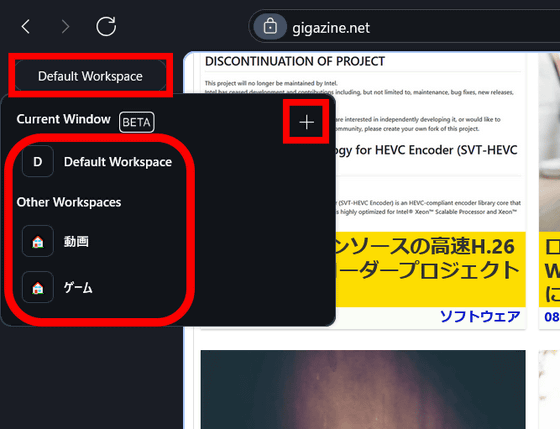
The toolbar has profiles that you can switch between: to create a profile, click on the profile icon and then on the gear icon in the top right of the popup.
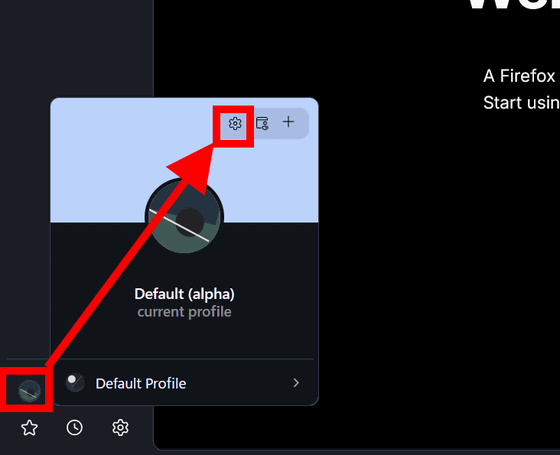
You can create a new profile by clicking 'Create a New Profile.'
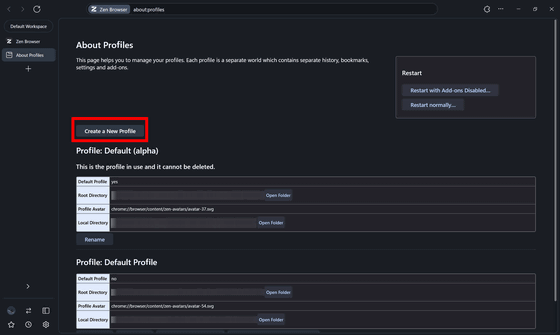
Zen Browser has a sidebar. When you click the sidebar icon on the toolbar, the sidebar appears on the left side of the screen as shown below.
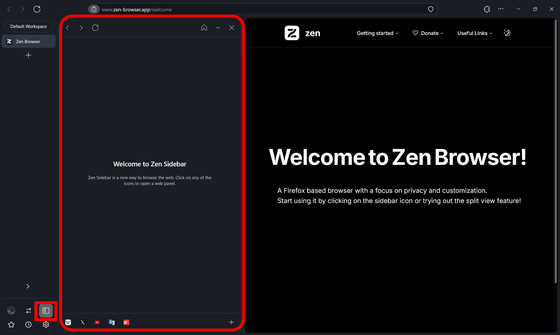
You can continue browsing on the right side while always displaying YouTube and X (Twitter). At the time of writing, if you put tabs together in split view, you can't go back, but the sidebar can be closed and opened, so you can use it like 'while touring your favorites, open the sidebar and check when you're interested in X's timeline.'
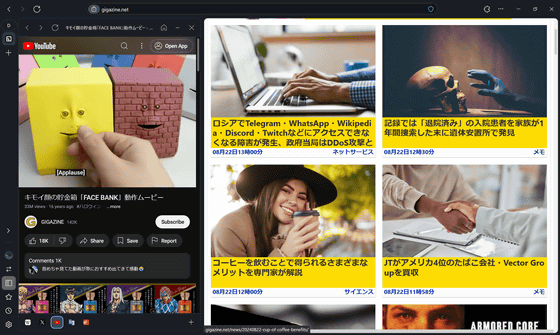
The star icon gives you access to your bookmarks.
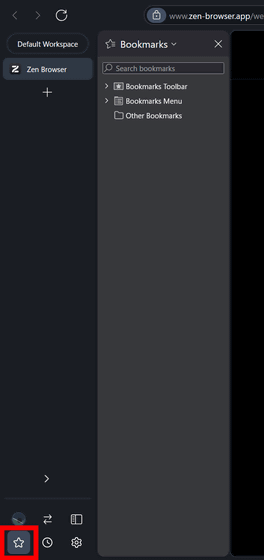
The clock icon is history.
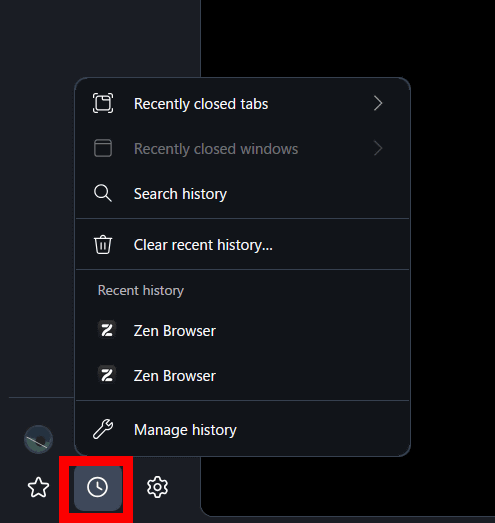
You can access the settings by clicking the gear icon. You can change the language from the settings screen, but at the time of writing, only English was available.
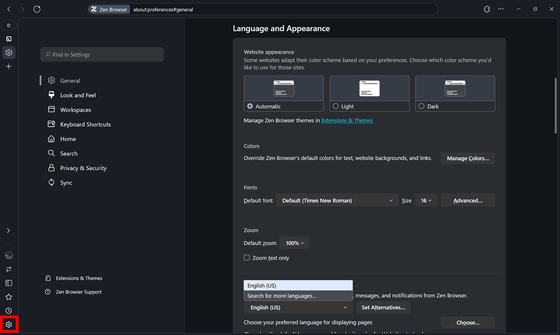
'Privacy and Security' allows you to set privacy protection and security.
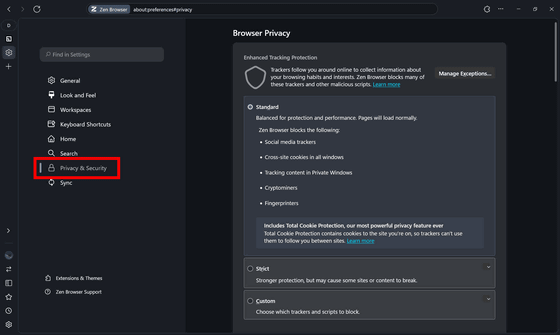
You can also manage extensions in 'Extensions & Themes' at the bottom right of the settings screen.
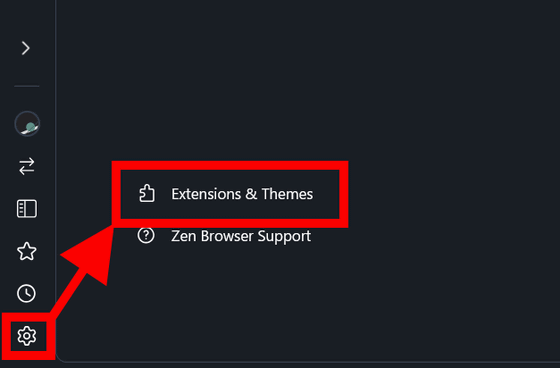
The extension is available as an add-on for Mozilla Firefox.
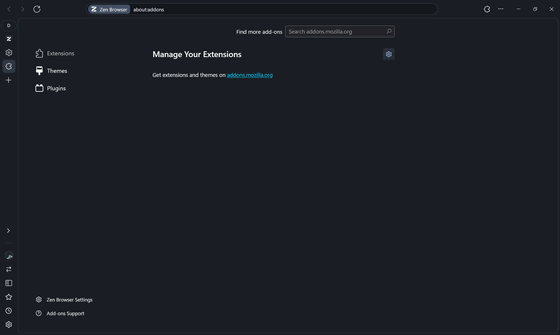
Regarding the performance score of Zen Browser, the benchmark results are published on the following page.
desktop/docs/performance.md at main · zen-browser/desktop · GitHub
https://github.com/zen-browser/desktop/blob/main/docs/performance.md
Related Posts: