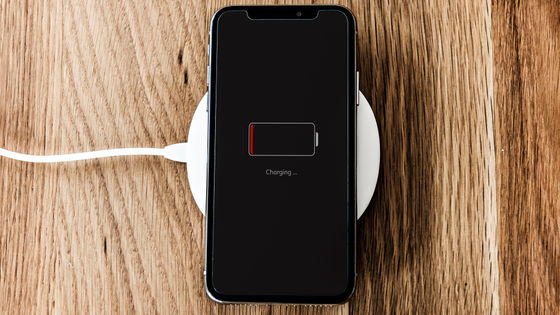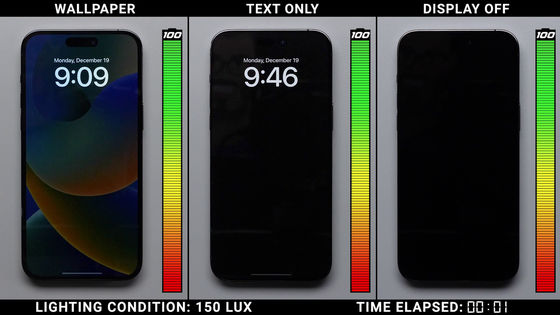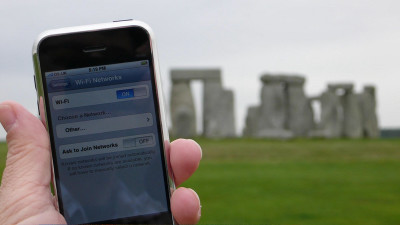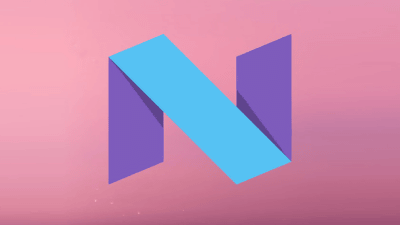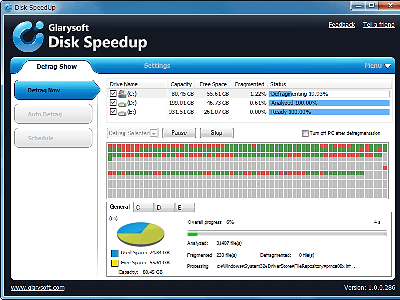Summary of settings to make your Android smartphone battery last longer
Battery life is a concern for many smartphone users, and since excessive power consumption directly affects the battery life, it is best to use it as energy-efficiently as possible. IT news site 9to5Google has compiled a list of settings and usage methods to extend the battery life of your Android smartphone.
Improve Pixel battery life: Tips to boost phone longevity [Video]
·table of contents
◆Basic knowledge of batteries
◆ Disable automatic brightness adjustment
◆ Use monotone wallpaper
◆ Turn off Smooth Display (optional)
◆ Reduce the time it takes for the screen to turn off
◆ Lock screen settings
◆ Monitor app permissions
◆ Find apps that are draining power in the background
◆ Disable unused apps
◆ Turn off location services when you are at home
◆ Priority network settings
◆ Disable mobile data in the background
Disable Wi-Fi scanning
◆Battery Saver
◆Basic knowledge of batteries
The lithium-ion batteries used in most smartphones gradually deteriorate with each charge and discharge. Although it depends on the environment and model of use, it is said that problems start to occur after 300 to 500 ' charging cycles ,' which consist of a complete cycle of the battery being completely drained and then fully charged.
Theoretically, it is possible to extend the battery life by reducing the number of charging cycles, so the key is to reduce power consumption and reduce the number of times you charge. The Pixel series has a feature called adaptive charging to prevent the battery from being fully charged, but even if you enable this, it is best to avoid leaving the battery charging overnight.
It is also said that it is not good to use the battery until it is completely discharged. In general, it is important to keep the battery charge between 20% and 80% in order to maintain the health of the battery.
◆ Disable automatic brightness adjustment
The display is the most power-consuming part of a smartphone, so changing its settings is important. Surprisingly, according to 9to5Google, the automatic brightness adjustment function tends to change the screen brightness excessively, so turning off this function and manually adjusting it as needed is more effective in saving power.
You can change this setting in 'Auto-brightness' under 'Display.'
◆ Use monotone wallpaper
Using a dark theme could theoretically help extend battery life, but colorful, bright wallpapers tend to reduce the power-saving effect, so it's best to stick to a darker wallpaper.
You can change the wallpaper from 'Wallpaper and Style'.
◆ Turn off Smooth Display (optional)
High refresh rates tend to put a strain on your battery, so turning this setting off will definitely help extend battery life, but lowering the refresh rate can make the screen stutter and reduce the user experience, which some people may find annoying.
◆ Reduce the time it takes for the screen to turn off
Another surefire way to reduce power consumption by your display is to keep it on for a shorter period of time. You can set the time your phone automatically goes to sleep to as little as 15 seconds, but 9to5Google recommends 30 seconds. You can change this setting under 'Display' > 'Screen Off.'
◆ Lock screen settings
There are many settings on the lock screen that can be used to save energy. First, turning off 'Always show time and info' will prevent it from being displayed all the time, which will help your battery last longer. Also, if you don't mind pressing the power button to turn on the screen, you can turn off 'Tap to check phone', 'Lift phone to check', and 'Turn on screen for notifications'.
![]()
◆ Monitor app permissions
The Privacy Dashboard feature, which can be accessed by going to 'Security and Privacy,' 'Privacy,' and 'Privacy Dashboard,' in that order, allows you to identify which apps are using what permissions to drain your battery.
According to 9to5Google, the biggest factor in draining your battery is location information. Turning off the use of these permissions may prevent certain features, such as widgets, from working as expected, but it's worth trying because it will expose apps that are shortening your battery life even when you're not using them.
◆ Find apps that are draining power in the background
Another way to find out which apps are draining your battery is to tap 'Battery' > 'Battery Usage' to see which apps have used the most battery since you last charged your phone.
In particular, you should be careful about background usage such as notifications and updates. If you find that apps you don't use often are using more battery than you thought, it's a good idea to try limiting background operation.
◆ Disable unused apps
You can take it a step further and disable apps you aren't using by going to 'Settings' and 'Apps,' selecting the app and tapping 'Disable.'
◆ Turn off location services when you are at home
Since you rarely need to use location services while you're at home, one option is to simply turn off the location feature on your device entirely from the quick settings panel.
◆ Priority network settings
5G smartphones will constantly try to connect to 5G when not connected, so if you live in an area where 5G isn't available, turning it off will help extend battery life.
◆ Disable mobile data in the background
If 'Always keep mobile data on' in 'Developer options' under 'System' is enabled, your phone will use mobile data even when connected to Wi-Fi. Therefore, if you have access to a stable Wi-Fi connection, it is better to turn off mobile data while using Wi-Fi to save energy and reduce wasted data.
Disable Wi-Fi scanning
Your smartphone is always searching for Wi-Fi networks even when you're not using it, which is why you may receive a notification when you enter a Wi-Fi hotspot. Although this can be a useful feature in some cases, it can also consume battery power, so it's a good idea to tap 'Network and Internet', 'Internet', 'Network Settings', and turn off 'Notify me of available public networks'.
◆Battery Saver
If you find it difficult to set each setting individually, you can easily use the 'Battery Saver' function by tapping 'Battery' > 'Battery Saver' and switching major energy saving settings such as enabling dark mode all at once. There is also a 'Super Battery Saver' function that turns off all apps except for essential apps such as phone and clock, and you can also set a schedule to 'automatically enable battery saver when the battery level falls below 20%.'
Related Posts:
in Mobile, Posted by log1l_ks