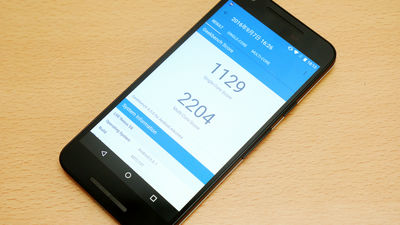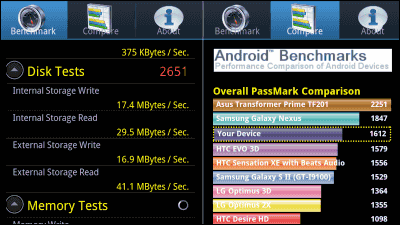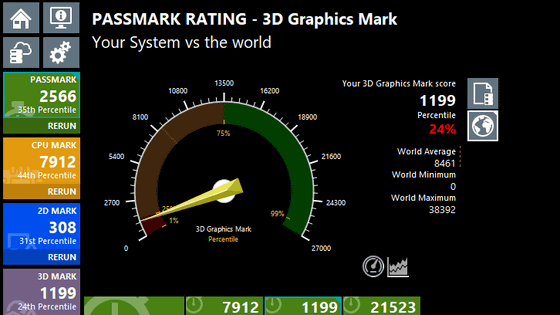I tried using the free benchmark application 'Cinebench' because it supports GPU performance measurement
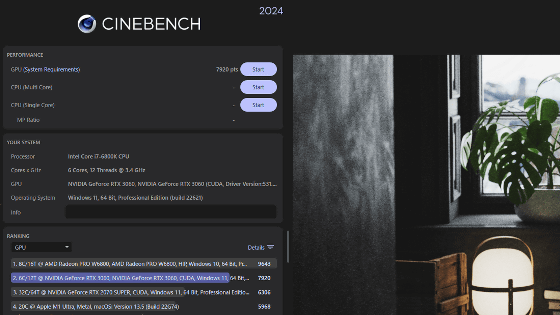
'Cinebench' is a free benchmark application that can measure the performance of the machine using the rendering engine of the 3DCG creation application 'Cinema 4D'. Previously, Cinebench only supported CPU performance measurement, but with ' Cinebench 2024 ', which appeared on Tuesday, September 5, 2023, it is now possible to measure GPU performance. So, I checked the steps to actually measure GPU performance using Cinebench 2024.
Maxon announces Cinebench 2024
Cinebench 2024 is a free benchmark app compatible with Windows and macOS. This time, let's measure the performance of a Windows machine equipped with 'Intel Core i7-6800K' and 'NVIDIA GeForce RTX 3060' with Cinebench 2024. When measuring the GPU performance of a Windows machine using Cinebench 2024, 'AVX2 compatible CPU' and 'NVIDIA GPU with CUDA computing power of 5.0 or more and VRAM capacity of 8GB or more' or 'Navi generation or Vega generation or later Please note that an AMD GPU with HIP function and VRAM capacity of 8GB or more is required. Detailed requirements are listed on the technical information page .
First, to download Cinebench 2024, access the distribution page from the link below.
Cinebench Release 23 Installers - Maxon
https://www.maxon.net/ja/downloads/cinebench-2024-downloads
After accessing the distribution page, click 'DOWNLOAD CINEBENCH 2024'.
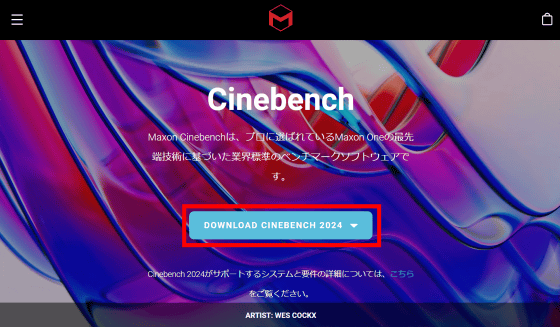
Then click 'CINEBENCH 2024 FOR WINDOWS X86_64' to start downloading the ZIP file (file size: 1.30 GB) containing the executable file of CINEBENCH 2024.
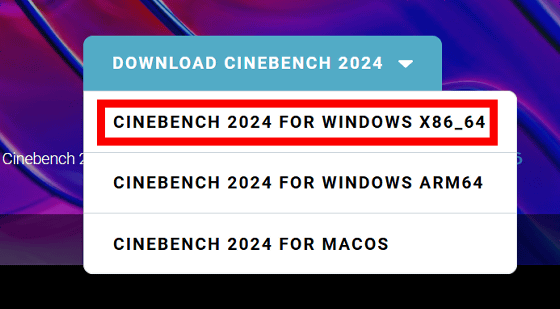
Once the ZIP file has been downloaded, decompress it using standard Windows functions or compatible applications such as '
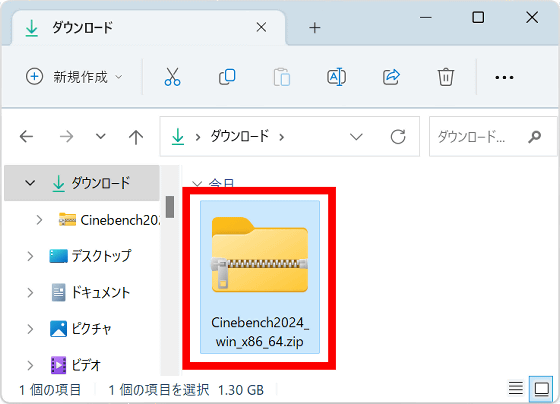
After unzipping, the 'disk size' of the folder will increase to 2.38GB, so be careful of free storage space.
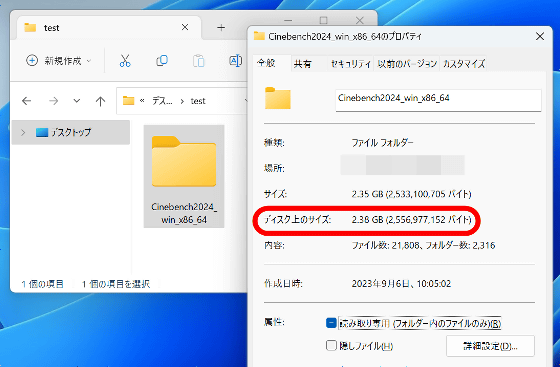
To start Cinebench 2024, double-click 'Cinebench.exe' in the unzipped folder.
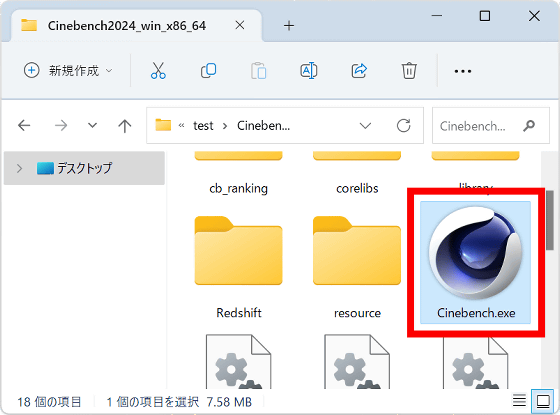
When Cinebench 2024 is launched for the first time, a confirmation item regarding the license is displayed in the center of the screen.
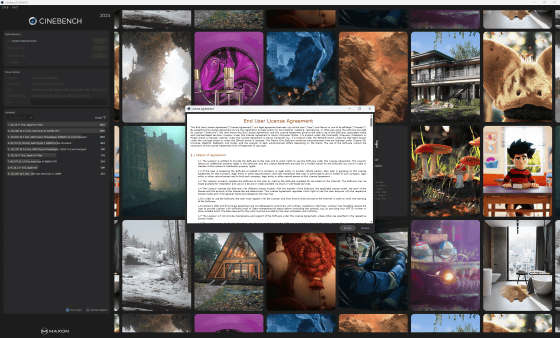
After reading the confirmation items carefully, click 'Accept'.
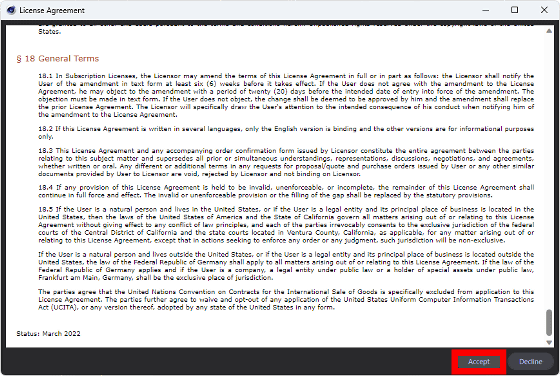
Now you can use Cinebench 2024.
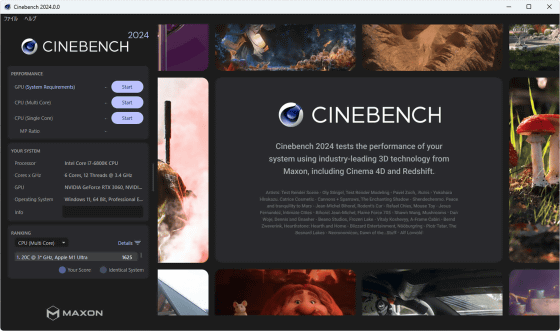
To measure the performance of the GPU, click 'Start' in the column marked GPU in the upper left of the screen.
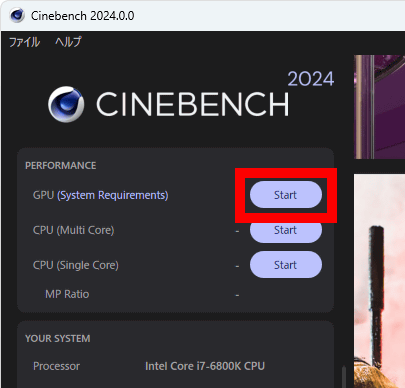
Then the rendering of the image starts on the right side of the screen. Rendering is repeated for 10 minutes.
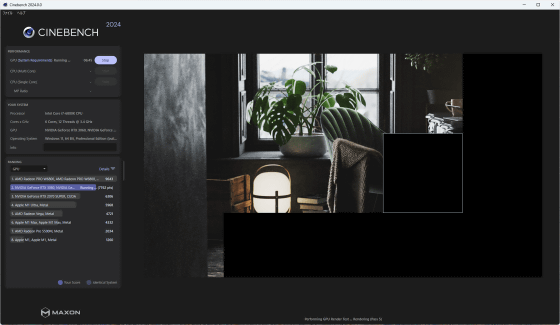
After 10 minutes have passed, the measurement is complete when the 'image being rendered at 10 minutes' has been rendered to the end.
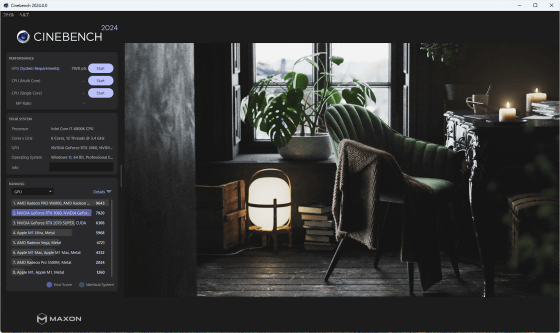
When the measurement is completed, the GPU performance score is displayed on the upper left of the screen. In the environment measured this time, it was 7920 points. In addition, the performance comparison with machines with different configurations is displayed in ranking format at the bottom left of the screen.
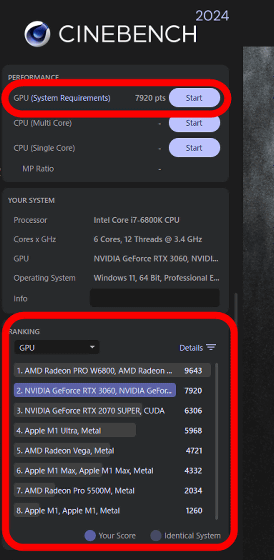
Related Posts: