I tried setting up BenQ's small projector 'GV11' that can be easily installed with Android TV

BenQ's mobile projector, which appeared in November 2022, has a built-in Android TV dongle in a small body, so you can watch YouTube and movies just by setting up the projector. Since such GV11 came to the editorial department, I checked the setup procedure following
Mobile projector capable of ceiling projection | GV11 | BenQ Japan
https://www.benq.com/ja-jp/projector/portable/gv11.html
The appearance and accessories of GV11 are summarized in the following article. This time, let's check the procedure to actually set up GV11.
Appearance review of Android TV-equipped projector 'GV11' that can be projected anywhere on the wall or ceiling and is easy to carry - GIGAZINE

To start GV11, first attach the domestic conversion plug to the AC adapter and insert it into the outlet.

Then connect the opposite plug to the GV11 main unit.

When you plug it into an outlet, the power button on the main unit flashes red.

Press and hold the power button until the light turns green to turn on the power.

After turning on the power, darken the room and proceed with the settings according to the display on the screen. First, adjust the focus.
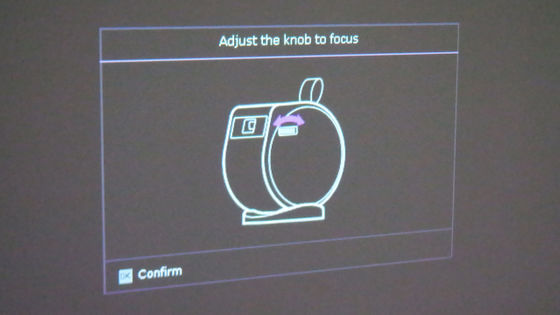
Follow the instructions and turn the focus dial on the main unit to the left or right to identify the in-focus position.

Next is the language setting of the main unit. Here we set 'Japanese'.
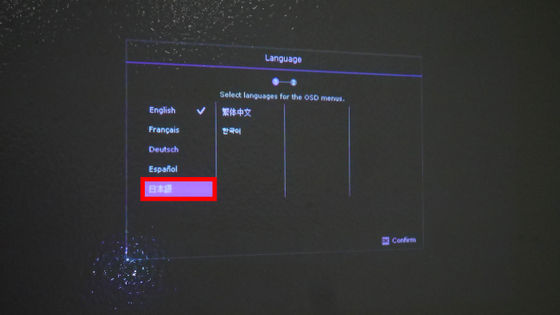
Next is the 'vertical keystone' setting, which is vertical keystone

GV11 is equipped with 'Bluetooth speaker mode', and after turning on the power, you can switch to Bluetooth speaker mode by pressing the Bluetooth button on the top of the main unit. This time I skipped it by pressing the 'OK' button on the remote control.

When the remote control registration screen is displayed, press and hold the OK button on the remote control for 5 seconds to pair with the main unit.
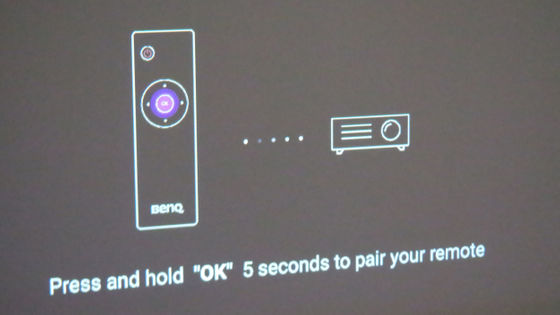
Follow the instructions on the screen and press and hold the OK button on the remote control.

From here, we will set up the dongle '
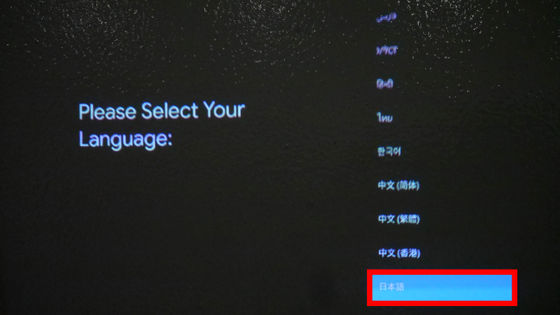
Next, you will be asked if you want to use a smartphone for setting, but this time I chose 'Skip' because I want to continue setting without using a smartphone.
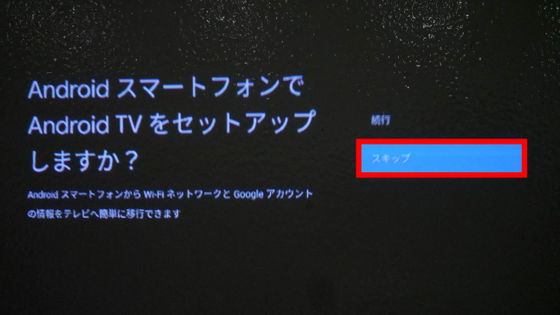
Then select the Wi-Fi network you want to connect to.
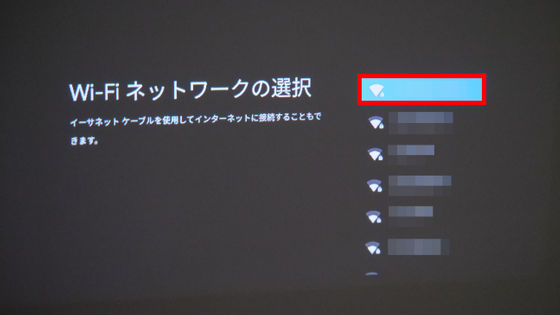
Enter the password for the Wi-Fi network.
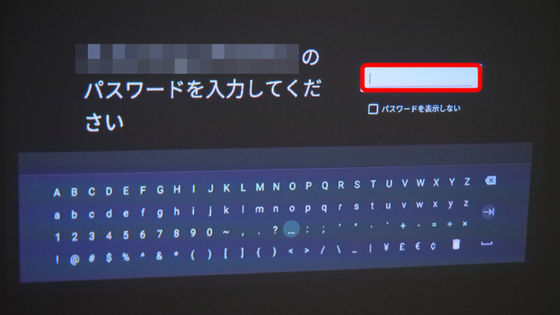
If the connection is successful, the message 'Connected to the Internet' will be displayed.

You will be asked to log in to your Google account, but skip this for now.
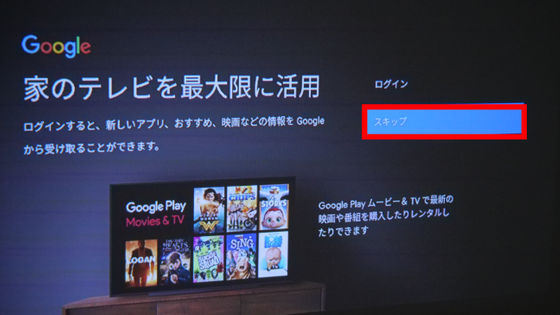
Since the terms of use are displayed, select 'I agree'.
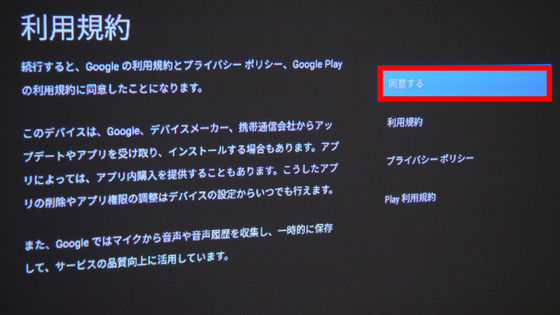
I chose 'No' this time because I was asked if I wanted to send location information to Google.

I was asked if I would like to send diagnostics and information to improve Android, so I chose 'No'.
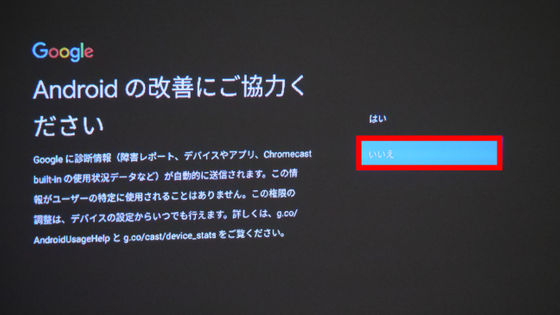
You can then choose a name for QS01. Choose a name that suits your purpose, such as 'QS01,' 'Android TV,' or 'Living Room TV.' This time, the default 'QS01' is selected.

Since the function explanation of QS01 equipped with Android TV 10.0 begins, read while pressing the decision button.

QS01 can download apps from the Google Play store.
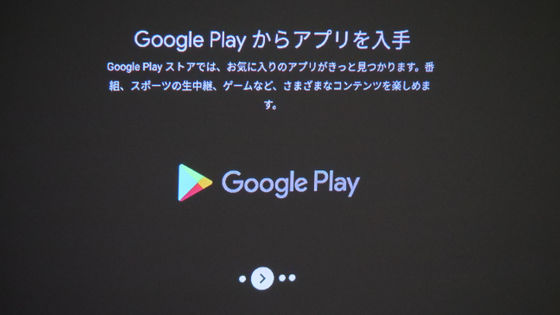
You can use the '
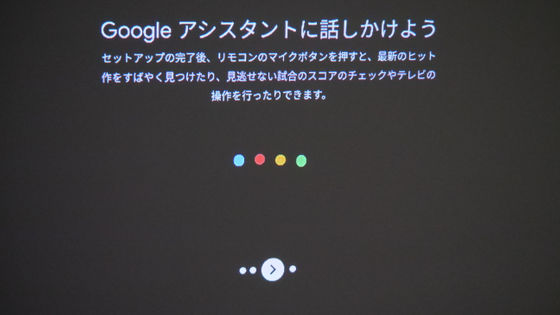
Since QS01 supports
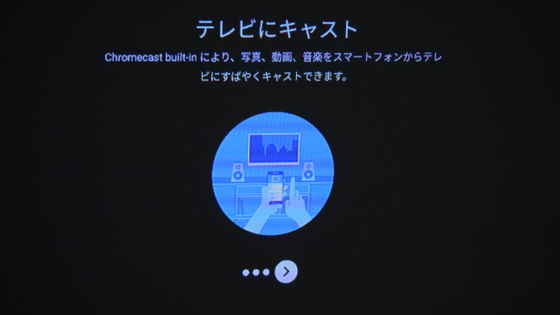
Finally, if you agree to BenQ's terms of service, the initial setup is complete.
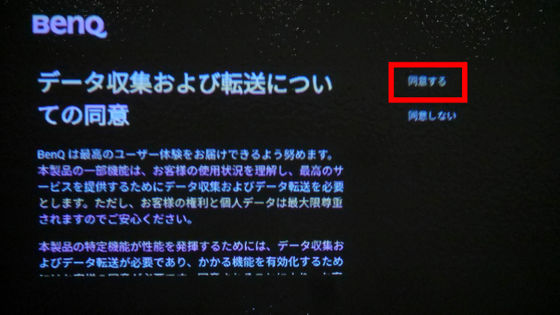
When the setting is completed, the home screen will start. You can also launch YouTube or Amazon Prime Video from the home screen.
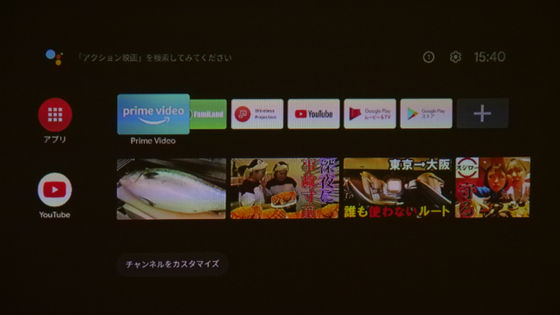
In addition, BenQ 'GV11' is sold at BenQ direct shop and Amazon.co.jp, and the price at the time of article creation at Amazon.co.jp is 59,800 yen including tax.
BenQ GV11 mobile projector for ceiling projection / LED / lightweight compact design / built-in battery / Android TV 10 installed / with carry bag: home appliances & cameras
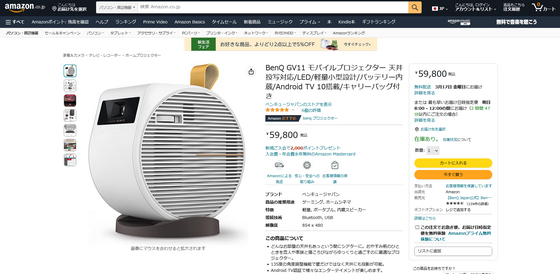
・Continued
I tried using BenQ's mobile projector 'GV11' which is equipped with Android TV & compatible with AirPlay & can be driven by battery Review - GIGAZINE

Related Posts:
in Review, Posted by log1r_ut






