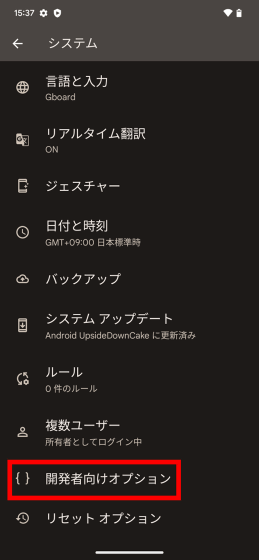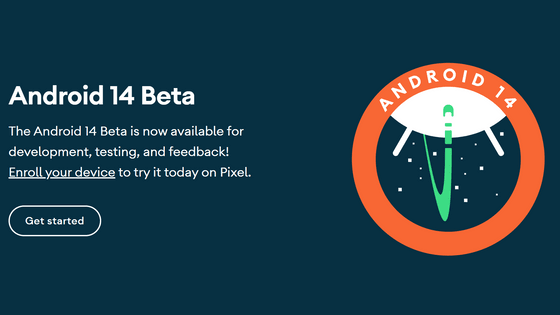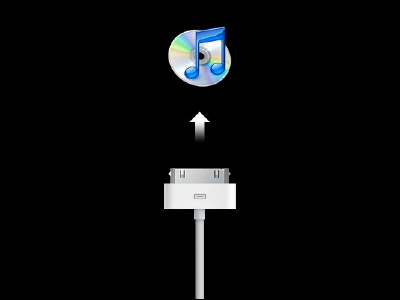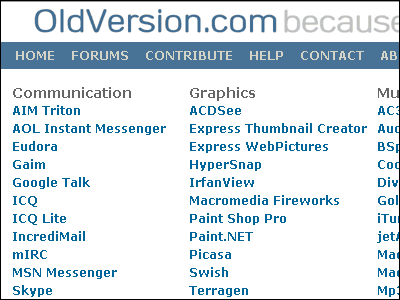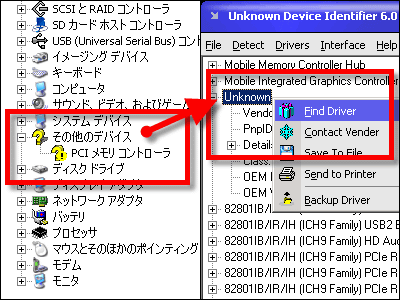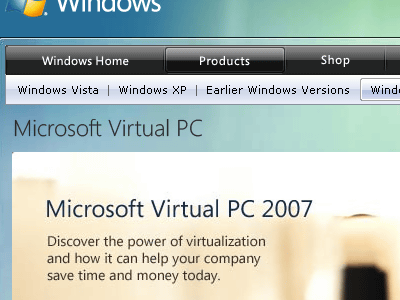I summarized the installation procedure for 'Android 14 developer preview version' for beginners
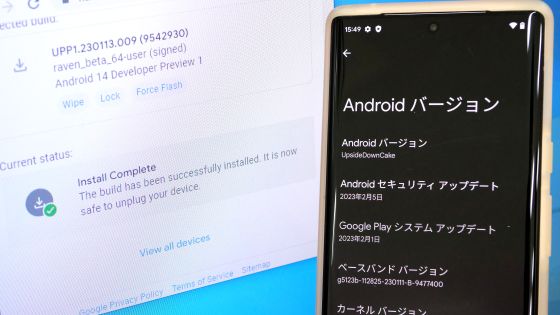
Since the developer preview version of Android 14 was
Get Android 14 | Android Developers
https://developer.android.com/about/versions/14/get
The developer preview version of Android 14 has been released for the Pixel series from Pixel 4 onwards at the time of writing the article. This time, I will install the developer preview version of Android 14 on Pixel 6 Pro using a PC with Windows. If you proceed with the installation by following the steps below, all data on the smartphone will be deleted, so please save a backup in advance.
·table of contents
◆ 1: Switch smartphone to developer mode
◆2: Installing 'Google USB Driver'
◆ 3: Install Android 14 developer preview
◆ 4: Procedure to return to the original version
◆ 1: Switch smartphone to developer mode
First, you need to enable developer mode and various settings. First, open the Settings app and tap 'Device Information'.
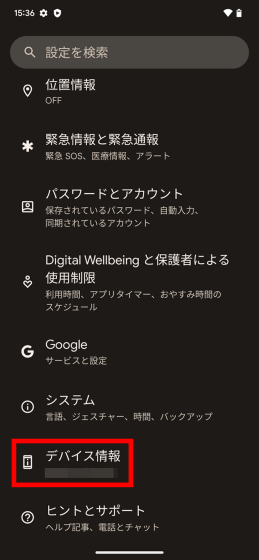
Tap 'Build number' at the bottom.
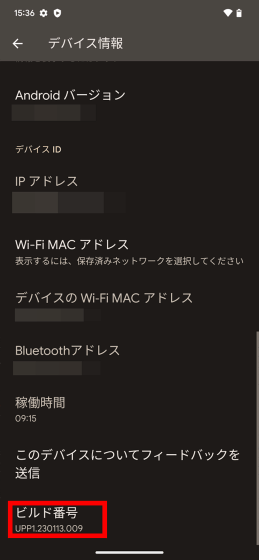
OK when 'Developer options are enabled' is displayed.
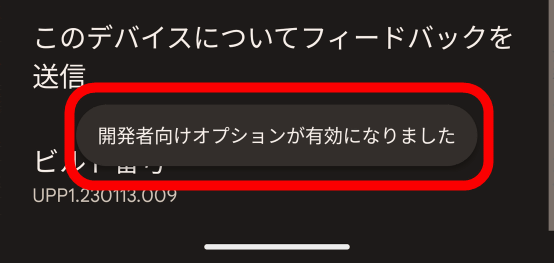
Then tap System in the Settings app.
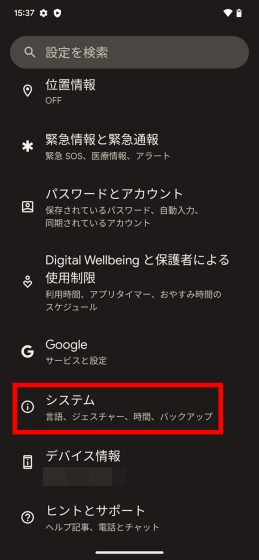
Tap the 'OEM Unlock' button.
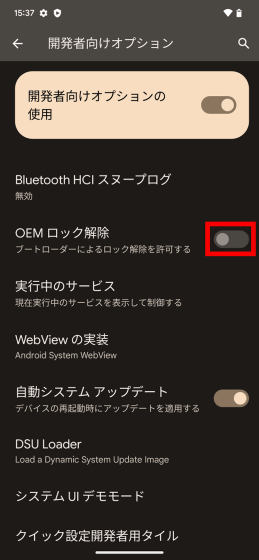
Tap 'Enable' when the following warning appears.

Next, tap the 'USB debugging' button.
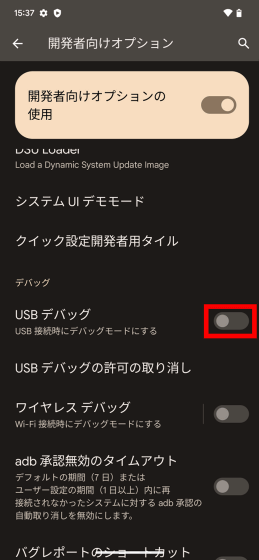
Tap 'OK'. The settings on the smartphone are now complete.

After completing the settings, connect the smartphone to the PC.

◆2: Installing 'Google USB Driver'
Next, install the 'Google USB Driver' required for connecting devices when installing the OS. If you are using macOS or Linux, skip this step and proceed to OS installation.
First,
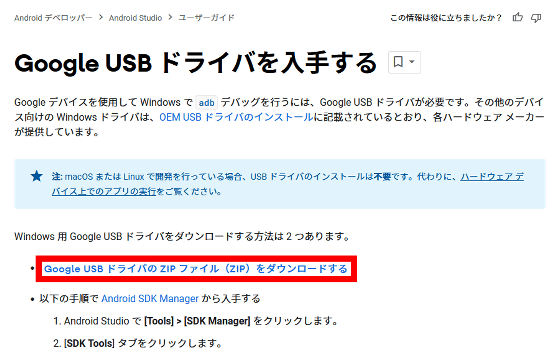
Scroll down to read the terms of use.
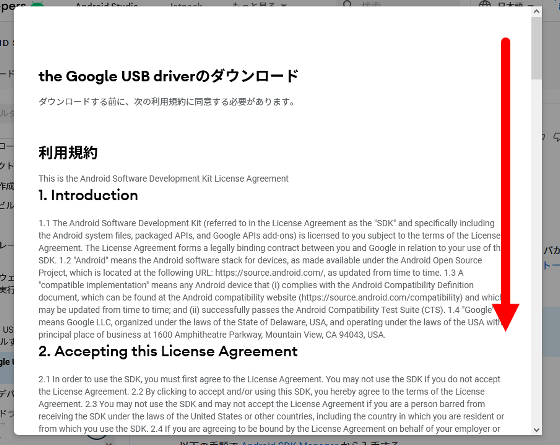
After reading to the end, check it and click the green download button.
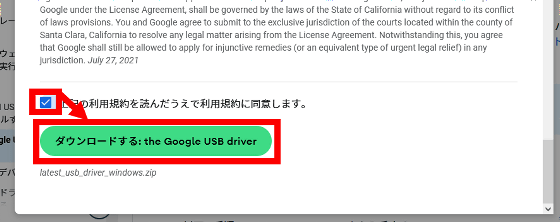
After downloading the ZIP file, decompress it using the OS standard function or decompression software such as '
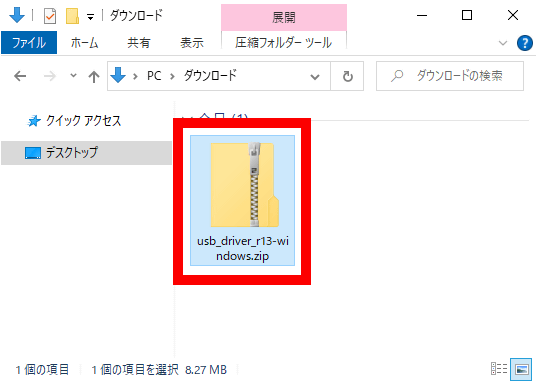
If a file named 'usb_driver' appears as shown below, the preparation is complete.
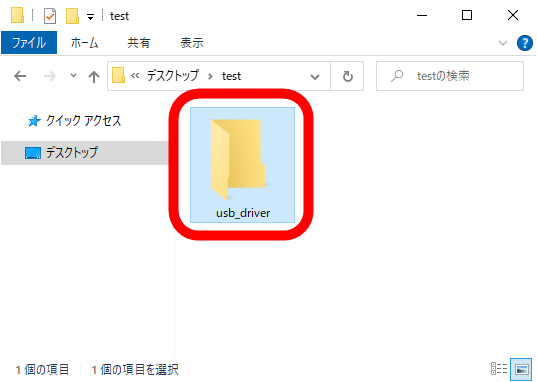
Then install the downloaded driver. First, launch 'Device Manager' from the Windows menu.
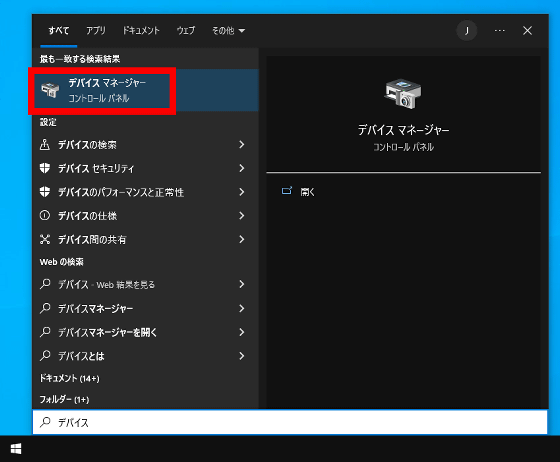
When Device Manager starts, look for 'ADB Interface'. In the environment I'm using this time, it was in 'Universal Serial Bus Devices'.
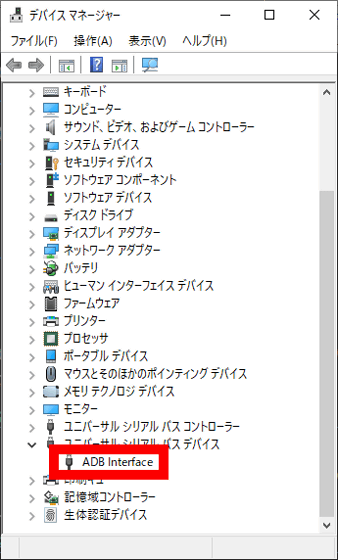
Find 'ADB Interface', right-click it and select 'Update Driver'.
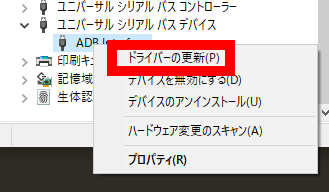
When the update dialog opens, click 'Browse my computer for a driver'.
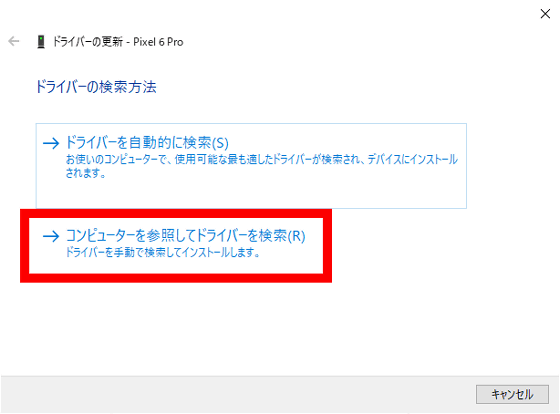
Then click 'Browse'.
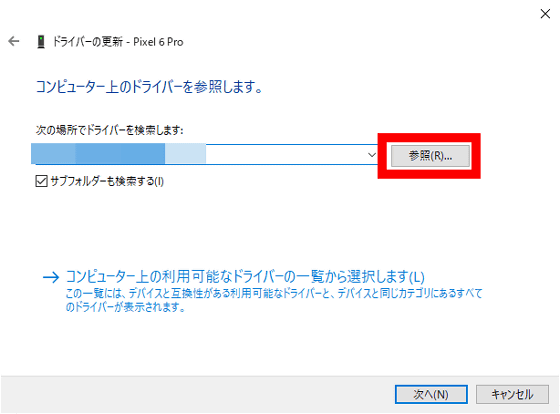
Select the prepared 'usb_driver' and click 'OK'.
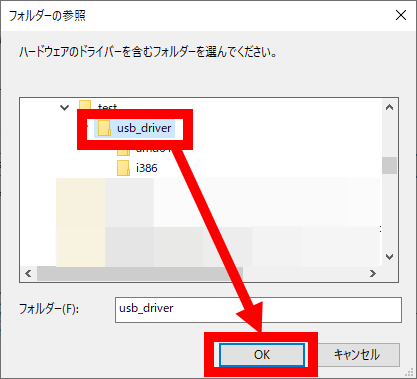
Click 'Next'.
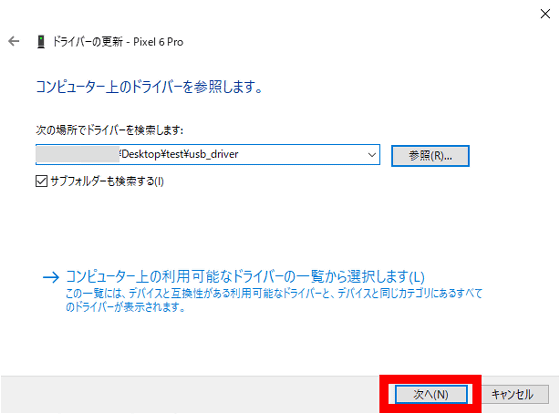
When the following screen is displayed, click 'Install'.
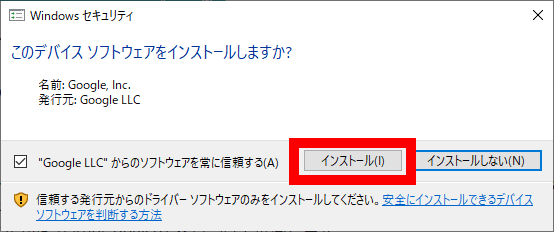
After the installation is complete, click Close to close the dialog.
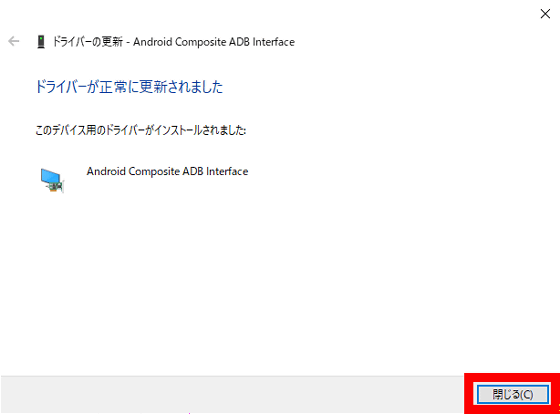
◆ 3: Install Android 14 developer preview
After the driver installation is complete, access the following link in Chrome.
Android Flash Tool
Click 'Get Started' at the bottom of the screen.
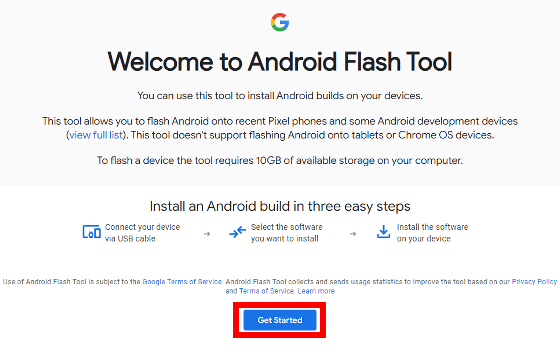
You will be asked if you have installed the driver, so click 'Already Installed'.
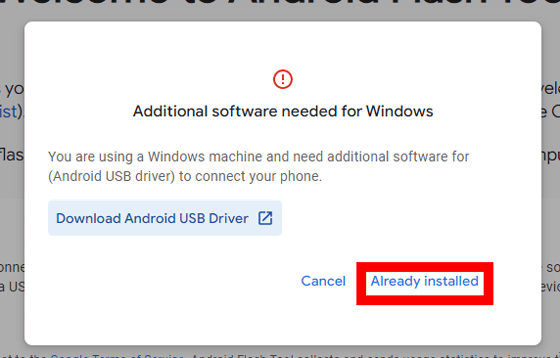
Next, a dialog should be displayed, but depending on Chrome's settings, the dialog is not displayed. If the dialog does not appear, click the button on the right side of the address bar.
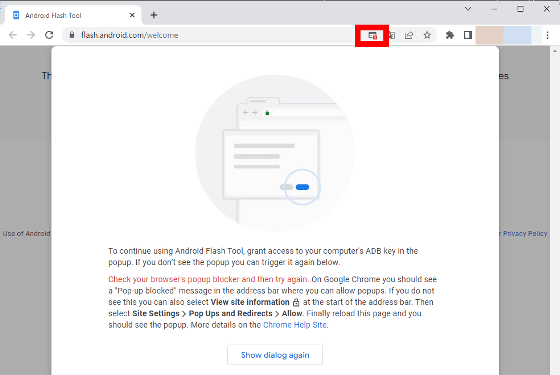
Check 'Always allow pop-ups and redirects' and click 'Finish'.
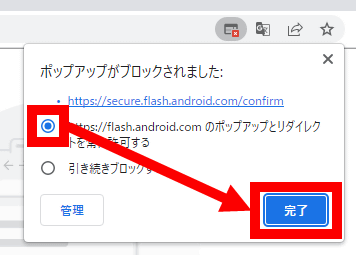
Then click 'Show dialog again' at the bottom of the screen.
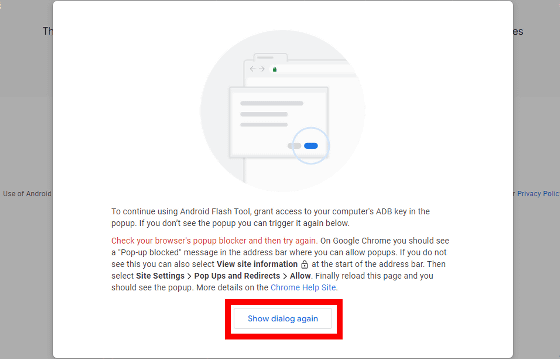
When the following dialog is displayed, click 'Allow ADB access'.
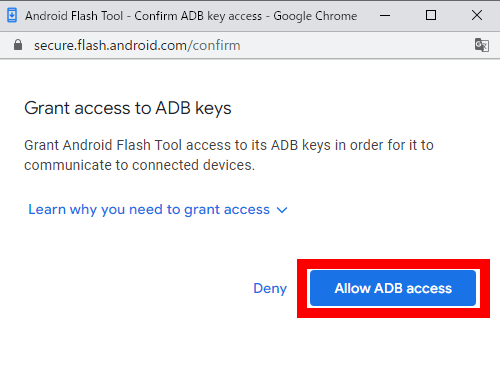
Next, click 'Add new device' at the bottom of the screen.
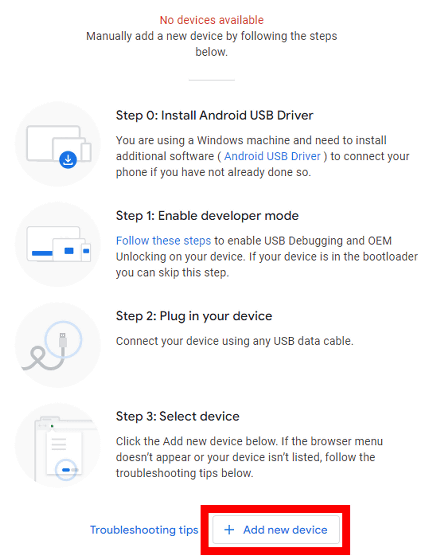
Select the smartphone to install and tap 'Connect'.
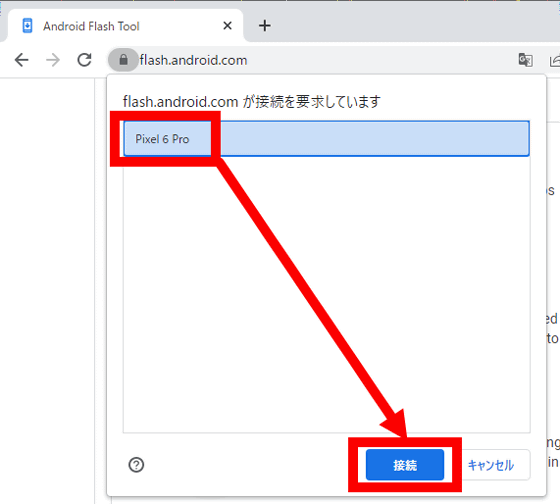
Since the debugging permission dialog is displayed on the smartphone side, check 'Always allow USB debugging from this computer' and tap 'Allow'.
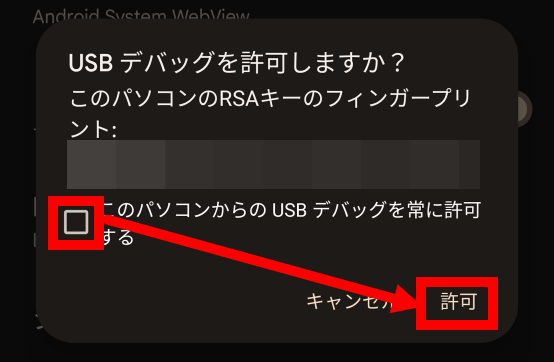
When the OS selection screen to install is displayed, select 'Developer Preview 1' at the bottom of 'Android 14 Preview Releases'.
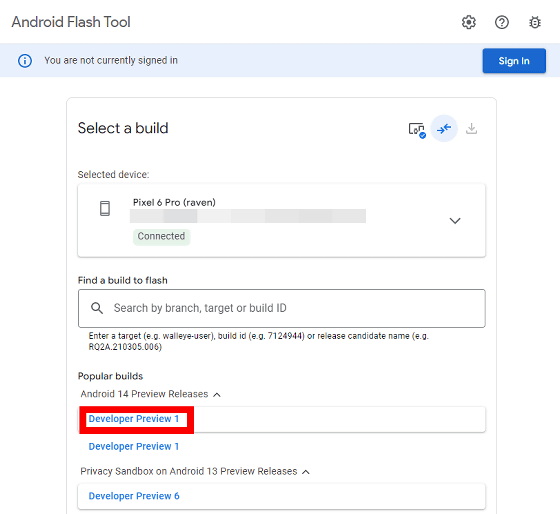
After selecting the OS, click 'Install build'.
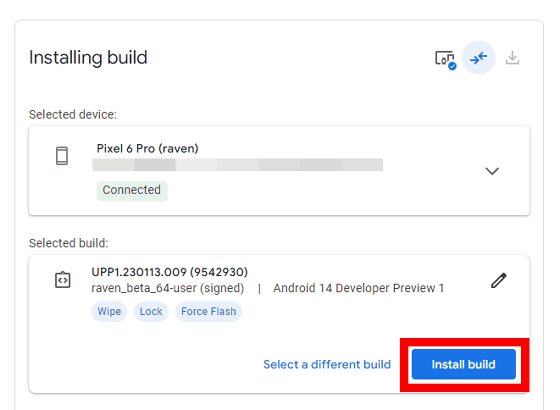
A warning message saying 'All data will be deleted' is displayed, so click 'Confirm' when you understand.
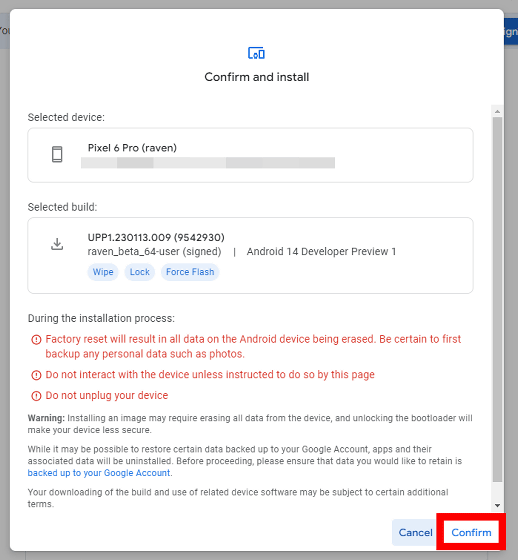
When the license is displayed, read it carefully and click 'I Accept'.
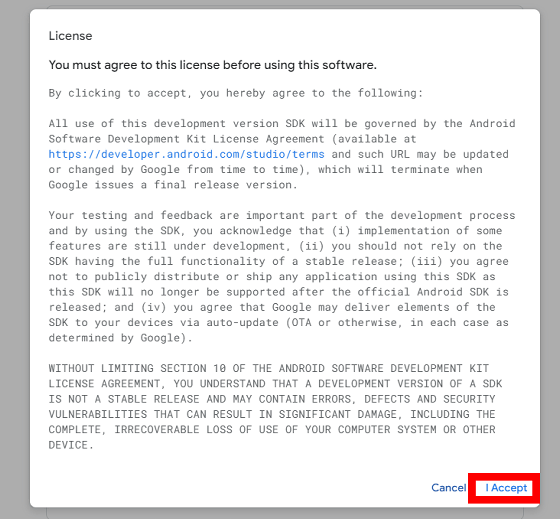
Then the installation will start. Once the installation begins, do not operate your smartphone until instructions appear on your PC screen.
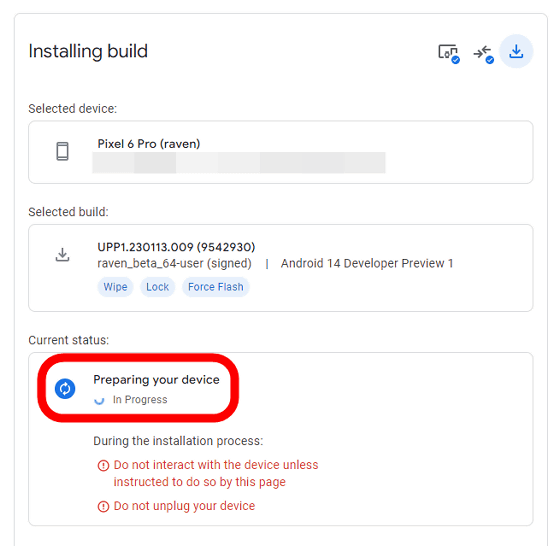
After waiting for a while, the device selection screen will be displayed, so click 'Reselect device'.
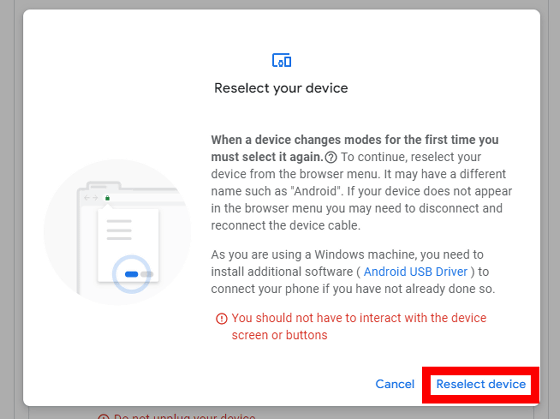
Select the smartphone to install and tap 'Connect'.
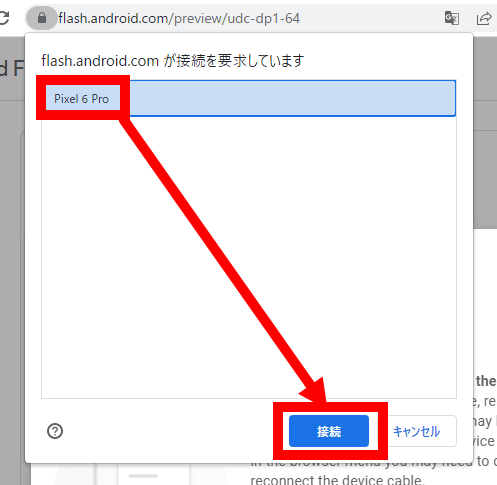
When the explanation about bootloader unlock is displayed, click 'Start'.
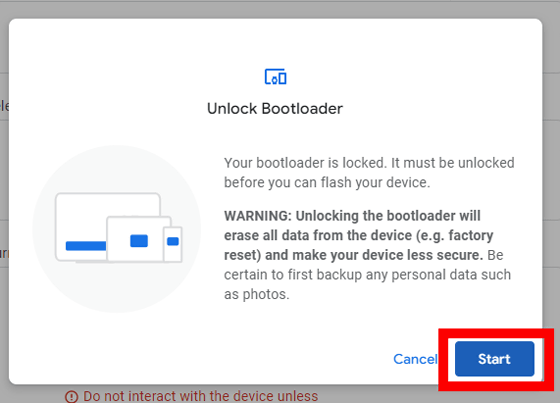
A screen similar to the one below will be displayed on the smartphone.
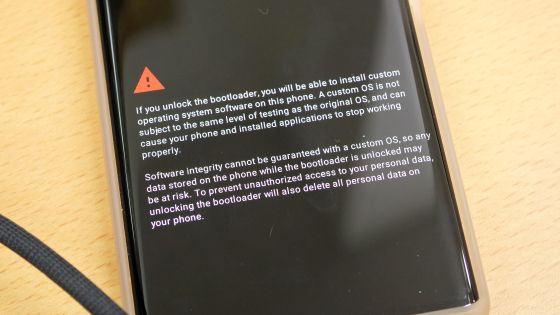
Select 'Unlock the bootloader' with the volume up and down buttons and confirm with the power button.
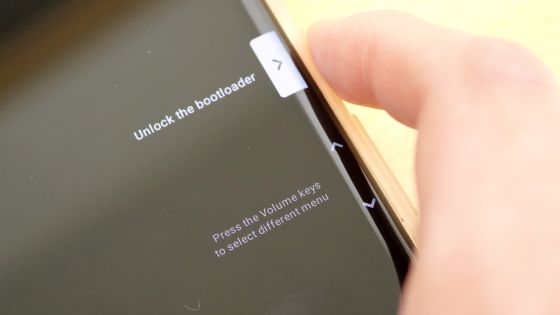
Then the installation will continue.
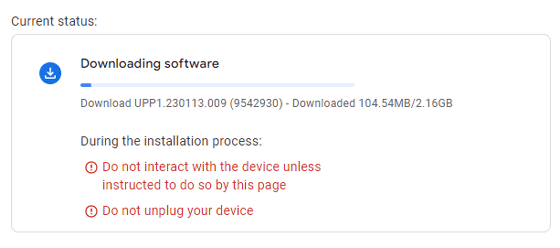
After waiting for a while, the device selection screen will be displayed again, so click 'Reselect device'.
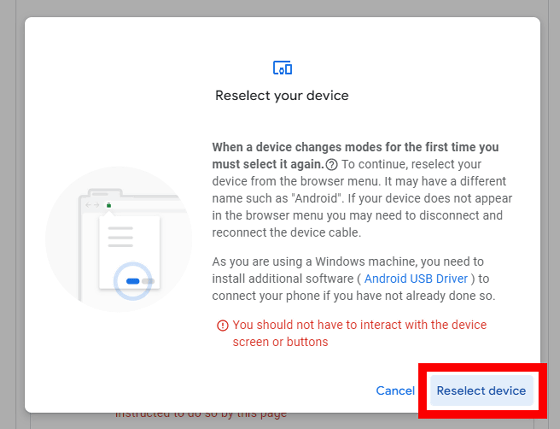
You should be able to select your smartphone here, but this time it said 'No compatible devices found'.

If no compatible device is found, disconnect the USB cable and reconnect it.

The installation will then resume.
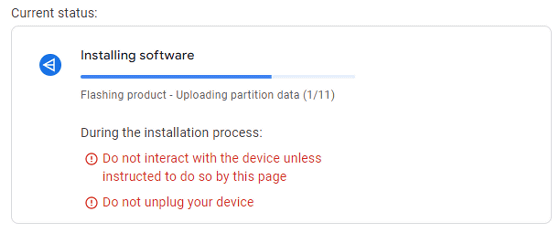
After waiting for a while, the device connection screen will be displayed again, so click 'Reselect device'.
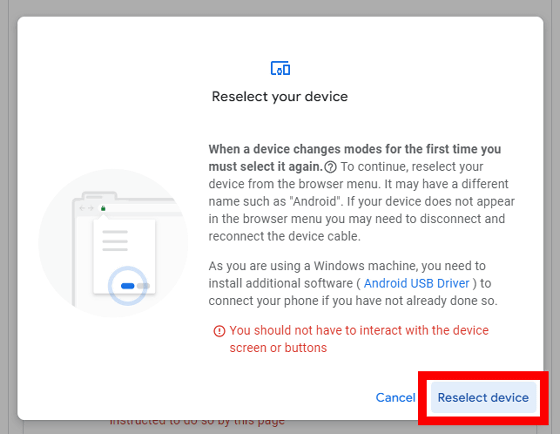
No devices were found this time either.
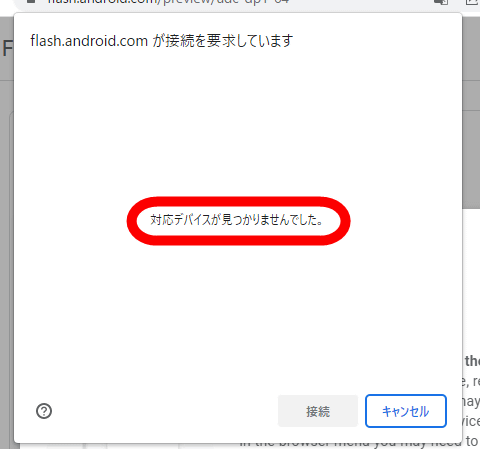
Unplug the USB cable and reconnect.

Once reconnected, you will be prompted to lock the bootloader, click 'Start' and press the power button on your smartphone once.
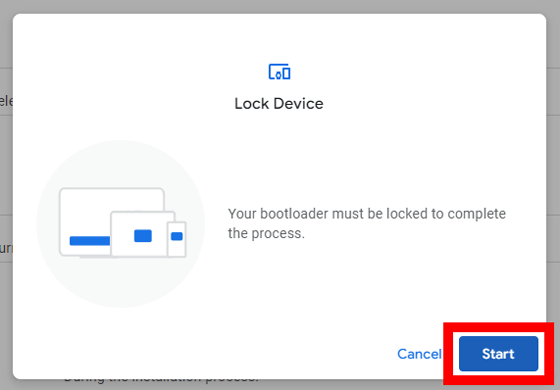
When the screen switches, click 'Done'.
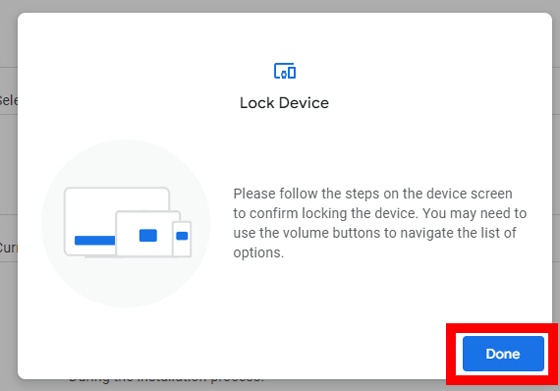
This completes the operation on the PC side.
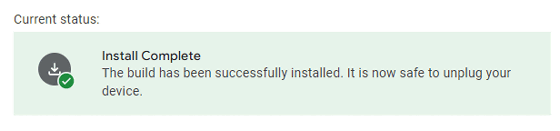
The following screen will be displayed on the smartphone, so tap 'OK'.

When the OS installation screen is displayed, proceed with the settings in the same way as normal initial settings. This completes the installation of Android 14 developer preview.
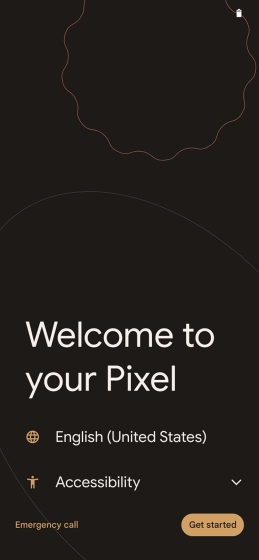
When checking the version in the Settings app, the Android 14 codename 'UpsideDownCake' was displayed in the version column.
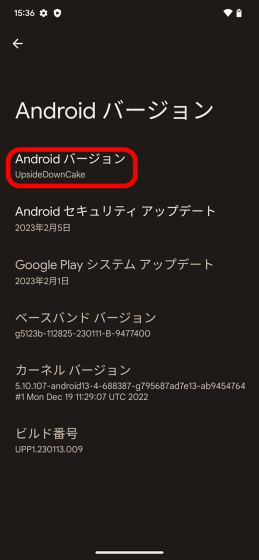
As the name suggests, the Android 14 developer preview is a preview version for developers, so the changes seen by users are quite small. Still, I was able to confirm one of the new features, 'Expanding the font size adjustment range'.
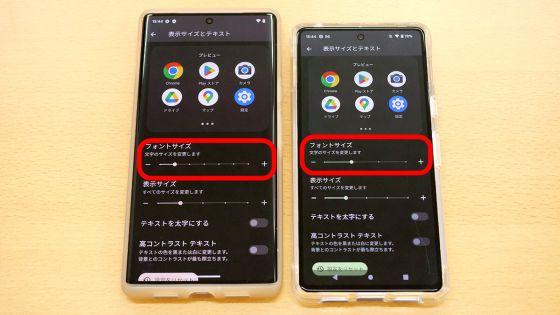
◆ 4: Procedure to return to the original version
To restore the OS of the smartphone to the original version, it is OK if you
When selecting the OS to install, select 'Back to Public' in the 'Public releases' part.
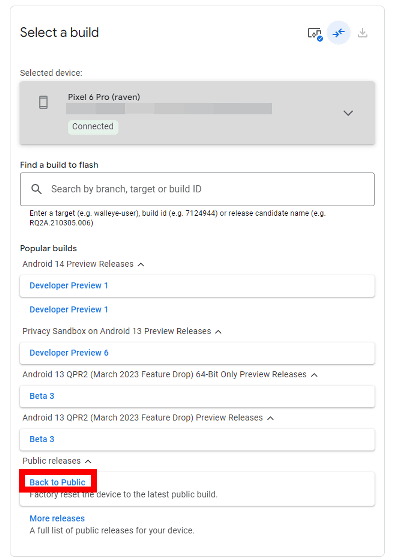
Next, select 'Default' and select 'Install build'. After that, you can return to the original state by operating in the same way as the above procedure.
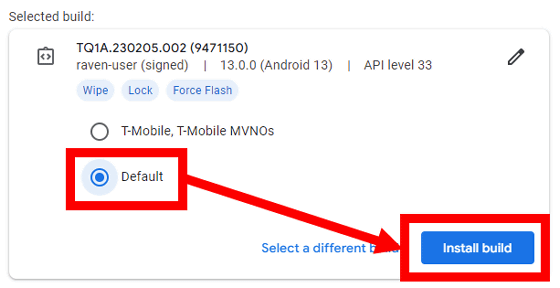
Related Posts: